Open NC File Tutorial
The OpenNCFile tool simplifies the process of extracting data from NetCDF files based on geographic coordinates. By following this tutorial, you should be wellequipped to utilize this tool for your data extraction needs.
1- Installation and Registration
You can obtain the installer by following this link. Once you've clicked on the installer, the installation process will be straightforward, and the tool will be automatically installed on your computer. After installation, you can easily access the tool either by clicking on the desktop shortcut or by searching for "ONCF" in your computer's program list. Please refer to the arrows in Figure 1 for guidance.

When you purchase a license through our online store, FastSpring will promptly send you a registration key via email. To complete the registration process, follow these steps:
1. Open the tool, and locate the key icon in the top bar.
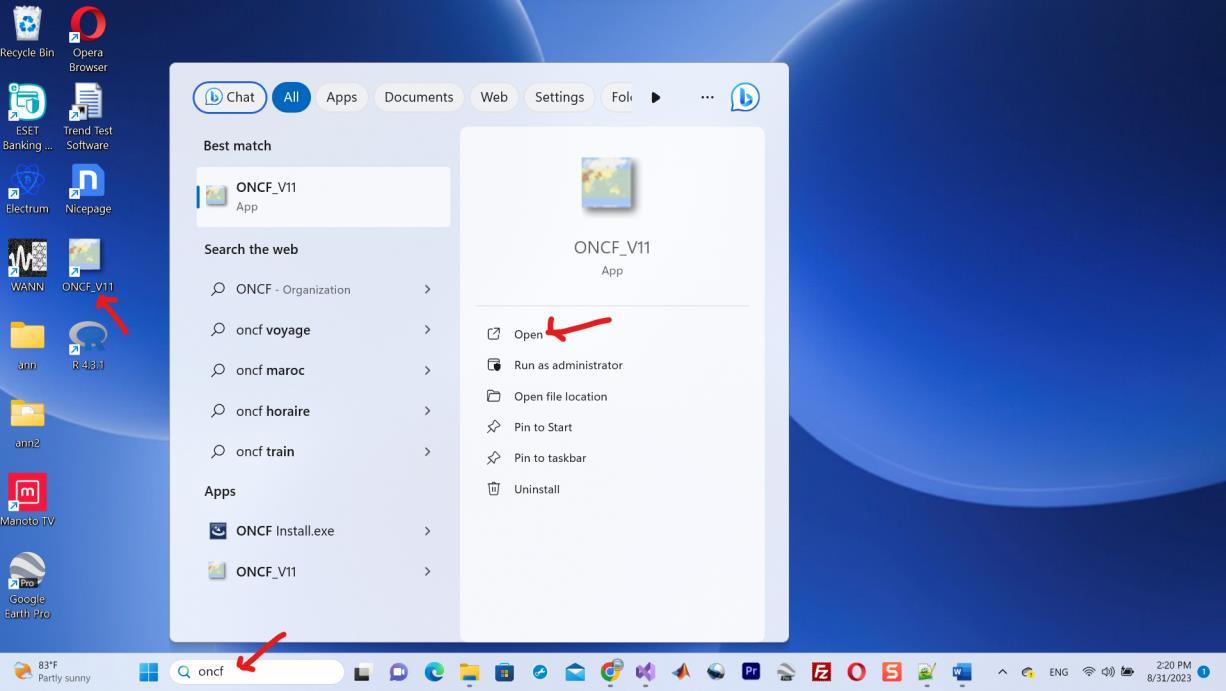
2. Click on this key icon to access the registration interface.

3. Enter the registration key you received in your email.
Please note that an internet connection is required for the registration process to validate your key.
http://www.youtube.com/AgriMetSoft
If you encounter an error message indicating an incorrect key, it may be due to your PC's language settings not being set to English (for non-Unicode programs). In such cases, you have two options:
1. Change PC Language Settings (Recommended): You can adjust your PC's language settings by following the instructions provided in this video tutorial.
2. Contact Support for Assistance: Alternatively, you can send your System ID to our support team, and we will generate a registered version for you, then you will not need the registration process
2- Extract for List of Stations
If you wish to extract data for a specific point (station) or a list of stations, follow these steps:
1. Click on the first icon located in the top bar.
2. Select all the NetCDF files you intend to use (it's advisable not to alter the file names).

Note: During this process, you may encounter a warning similar to the one shown in Figure 1. This warning indicates that the tool not be able to display dates in the Unlimited section. These items represent the time grid numbers (From and Number) based on the date. You can disregard this warning; it won't affect your data extraction process.
http://www.youtube.com/AgriMetSoft
Note: If your file does not define a dimension as an unlimited dimension, the tool will prompt you to specify which dimension and variables should be considered as unlimited. Typically, in files where merging is desired, the unlimited dimension is "time."


3. Typically, the tool can automatically detect the name of the coordinate variable. However, if it fails to do so, you will need to locate and manually enter them into the tool, as shown in Figure 4. In the Unlimited Dimension section, it's important to ensure that the files are arranged sequentially. You will need to specify the starting cell number and the total number of cells you wish to extract. The tool will then automatically select the whole range of Unlimited-dimension cells. For example, if you enter "From: 1" and
"Number: 3," the tool will extract cell 1, cell 2, and cell 3.
5. You can populate the list of stations either manually or by importing it from a file. When using a text file format to input the list of stations, make sure to specify the delimiter.
Note: You have the option to enable the "Use ProgressBar" checkbox, but please be aware that it may slightly reduce the extraction speed.
Note: You can also enable the "Fill Table" checkbox; however, for extracting a substantial amount of data with numerous columns, you may encounter limitations. In such cases, we recommend leaving this option unchecked.
After the extraction process is complete, you can save the results in an Excel file and view them using Excel for a smoother experience.
6. After you enter the name of variable then you can proceed by clicking the "Extract" button to initiate the data extraction process. Additionally, there is a "Stations on Map" button available that displays the stations on a map.
Please note that this feature does not function correctly for 2-dimensional coordinates or rotated coordinate systems.
Note: You can locate the names of variables in the left-hand TreeView in the Files section.
Note: Occasionally, the Unidata library may encounter difficulties with projection. In such cases, you can check the "Calculate GNs manually if Error"
http://www.youtube.com/AgriMetSoft

option to switch to manual Grid Number calculation as a workaround. However manual Grid Number calculation will done by the tool but with a specific formula.
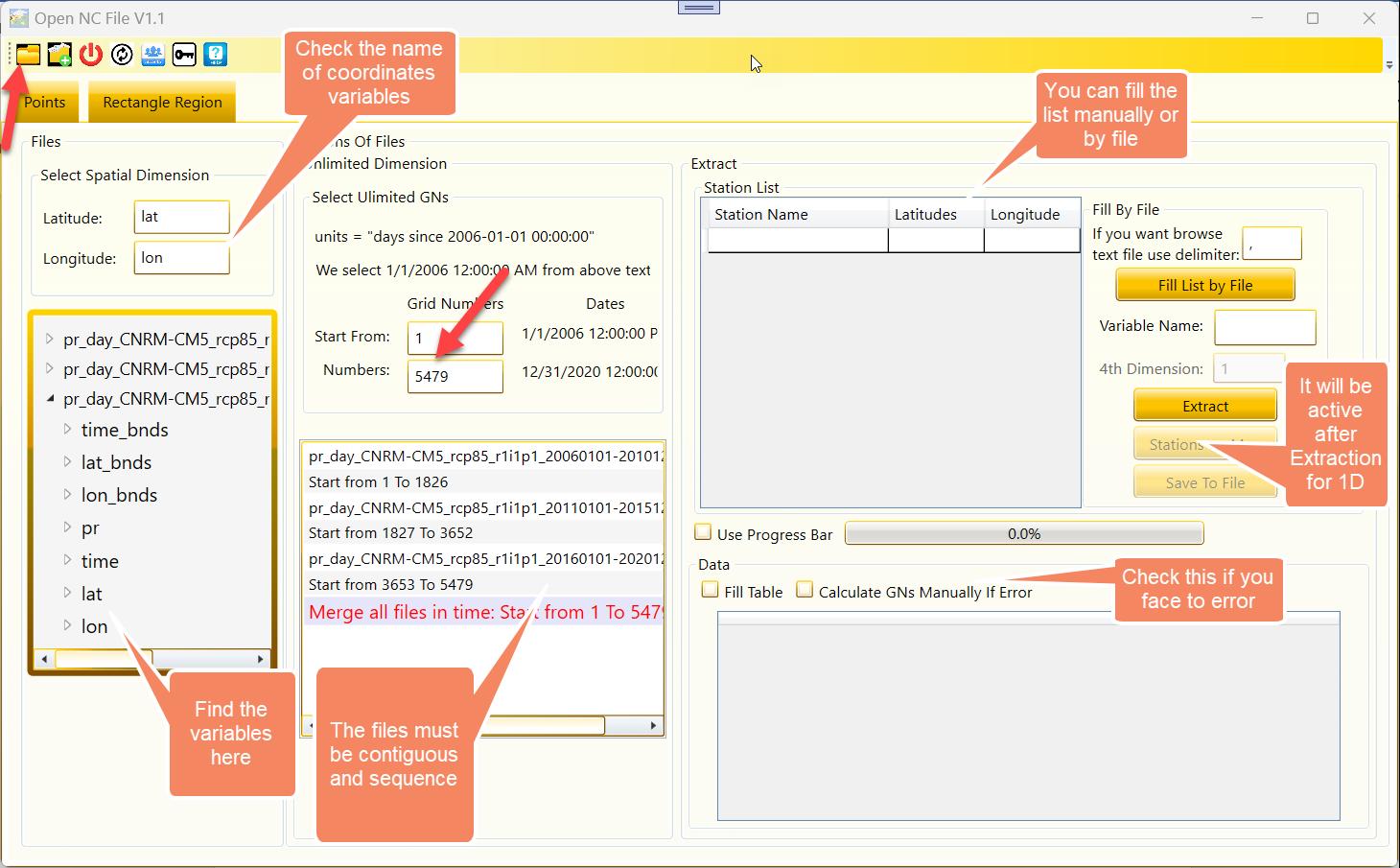
Extracting data for a region follows a similar process to extracting data for stations, with a few notable differences. Let's outline these differences for clarity.
1. To select NetCDF files, please use the second icon in the top bar instead of the first icon.
http://www.youtube.com/AgriMetSoft

2. Instead of entering a list of stations, you should specify the starting and ending latitude and longitude coordinates for your region. If your region is a rectangular shape, define it by providing the minimum and maximum latitude and longitude values. This will define the boundaries of your region.

3. When you extract a time series for a region, you'll have a 3-dimensional array of data. To display this data in a 2-dimensional table, you can choose between two styles: Style 1 and Style 2, as illustrated in Figure 4.

– Styles


