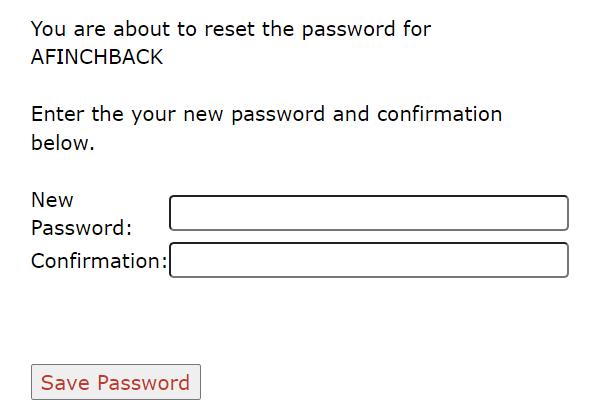System Access – PC/laptop

In this section we will cover:
• Logging in and out of the system
• How to change your password
• How to reset your password if you have forgotten it


In this section we will cover:
• Logging in and out of the system
• How to change your password
• How to reset your password if you have forgotten it
If you have access to Sharepoint or Staffnet follow the Softworks link in the menu, otherwise follow this link: https://iriscaregroup.co/Softworks
Request a link to create your password
• Click ‘Reset Password’
• In the next box enter your work email (or personal email if you don’t have a work email) and click ‘Reset’

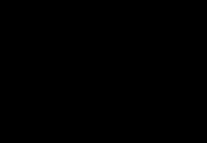



When you have successfully logged in, you will be presented with a page similar to the below. This is your main dashboard, also knows as the ‘Employee Self Service’ (ESS) Screen
You will receive an email
Return to the Softworks site (see 1 above)
Enter your username (This is the 1st letter of your 1st name and your surname all in CAPTIALS I.e. AEVANS) and your chosen password.
NB: If there is more than one AEVANS you will receive an email to confirm your username


When you have finished using the system, you will need to ensure you logout. There are two separate ways that a logout can be performed.
Select the user the user icon in the top right corner of the dashboard, this is circled below. You will then need to select the red ‘Logout’ button from the dropdown options
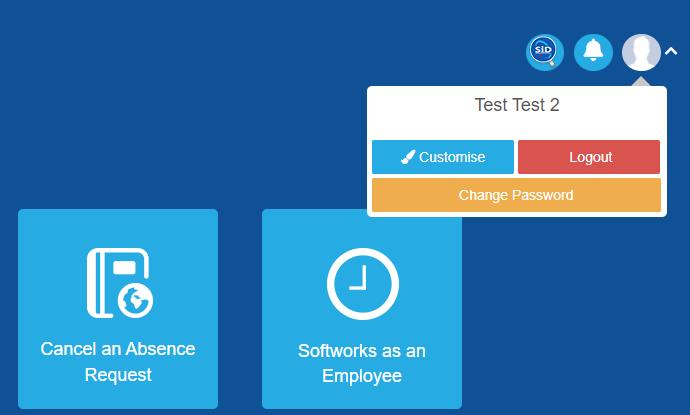
Select the ‘Logout’ tile from the options on the main screen, as shown below

If your password has been compromised, or you wish to update it, please follow the steps below.
Select the user the user icon in the top right corner of the dashboard, which is circled below. You will then need to select the orange ‘Change Password’ option
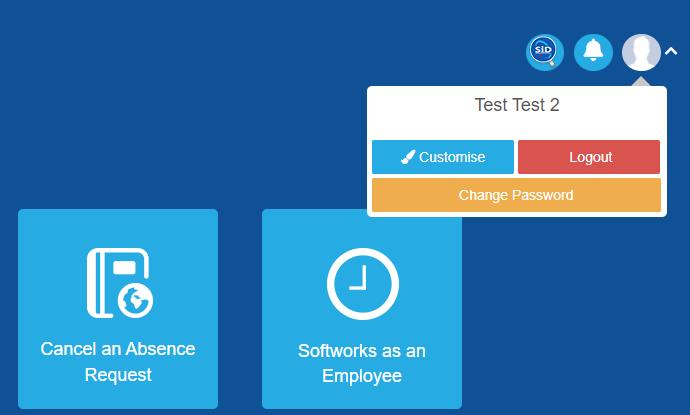
Password tips
• Minimum of 14 characters
• Including three of the following:
▪ One or more upper case characters
▪ One or more numbers
▪ One or more symbols
The next step is to enter your current password into the ‘Old Password’ box and enter your chosen password (considering the password tips shown at the bottom of the page) into the ‘New Password’ and ‘Verification Password’ boxes. Once this has been completed, please select ‘Ok’.

If you have forgotten your password, there is the facility to reset your password. To reset your password, please follow the steps below.
On the main homepage of the system, select the ‘Reset Password’ option, shown below

When the reset password button is selected, you will be prompted to enter the email address linked to your Softworks account (If you don’t have a works email address this will be you personal email address)
You will then receive an email with a link (highlighted in pink) directing you to the page where you can reset your password (highlighted in blue) Password length must be at least 8 characters.

When you have entered your new password, you will then need to select save. You should then attempt to re-login to the system with your new password