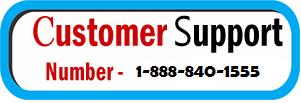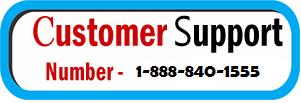
What is Microsoft Office?

Microsoft Office is a suite of productivity software applications developed by Microsoft. It includes a collection of programs and tools designed to assist individuals and businesses in creating, editing, managing, and presenting various types of digital documents, spreadsheets, presentations, emails, and more. The core components of Microsoft Office typically include:
1.Microsoft Word: A word processing program used for creating and editing documents such as letters, reports, and resumes.
2.Microsoft Excel: A spreadsheet application used for organizing, analyzing, and manipulating numerical and statistical data.
3.Microsoft PowerPoint: A presentation program used for creating slidebased presentations with text, images, charts, and multimedia elements.
4.Microsoft Outlook: An email client and personal information manager that allows users to manage emails, calendars, contacts, and tasks.
5.Microsoft Access: A database management system used for creating and managing databases, storing and retrieving data, and building custom applications.
6.Microsoft Publisher: A desktop publishing program primarily used for creating and designing publications such as brochures, flyers, and newsletters.
7.Microsoft OneNote: A digital note-taking application that allows users to capture and organize notes, ideas, and information in various formats.
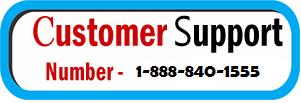
How to Use Microsoft Office on a Chromebook Free?
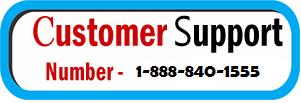
To use Microsoft Office on a Chromebook for free, you can utilize the webbased versions of Microsoft Office applications and also explore alternative productivity tools available on the Chrome Web Store. Here's a step-by-step guide:

1.Access Office Online: Microsoft provides free web-based versions of its Office applications, including Word, Excel, PowerPoint, and OneNote. Open the Chrome browser on your Chromebook and go to the Office Online website (office.com). Sign in with a free Microsoft account or create a new one if you don't have it.
2.Create and edit documents: Once you're signed in, you can create new documents or open existing ones from your cloud storage (OneDrive, Dropbox, etc.) or your device. The web versions of Office applications offer a similar interface and functionality to their desktop counterparts, allowing you to create, edit, format, and save documents online.
3.Collaborate and share: One of the advantages of Office Online is the ability to collaborate with others in real-time. You can invite others to view or edit your documents, and multiple users can work together simultaneously. To share a document, click the "Share" button and enter the email addresses of the collaborators. You can also generate a link to share with others.
4. Explore alternative productivity tools: While Office Online provides a familiar Office experience, there are other productivity tools available on the Chrome Web Store that can complement your Office usage. For example:
1. Google Docs, Sheets, and Slides: Google offers its own suite of webbased productivity applications that are fully compatible with Microsoft Office files. These tools integrate well with the Chromebook ecosystem and offer collaboration features similar to Office Online.
2. WPS Office: WPS Office is a free office suite available on the Chrome Web Store, offering alternatives to Word, Excel, and PowerPoint. It supports Microsoft Office file formats and provides a familiar interface.
3. Only Office: Only Office is another web-based productivity suite that includes word processing, spreadsheet, and presentation tools. It supports multiple file formats, including Microsoft Office, and allows collaboration and sharing.
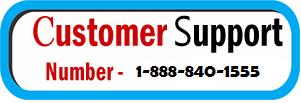
5. Offline access with Google Drive: While the web-based Office applications require an internet connection, you can also use Google Drive to work on Office files offline. Install the Google Drive app from the Chrome Web Store, enable offline access, and sync your Office files with Google Drive. You can then open and edit these files using compatible offline editors like Google Docs, Sheets, and Slides.

Conclusion
In conclusion, by utilizing Office Online and exploring alternative productivity tools available on the Chrome Web Store, you can effectively use Microsoft Office on your Chromebook for free. These web-based applications and compatible tools offer document creation, editing, collaboration, and sharing features, enhancing your productivity while working on a Chromebook.