

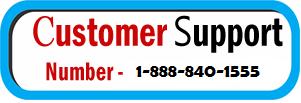
How to Copy and Paste on Chromebook?
Copying and pasting on a Chromebook is a simple process that allows you to duplicate or move text, images, and other content within the Chrome OS environment. Here's a concise step-by-step guide on how to copy and paste on a Chromebook:

1.Highlight the text or content you want to copy: Place the cursor at the beginning of the text or content you want to copy. Click and hold the left mouse button, then drag the cursor to select the desired text or content. The selected text will be highlighted.
2.Copy the selected content: Once the desired content is highlighted, right-click on the selection or use the twofinger tap on the touchpad to open the context menu. From the menu options, select "Copy." Alternatively, you can use the keyboard shortcut Ctrl + C to copy the content.
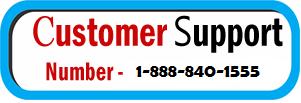
3.Paste the copied content: Move the cursor to the location where you want to paste the copied content. Right-click on the target area or use the two-finger tap on the touchpad to open the context menu. From the menu options, select "Paste." Alternatively, you can use the keyboard shortcut Ctrl + V to paste the content.
That's it! You have successfully copied and pasted content on your Chromebook.
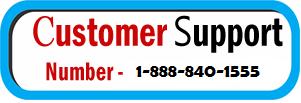

Additional tips:
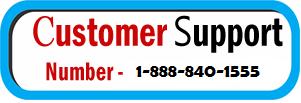
• Keyboard shortcuts: Chromebooks support keyboard shortcuts for copying and pasting. In addition to Ctrl + C and Ctrl + V, you can also use the Ctrl + Shift + V shortcut to paste content without formatting (plain text).
• Touchscreen method: If your Chromebook has a touchscreen, you can use your finger or stylus to highlight the content you want to copy. Tap and hold on the text or content until it is selected, then tap the copy icon that appears. To paste, tap and hold on the target area, then tap the paste icon.
• Drag and drop: Another way to move content within a Chromebook is by using drag and drop. Click and hold the left mouse button on the selected content, drag it to the desired location, and release the mouse button to drop it.

Conclusion
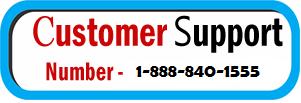
In summary, copying and pasting on a Chromebook is a straightforward process. Highlight the content you want to copy, copy it using the right-click menu or keyboard shortcut, and then paste it using the right-click menu or keyboard shortcut. You can also utilize touchscreen or drag and drop methods depending on your Chromebook's capabilities.

