

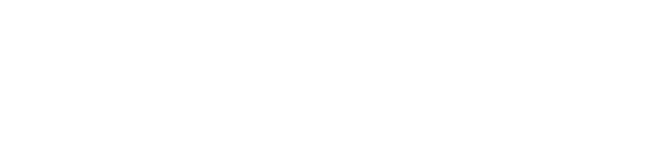


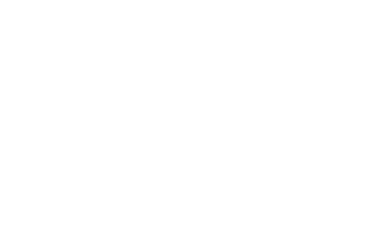

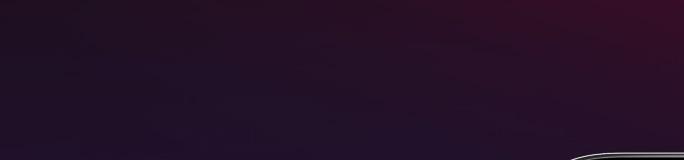

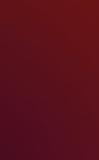









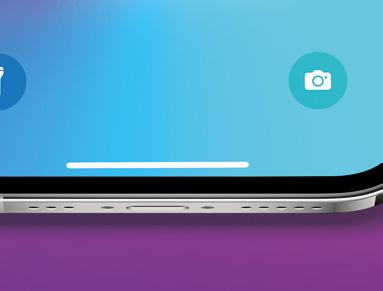


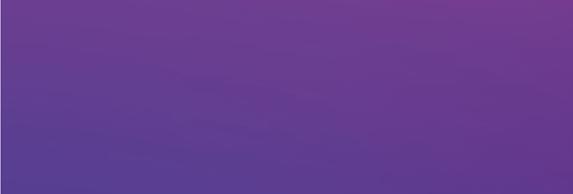
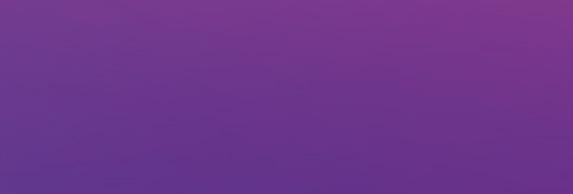


















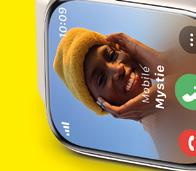




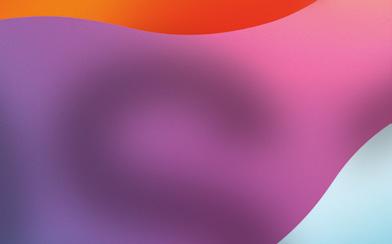









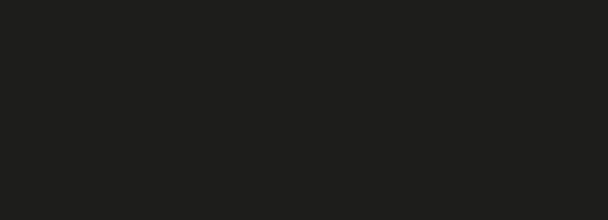





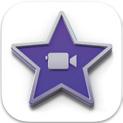
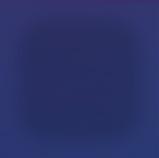

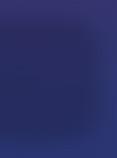






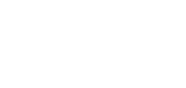


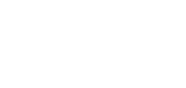
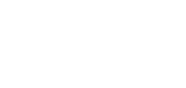


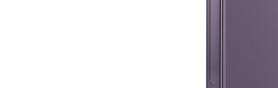








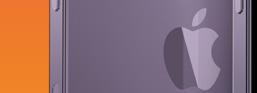







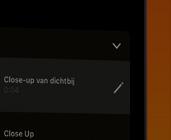







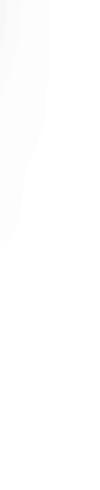



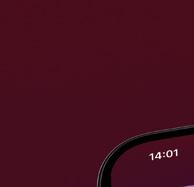












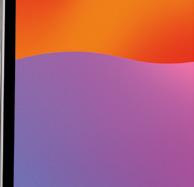





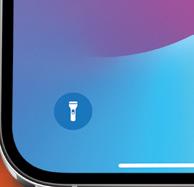






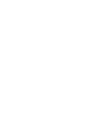
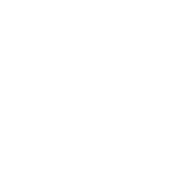
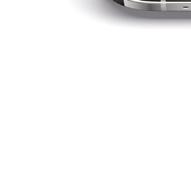




Aan de slag met watchOS 10





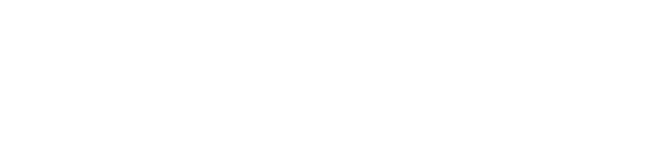


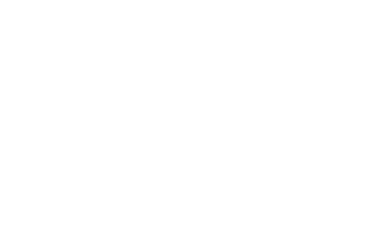

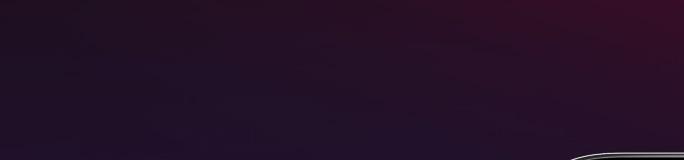

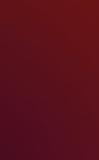









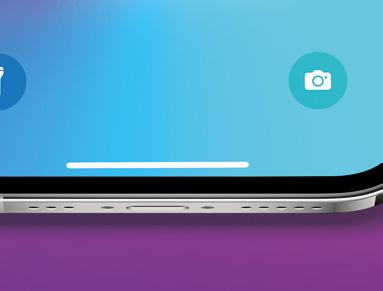


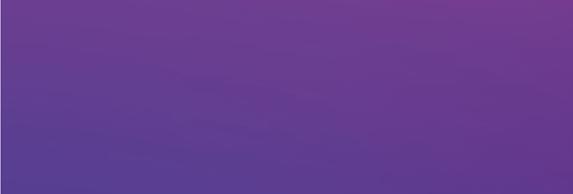
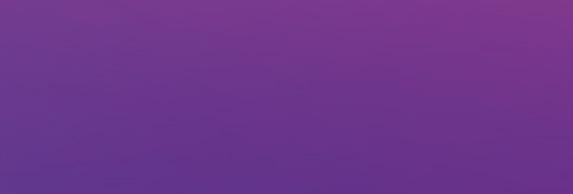


















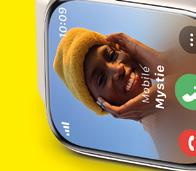




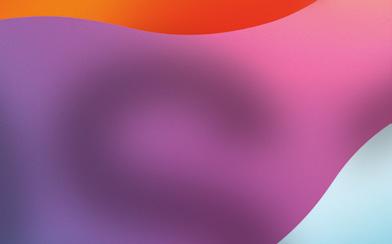









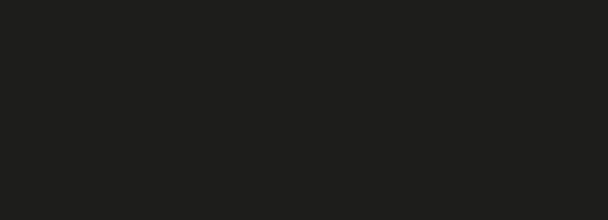





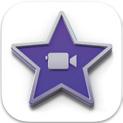
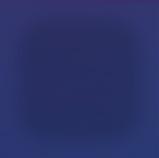

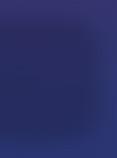






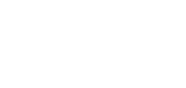


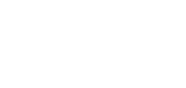
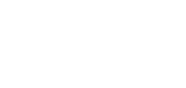


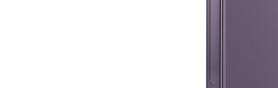








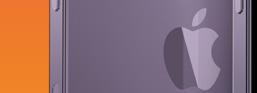







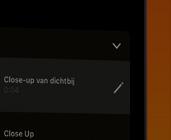







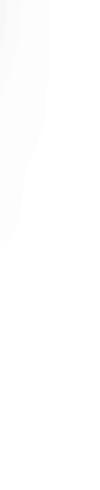



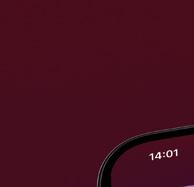












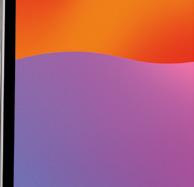





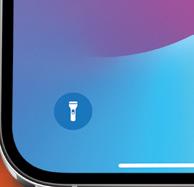






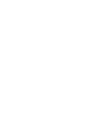
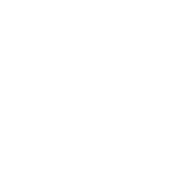
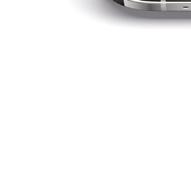




Aan de slag met watchOS 10


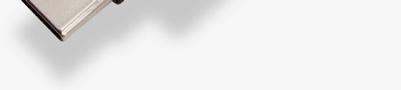





88 Sony WF-1000XM5
Eindelijk een waardige concurrent voor de AirPods


90 Aqara Presence Sensor FP2 Maak je huis slimmer met persoonsdetectie
91 AirTag Solutions halsband Zo vind je je viervoeter terug
92 Teufel Real Blue Pro Chique koptelefoon met geweldig geluid
94 Apps Shu es, Pokémon Sleep en Lichess






6 Nieuws Het opvallendste nieuws van icreatemagazine.nl

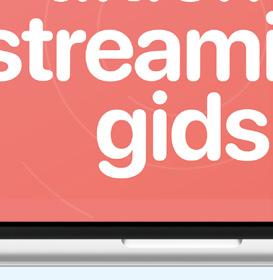
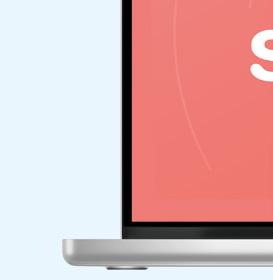


16 Lezersvragen
iCreate-lezers luchten hun hart en stellen vragen over Apple en ons blad
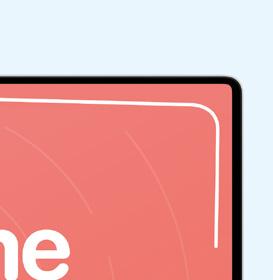
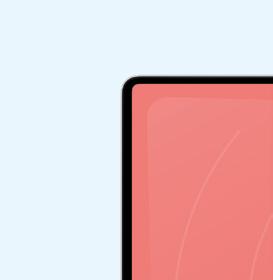
18 + 64 iCreate tips & trucs

De redacteuren van iCreate delen hun favoriete tips voor je Apple-apparaten


50 iCandy

Chique plaatjes van mooie Apple-producten

60 Hotstu
Geef je ogen de kost en voel je portemonnee branden bij het zien van deze kekke gadgets
68 Genius
Een fysieke sleutel voor je Apple-apparaten
82 iRead






Een kijkje onder de motorkap van apps
97 Colofon
Wil je nog meer workshops & features?


Op www.icreatemagazine.nl/index vind je een overzicht van alle workshops en artikelen ooit in iCreate.
 Zijn de AirPods eindelijk verslagen?
Zijn de AirPods eindelijk verslagen?





iOS 17 is de grote softwareupdate van dit jaar, en de grenzen van de iPhone worden hiermee weer verlegd. Genoeg nieuwe functies om uit te proberen –kijk mee!

et is vaste prik ieder jaar in september: dan komt de grootste iPhone-update van het jaar uit. Een feestje voor de enthousiaste Apple-gebruikers, want de update brengt talloze vernieuwingen en verbeteringen naar je iPhone. iOS 17 zorgt er opnieuw voor dat je allerlei toffe nieuwe dingen kunt doen met je iPhone. En ook met je iPad, want daarvoor verschijnt iPadOS 17 met grotendeels dezelfde functies – en nog wat extraatjes. Dus installeer de update zo snel mogelijk, en ga samen met ons stap voor stap aan de slag met de allerbeste vernieuwingen. Er valt weer heel wat te ontdekken!





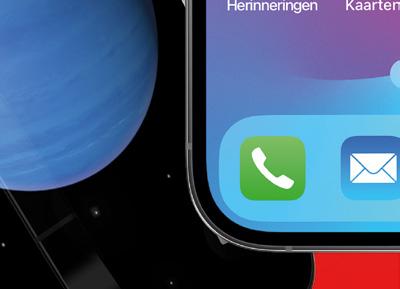






updaten. De update verschijnt medio september – misschien is hij al beschikbaar wanneer je dit leest. Check het snel via ‘Instellingen>Algemeen>Software-update’. Als de update hier verschijnt, kun je hem meteen downloaden en installeren. iOS 17 is gratis.








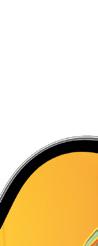







 Tekst: Laura Grootaarts en Annemiek Lourensen
Tekst: Laura Grootaarts en Annemiek Lourensen

Widgets waren nooit meer dan veredelde snelkoppelingen naar je favoriete apps, maar nu kun je er meer mee. Ze zijn namelijk interactief, waardoor je er kleine taakjes mee kunt uitvoeren. Druk op de play/pauze-knop van de Podcasts-widget op je thuisscherm. Of zet een Herinneringen-widget op je thuisscherm en vink direct je to-dolijstje af.


Op de iPhone 12 en nieuwer merk je al snel dat autocorrect sterk verbeterd is. Gecorrigeerde woorden worden subtiel onderlijnd, en met een tikje keer je weer terug naar wat je zelf typte. In het Engels voorspelt de iPhone je tekst en kun je op de spatiebalk tikken om een zin te voltooien.
1
Geef je iPhone digitaal een nieuw likje verf met de nieuwe achtergronden. De standaard iOS 17-wallpaper met rood-oranje kleuren, extra planeten en de hypnotiserende caleidoscopische varianten: je vindt ze allemaal via ‘Instellingen>Achtergrond>Voeg nieuwe achtergrond toe’.




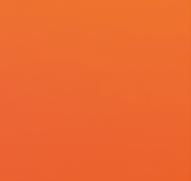
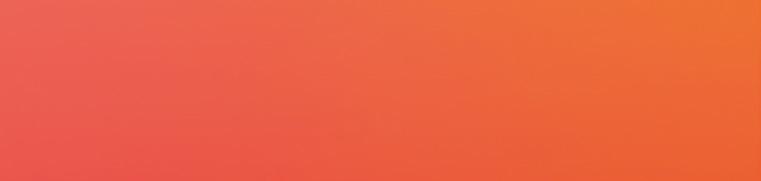










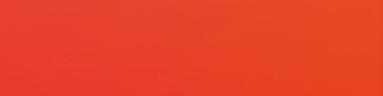

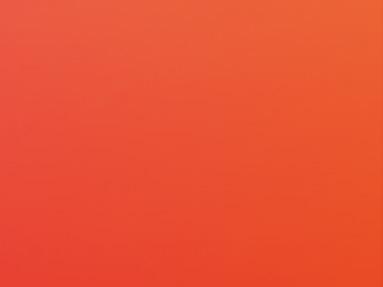
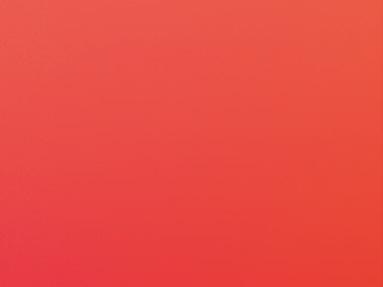


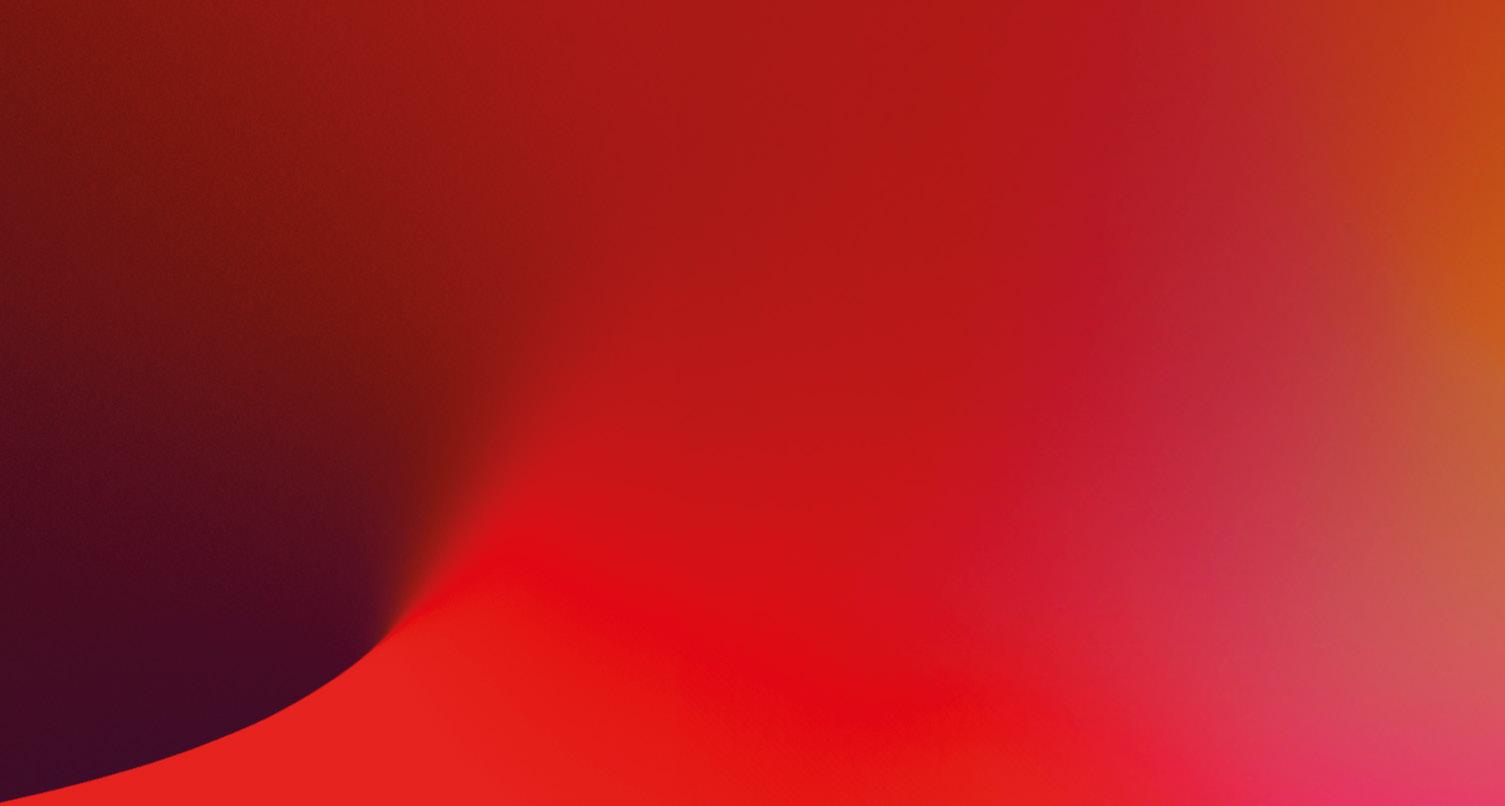
3
Fantastisch, die AirTag, maar tot nu toe was die strikt persoonlijk. Irritant als je bijvoorbeeld een sleutelbos deelt met je partner, want die kan de locatie niet zien op de iPhone. Maar nu kun je de AirTag delen! Open de app Zoek mijn en ga naar de tab met objecten. Tik op de AirTag die je wilt delen en dan op ‘Voeg persoon toe’. Deze persoon ziet voortaan ook waar de AirTag is, en ontvang niet meer steeds meldingen dat er een ‘vreemde’ AirTag in de buurt is gesignaleerd.
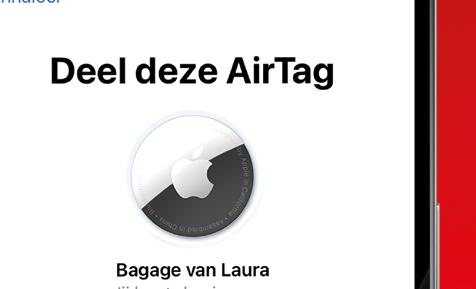
Een nieuwe iOS-update staat garant voor massa’s nieuwe functies, maar voordat je het weet, zit je veel te lang met je neus boven op die iPhone. Dat is niet best voor je ogen. Vanaf iOS 17 waarschuwt je iPhone je, maar je moet het nog wel even activeren via ‘Instellingen>Schermtijd>





Schermafstand’. Staar je te lang en van te dichtbij naar je scherm, dan krijg je een melding dat de iPhone te dichtbij is. Je moet je iPhone dan op een armlengte afstand houden, en pas als je dat doet, wordt de knop met ‘Ga door’ blauw en kun je weer verder. De iPhone SE mist deze functie.


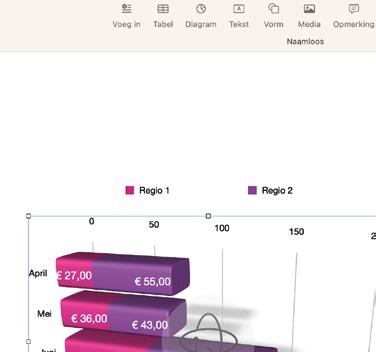
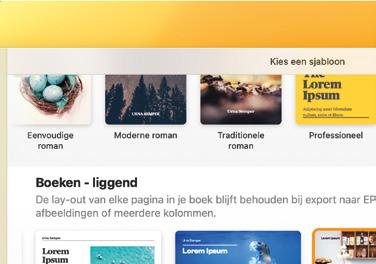
Met elke update worden er nieuwe functies toegevoegd aan Pages, Numbers en Keynote. Wat er dit keer nieuw is? Je kunt Notities gemakkelijker importeren in Pages, en ze daar op veel manieren bewerken. Er is ondersteuning voor SVG-bestanden: je kunt ze zelfs toevoegen aan de toch al zo uitgebreide vormenbibliotheek. En dan zijn er nog wat kleine maar niet minder fijne verbeteringen. We nemen ze allemaal met je door, want sommige vernieuwingen springen niet direct in het oog. De meeste stappen voeren we uit in Pages, maar werken op dezelfde manier in Keynote en Numbers.
1 Updaten
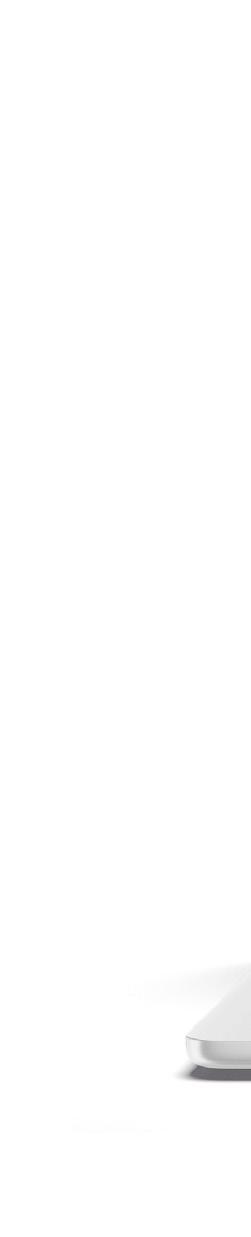

In deze workshop bespreken we versie 13.1 van Pages, Numbers en Keynote. Updaten kan via de App Store, maar meestal zijn de apps al proactief. Check of je de nieuwste versie hebt via ‘Pages>Over Pages’. Doe dit ook in de andere apps.


In de workshop laten we zien hoe je vector-vormen importeert in je Vormenbibliotheek op de Mac. Ze verschijnen dan vanzelf ook in hun tegenhanger op iOS, maar vreemd genoeg niet in de andere iWork-apps op de Mac.


Begin je met een notitie in Notities, maar blijkt die wat meer om het lijf te hebben? Via het Deel-menu open je hem direct in Pages, waar je veel meer kunt doen met de opmaak. Dit was aangekondigd voor iOS 17, maar werkte veel eerder al.

2
Bijgewerkte sjablonen
De sjablonen hebben een nieuw likje verf gekregen! Sowieso is er de laatste tijd het een en ander toegevoegd, dus neem een kijkje in de sjablonenkiezer en geef rapporten, schoolverslagen en wenskaarten net wat meer schwung.
3
In gestapelde staaf-, kolom- en vlakdiagrammen kun je voortaan labels met subtotalen weergeven. Hiervoor selecteer je het diagram en ga je via de Opmaak-balk rechts naar ‘As’. Je geeft het aan bij ‘Waardelabels’.
Je kunt nu in alle iWork-apps SVG-bestanden toevoegen: ‘scalable vector graphics’. Al zoom je eindeloos in, de randen blijven scherp. Wij hebben deze SVGvogeltjes bijvoorbeeld gedownload van svgrepo.com




Met versie 13.1 kun je weer net wat meer met je tekstdocumenten, spreadsheets en presentaties. Kijk even mee!
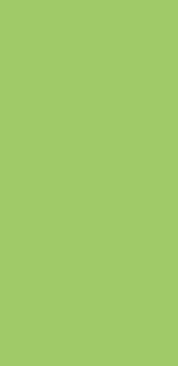





Selecteer de SVG-afbeelding en ga naar ‘Opmaak>Vormen en lijnen>Haal uiteen’ (soms blijft deze optie grijs, dan heb je pech). Klik daarna in hetzelfde menu op ‘Maak bewerkbaar’. Er verschijnen dan hendeltjes.
6
Met de hendeltjes pas je de vorm naar eigen inzicht enigszins aan. Vind je het een geslaagd experiment, dan kun je de vorm opslaan in je vormenbibliotheek voor later gebruik. Dit doe je via ‘Opmaak>Vormen en lijnen>Bewaar in Mijn vormen’.
Pages, Numbers en Keynote hebben nu ondersteuning voor SVG-bestanden. Je kunt er het best even op googelen, dan vind je er talloze om mee aan de slag te gaan. Sommige bestanden hebben meer opties dan andere, dus het is een kwestie van uitproberen.


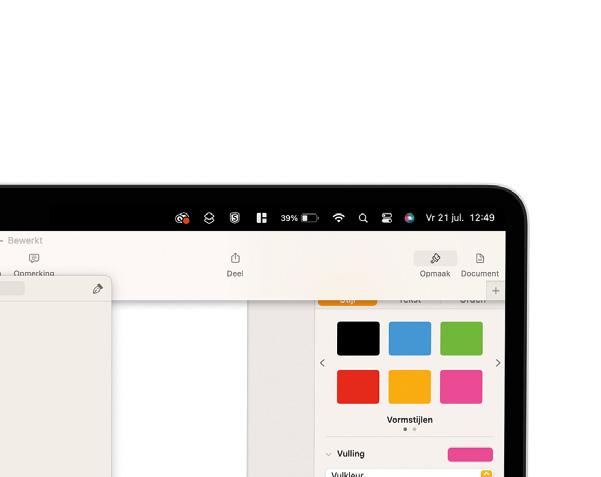


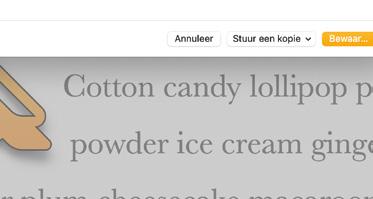

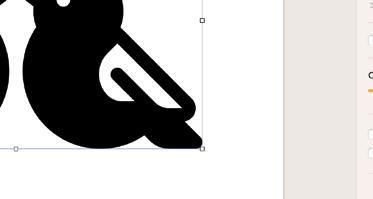

Via een Ctrl-klik op een vector uit je Vormen-bibliotheek krijg je in sommige gevallen de optie ‘Haal uiteen’. Als een vorm is opgebouwd uit meerdere vormen, kun je die hier ieder afzonderlijk bewerken.
Vector?
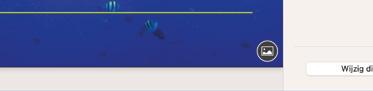
Een vectorafbeelding is een grafische tekening die bestaat uit wiskundige lijnen en vormen, voor een scherpe resolutie en schaalbaarheid. Hoever je ook inzoomt of hoe groot je de afbeelding ook maakt: de lijnen worden nooit pixelig, omdat steeds opnieuw berekend wordt hoe de lijn eruit moet zien.

Is je document een plaatje geworden? Maak er dan ook een echt plaatje van! Ga naar ‘Archief>Exporteer naar>Afbeeldingen’. Hier geef je aan wat voor type afbeelding het moet worden en welke pagina’s het betreft.





8 Diashows delen



Ga FaceTimen en start Keynote. Klik op de groene FaceTime-knop in de menubalk en op het knopje rechts. Kies ‘Venster’, klik op ‘Deel dit venster’ en start je diashow. De ander kan dan meekijken via SharePlay.

Goed, de setup heb je, maar hoe krijg je nu muziek en beeld van je iPhone naar al die apparaten? Dat verschilt per methode. AirPlay, bluetooth, Google Cast: je bedient ze allemaal net even anders. Op deze pagina’s laten we zien hoe het streamen voor elke methode in zijn werk gaat, en geven we nog wat extra tips om de ervaring te optimaliseren .
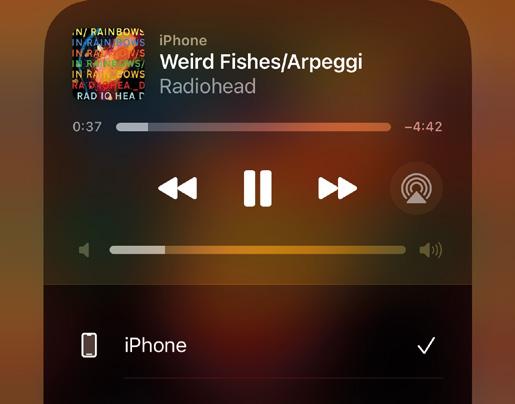

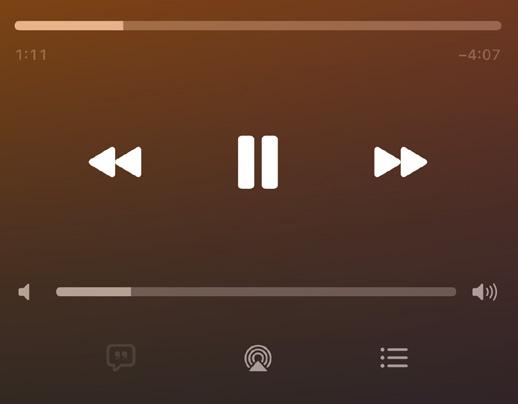
Om muziek via AirPlay te streamen, moet je eerst op zoek naar het bijbehorende audioicoontje: een pijltje met radiogolfjes. Deze vind je bijvoorbeeld in de Muziek-app, net onder de muziekbediening.
2 Kiezen
Tik op het icoontje, en je krijgt een menu voorgeschoteld met alle AirPlay-apparaten in je netwerk. Tik er een aan om je audio over te zetten. Je kunt er daarna ook meerdere aanvinken.
AirPlay is ook altijd op te roepen in het Bedieningspaneel, mocht je het niet tegenkomen in jouw specifieke app. Open het Bedieningspaneel en tik op het AirPlay audio-icoontje helemaal rechtsboven.
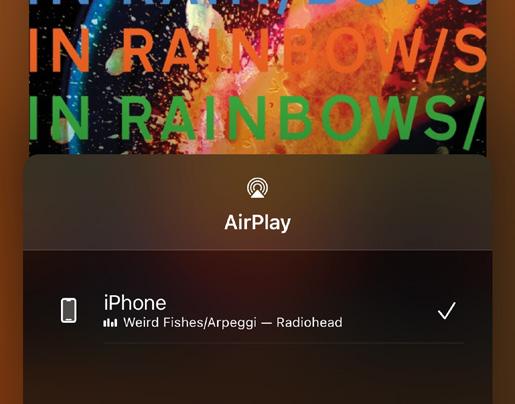
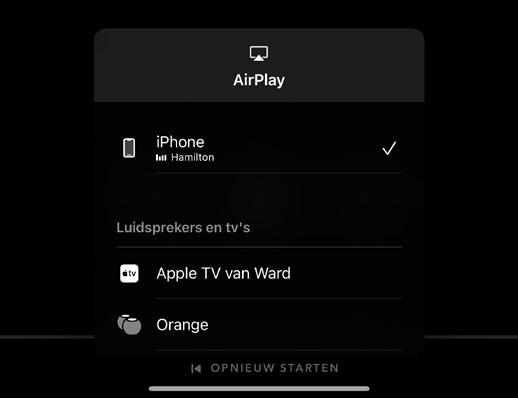
Wanneer je beeld via AirPlay wilt streamen, moet je in je app op zoek naar het video-icoontje van AirPlay: een pijl met een rechthoek erachter. Die vind je meestal in een hoekje van de videospeler.
Net als bij audio krijg je nu een menu te zien met alle beschikbare AirPlay-apparaten. Tik op een apparaat om je beeld ernaartoe te sturen. Tik je een speaker aan, dan verplaatst alleen het geluid.
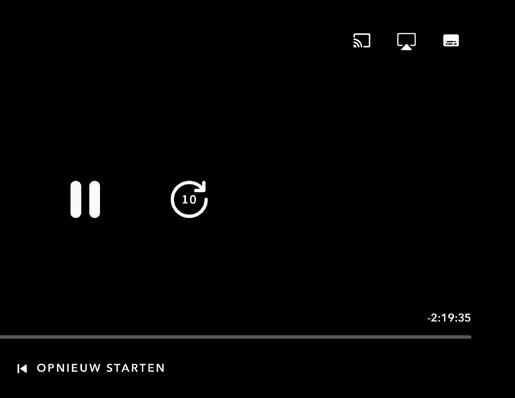
Hoewel je in het Bedieningspaneel (zie stap 3) geen AirPlay video-knop vindt, zit hier wel de ‘Synchrone weergave’-knop om je gehele scherm via AirPlay te delen. Zo deel je iedere app op het grote scherm!

Soms zit AirPlay verstopt. Wil je je foto’s laten zien op het grote scherm? Dan moet je in Foto’s eerst op de deelknop tikken bij een foto (vierkant met pijl naar boven), en dan ‘AirPlay’ selecteren. In YouTube is de functie ook verborgen: daar moet je op de drie radiogolfjes rechtsboven tikken, en ‘AirPlay- en Bluetooth-apparaten’ selecteren. Zelfs bij Spotify moet je even zoeken: AirPlay zit in het speakertje linksonder, bij ‘AirPlay of Bluetooth’.
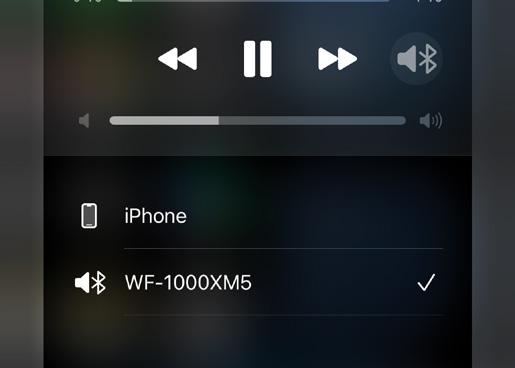
1
Verbinden
Om een Bluetooth-apparaat te verbinden, moet je het eerst in de koppelmodus zetten. Hoe dat werkt, verschilt per apparaat. Hij verschijnt daarna onderaan bij ‘Instellingen>Bluetooth’.
2 Bedieningspaneel
Tik op het apparaat, en je iPhone maakt verbinding. Het geluid wordt al direct doorgestuurd. Zo niet, dan moet je in het AirPlay-menu op het apparaat tikken: zie de stappen bij ‘AirPlay’!
1 Spotify Spotify werkt met Google Cast, Spotify
Connect – dat is een eigen standaard – én AirPlay. Tik op het speakertje linksonder in de mediaspeler, en je ziet al je Cast- en Spotify Connect-apparaten.

2 Tik
Tik een speaker aan om je muziek door te sturen. In de Google Home-app, die je ook nodig hebt om Google Cast-apparaten in te stellen, maak je speakergroepen aan die je hier ook kunt selecteren.

3 Knopje
Voor video moet je op zoek naar de Castknop: een rechthoek met drie golfjes. Deze vind je vaak rechtsboven in een app, bijvoorbeeld bij YouTube en Netflix. Tik erop, en kies je tv.

4
Verbonden
Nu is de app gekoppeld aan je tv. Tik een video of film aan, en hij komt in beeld. Je iPhone krijgt de rol van een afstandsbediening. Tik je een andere film aan, dan hoef je niet opnieuw te verbinden.

Het beheren van je streamingapparatuur gaat via verschillende apps. HomePods stel je in via de Woning-app, Google Cast-apparaten beheer je in de Google Home-app, en veel bluetooth- en AirPlayapparaten hebben een eigen app van de fabrikant. Je regelt hier dingen als audioinstellingen, de naam van het apparaat en software-updates.
Ook de Mac ondersteunt AirPlay, bluetooth én Google Cast. De eerste twee bedien je, net als op de iPhone en iPad, via het Bedieningspaneel. Deze zit op de Mac onder de twee schuifjes helemaal rechtsboven in de menubalk. Hier vind je de ‘Synchrone weergave’-knop en een AirPlay audio-knop naast de volumebediening. Google Cast werkt op de Mac via Google Chrome: daar vind je de optie ‘Casten’ onder de drie puntjes rechtsboven.
Tekst: Piet-Jan Lentjes
Net als je iPhone krijgt de Apple Watch elk jaar een flinke update, en dit jaar is het de beurt aan watchOS 10. Er komen weer een heleboel nieuwe functies naar Apple’s smartwatch. Zo worden widgets verzameld in een nieuwe slimme stapel en zijn er toffe toevoegingen voor wandelaars en fietsers. Natuurlijk mogen de nieuwe wijzerplaten ook dit jaar niet ontbreken, en daar zit deze keer wel een heel speciale wijzerplaat bij. Dit alles maakt watchOS 10 de leukste en grootste update voor je Apple Watch tot nu toe!


watchOS 10 installeren
De update voor je Apple Watch verschijnt in september, en je hebt een Apple Watch Series 4 of nieuwer nodig om watchOS 10 te installeren. Handmatig updaten doe je het gemakkelijkst via de Watch-app op je iPhone, onder ‘Algemeen> Software-update’. Hiervoor moet je iPhone overigens wel op iOS 17 draaien, die ook rond deze periode verschijnt. Zit je nog op een iPhone die is blijven steken op iOS 16 – dus een iPhone 8 of iPhone X? Dan is het jammer genoeg niet mogelijk om watchOS 10 te installeren.

Op deze Apple Watches kun je watchOS 10 installeren

De update naar watchOS 10 is beschikbaar op de nieuwste Apple Watch en de onderstaande modellen:
- Apple Watch Series 4
- Apple Watch Series 5
- Apple Watch SE 1 en 2

- Apple Watch Series 6
- Apple Watch Series 7
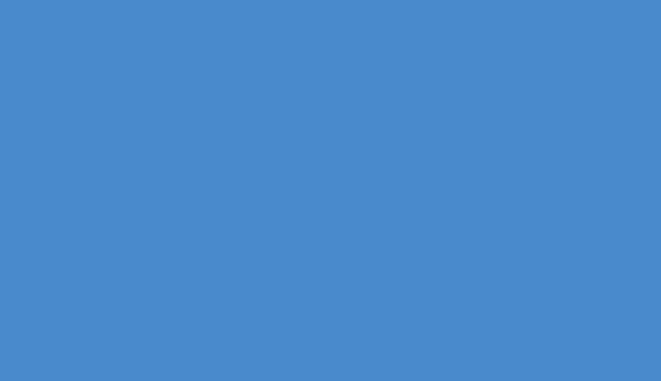
- Apple Watch Series 8
- Apple Watch Ultra
Let op: niet alle features zijn beschikbaar op alle devices.
Watch echt tot leven.
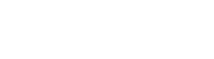
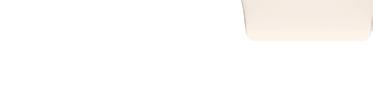


Wijzerplaten

Waar iedereen meteen naar uitkijkt in elke nieuwe update van watchOS, zijn de nieuwe wijzerplaten. Apple heeft in watchOS 10 twee nieuwe wijzerplaten gestopt. We geven toe dat het een beetje karig is, maar de Snoopy- wijzerplaat maakt veel goed. De nieuwe wijzerplaten zijn in te stellen via de Apple Watch (door je vinger even ingedrukt te houden op het schermpje) of de Apple Watch-app op je iPhone.


Nieuwe wijzerplaat: Snoopy
Eerlijk is eerlijk: als er één reden is om watchOS 10 leuk te vinden, dan is dat wel de Snoopywijzerplaat. Nog nooit had een wijzerplaat zoveel verschillende animaties en leuke effecten. Elke keer als je naar je Watch kijkt, zie je weer een andere ‘sketch’ van de populaire beagle. Volgens de makers WildBrain Studios zitten er meer dan 140 (!) verschillende animaties in de wijzerplaat verwerkt.





Het leuke van de wijzerplaat is dat Snoopy zich ook aan de tijd en het weer aanpast. Zo krijgt de achtergrond tegen de avond een ander kleurtje en als het regent zal het hondje het ook niet
droog houden. Nog veel leuker is dat hij soms zelfs met de wijzers aan de haal gaat. Wel kijk je met Snoopy echt veel vaker naar je Apple Watch, en dat vraagt natuurlijk wat meer van de accu. Overigens is het ook niet zo dat we Snoopy altijd als hoofdwijzerplaat hebben ingesteld. Er kleeft namelijk een klein nadeel aan: je kunt geen complicaties instellen. Dit zijn kleine, speciale onderdelen, waarmee je bepaalde informatie meteen kunt bekijken vanaf de wijzerplaat. Denk bijvoorbeeld aan het weer, je agenda of hartslag. Als Apple in de toekomst misschien nog een of twee complicaties kan toevoegen, zou Snoopy de beste wijzerplaat op de Apple Watch óóit worden. Wil je een nieuwe wijzerplaat met meer complicaties? Dan is de tweede wijzerplaat die in watchOS 10 zit misschien wel iets voor jou.



Deze wijzerplaat is er ook nog: Palet Er is niets mis met de andere nieuwe wijzerplaat, genaamd Palet. Maar nadat we de Snoopywijzerplaat hadden gezien en wat die allemaal voor je in petto had, waren we toch een beetje teleurgesteld. Maar goed, de Palet-wijzerplaat heeft ook een aantal leuke opties, en erg hippe kleuren. Ook wanneer je veel complicaties wilt, is deze wijzerplaat een prima keuze en een goede toevoeging: je kunt in de hoeken maximaal vier complicaties kwijt. Maar door het ontbreken van een grappige animatie of een leuke gimmick, steelt de wijzerplaat van de Beagle toch de show.
