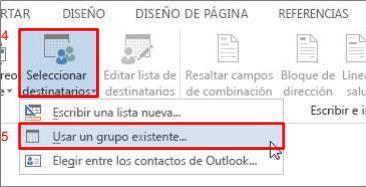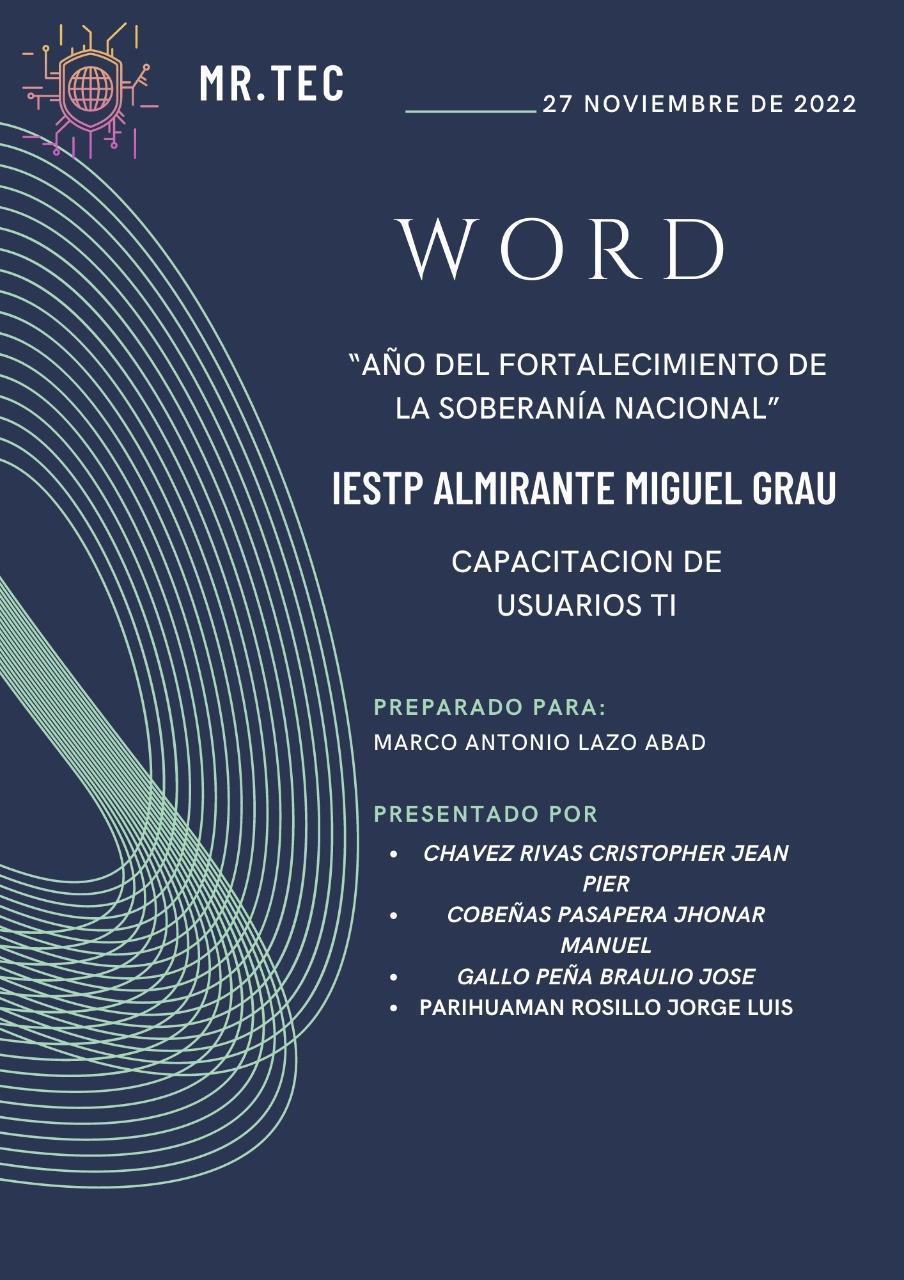
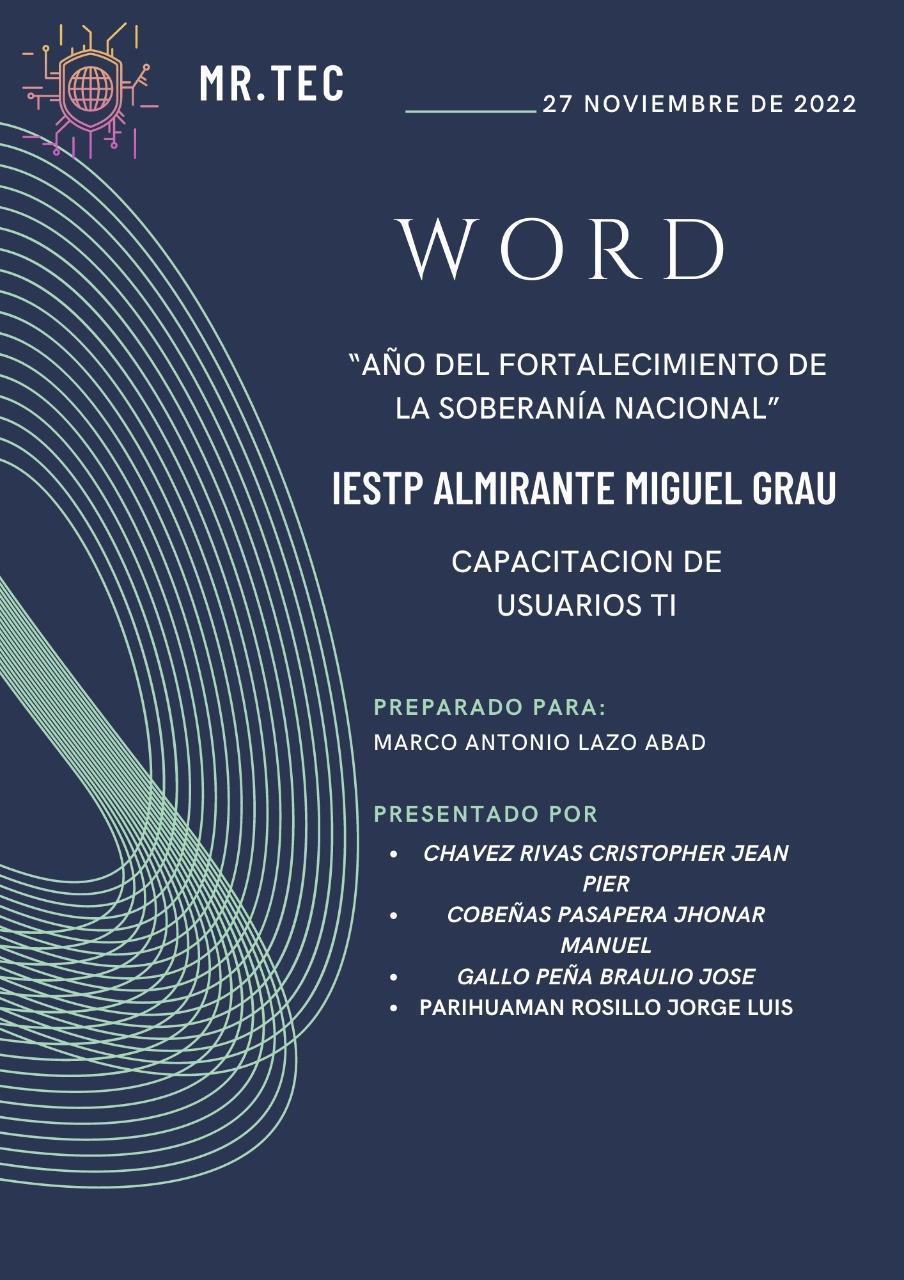
INTRODUCCION
Microsoft Word es un procesador de textos deMicrosoft Office. Por su facilidad de manejo quizá sea en la actualidad el más utilizado. Gracias a su entorno gráfico, Microsoft Word permite al usuario crear documentos de una forma sencilla.
Si necesita crear un documento, probablemente considere la opción de Microsoft Word. Esta herramienta es útil para crear una amplia variedad de documentos profesionales de forma rápida y sencilla. Además, es una de las más populares en la actualidad.
Microsoft Word se puede utilizar para producir muchos tipos de documentos por sus múltiples características y herramientas.
En teoría, Microsoft Word es un procesador de textos, lo que quiere decir que es una aplicación que usa para «procesar» formatear, manipular, guardar, imprimir, compartir un documento basado en texto.
Microsoft Word es posiblemente el procesador de textos más popular del planeta. Eso es porque es parte de Office Suite de Microsoft, que está instalado en mil millones de dispositivos en el mundo. Tanto para principiantes como para usuarios avanzados, Word sigue siendo el mejor procesador de textos del mundo. Sus funciones intuitivas le permiten crear documentos visualmente atractivos y efectivos de forma rápida.
o Objetivo General Formar a los participantes para que puedan crear documentos de texto, combinarlos con imágenes incrustadas, guardar en diferentes formatos e imprimir y la creación de plantillas para usarlos en varios documentos. Nuestra metodología consiste en un proceso interactivo entre el facilitador [dinamizador] y los participantes, la hemos definido como: “Aprender haciendo”. En este proceso el facilitador será el que guiará la dinámica para que los participantes puedan aprender de forma constructiva su conocimiento.
Índice
INTRODUCCION........................................................................................................ 2
¿Qué es Microsoft Word? ...................................................................................... 4
Empezar un documento......................................................................................... 4
Pantalla principal.................................................................................................... 5 Pestaña información .............................................................................................. 5 Guardar un documento .......................................................................................... 6
Imprimir un documento 7 Dar formato a un documento 8 Aplicar un estilo rápido al texto 8 Modificar un estilo 8 Insertar imágenes en un documento...................................................................... 9
Trabajar con tablas .............................................................................................. 10 Convertir texto de un documento en una tabla..................................................... 10
Crear la tabla ....................................................................................................... 11 Agregar encabezados y pies de página 12 Cambiar orientación, tamaño y márgenes de una página 13 Aplicar una configuración de márgenes 13
Usar la regla para cambiar los márgenes 14 Comprobar el contador de palabras y estadísticas 14 Comprobar el número de palabras del documento............................................... 14
Buscar el número de caracteres, párrafos y líneas .............................................. 15
Combinar correspondencia .................................................................................. 15 Orígenes de datos ............................................................................................... 16
¿Qué es Microsoft Word?

Es un programa de procesamiento de textos, diseñado para ayudarle a crear documentos de calidad profesional. Con las mejores herramientas de formato de documentos, Word le ayuda a organizar y escribir sus documentos de forma más eficaz.

Su función es la creación y edición de archivos de texto. Entre sus principales ventajas se encuentran la facilidad para intercambiar datos con otros programas del entorno Office y la posibilidad de exportar los documentos.
Empezar un documento
Cada vez que abres este programa, en tu pantalla aparecerá un menú que te presenta tanto los documentos que recientemente han sido abiertos o trabajados, como la posibilidad de escoger una plantilla para crear tu nuevo documento
Pantalla principal
Pestaña información
Cada vez que haces clic en la pestaña “Archivo”, se abrirá una pantalla con el menú general de acciones en Word. Este menú te ofrece las opciones de configuración y acciones a realizar, una vez hayas finalizado tu documento o al empezar uno nuevo. Esta opción posee tres funciones relacionadas al manejo general de tu documento:


Guardar un documento
Para guardar un documento por primera vez, haga lo siguiente:
En la pestaña Archivo, haga clic en Guardar como.
Busque la ubicación donde quiere guardar el documento. Para guardar el documento en el equipo, elija una carpeta en Este PC o haga clic en Examinar. Para guardar el documento en línea, elija una ubicación en línea en Guardar como o haga clic en Agregar un sitio. Una vez guardados sus archivos en línea, podrá compartirlos, agregar comentarios y trabajar en ellos en tiempo real.

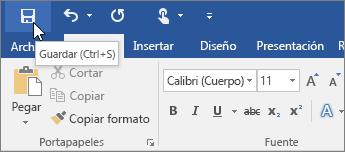
Haga clic en Guardar. Word guarda los archivos automáticamente con el formato de archivo .docx. Si desea guardar documentos en otro formato, haga clic en la lista Guardar como tipo y seleccione el formato de archivo que desea.
1 2 3
Para guardar el documento y continuar trabajando con él, haga clic en Guardar en la Barra de herramientas de acceso rápido.
Imprimir un documento
Desde un mismo lugar, puede ver el aspecto que tendrá un documento impreso, configurar las opciones de impresión e imprimir un archivo.
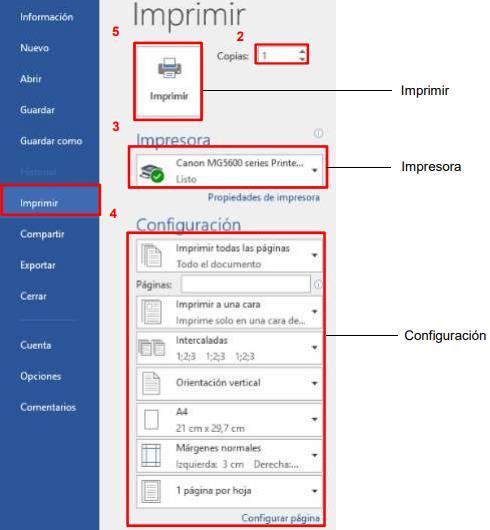
1. En la pestaña Archivo > Imprimir.
2. Escriba el número de copias que desea imprimir en el cuadro Copias.
3. En Impresora, asegúrese de que está seleccionada la impresora que desea.
4. En Configuración, se encuentran seleccionados los valores de configuración de impresión predeterminados para la impresora. Si desea cambiar algún parámetro, haga clic en el mismo y seleccione otro nuevo.
5. Pulse Imprimir para imprimir.
Dar formato a un documento
En Word puede seleccionar texto, darle formato, crear listas numeradas o con viñetas, ajustar la alineación del texto y cambiar el interlineado de un párrafo o de un documento completo.
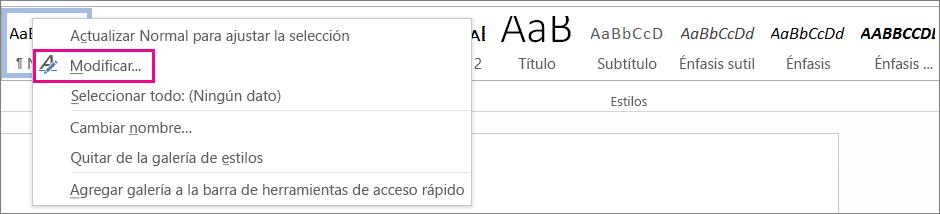

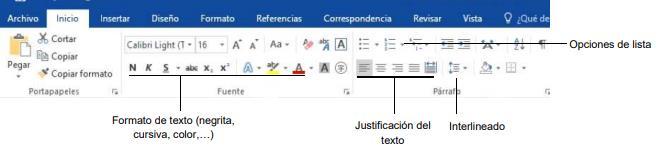
Puede aplicar temas y estilos rápidos para dar al documento una apariencia coherente y profesional. Tiene disponibles una amplia variedad de estilos y temas entre los que elegir.
Aplicar un estilo rápido al texto
1. Coloque el puntero en el texto donde quiera aplicar formato. Si coloca el puntero en un párrafo, el estilo se aplicará en todo el párrafo. Si selecciona texto específico, solo se aplicará formato en el texto seleccionado.
2. En la pestaña Inicio, seleccione un estilo para comprobar la apariencia del texto con ese estilo.
Modificar un estilo
En la pestaña Inicio, haga clic con el botón derecho en cualquier estilo de la galería de estilos y haga clic en Modificar.
En la sección Formato, haga los cambios de formato que quiera, como, por ejemplo, estilo de fuente, tamaño o color, alineación, interlineado o sangría.
Elija si el cambio de estilo se aplica al documento actual o a todos los documentos futuros.


Trabajar con tablas

1. Seleccione la pestaña Insertar > Tabla.
2. En Insertar tabla, arrastre para seleccionar el número de filas y columnas que desee

Convertir texto de un documento en una tabla Antes de convertir una lista o texto en una tabla, asegúrese de que los datos tengan el formato correcto.
Estas son algunas sugerencias:
1. Seleccione la pestaña Inicio > Mostrar u ocultar para mostrar las marcas de párrafo y tabulación en el documento.
2. Inserte caracteres separadores (como comas o tabulaciones) para mostrar dónde se dividirá el texto en columnas de tabla. Si el texto contiene comas, use tabulaciones.

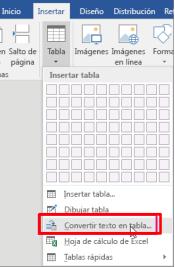
3. Use marcas de párrafo para indicar dónde quiere que empiece una nueva fila de tabla.
En este ejemplo, se insertan dos tabulaciones en el texto para crear una tabla de tres columnas y se inserta una marca de párrafo para crear una segunda fila.
Crear la tabla
1. Seleccione el texto que quiera convertir en una tabla.
2. Seleccione la pestaña Insertar > Tabla y, después, seleccione Convertir texto en tabla.
3. Establezca el ancho de columna:
• Para establecer un ancho personalizado en todas las columnas, seleccione Ancho de columna fijo y seleccione un número de la lista.
• Para cambiar el tamaño de las columnas para que se ajusten al texto, seleccione Autoajustar al contenido.
• Para cambiar el tamaño de la tabla para ajustarlo al ancho del espacio disponible, seleccione Autoajustar a la ventana.
4. En Separar texto en, seleccione el carácter separador que usó en el texto. Este es el texto de ejemplo después de convertirlo en una tabla.
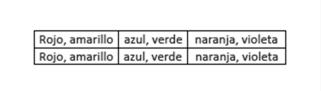

Agregar encabezados y pies de página En el documento, puede agregar encabezados, pies de página y cambiar los números de página.
1. Seleccione la pestaña Insertar y luego elija Encabezado o Pie de página.

2. Desplácese por los diseños y elija el que quiera usar. Los espacios del encabezado y pie de página se abrirán en el documento, además de las Herramientas de encabezado y pie de página.
3. Escriba el texto que desee en el encabezado o pie de página. La mayoría encabezados y pies tienen texto marcador de posición (por ejemplo, "título del documento") sobre el que puede escribir. Seleccione una de las Herramientas de encabezado y pie de página para agregar más datos al encabezado o pie de página, como la fecha y hora o una imagen. También puede seleccionar opciones para distintos encabezados en las páginas pares e impares, e indicar que no quiere que el encabezado o pie de página aparezca en la primera página.
4. Cuando haya terminado, seleccione Cerrar encabezado y pie de página.


Cambiar orientación, tamaño y márgenes de una página

1. Puede cambiar orientación, tamaño de papel y márgenes en la pestaña Formato o disposición en la opción de orientación o tamaño respectivamente.
Aplicar una configuración de márgenes

Usar la regla para cambiar los márgenes
1. Para activar la Regla, seleccione Vista y, después, active la casilla Regla.
2. Los márgenes son de color gris en la regla. Coloque el cursor sobre la regla y, después, cuando el cursor se convierta en una flecha doble, haga clic y arrastre el margen al tamaño que prefiera.


Comprobar el contador de palabras y estadísticas
Si necesita conocer cuántas palabras, páginas, caracteres, párrafos o líneas ayer un documento, vea la barra de estado.
Comprobar el número de palabras del documento
1. Compruebe la barra de estado para ver el número de palabras del documento.
2. Para ver un recuento de palabras parcial, seleccione las palabras que quiera contar. En la barra de estado se muestra el recuento de palabras de la selección y de todo el documento.

Buscar el número de caracteres, párrafos y líneas

1.
Haga clic en el recuento de palabras en la barra de estado.
Combinar correspondencia
En el proceso de combinar correspondencia se usan tres documentos:

• El documento principal: contiene texto y gráficos que son idénticos para todas las versiones del documento combinado. Algunos ejemplos de contenido idéntico pueden ser el remite de un sobre o el cuerpo de una carta.
• La lista de distribución de correo: contiene los datos que se usan para rellenar la información en el documento principal. Por ejemplo, una lista de distribución de correo contiene las direcciones que se imprimirán en las etiquetas.
• El documento combinado: al combinar el documento principal y la lista de distribución de correo, se genera el documento combinado. La información se extrae de la lista de distribución de correo y se inserta en duplicados del documento principal, lo que produce documentos combinados personalizados para diferentes personas.
Orígenes de datos
Word puede extraer datos de una amplia variedad de orígenes de datos para combinar correspondencia. Si no tiene una lista de distribución de correo, puede crear una durante el proceso de combinar correspondencia. Estas son algunas opciones sencillas de orígenes de datos:
• Usar hojas de cálculo de Excel de contactos para combinar correspondencia
1. Deberá usar su hoja de cálculo de Excel como origen de datos de la lista de destinatarios, siguiendo algunas sugerencias:
• Los nombres de columna en la hoja de cálculo coinciden con los nombres de campo que desea insertar en la combinación de correspondencia.
• Todos los datos que se combinarán están presentes en la primera hoja de la hoja de cálculo.
• Las entradas de datos con porcentajes, monedas y códigos postales tienen el formato correcto en la hoja de cálculo para que Word pueda leer correctamente los valores.
• La hoja de cálculo de Excel que se usará en la combinación de correspondencia se almacena en su equipo local.
2. Abra el documento de Word para el que quiera combinar correspondencia.

3. En la pestaña Correspondencia > Iniciar combinación de correspondencia, elija el tipo de combinación que quiere ejecutar.
4. Seleccione Correspondencia > Seleccionar destinatarios.
5. Seleccione Usar una lista existente.
6. Seleccione la hoja de Excel que quiera usar y haga clic en Abrir.
7. Seleccione la hoja de cálculo que quiera usar y haga clic en Aceptar.
8. Los nombres de hoja de cálculo terminan con $.
9. Seleccione Editar lista de destinatarios para ver el origen de datos, active las casillas junto a las personas a las que quiere realizar el envío y haga clic en Aceptar