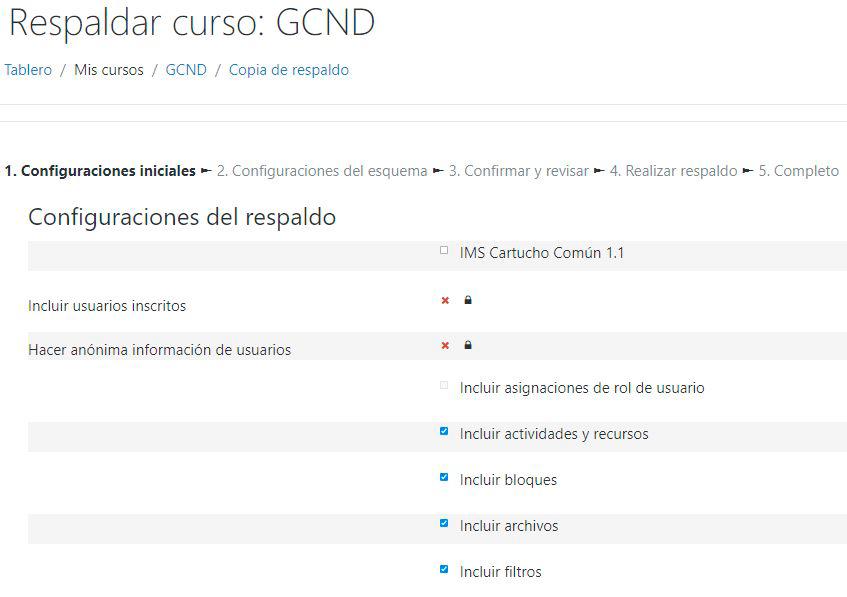
24 minute read
Configuración del libro de calificaciones
Figura 6.12 Pasos 1, 2 y 3.
Figura 6.13 Creación de respaldo finalizada.
Advertisement
Al expandir Copia de respaldo, Moodle redirecciona a una página denominada 1. Configuraciones iniciales, que muestra configuraciones generales de cada actividad o recurso, para incluirlas o no en el respaldo que se realizará. Al terminar se pulsa Saltar al paso final (que crea el archivo de respaldo y redirige a 5. Completo) o Siguiente.
Si se eligió Siguiente, se llega al paso denominado 2. Configuraciones del esquema. La configuración conformada en el paso 1. Configuraciones iniciales se aplicará entonces en una o varios actividades o recursos que en esta nueva pantalla fueron marcados para ser incluidos.
El paso 3. Confirmar y revisar obliga a nombrar el archivo de respaldo que se creará, para ubicarlo con mayor facilidad. Además permite una última revisión de las configuraciones de respaldo incluidas en las actividades o recursos seleccionados. Si todo está conforme a lo deseado, se pulsa Realizar respaldo (que es propiamente el paso 4. Realizar respaldo). Si no, puede recurrirse a Previo. El paso 5. Completo informa que el archivo de respaldo ha sido creado exitosamente (figura 6.13). Al pulsar Continuar, Moodle envía al usuario a una página (la novena opción del engrane, Restaurar) que ofrece varias opciones a partir del respaldo creado.
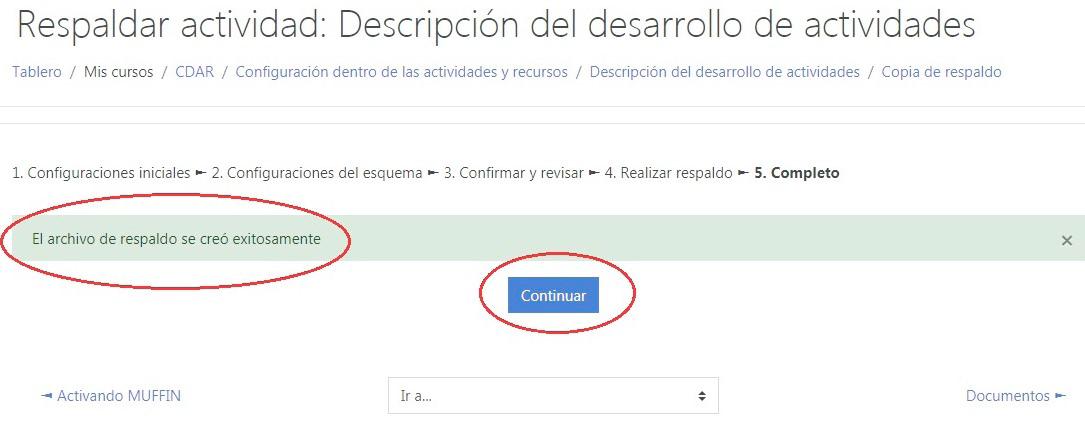
Restaurar La novena opción es Restaurar, y es la continuación del proceso hasta ahora emprendido.
Su página ofrece varias opciones: una es importar un archivo de respaldo para enseguida restaurarlo al sistema; las otras tres ofrecen respaldar o descargar actividad o recurso, curso completo y respaldos privados del usuario, respectivamente (figura 6.14).

Figura 6.14 Página para restaurar y descargar respaldos.
Referencias
Dougiamas, M. (2020). Actividades dentro de un curso Moodle (3.9.2) [PHP; Multiplataforma]. GNU
GPL. https://moodle.org/?lang=es Dougiamas, M. (2020). Recursos dentro de curso de
Moodle (3.9.2) [PHP; Multiplataforma]. GNU
GPL. https://moodle.org/?lang=es Maestría en Tecnología Informática Educativa. (2020, noviembre 11). Libro Moodle [Educativa].
Libro Moodle. https://libromoodle.uaz.edu.mx/
capítulo vii
Configuración del libro de calificaciones
Verónica Torres Cosío
Desde que se crea un ítem (actividad), en el Libro de calificaciones se reserva el espacio para las que se asignarán manualmente o de modo automático (añade las propias calificaciones en cuanto se generan), y se mostrarán.
Los requisitos para configurar y utilizar el Libro de Calificaciones son tener conocimiento y estar familiarizado con la creación de actividades de un curso dentro de Moodle. Las opciones por defecto se configuran a nivel sistema por el administrador, por lo que podrán variar entre cursos creados en diversas plataformas.
La evaluación de actividades se refleja en la asignación de una calificación que puede ser del tipo puntaje, letras o escalas. Todo dependerá de la versión de Moodle con que se esté trabajando o la configuración que se haya aplicado desde el modo Administrador.
Configuración de Calificación
Tras pulsar Activar edición, al lado de las actividades se pulsa Editar. Aparece entonces un panel con opciones. La primera de ellas es Editar ajustes. Al desplegar su contenido, hay que encontrar el rubro Calificación, que abre su propia pantalla (figura 7.1):
Calificación: Permite configurar Tipo: puede ser Puntaje, Letras o Escala, además del recuadro Calificación máxima. ■ Puntaje: Aquí debe asignarse una Calificación máxima para la actividad evaluable que se configura. ■ Letras: Si se le elige, debe seleccionarse las letras en Figura 7.1 Configuración de Calificación. el menú desplegable. ■ Escala: Aquí se debe elegir la escala a utilizar: pueden ser las predefinidas en Moodle o las que busquen crearse. Método de calificación: Puede ser Calificación simple directa, Guía de puntaje y Rúbrica. □ Calificación simple directa: Método por defecto, asigna directamente la calificación a la actividad evaluable (según criterio del evaluador). □ Guía de puntaje: Una calificación avanzada, mediante una guía definida. □ Rúbrica: Otra calificación avanzada. Al elegirla, debe crearse la rúbrica correspondiente (éstas son explicadas en un capítulo posterior de este manual). Categoría de calificación: Controla la categoría donde se coloca las calificaciones de la actividad dentro del Libro de calificaciones. Las categorías de calificación deben ser creadas desde éste con la opción Añadir categoría. Las categorías creadas aparecen en el menú desplegable de este parámetro. Para configurarla se elige la

categoría deseada. La creación de categorías se aborda en el apartado Configuración del Libro de calificaciones – Categoría.
Calificación aprobatoria: Determina la calificación mínima requerida para aprobar. El valor se usa en finalización de actividad y curso y en el libro de calificaciones, donde las aprobatorias aparecen en verde y las reprobatorias en rojo.
Calificación ciega o Envíos anónimos: Oculta la identidad de los estudiantes a los evaluadores.
Ocultar a los estudiantes la identidad del evaluador: Hace esto que dice.
Usar flujorama calificador: Al habilitarla, las calificaciones seguirán una serie de etapas en el flujorama antes de ser liberadas a los estudiantes. Permite que haya varias rondas de calificación y provoca que todas las calificaciones se liberen para todos los estudiantes al mismo tiempo.
Ingreso al Libro de calificaciones
Se pulsa Calificaciones, en el panel izquierdo de la ventana principal de un curso (figura 7.2).
Sus opciones son:
Ver
Integrada por los modos en los que puede verse las calificaciones de las actividades que ya hayan sido evaluadas. Consta de:

Figura 7.2 Ventana principal del Libro de Calificaciones.
Reporte del Calificador Almacena los ítems (actividades evaluables) que han sido calificados. Permite verlos, cambiarlos, agruparlos en categorías y obtener cálculos de los totales. En este modo se muestra el Nombre/Apellido(s) y Dirección Email de los estudiantes; enseguida los ítems o tareas evaluadas, el total del curso, además el promedio global por cada ítem. Mediante esta vista también puede realizarse ajustes a la configuración de cada ítem; además editar las calificaciones de modo directo (utilizando los cuadros de edición).
En la figura 7.3 se observa el reporte de los estudiantes Ferrer Aidé, Torres Asli y Vegas Rosales Erick, a quienes se ha evaluado Tarea1, Tarea2, Examen de medio término, Examen Final, Tarea 6, Tarea 6 valoración. Se incluye el valor de la calificación Total del curso (promedio de las siete calificaciones, que en este caso es la configuración predefinida de Libro de calificaciones).

Figura 7.3
Reporte del calificador.
Historia de Calificación Muestra un reporte de calificaciones que incluye información referente a cada cambio aplicado a las actividades realizadas y evaluadas como Fecha y hora de cada movimiento (envío, consulta y calificación), Nombre/ Apellido, Dirección Email, Ítem de calificación, Calificación original, Calificación revisada, Calificador, Origen, Anuladas, Bloquear, Excluido de los cálculos y Texto de retroalimentación.

Figura 7.4 Historia de calificación.
Esta información puede verse sólo en el rol de profesor, no en el de estudiante ni el de invitado (figura 7.4).
Puede consultarse la Historia de calificación mediante los filtros, por los que podrá solicitarse información de todos los usuarios o de los que se elija por ítem de calificación (actividad evaluada), por calificador(es) (profesores y/o estudiantes), por fechas (un período), además de la posibilidad de consultar sólo las actividades evaluadas.
Reporte de resultados Muestra información específica de lo que el estudiante ha demostrado y entendido al término de una actividad o curso. El resultado se evalúa mediante una escala o, dependiendo de la versión de Moodle, competencias, objetivos y metas.
Para los profesores, esto constituye una herramienta útil en tanto les permite monitorear el progreso de los estudiantes. Comprende seis columnas que muestran el nombre corto del curso, promedio del curso, promedio a nivel sitio, actividades, promedio y el número de calificaciones asignadas (figura 7.5).

Figura 7.5 Reporte de resultados. Reporte vista general Muestra por estudiante y curso la calificación final obtenida. La figura 7.6 muestra el ejemplo de la alumna Ferrer Aidé, quien obtuvo calificación de 9.07 en el curso denominado Libro de calificaciones.

Figura 7.6 Reporte vista general.
Vista individual Muestra calificaciones ya sea por ítem (actividad evaluable) o estudiante; además de tener la opción de elegir el número de ítems o estudiantes por página.
La figura 7.7 muestra el resultado de elegir la opción Vista individual/Selección por ítem de calificación. En el ejemplo se elige el ítem Tarea 1, lo que genera un listado con los campos Nombre, Rango, Calificación, Retroalimentación, Anular, Excluir (en este caso se muestra la información de tres estudiantes).
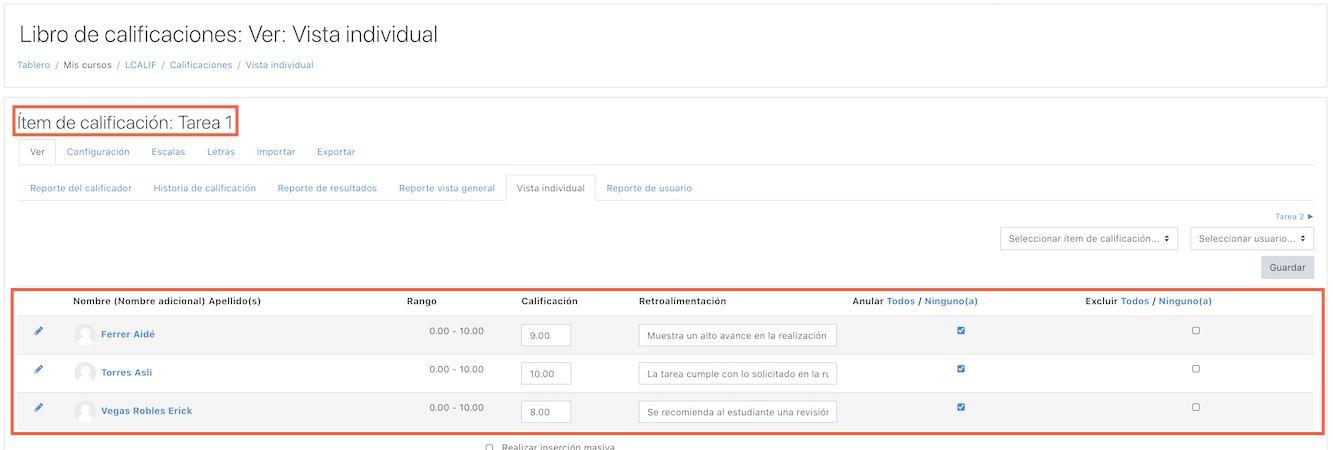
Figura 7.7 Vista individual.
En la figura 7.8 se ve el resultado de aplicar el filtro Seleccionar usuario. En éste se despliega información del usuario elegido en el filtro en los campos Ítem de la Evaluación, Categoría de calificación, Rango, Calificación, Retroalimentación, Anular y Excluir.

Figura 7.8 Libro de calificaciones: Ver: Vista individual, filtro Seleccionar usuario: Torres Asli.
En esta vista se integra la opción que permite ingresar calificaciones en los recuadros para un estudiante en específico o de modo masivo para un ítem de valores cuando se tiene calificaciones vacías o se desea sustituir por otra calificación.
Para cambiar una calificación o todas, pulse sobre Anular (junto a la fila de calificación específica) o el enlace Anular todos para todas las filas.
Para anular calificaciones dadas y cambiarlas por otras, active la casilla Insertar masivamente e ingrese la nueva calificación. En la lista desplegable se tiene también la opción de llenar calificaciones vacías.
Reporte de usuario Esta vista se muestra en todos los roles y requiere especial atención: cuando el estudiante consulta Calificaciones, es a la que tiene acceso para revisar el reporte con sus calificaciones. Incluye Ítem de calificación, Ponderación calculada, Calificación, Rango, Porcentaje, Retroalimentación y Contribución al total del curso. Los campos dependerán de la configuración aplicada en Configuración y Ajustes de la calificación del curso.

Figura 7.9Libro de calificaciones: Ver: Reporte usuario.
Este reporte puede mostrar información de todos los estudiantes al elegir el filtro Todos los usuarios (figura 7.10).
Figura 7.10 Ver Reporte de usuario con filtro Todos los usuarios.
Al aplicar Por usuario (seleccionar el nombre de un estudiante) se muestra información sólo de éste (figura 7.11).

Figura 7.11 Ver Reporte de usuario con filtro Por usuario.
Configuración
La configuración del Libro de calificaciones se realiza eligiendo de la ventana de éste la pestaña Configuración (figura 7.12). Contiene opciones: Configuración del Libro de Calificaciones, Ajustes de la calificación del curso y Preferencias: Reporte del calificador.

Figura 7.12 Libro de calificaciones – Configuración y sus opciones.
Configuración del Libro de Calificaciones De ella depende el resultado de la calificación total de un curso o materia, misma que se constituye por calificaciones asignadas a los ítems. Éstos a su vez pueden estar agrupados en categorías: todo en función de cómo se conforme una calificación. Por ejemplo, una calificación total pudiera agruparse o puede ponerse en actividades y recursos (figura 7.13).
Figura 7.13 Configuración del Libro de Calificaciones. La figura 7.13 muestra la calificación total del curso, conformada por actividades que fueron creadas y configuradas previamente desde la opción Añadir una actividad o recursos (este tema se aborda en el capítulo correspondiente a Creación de actividades).
Hasta este momento no se ha aplicado otra configuración al Libro de calificaciones. Sin embargo, antes de profundizar en el tema es importante hablar de las Categorías.

Categorías Una categoría tiene varios usos; entre ellos el de organizar calificaciones por tema, por tipo de actividad, entre otros. También con éstas puede indicarse la ponderación de las actividades (unas podrán tener mayor o menor valor que las otras).
En la parte inferior de la figura 7.13 se aprecia dos botones: Agregar ítem de calificación y Añadir categoría. ■ Agregar ítem de calificación: Agrega un ítem que requiere ser evaluado, pero que no forma parte del grupo de las actividades evaluables. Al llevar a cabo esta acción, en automático se añade al listado del Libro de calificaciones el nuevo ítem. ■ Añadir categoría: Crea una carpeta que es la categoría, con sus respectivas configuraciones, y es a la que se añaden los ítems que forman parte de ésta (por tema, tipo de actividad, entre otras). Ella tendrá una determinada ponderación que forma parte de la calificación total de un curso. Se muestra el proceso para configurar esta opción.
Añadir una nueva categoría Si desea añadir una nueva categoría, dentro de la configuración del Libro de calificaciones, puede hacerlo al pulsar Añadir Calificaciones, esto considerando que venga del subtema anterior. Si no es así, desde el recuadro izquierdo de la página principal del curso vaya a Calificaciones/ Configuración/Configuración del Libro de Calificaciones. Al final de la página pulse Añadir categoría. Se abre la ventana para crear una categoría (como la de la figura 7.12).
Los siguientes parámetros deben configurarse:

Categoría de calificación ■ Nombre de la categoría: es en su caja de texto (a la derecha) donde se inserta el nombre de la categoría (Tareas, Evaluaciones o la que se desee). ■ Cálculo total (agregación): determina la forma en que se combinan las calificaciones en una categoría, se tienen seis formas diferentes: □ Media de calificaciones: la suma de todas las calificaciones dividida por el número total de calificaciones. □ Mediana de calificaciones: el valor del elemento medio cuando las calificaciones se ordenan de menor a mayor. □ Calificación más baja: el valor mínimo de la escala.
Figura 7.14 Ventana para crear una Categoría nueva.
□ Calificación más alta: el valor máximo de la escala. □ Moda de calificaciones: la calificación con más frecuencia. □ Natural: la suma de todos los valores de calificaciones escaladas por ponderación.
Total categoría ■ Tipo de calificación: existen cuatro tipos, aunque solamente se pueden agregar el de valor y escala: □ Ninguna: no se califica □ Valor: valor numérico con máximo y mínimo □ Escala: un ítem de una lista □ Texto: solo retroalimentación ■ Escala: determina la escala cuando se utiliza como tipo de calificación una escala (establecida en la creación y configuración de una actividad). ■ Calificación máxima y calificación mínima: se utilizan cuando se elige el tipo de calificación
Valor (se configuran desde la creación de una actividad). ■ Ocultar: al activar esta opción las calificaciones se ocultan para los estudiantes. ■ Bloquear: evita que las calificaciones se actualicen automáticamente por la actividad relacionada. ■ Ponderación ajustada: activar esta opción impedirá que la ponderación se ajuste automáticamente. Si se desactiva se reinicia una calificación a su valor calculado automáticamente.
Una vez descritos los pasos para Añadir categorías al Libro de Calificaciones, a continuación se da un ejemplo (en la tabla 1) de las categorías y sus ponderaciones creadas dentro del curso Libro de calificaciones. El objetivo en este caso es agrupar por tipo de actividad y asignar diferente peso a cada categoría.
Suponga que la calificación total se constituye por:
Tabla 1 Categorías y ponderación de la calificación total del curso Libro de calificaciones.
Categoría
Tareas
Ponderación
30% Foros 20% Evaluación de medio término 10% Evaluación final 20% Trabajo final 20%
Para crear las categorías de la tabla se siguieron los pasos para agregar una categoría (del 1 al 4 descritos anteriormente). El resultado se muestra en la figura 7.15.
Al terminar de configurar los parámetros, pulse sobre Guardar cambios. La nueva categoría deberá aparecer en la ventana Configuración del Libro de Calificaciones, enseguida del último ítem de la lista. Debe seguirse estos pasos siempre que se requiera crear una categoría.

Figura 7.15
Categorías añadidas al Libro de Calificaciones.
Nótese también en la figura 7.15, dentro del recuadro en rojo, las categorías de la tabla 1. Por cada categoría se agrega una carpeta y el espacio para el resultado (cálculo) de la categoría.
En recuadro verde aparece una categoría que se crea de modo automático en el Libro de calificaciones, que es la categoría padre o principal y que lleva el nombre del curso. El resultado o calificación total del curso siempre aparece al final del listado (también resaltada en un recuadro verde).
A la derecha de ítems y categorías se encuentran cuatro campos: ■ Ponderación: visualiza la ponderación asignada por categoría y distribuida en los ítems que ésta contiene. (En la figura 13, en el caso de los ítems tiene la ponderación que se asigna en automático; en las categorías se muestra en cero ya que no se ha asignado ninguna ponderación). ■ Calif. máx.: tanto en los ítems como en las categorías, este parámetro se configura al momento de crearlos. ■ Acciones: sirven para el manejo de ítems y categorías. Contienen: □ Ítems: el menú desplegable Edición contiene las opciones Editar ajustes y Ocultar. □ Categoría: el menú desplegable Edición contiene las opciones Editar ajustes, Eliminar, Ocultar y Reiniciar ponderaciones. □ Cálculos de cada categoría: el menú desplegable Edición contiene las opciones Editar Cálculo y Ocultar. ■ Seleccionar: las casillas de selección facilitan mover los ítems y categorías a otro lugar; en el caso de los ítems, moverlos a una categoría. Este movimiento permite organizar el Libro de calificaciones. Se selecciona el ítem o ítems y se pulsa sobre el menú desplegable ubicado en la parte inferior de la ventana denominado Mover los ítems seleccionados a:, a continuación, se despliegan las categorías y se elije a la que se quieran mover los ítems seleccionados. Ésta es una forma fácil de mover los ítems y categorías.
Otra sería haciendo uso del botón Mover, a la izquierda de cada ítem y categoría.
Cada vez que se realicen movimientos y/o configuraciones al Libro de calificaciones se debe pulsar Guardar cambios. El resultado de haber ubicado los ítems dentro de las categorías creadas se observa en la figura 7.16.
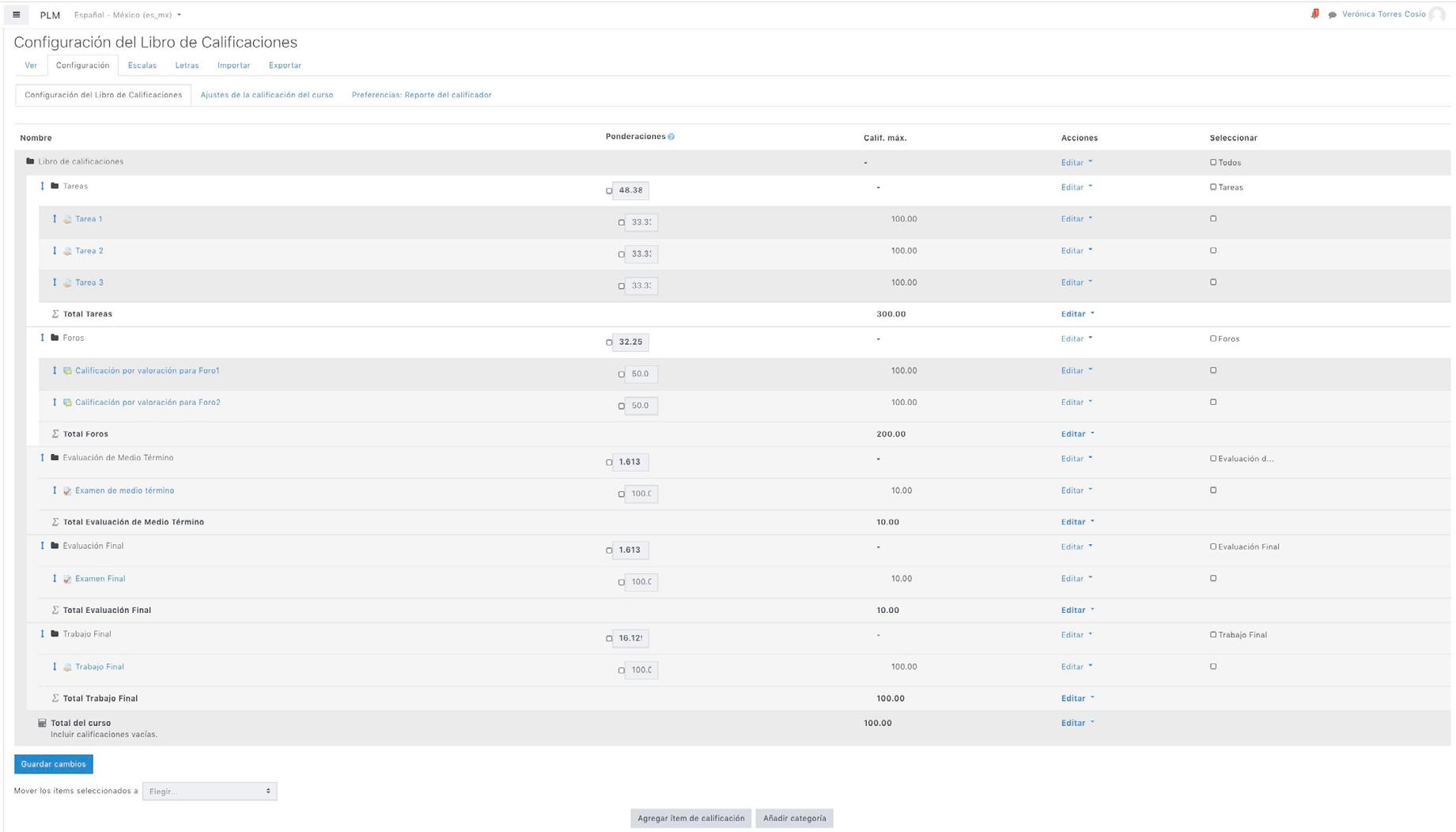
Figura 7.16 Libro de calificaciones organizado por categorías.
Además del orden de categorías e ítems, la ponderación ha cambiado de forma automática. Una ponderación (porcentaje) dentro de un curso de Moodle es el nivel de importancia o valor que se asigna a una categoría o ítem y que forma parte de una calificación total.
Siguiendo con el ejemplo, para asignar la ponderación preestablecida en la tabla 1 basta con activar la casilla de selección ubicada a la izquierda de las ponderaciones para activar el modo Edición. Enseguida se captura el dato numérico correspondiente a la ponderación.
Otro modo de configurar la ponderación es elegir la acción Editar de la categoría o ítem que desee configurarse (siguiendo el ejemplo, puede ser: Tareas, Foros…). A continuación, elegir la opción Categoría padre, enseguida activar la casilla Ponderación ajustada y en la casilla Ponderación capturar el dato numérico correspondiente (30, 20, 10, …). para finalizar se pulsa Guardar cambios.
Con cualquiera de estas dos opciones se asigna todas y cada una de las ponderaciones, categorías e ítems que conforman el Libro de calificaciones.
En el ejemplo sólo se ajustó la ponderación de las categorías y se distribuyó equitativamente entre los ítems que la conforman. Sin embargo también puede ajustarse las ponderaciones por ítem dentro de cada categoría, suponiendo que, por el grado de dificultad o nivel de esfuerzo para su realización, se requiera asignar pesos diferentes, (figura 7.16).
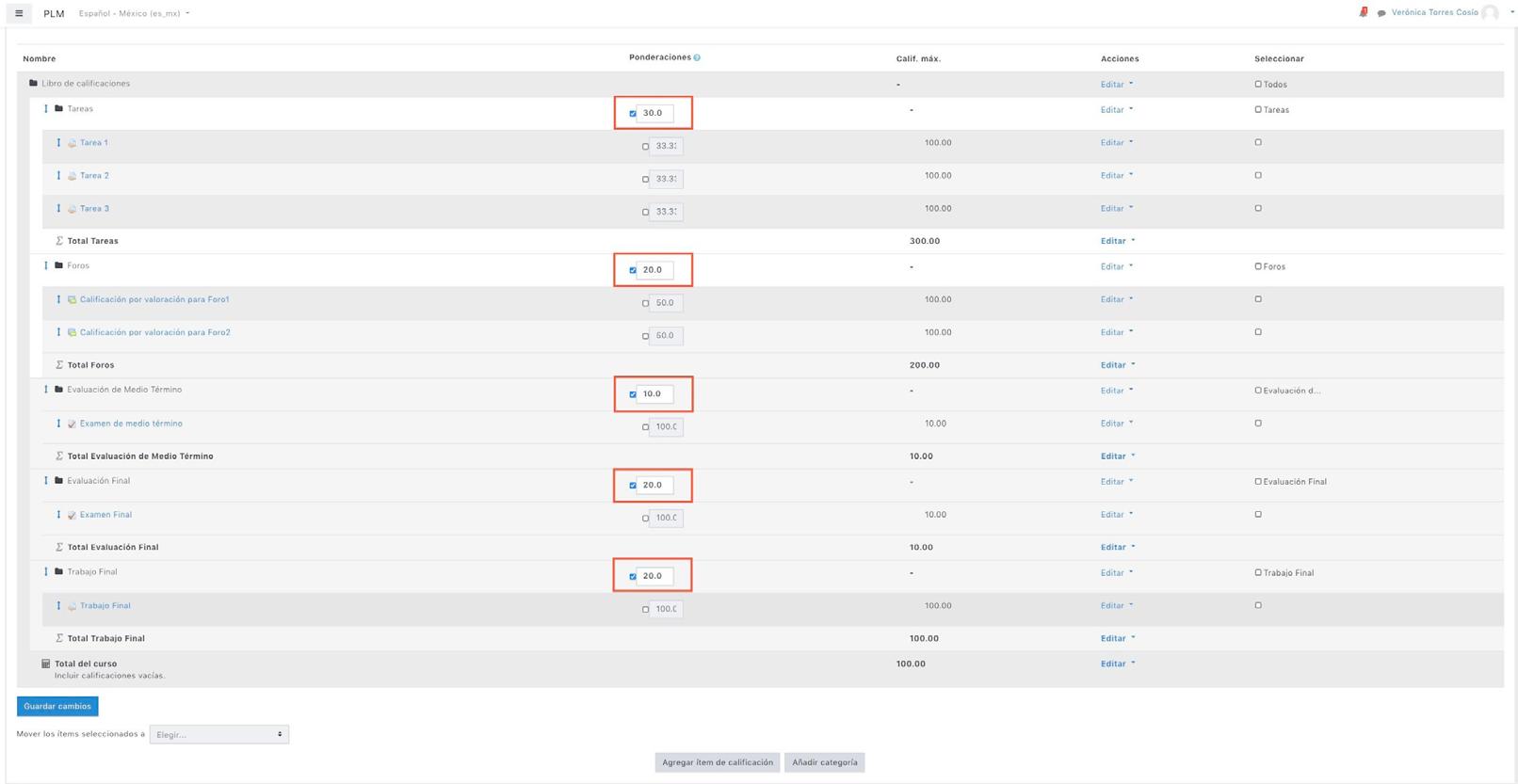
Figura 7.17 Categorías con ponderación ajustada.
En la figura 7.17 se resaltan en recuadro rojo las ponderaciones de las categorías que fueron ajustadas.
Configuración de Cálculos Una vez revisada la creación, configuración y manejo de categorías dentro de Configuración del Libro de calificaciones, es momento de enfocarse en otra forma de obtener las calificaciones: ésta es la opción Editar cálculo, que contiene el Total de cada categoría y el Total del curso. Este modo se observa en la figura 7.18 y se ingresa por medio del menú desplegable Edición, ubicado a la derecha del Total de cada ítem.
Figura 7.18 Modo Editar cálculo.
Un cálculo consiste en aplicar una fórmula para obtener la calificación de una categoría o del curso. La sintaxis de la fórmula se inicia como se hace en una hoja de cálculo, con el signo de igual «=», se utilizan operadores aritméticos, valores máximos, valor mínimo, funciones trigonométricas, condicionantes entre otras (todo dependerá de la versión de Moodle en la que se esté trabajando). En el cálculo se utilizan ID de los ítems de calificación (un número asignado) encerrados entre dobles paréntesis cuadrados ( [[ID]]).
Creación del ID de un Ítem Un ID permite identificar una actividad o ítem evaluable para realizar cálculos de una calificación o reportes personalizados. Éste puede asignarse al momento de crear un Ítem evaluable (Tarea, foro, entre otras), en
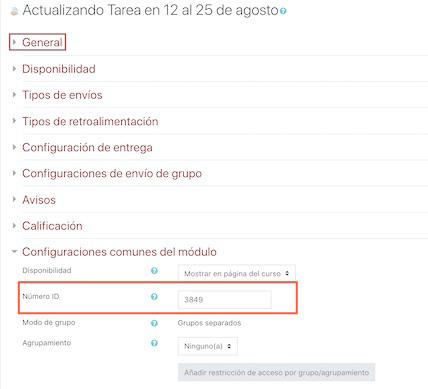
la sección de Configuraciones comunes del módulo y en el campo de Número ID. También puede crearse el ítem sin asignar dicho número y luego hacerlo cuando se requiera, ingresando nuevamente al ítem a través de Edición (figura 7.16). El número ID también puede asignarse en la misma opción de Editar cálculo, siempre que no haya sido asignado previamente. La edición del ID puede hacerse sólo mediante Configuraciones comunes del módulo. Para fines ilustrativos, en la figura 7.18 se muestra un ejemplo donde se ve que algunos ítems ya tienen asignados sus respectivos ID (por mencionar algunos: Tarea 1: [[3849]], Tarea 2: [[3842]], Tarea 4 [[3850]] y otros que aparecen sin éste (Tarea 5, Tarea 6, entre otros). Para agregar los números ID a la Tarea 5 y Tarea 6, basta con capturarlos en el campo correspondiente y pulsar sobre Agregar número ID. En la figura 7.19 se observa que ya se agregaron estos ID: Tarea 5 [[3851]] y Tarea 6 [[3852]].
Figura 7.19 Asignación de Número ID de una Tarea.
Elementos para el Cálculo de Calificaciones Como se inicia a todo cálculo con el signo de igual, se utilizan operadores y/o funciones soportadas con la correspondiente versión de Moodle.
Se utiliza los operadores aritméticos: suma (+), resta (-), multiplicación (*) y división (/) y exponenciación (^). Como en otros cálculos, se aplica la regla de precedencia: exponenciación, multiplicación, división, sumas y restas. También se utilizan paréntesis para forzar precedencias de operaciones. Se utiliza la coma para separar argumentos entre paréntesis (aunque puede variar a punto y coma; (según el idioma utilizado), al aplicar una función. Algunos ejemplos de funciones se presentan en la tabla 2.
Figura 7.20 Número ID, vista desde Editar cálculo.
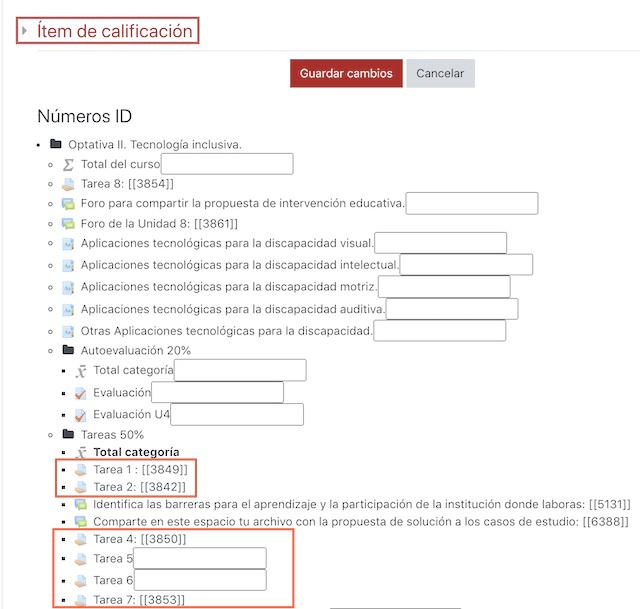
Tabla 2 Funciones utilizadas en la realización de cálculos.
Función Cálculo
average([[item1]], [[item2]]...) Regresa el promedio de los valores en una lista de argumentos max([[item1]], [[item2]]...) Regresa el valor máximo en una lista de argumentos min([[item1]], [[item2]]...) Regresa el valor mínimo en una lista de argumentos mod(dividendo, divisor) Calcula el residuo de una división pi() Regresa el valor del número Pi (3.14159265...) power(base, potencia) Eleva un número a una potencia (esto es lo mismo que base^exponente) round(número, dígitos) Redondea un número a una cantidad de dígitos decimales floor(número) Mapea un número real al entero mayor previo ceil(número) Mapea un número real al entero menor siguiente sum([[item1]], [[item2]]...) Regresa la suma de todos los argumentos (esto es lo mismo que [[item1]]+[[item2]]+...
La tabla contiene algunos ejemplos de funciones de la gran variedad que puede utilizarse, como se dijo las funciones trigonométricas, exponenciales, logarítmicas, condicionantes, por citar otras.
Configuración del Cálculo de Calificación Luego de elegir la opción de Editar cálculo, en el campo Ítem de calificación ingrese la fórmula siguiendo la sintaxis de una hoja de cálculo. Suponga que busca obtener el promedio de Tarea 1, Tarea 2, Tarea 4, Tarea 5, Tarea 6, Tarea 7, para lo cual debe seguirse la sintaxis pertinente (figura 7.20). Si se quiere emplear la función de promedio, entonces se sigue la sintaxis (figura 7.21).
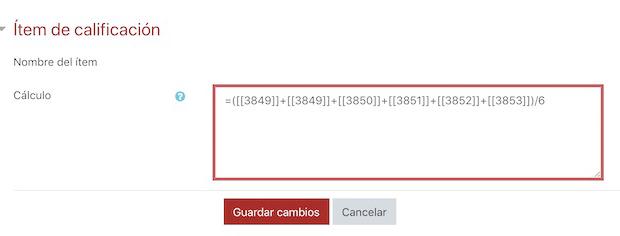
Cuando se recurre a la función Average, se separan los ID con comas («,») (figura 7.21).
Una vez ingresada la fórmula para la obtención del cálculo, pulse en Guardar cambios. Los resultados se verán reflejados en las diversas vistas del Libro de calificaciones.
Figura 7.21 Sintaxis del cálculo del promedio de seis calificaciones.
Figura 7.22 Sintaxis del cálculo del promedio de seis calificaciones, mediante la función promedio.

Ajustes de la Calificación del Curso Al aplicar este ajuste se determina cómo se ve el Libro de calificaciones para todos los participantes. A través de este modo pueden llevarse a cabo cuatro configuraciones: Ajustes generales, Ajustes de ítems de calificación, Reporte vista general, y Reporte de usuario. Cada uno de éstos contiene sus propios parámetros de configuración (figura 7.23):
Ajustes generales: Este parámetro está constituido por la Posición de resultado de cálculo y Calificaciones mínima y máxima utilizadas en el cálculo. ■ Posición de resultado de cálculo: Determina la posición de la columna total de agregación en el informe relacionado con las calificaciones que están siendo agregadas en los reportes del Libro de calificaciones. Éste se elige en el menú desplegable, el valor por defecto es Último y puede cambiarse a Primero. ■ Calificaciones mínima y máxima utilizadas en el cálculo: Determina si se usan las calificaciones mínimas y máximas iniciales de cuando se dio la calificación, o las calificaciones mínimas y máximas como se especificaron en las configuraciones para el ítem de calificación, al calcular la calificación mostrada en el Libro de Figura 7.23 Ventana de Ajustes de la calificación del curso. Calificaciones. Estas opciones pueden elegirse del menú desplegable.
Ajustes de ítems de calificación: Configura el Modo de mostrar la calificación y el Número de decimales globales.
Para ambos parámetros se elige los valores del menú desplegable correspondiente. En el primer caso los valores pueden ser: Real, Real (porcentaje), Real (letra), Porcentaje, Porcentaje (real), Porcentaje (letra), Letra,
Letra (real) y Letra (Porcentaje). Éstos dependen del método de calificación (visto con anterioridad dentro de este capítulo). Para el Número de decimales globales se dispone de las opciones de 0 a 5 decimales: 2 es el valor por defecto.

Reporte vista general: En este apartado puede configurarse dos parámetros, Mostrar el ranking y ¿Ocultar totales si contienen ítems ocultos? A través del primero se configura si se muestra o no la posición del estudiante en relación con el resto de la clase para cada ítem de calificación; se dispone en el menú desplegable las opciones Mostrar y Ocultar. Mediante el segundo se especifica si los totales que contienen ítems de califica-
ción oculta se muestran a los estudiantes o si se reemplazan con un guión (-). Si se muestran, el total puede calcularse excluyendo o incluyendo dichos ítems.
Si se excluye los ítems ocultos, el total será diferente al que el profesor ve en el reporte de calificador, puesto que el profesor siempre ve los totales calculados con todos los ítems, ocultos o visibles. Si se incluye los ítems ocultos, los estudiantes podrán calcular estos ítems. Los valores que pueden elegirse (uno a la vez) para este parámetro son los de Ocultar, Mostrar totales excluyendo los ítems ocultos y Mostrar totales incluyendo los ítems ocultos. Se recomienda ampliamente tomar especial cuidado al configurar este parámetro.
Reporte de usuario: Determina si se muestra o se ocultan en dicha vista una serie de parámetros que por sí explican de qué se trata, y que pueden configurarse dependiendo del método de calificación y/o los parámetros que se deseen mostrar a los estudiantes: Mostrar ranking, Mostrar porcentaje, Mostrar calificaciones, Mostrar retroalimentación, Mostrar ponderaciones, Mostrar promedio, Mostrar calificaciones con letras, Mostrar contribuciones para el total del curso y Mostrar rangos. Además puede configurarse los parámetros Rango de números decimales, Mostrar ítems ocultos y ¿Ocultar totales si contienen ítems ocultos? descritos en los apartados Ajustes de ítems de calificación y Reporte de vista general, respectivamente.
Preferencias: Reporte del Calificador A través de esta opción se configura la forma de mostrar cálculos, mostrar u ocultar iconos, promedios de columnas entre otra información en el Reporte del calificador (visto en el presente capítulo) (figura 7.24). Los tres apartados son Mostrar/ocultar conmutadores, Filas especiales y General, cada uno con sus respectivos parámetros de configuración, y éstos a su vez con sus valores a elegir. Se tiene una configuración predeterminada que procede de la instalación y configuración desde la cuenta de administrador. Las configuraciones que se realicen dependerán de cada usuario, de los objetivos y de lo que requiera configurar para manejar y mostrar en dicho reporte, por lo que muy probablemente existirán diversas configuraciones. ■ Mostrar/ocultar conmutadores: Agrupa elementos que pueden mostrarse u ocultarse para manipular o mostrar información. Ellos son: □ Mostrar cálculos: Permite que se muestre un icono de calculadora tanto en los ítem de calificación y categorías, con un indicador visual de que un ítem de calificación es calculado. □ Mostrar iconos mostrar/ocultar: Como su nombre lo indica, muestra o no el icono de mostrar/ ocultar junto a cada calificación.

Figura 7.24 Preferencias del reporte del calificador.





