
9 minute read
Administración de Moodle
Figura 2.29 Opciones del bloque Resultados de actividad.
Configuración de bloques
Advertisement
Para acceder a la configuración de cualquiera de los bloques, debe activarse el modo edición (pulse
en ). Sus herra-
mientas son: ■ Permite mover un bloque de lugar. ■ Muestra el menú de acciones para cada bloque. En la mayoría de éstos se despliega: □ Configurar bloque □ Ocultar bloque □ Permisos
□ Comprobar permisos □ Comprobar permisos

Figura 2.31
Hay otras para todos los bloques: El bloque puede mostrarse en cualquier página, cualquier página del curso y cualquier tipo de página principal del curso.

La ponderación por defecto permite elegir dónde quiere ubicarse el bloque de arriba hacia abajo.
Figura 2.32 Configuración en todos los bloques (1).

Figura 2.33 Configuración en todos los bloques (2).
Referencias
Hillar, S. P. (s/f). Moodle Theme Development. Build Customized themes to make your Moodle courses engaging and interactive. Packt Moodle (2019). 37/Bloques. Recuperado de: https://docs.moodle.org/all/es/37/Bloques. Rice, W. (2015). Moodle E-Learning Course Development. A complete guide to create and develop engaging e-learning courses with Moodle. Birmingham: Packt
capítulo iii
Administración de Moodle
Cursos
Nydia Leticia Olvera Castillo
En Moodle, los cursos son los espacios dentro del sitio donde el profesor gestiona las actividades y agrega los recursos que permitirán el aprendizaje en los estudiantes. Los roles que tienen privilegios para crear los cursos son Administrador, Mánager y Creador de cursos. Una vez creado el curso, el docente puede añadir el contenido según las diversas estrategias planeadas.
Los cursos pueden almacenarse en categorías, las cuales se gestionan en Administración del sitio/Cursos/Gestionar cursos y categorías (figura 3.1). Por defecto se encuentra la categoría Misceláneos. Administrador, Mánager o Creador de cursos pueden crear diferentes categorías. Éstas permiten que se tenga los cursos organizados para todos los participantes en el sitio.
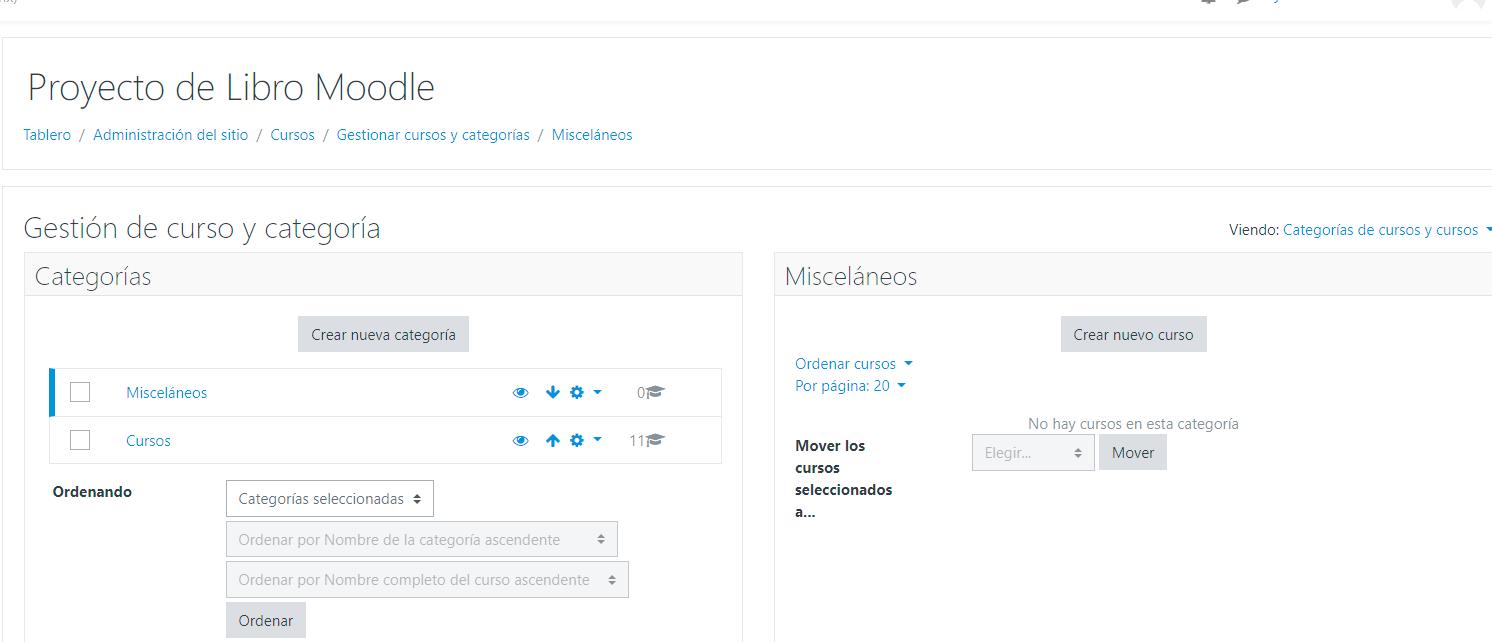
Figura 3.1 Gestión de cursos y categorías.
Para añadir una categoría, pulse Crear nueva categoría, seleccione la categoría padre, donde estará contenida una nueva. Si elige Misceláneos, será una subcategoría de ésta; si selecciona Superior, la nueva categoría tendrá el mismo nivel que Misceláneos. Escriba el nombre y la descripción. Pulse Crear categoría (figura 3.2).

Figura 3.2 Agregar nueva categoría.
Un curso puede crearse de dos modos: desde Administración del sitio/Cursos/Agregar un nuevo curso; o desde Administración del sitio/Cursos/Gestionar cursos y categorías, donde se elige la categoría donde estará contenido el curso y se pulsa Agregar un nuevo curso (figuras 3.2 y 3.3).

Figura 3.3 Agregar un nuevo curso. Opción 1.
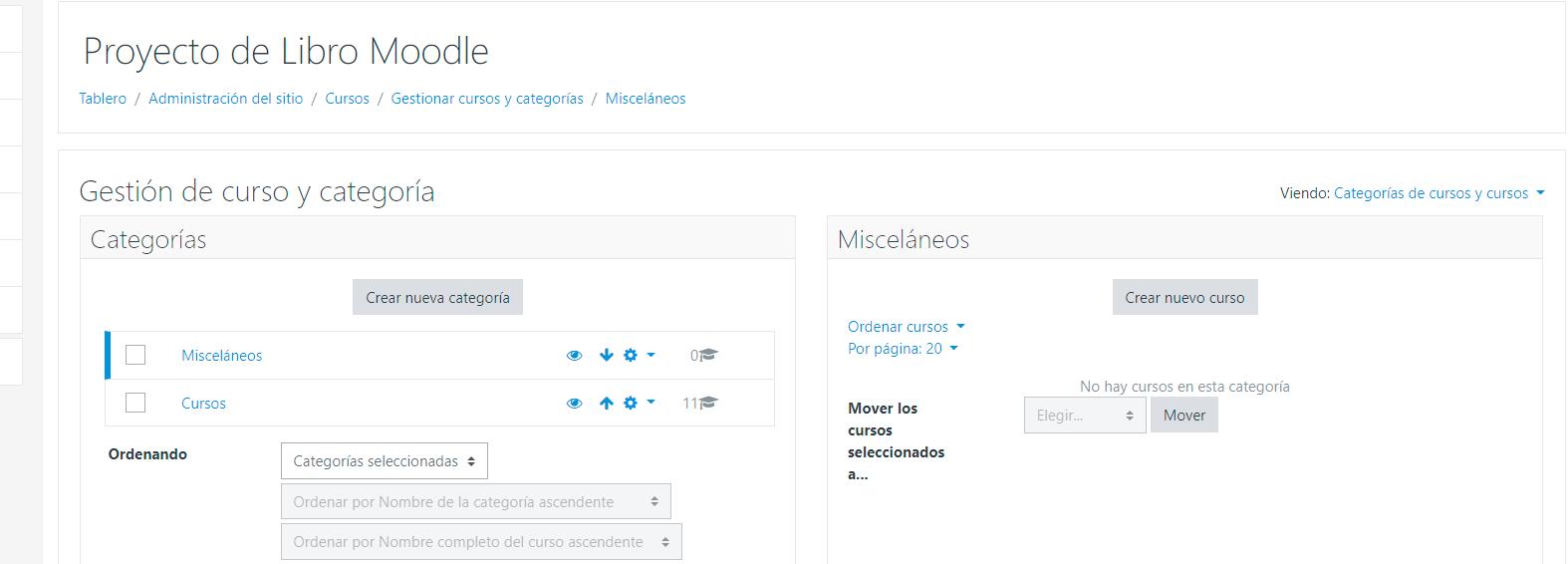
Figura 3.4 Agregar un nuevo curso. Opción 2.
En la página para crear un curso debe ingresar los detalles de éste. Por lo pronto se pondrá énfasis en los campos obligatorios y los considerados básicos. Los primeros son el nombre completo del curso, mostrado en la parte superior de cada página, y el nombre corto del curso, que puede ser una clave que permita a los administradores identificar el curso de modo más eficiente. Este campo se aplica en los archivos con formato CSV para inscribir a los estudiantes (figura 3.5).

Figura 3.5 Agregar un nuevo curso.
Visibilidad del curso tiene las opciones mostrar u ocultar, que permite establecerlo como visible a los estudiantes o permanecer oculto hasta que manualmente el profesor lo ponga nuevamente disponible a los estudiantes. Puede programarse una fecha de inicio y finalización del curso (puede programarse el tiempo que se desea que esté disponible). En Descripción puede agregarse un resumen del curso, disponible en la lista de cursos. El estudiante podrá leer su contenido sin necesidad de entrar o matricularse en él.
Otro campo básico es Imagen del curso, que se muestra en el Tablero. Los tipos de archivo de imagen aceptables son gif, jpeg y png (figura 3.6).

Figura 3.6 Imagen del curso. Respecto a Formato de curso, hay diferentes opciones que puede aplicarse en un curso. Puede elegirse entre los que muestran en la tabla 4:
Tabla 4. Formato del curso
Formato Descripción De actividad única Muestra una única actividad o recurso. Social
Tópicos/temas Semanal Presenta un foro en la página del curso. La página del curso se organiza en secciones temáticas. Ordena el curso cronológicamente en semanas a partir de la fecha de inicio del curso.
Según el formato elegido se modificará algunas características para cada estilo. Para los formatos Tópicos/ temas y Semanal se presenta la opción para elegir el número de secciones requeridas en el curso, las secciones ocultas y el aspecto de éste. Si se opta por el Social, sólo muestra una opción que permite escribir el número de discusiones que se desea mostrar. Actividad única muestra un menú desplegable donde deberá elegirse el tipo de actividad o recurso que desea presentarse.
Una vez que se creó el curso, puede realizar las inscripciones correspondientes mediante un archivo tipo csv o de modo manual. Para matricular a un profesor o a los alumnos, se debe tener cuenta en el sitio.
Usuarios
Los usuarios, personas que acceden al sitio Moodle, deben tener ciertos permisos que les faciliten el uso del espacio en la plataforma. De entrada, existe una diferencia significativa entre autenticar e inscribir.
La autentificación implica que los usuarios deben estar validados para iniciar sesión, lo que consiste en proporcionar su nombre de usuario y la contraseña. Una vez dentro del sitio pueden realizar diversas acciones como editar su perfil y ver el tablero, la página inicial del sitio, el calendario, entre otras.
Inscribir implica el momento en que se da de alta al usuario en la plataforma. Según el rol asignado, debe estar incorporado en los cursos que le corresponden como estudiante, profesor o cualquiera de los roles existentes en Moodle.
Todo usuario debe estar autenticado antes de que pueda inscribirse a cualquier curso.
Agregar usuarios
Agregar usuarios manualmente Para agregar manualmente un usuario se debe tener un rol de Administrador: un tipo de usuario que registra la cuenta de la persona mediante el nombre de usuario, correo electrónico, nombre y apellidos: requisitos principales para la cuenta. Es importante recorrer los siguientes pasos para crear una cuenta: Administración del sitio/Usuarios/Cuentas/Agregar usuario. En Agregar usuario se escribe el nombre de usuario, la contraseña y los campos obligatorios, marcados por círculo rojo con signo de admiración (figura 3.7).

Figura 3.7 Alta manual de un usuario en Moodle.
Si el sitio ya tiene varias cuentas de usuario, puede examinarlas en Administración del sitio/Usuarios/Cuentas/ Mirar lista de usuarios. Aparecerán con los campos Nombre/Apellido, Dirección Email, Ciudad, País, Último acceso y Editar (figura 3.8).
Figura 3.8 Mirar lista de usuarios.
Agregar usuarios desde un archivo
Puede agregarse a uno o más usuarios mediante un archivo de texto en Administración del sitio/Usuarios/Subir usuarios (figura 3.9). Esta función optimiza el tiempo si fuera preciso agregar muchos usuarios: con sólo tener una base de datos o lista con la información requerida en algún archivo, la plataforma los agregará como si se realizara manualmente.

Figura 3.9 Subir usuarios desde archivo.
Para subir usuarios mediante un archivo de texto, es necesario crearlos mediante campos separados por comas o algún otro delimitador donde se agregarán los campos necesarios en la primera línea. Posteriormente se añadirá los datos respectivos de los usuarios. Por ejemplo, en un bloc de notas puede escribirse los campos del modo que se muestra (figura 3.10):
Los campos obligatorios de identificación del usuario son nombre, apellido, correo electrónico y nombre de usuario. Deben escribirse en inglés, como se muestra en los encabezados (figura 3.11).
Figura 3.10 Campos para archivo de texto.
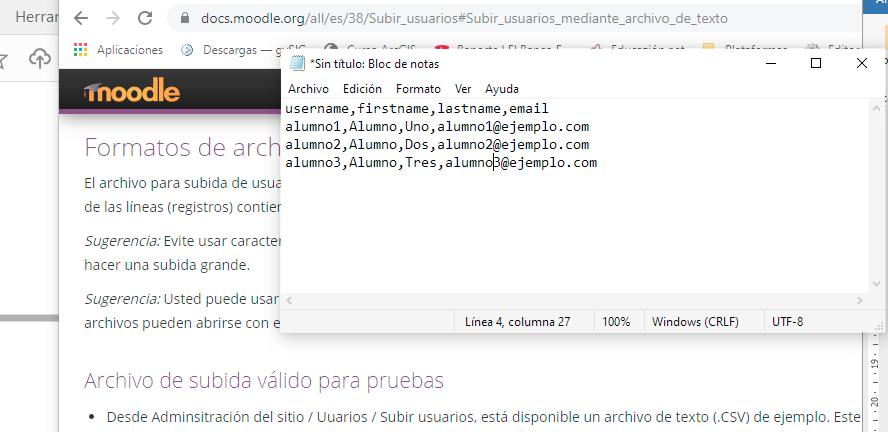
También puede usarse un programa de hoja de cálculo donde se crea un archivo en el que se agregan los campos en cada columna y se guarda los datos estructurados como formato Valores Separados por Comas (csv por sus siglas en inglés): archivos que, para su verificación, pueden abrirse con cualquier editor de texto (figura 3.11).
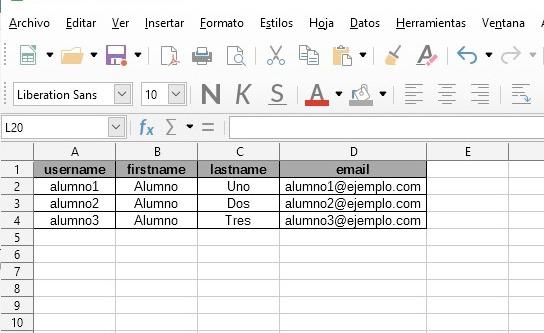
Figura 3.11 Campos para hoja de cálculo. Considere los parámetros para guardar el documento en formato csv (figura 3.12). Elija el espacio donde guardará el archivo y proporcione un nombre. En el recuadro Tipo de archivo seleccione el formato csv y la opción Editar configuración de filtros.
En la ventana que se abra elija lo que se muestra en la figura 3.13.

Figura 3.12 Guardar archivo CSV.

Figura 3.13 Opciones para guardar archivo CSV.
Existen campos de usuario que pueden agregarse a cualquiera de las opciones para crear archivos. La mayoría de éstos son de preferencias del usuario; también pueden editarse directamente desde la cuenta de la persona.
Los campos de matriculación permiten a los usuarios inscribirse en cursos que ya existan, en un grupo o rol específico, entre otros. Para estos campos se agrega un sufijo numérico después del nombre, desde el 1 hasta n.
En la tabla 2 se muestra un resumen de algunos campos utilizados para dar de alta a un usuario.
Tabla 2. Campos para matricular usuarios
Campo Descripción course# Es el nombre corto del curso.
type#
Rol que se usa para la inscripción. El valor de 1 es el rol en el curso por defecto, 2 es el rol de profesor y 3 es profesor sin derechos de edición.
role# Puede usarse para directamente especificar un rol (en el siguiente tema se verá a detalle esta función). Si no se usa este campo, su inscripción será de estudiante (el rol por defecto). group# Se usa para asignar usuarios a un grupo en un curso.
enrolperiod# Puede usarse para especificar duración del período de inscripción para cada curso. enrolstatus# Si se agrega un valor de 1, suspende a los usuarios en el curso. Si un usuario estaba suspendido, al agregar el valor de 0 se activa. Este campo es opcional, porque por defecto todos los usuarios están activos.
Un rol es una serie de permisos que el Administrador asigna a usuarios. Estos roles tienen un papel fundamental en el desarrollo de las actividades que desempeñarán dentro de la plataforma. Los roles predefinidos en Moodle son:
■ Manager ■ Creador de cursos ■ Profesor ■ Profesor sin permiso de edición ■ Estudiante ■ Invitado ■ Usuario autentificado ■ Usuario autentificado en la portada
En la tabla 3 se muestra los roles y una breve descripción de las funciones que puede tener cada usuario a los que se ha asignado un rol. Se accede en Administración del sitio/Usuarios/Permisos/Definir roles.
Hay otros modos para autentificar usuarios y tener en los cursos alumnos matriculados adecuadamente, como conectarse en una base de datos externa o que los alumnos creen las propias (Moodle, 2014). Esas opciones no son tan habituales en algunas instituciones (por ello no se desarrollan en el presente capítulo).
Roles
Dentro del sitio de Moodle, los usuarios pueden tener o no privilegios (definidos mediante la asignación de diversos roles). Aunque hay roles predefinidos, también es posible que se diseñen y creen nuevos roles, a los que puede asignarse el nombre que se desee.





