A Simple Guide to MyDulwich Essentials
Welcome to MyDulwich, your all-in-one platform for staying up to date on your child’s learning journey and also connected with the Dulwich community. This portal provides easy access to school news, events, calendars, and important resources for parents and students.
This quick guide will help you get started with the essential features of MyDulwich so you can make the most of this valuable tool.
In this guide, you will learn how to:
• Login to MyDulwich
• Install MyDulwich as a web app on your device
• Adjust notifications to your preference
Login to MyDulwich
1. Visit MyDulwich - https://portal-dcsl.dulwich.org/
2. Tap ‘Parent Login’ and enter your username and password (same as iSAMS)
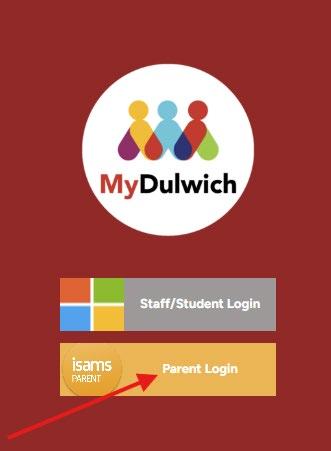

3. If you don't know your iSAMS username or password, click ‘Forgotten your details?’ at the bottom of the login screen and follow the instructions to reset your password or recover your username. Remember to use your iSAMS credentials - the email address must match the one registered in iSAMS. If you still have trouble or have forgotten which email you used in iSAMS, please contact IT support at passwords@dulwich-seoul.kr.
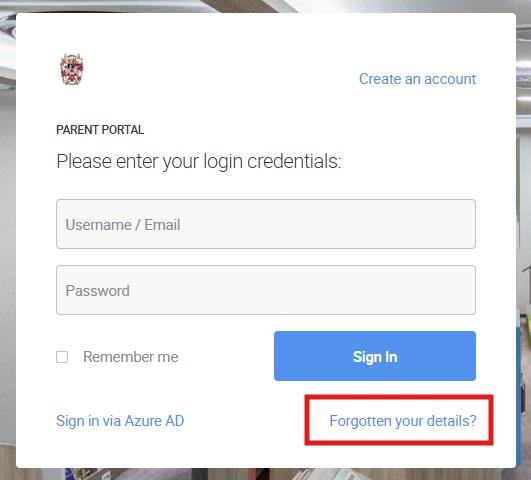

*New parents: You will receive an email with your iSAMS Parent Portal Access Code and Password. After setting up your iSAMS account with your email address as username, you can use these same credentials to log in to MyDulwich, where you'll find school news, calendars, handbooks, and other essential resources.
Install MyDulwich as a Web App on your mobile device
MyDulwich Web App acts like an app but is not an app that can be downloaded from an App Store. You can easily add it to your home screen and use it just like a regular app by following the steps below. We highly recommend using the Web App for the best user experience.
The screenshot below is the end state of what the Web App on your home screen would look like.

For iPhone users:
1. Open Safari: Tap the Safari icon on your home screen

2. Visit MyDulwich by typing this URL or using the below QR code: https://portal-dcsl.dulwich.org/

3. Login to MyDulwich (see above section)
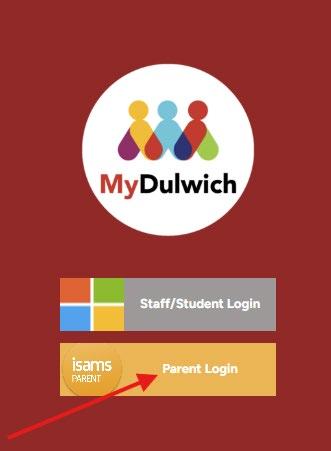
4. Tap the ‘Share’ button at the bottom of the screen

5. Click ‘Add to Home Screen’
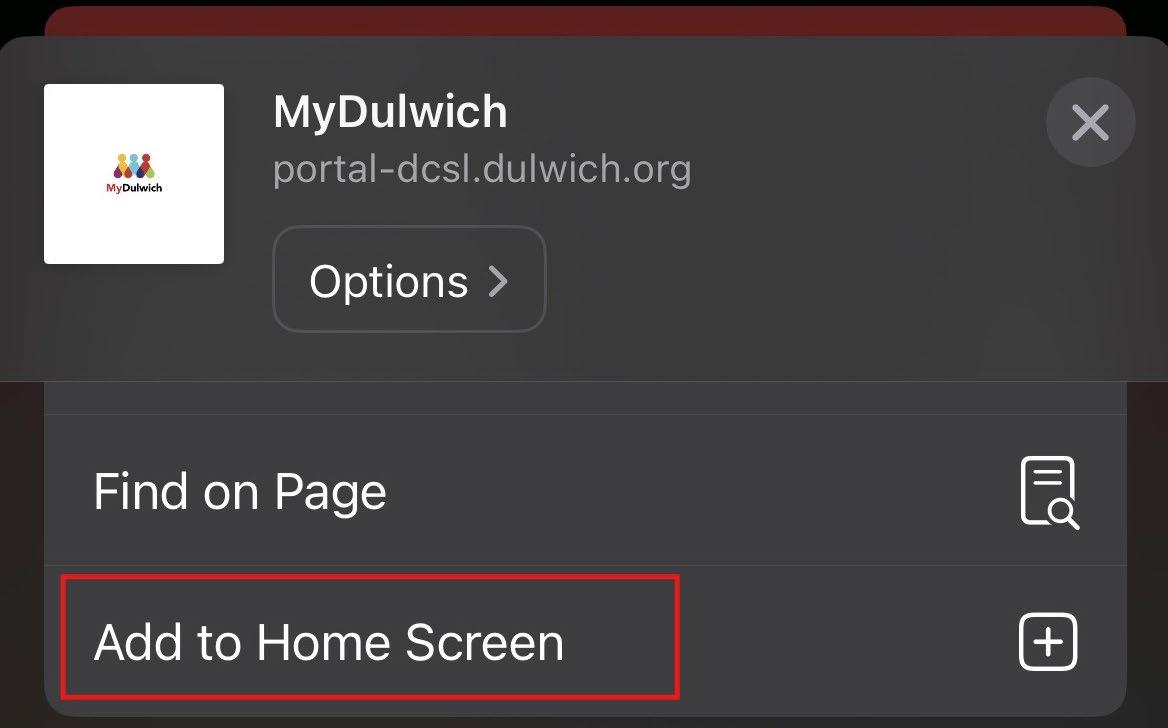
6. Wait two seconds for the MyDulwich logo to automatically update and tap “Add”

7. Locate the new MyDulwich app on your home screen and tap to open
8. Note: When using MyDulwich as a web app, you can navigate back to previous screens by swiping from left to right across your screen. Unlike typical apps, note that there is no visible back button.
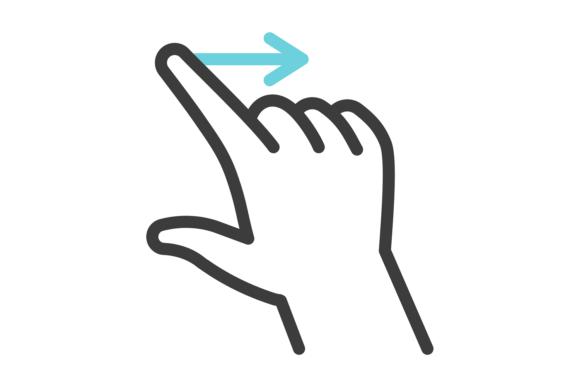
For Android users:
1. Open Chrome: Tap the Chrome icon on your home screen

2. Visit MyDulwich by typing this URL or using the below QR code: https://portal-dcsl.dulwich.org/

3. Login to MyDulwich (see above section)
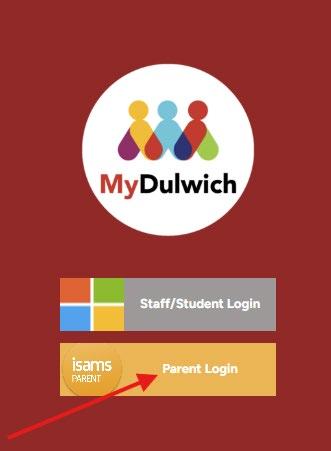
4. Tap the three-dot menu in the top-right corner (below left image). Note some users may see this as two lines at the bottom-right corner depending on the browser, as shown in below right image)
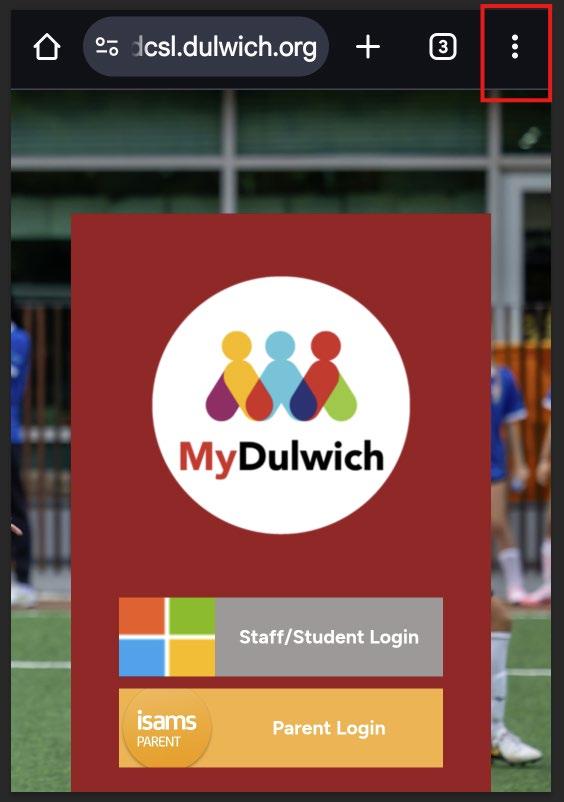

5. Tap “Add to Home screen” and then select “Install”


6. Locate the new MyDulwich web app on your home screen and tap to open
7. Note: When using MyDulwich as a web app, you can navigate back to previous screens by swiping from left to right across your screen. Unlike typical apps, there is no visible back button.
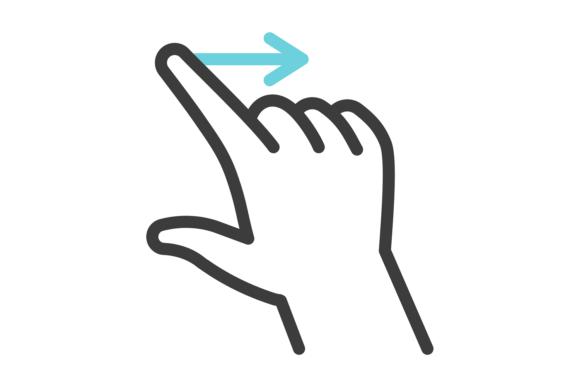
Adjust Notifications to Your Preference

1. In the top right menu of MyDulwich, select the ‘bell’ icon

2. If you have not done so, first install MyDulwich as a web app (see above guide)
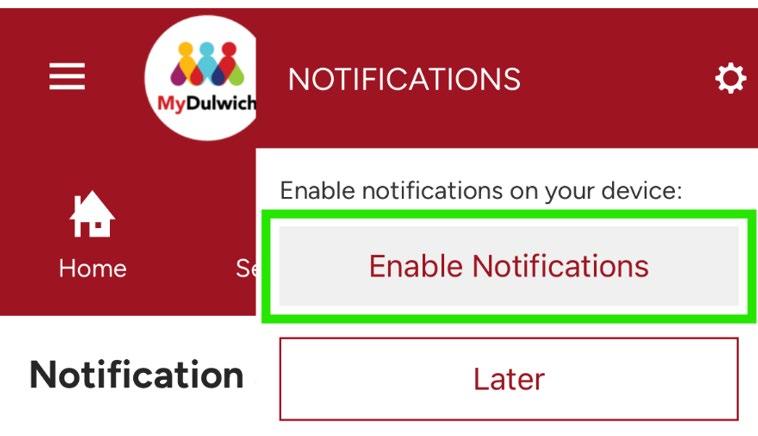

5. Now you can customise how you receive notifications for three types of updates:
a) When someone invites you to an event
b) When an event on your calendar is updated
c) When someone posts news
> The ‘bell’ icon means you will get an in-app notification (not push)
> The ‘mobile phone’ icon means you will get a push notification to your device
> The ‘mail’ icon means you will get an email

Getting the Most Out of MyDulwich
Congratulations! You've completed the essential setup steps for MyDulwich. By following this guide, you've learned how to:
• Access your MyDulwich account
• Install the web app for convenient access on your device
• Customize notifications to stay informed about important updates
MyDulwich serves as your central hub for all school communications and resources. By installing it as a web app and setting up notifications according to your preferences, you'll ensure you never miss important school announcements, calendar updates, or event invitations. Please note the weekly eupdate and Week Aheads will be discontinued in April. All news will be available only on MyDulwich, and you will only see news tailored to your child’s year group.
If you encounter any difficulties or have questions about using MyDulwich, please submit your feedback through our anonymous feedback form or contact us by email at marketing@dulwichseoul.kr. Your input helps us continuously improve the platform for all Dulwich families.
Thank you for using MyDulwich - we hope it enhances your connection to our school community!
