Guía de uso para docentes
Descubre cómo acceder, utilizar y sacar partido a la plataforma Campus Difusión


Descubre cómo acceder, utilizar y sacar partido a la plataforma Campus Difusión

En estos tiempos ya es difícil pensar que una actividad de enseñanza pueda desarrollarse sólo en un ámbito presencial.
Daniel Cassany
La plataforma de materiales y recursos educativos Campus Difusión se lanzó en 2016, dirigida a docentes y estudiantes.
Para docentes:
• Que utilizan manuales en papel o digital.
• Que buscan material de calidad.
• Que quieren preparar/dinamizar sus clases y hacer un seguimiento detallado del estudiante.
• Que necesitan materiales educativos llave en mano y fáciles de aplicar al aula.
Para estudiantes:
• Que quieren contenido digital.
• Que buscan espacios de trabajo y comunicación.
Somos conscientes de cómo ha cambiado el proceso de enseñanzaaprendizaje y de cómo los profesores combinan modalidades presencial, 100% digital o híbrida. Por eso, en 2022 renovamos nuestro Campus Difusión manteniendo los contenidos digitales, los recursos interactivos, los itinerarios digitales, etc. pero poniendo nuevo foco en los procesos de gestión, seguimiento y comunicación.
Esta Guía rápida te permitirá entender las principales funcionalidades y conseguir así una experiencia fácil y una explotación adecuada de la plataforma Campus Difusión. Recuerda que es una Guía rápida y que también hemos puesto a tu disposición videotutoriales.
Si no encuentras respuesta a alguna de tus preguntas, puedes hacérnoslas llegar a través de este formulario.
Acceder a la plataforma de Campus Difusión es muy fácil. Puedes hacerlo a través del enlace: https://campus.difusion.com/ o haciendo clic en el siguiente botón.
Las cuentas de usuario y los accesos digitales de la plataforma Campus Difusión son unipersonales y no se pueden compartir.
Si ya tienes una cuenta en la plataforma Campus Difusión, solo debes introducir tu dirección de correo electrónico y contraseña y hacer clic en CONECTARSE

Si has olvidado tu contraseña, no hay problema, puedes recuperarla haciendo clic en ¿SE TE OLVIDÓ TU CONTRASEÑA? y recibirás un correo electrónico para poder acceder de nuevo. Si no has recibido el correo de restablecimiento en tu bandeja principal, te invitamos a comprobar la carpeta “spam/correos no deseados”.
Si aún no tienes una cuenta como docente y quieres acceder a tu manual digital, podrás registrarte haciendo clic en REGISTRARSE y después, canjear tu código de acceso adquirido pulsando en “+ Añadir código”.
Campus Difusión. Guía rápida de

Si estás utilizando un manual en papel de Difusión y quieres acceder a Campus Difusión para disfrutar de los recursos digitales gratuitos asociados al manual, puedes hacerlo registrándote, si no lo has hecho ya, e introduciendo el código que aparece en la contraportada de tu manual de Difusión. Te explicamos con más detalle cómo realizar este proceso en la sección Añadir contenidos de esta guía.
La interfaz de Campus Difusión está disponible en varios idiomas: español, inglés y francés. Puedes cambiar el idioma desde la página de login.

El cambio de idioma afectará a los textos de la interfaz de Campus Difusión pero no tendrá efecto sobre los manuales, recursos y otros materiales de trabajo.
Si lo prefieres, también puedes cambiar el idioma desde la sección “Idioma de la interfaz” en tu página de perfil.
Para ello, accede desde el icono de perfil junto a tu nombre y haciendo clic en MI PERFIL .
Puedes cambiar el idioma desde la pagina de login, en el desplegable que encontrarás en la esquina superior derecha.
Campus Difusión. Guía rápida de


Una vez dentro de la página de perfil, encontrarás las siguientes opciones:

No te olvides de hacer clic en ENVIAR al final de la página de perfil para guardar los cambios realizados.
Haz clic en MI PERFIL para acceder a los ajustes de tu cuenta.
Cambia el idioma desde este desplegable.
Recuerda hacer clic en el botón ENVIAR para guardar los cambios.
Campus Difusión. Guía rápida de uso
Tienes disponible una app para tus dispositivos móviles con la que tendrás acceso a Campus Difusión en todo momento. La app te permite descargar los contenidos y trabajar con ellos de manera local. Si realizas asignaciones o creas tareas, solo se sincronizarán cuando vuelvas a tener conexión.
Para descargar la app accede a la tienda de tu dispositivo Android o IOS y busca “Magnet Learn “.
Instala la app desde tu móvil haciendo clic en el botón INSTALAR si usas Google Play o el icono de descargar en el Apple Store y se iniciará el proceso de manera automática. Puede tardar unos minutos dependiendo de la calidad de conexión.


Si prefieres realizar la instalación desde tu ordenador, puedes hacer clic en uno de los siguientes botones:
Una vez instalada la app en tu dispositivo móvil, debes sincronizarla con tu cuenta en Campus Difusión. Para ello, abre la plataforma Campus Difusión en tu ordenador, haz clic en el icono de perfil junto a tu nombre y selecciona
MI PERFIL


Haz clic en MI PERFIL para acceder a los ajustes de tu cuenta.
Busca el apartado CÓMO DESCARGAR LA APLICACIÓN/APLICACIÓN MÓVIL . Haciendo clic en el icono se abrirá el código QR en tu pantalla.

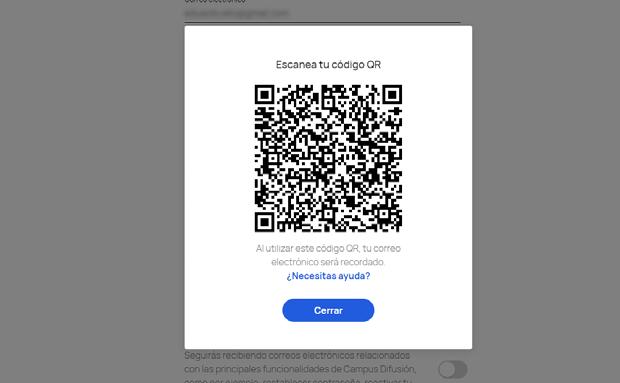
Ahora abre la app de “Magnet Learn” desde tu móvil buscando este icono y pulsándolo.

Una vez abierta la app, aparecerá una pantalla con el botón SCAN QR CODE. Haz clic en él. Una vez se abra la cámara, escanea con ella el código que aparece en tu ordenador.



De esta manera la app se sincronizará automáticamente con tu cuenta y te pedirá que hagas login con tu dirección de correo electrónico y contraseña. ¡Ya está lista para usarla donde tú quieras!
Haz clic en este icono para abrir la ventana emergente con el código QR.
Introduce tu dirección de correo electrónico y contraseña para acceder a la versión móvil de Campus Difusión.
Campus Difusión. Guía rápida de uso ·
Para descargar la app de escritorio para tu ordenador, entra en “Mi perfil” en Campus Difusión, busca la sección “Cómo descargar la aplicación” y pulsa el botón al lado de “Aplicación de escritorio” para iniciar la descarga.

Revisa la sección de requisitos mínimos si la aplicación no funciona correctamente.
Campus Difusión. Guía rápida de uso
Para un funcionamiento adecuado de la plataforma Campus Difusión asegúrate de que tu ordenador o dispositivo móvil cumplen estos requisitos mínimos.
Dispositivo Sistema operativo Navegador
PC Windows 10
Última versión de Google Chrome
Última versión de Firefox
Última versión de Edge
Linux
Macintosh
Última versión de Google Chrome
Última versión de Firefox
Última versión Última versión de Google Chrome
Última versión de Firefox
Última versión de Safari
Android
iOS
Actual y sus tres versiones anteriores
Actual y sus dos versiones anteriores
Última versión de Chrome
Última versión de Safari
Campus Difusión. Guía rápida de uso
La plataforma se organiza en 4 secciones principales:

Desde la sección Panel de información puedes acceder y visualizar fácilmente las tareas pendientes y tus notificaciones en el carrusel, al igual que tus grupos y los manuales a los que has accedido más recientemente.

Esta sección te permite acceder a todos tus productos organizados en estas categorías:
• Banco de recursos: recursos digitales adicionales como ejercicios interactivos, vídeos o artículos de actualidad no relacionados exclusivamente con un manual concreto
• Manuales: todos los cursos accesibles para ti con sus recursos complementarios y, si tienes una licencia que incluye libros digitales, sus manuales hojeables y actividades interactivas.
• Material complementario: recursos de nuestras lecturas, gramáticas y manuales de preparación al DELE.

En esta sección encontrarás todos los detalles relativos a la creación, modificación y gestión de grupos.

En esta sección encontrarás un listado de todos los estudiantes y docentes que pertenecen a tus grupos.
Recuerda que para agregar estudiantes a la plataforma Campus Difusión, deberás crear previamente un grupo y compartir con ellos el código de grupo. Descubre más sobre este proceso en el apartado Crear grupos

Además de las cuatro secciones principales, verás en la parte superior derecha de la pantalla tu nombre y varios iconos a su derecha. Si haces clic en el icono con tus iniciales al lado de tu nombre se desplegará un menú desde el cual podrás:

Campus Difusión. Guía rápida de uso
Haciendo clic en “+ Añadir un código”, podrás introducir un código de activación de un nuevo contenido o de un grupo.


Desde la página de perfil podrás seleccionar una nueva imagen de perfil, actualizar tus datos, cambiar el idioma de la interfaz, activar las notificaciones de correo electrónico y chat, además de acceder a la descarga de la app


Haz clic aquí para cambiar tu foto de perfil.
Aquí podrás modificar tu configuración general: cambiar nombre, apellidos, dirección de correo electrónico, contraseña y el idioma de la interfaz.
Aquí podrás vincular la app para dispositivos móviles y también descargar la aplicación de escritorio.
Desde esta área podrás activar o desactivar las notificaciones de correo electrónico y mensajes de chat.
Recuerda activar las notificaciones de CORREO ELECTRÓNICO y MENSAJES DE CHAT para poder recibir mensajes de profesores y alumnos así como notificaciones de seguimiento de tareas. Para ello solo debes hacer clic en los interruptores que verás a la derecha.


No te olvides de hacer clic en ENVIAR al final de la página de perfil para guardar los cambios realizados.

A la derecha del icono de perfil verás un icono de bocadillo que te llevará al chat desde el cual podrás comunicarte tanto con los diferentes estudiantes de manera individual como con los grupos de estudiantes.


Para acceder a las distintas secciones (contenidos, grupos, perfil etc..) desde la versión App del teléfono o de la tablet, tienes que hacer clic en el icono de “menú” arriba a la izquierda:

Y luego hacer clic en el nombre de la sección a la cual quieres acceder


Haz clic en el botón +AÑADIR CÓDIGO para abrir la ventana emergente “Añade tu código”.
Para agregar nuevos productos a Campus Difusión necesitarás un código. Puedes ver cómo se realiza el proceso de canjear un código en la sección Añadir contenidos.
El código obtenido a partir de un manual en papel es el ISBN que consta de 13 números y que puedes encontrar en la contraportada del manual.

La duración de acceso al contenido tiene un tiempo limitado pero siempre que el manual no esté descatalogado y por tanto, siga disponible en la plataforma, podrás volver a activar el acceso al contenido asociado a tu libro impreso tantas veces como quieras.
El código ISBN tiene un formato como este.
A la hora de introducir el código ISBN en la plataforma Campus Difusión, recuerda eliminar guiones, espacios o cualquier otro signo de puntuación.
El código obtenido a partir de un manual digital, comprado en nuestra tienda online, tiene un formato alfanumérico de 20 caracteres.
Al realizar la compra, recibirás un correo electrónico con el asunto “Código de acceso/licencia” en el cual encontrarás el código canjeable.

Campus Difusión. Guía rápida de uso
El código para acceder a la licencia digital incluida en una edición híbrida también tiene un formato alfanumérico de 20 caracteres y está impreso en la parte interna de la cubierta del manual, debajo de una franja gris que debes rascar.

Esta es la franja que deberás rascar para descubrir tu código.
Si eres un nuevo usuario, o no has canjeado ningún producto digital, la página principal aparecerá vacía cuando accedas a Campus Difusión. Para añadir tu primer manual haz clic en +AÑADIR CÓDIGO.
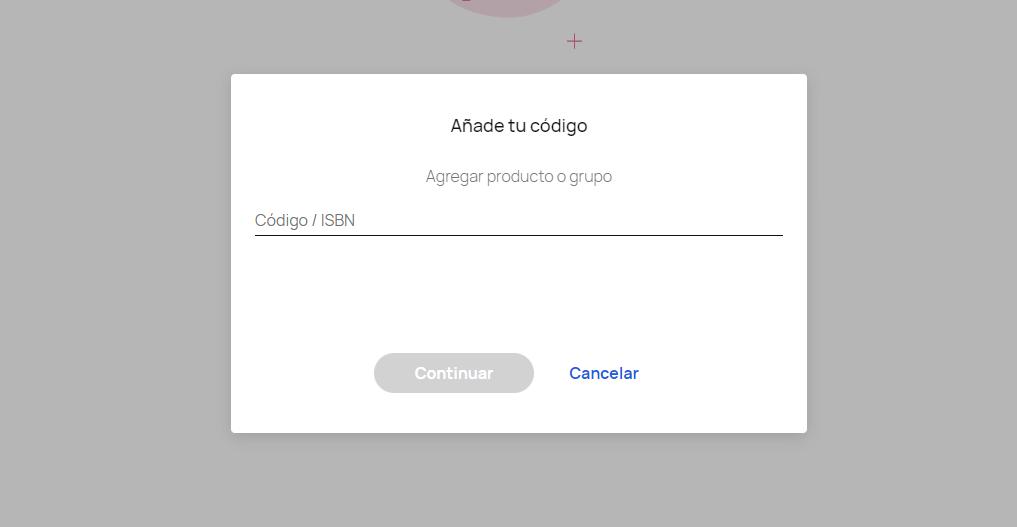

Si deseas completar tu perfil con más productos de Difusión, podrás añadir nuevos manuales o recursos en cualquier momento haciendo clic en el botón +AÑADIR CÓDIGO situado en la parte superior derecha de la pantalla en el botón de usuario. Se abrirá una ventana emergente con un campo de texto en el que introducir el código del manual.


El botón +AÑADIR CÓDIGO también está disponible desde la pestaña “Contenidos”.

Haz clic en el botón +AÑADIR CÓDIGO para abrir la ventana emergente “Añade tu código”.
Haz clic en +AÑADIR CÓDIGO y se abrirá una ventana emergente que te indicará dónde introducir tu código.
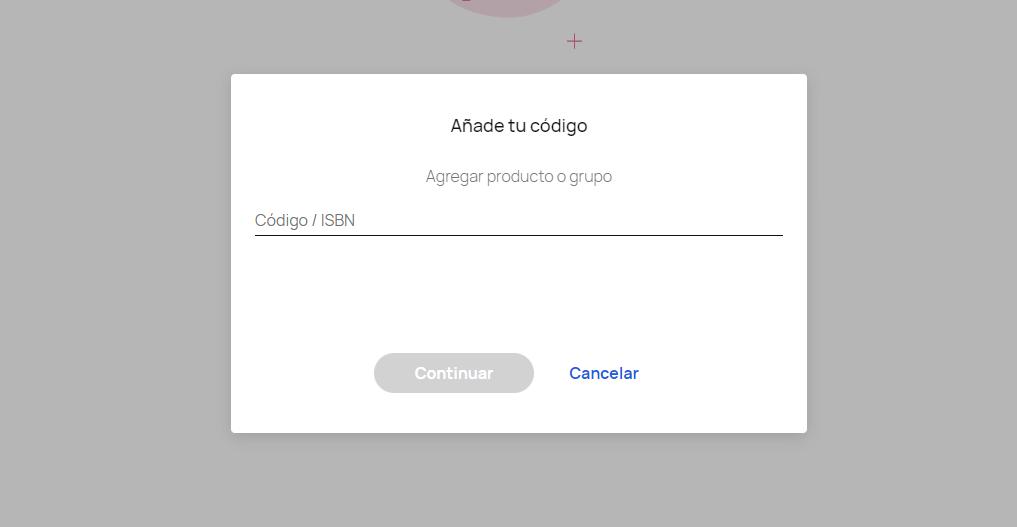
Campus Difusión. Guía rápida de uso
Si conoces el nombre del curso que estás buscando, puedes utilizar el buscador desde la pestaña CONTENIDOS . Para ello haz clic en el campo de búsqueda y escribe en él el nombre del material que estás buscando. También puedes realizar búsquedas por tipología de contenido: manuales, otros materiales, banco de recursos y formación.

Puedes añadir los manuales que usas más frecuentemente a tus favoritos haciendo clic en el corazón que aparece a la derecha de la portada del libro.


El buscador realiza búsquedas exactas, así que recuerda utilizar tildes en tus búsquedas.
Haz clic en el corazón que está al lado de la portada del libro para añadir el manual a tu lista de favoritos.
Puedes acceder directamente a los libros que has añadido a tu lista de favoritos haciendo clic en la pestaña “Favoritos”.
Haciendo clic en la pestaña CONTENIDOS tendrás acceso a todos tus productos de Campus Difusión.

Haz clic sobre el producto que quieras utilizar para acceder a sus contenidos. Una vez dentro, selecciona la pestaña RECURSOS para acceder al contenido.

Este contenido se organiza de la siguiente manera:
• Manual hojeable: Es la versión digital del manual físico con el mismo contenido y desde la que puedes acceder a las actividades interactivas que encontrarás en la sección CUADERNO DE EJERCICIOS al final del manual.
• Actividades interactivas: Incluye todas las actividades interactivas distribuidas por unidad y sección.
• Más recursos: Aglutina todos los recursos digitales del manual, distribuidos por unidad, y otros recursos útiles para tus clases.

Para desplegarlos haz clic sobre cada uno de ellos. A partir de ahí podrás moverte libremente entre los contenidos.
Visualiza el manual haciendo clic sobre la portada del libro y después sobre el MANUAL HOJEABLE . Desde el visualizador podrás moverte entre contenidos y ejercicios con nuevas funcionalidades.
Área de navegación

Botón de cierre del manual
Área de visualización del manual
Funciones adicionales
Acceso a contenidos del manual: Haciendo clic en este botón podrás acceder a la tabla de contenidos del manual.

El cuaderno de ejercicios se encuentra a continuación del libro del alumno
Campus Difusión. Guía rápida de uso
Herramienta para pasar página o ir una página en concreto en el manual:

Utiliza las flechas para ir pasando páginas o introduce el número de página en el campo para ir a una página en concreto:

Haciendo clic en el icono del lápiz se desplegará el menú de funcionalidades de las anotaciones:

Campus Difusión. Guía rápida de uso
Haciendo clic en el icono del ojo se desplegará el menú de funcionalidades del visualizador:


Haciendo clic en el icono del cuaderno se desplegarán las notas y marcadores:


Haciendo clic en el icono de ajustes se desplegarán las opciones de accesibilidad:
















Tabla de contenidos: Permite acceder a la tabla de contenidos del manual.
Página anterior: Permite ir a la página anterior del manual.
Página siguiente: Permite ir a la página siguiente del manual.
Alejar: Permite alejar la visualización del manual. Utilízalo si quieres ver las páginas más alejadas.
Acercar: Permite acercar la visualización del manual. Utilízalo si quieres ver los contenidos de las páginas más grandes.
Modo lupa: Activa el modo lupa para acercar o alejar la visualización del manual.
Pantalla completa: Permite visualizar el manual en ventana o en pantalla completa.
Mostrar/ocultar las zonas activas: Icono para activar y desactivar las zonas y actividades interactivas.
Modo accesibilidad: Proporciona diferentes ajustes de visualización adecuados a parámetros de accesibilidad.
Deshacer: Permite deshacer las últimas anotaciones, subrayados y destacados realizadas.
Rehacer: Permite rehacer las últimas anotaciones, subrayados y destacados deshechos anteriormente.
Cursor: Activa el cursor.
Texto: Permite añadir textos dentro del manual. Puedes elegir el tamaño y color del texto. Una vez creados, podrás mover los textos a cualquier zona de la pantalla.
Dibujo: Permite añadir dibujos a mano alzada dentro del manual. Puedes elegir el grosor y color de la línea de dibujo. Una vez creados, no podrás cambiar la ubicación de los dibujos.










Marcador: Permite resaltar contenidos. Puedes elegir el grosor y color de la línea de marcado. Una vez creados, no podrás cambiar la ubicación de los marcados.
Borrar: Permite borrar líneas de dibujo o subrayado creados anteriormente.
Postit: Permite añadir notas en formato postit sobre el manual. Puedes elegir el color.
Foco: Permite resaltar un área del manual que tú indiques. Marca con un rectángulo el área a resaltar.
Guardar: Permite guardar las anotaciones, subrayados o destacados realizados en el manual.
Eliminar: Elimina todas las anotaciones, subrayadas o destacadas realizadas en la página actual.
Borrar: Permite borrar líneas de dibujo o subrayado creados anteriormente.
Eliminar todo: Elimina todas las anotaciones, subrayadas o destacadas realizadas en el manual.
Mostrar/Ocultar las anotaciones: Muestra u oculta la barra de anotaciones sin cerrarla.
Desde la sección “Más recursos” podrás acceder a las pistas de audio del libro de alumno y del cuaderno de ejercicios de cada unidad:

Haz clic en la unidad y abre la ventana del video o de las pistas de audio de la unidad correspondiente.

En la ventana de las pistas de audio, haz clic en el botón “Continuar” para pasar de las pistas del libro del alumno a las del cuaderno de ejercicios.

Para descargar las pistas de audio del libro del alumno y del cuaderno de ejercicios de toda la unidad de una vez, haz clic en el icono con los tres puntos en la esquina superior derecha de la ventana.


Encontrarás el libro del profesor, evaluaciones, fichas de trabajo y más contenidos útiles para tus clases haciendo clic en OTROS RECURSOS (u OTROS RECURSOS PARA DOCENTES según el manual) dentro del apartado MÁS RECURSOS

Los tres puntos en la esquina superior derecha de una pantalla indican que hay contenido disponible para descargar. Para descargarlo, haz clic en los 3 puntos.


La plataforma Campus Difusión te permite crear, modificar o gestionar grupos.
Todos los estudiantes deben estar registrados en la plataforma para poder formar parte de un grupo. Para que puedan unirse a un grupo, crea el grupo, activa el código de grupo y compártelo con tus estudiantes. Una vez hayan canjeado el código de grupo en Campus Difusión, formarán parte del grupo. Tienes los detalles del proceso a continuación.
Para crear un grupo nuevo, accede a la sección GRUPOS y haz clic en el botón +AÑADIR GRUPO .

Tendrás que seguir cuatro pasos muy sencillos:
En el primer paso introduce un nombre y una descripción para el nuevo grupo. Por ejemplo: “Clase ING 101”.
No puede haber dos grupos en la plataforma con el mismo nombre.
También puedes agregar una imagen para diferenciar fácilmente unos grupos de otros. Para ello, haz clic en el lápiz azul a la derecha.

Haz clic en el lápiz para subir una imagen para el grupo.
Campus Difusión. Guía rápida de
Te recomendamos que actives la opción de CÓDIGO DE GRUPO que encontrarás en la parte inferior del formulario. De esta manera podrás compartirlo con tus estudiantes para que accedan fácilmente al contenido.


No te preocupes, podrás activar la opción de código de grupo más adelante si lo necesitas.
Cuando hayas terminado, haz clic en CONTINUAR .

En el segundo paso la plataforma te pedirá que añadas miembros al grupo. Esto te permitirá planificar las clases antes de tener agregados a los estudiantes. Este es un paso opcional y podrás añadir o eliminar miembros más adelante.
En esta lista sólo aparecerán estudiantes asignados previamente a alguno de tus grupos.
Si vas a trabajar con estudiantes nuevos, deberás crear un grupo vacío y compartir después con ellos el código de grupo. Tus estudiantes irán apareciendo en el listado del grupo conforme canjeen el código en Campus Difusión.

Campus Difusión. Guía rápida de uso ·
Cuando hayas terminado, haz clic en CONTINUAR .

En el tercer paso podrás asociar un curso a tu grupo al crearlo en la pestaña Grupos:

Los únicos manuales que puedes seleccionar aquí son aquellos a los que tengas acceso completo. Ten en cuenta que agregar un curso a un grupo no le da acceso a los estudiantes a ese contenido. Cada estudiante debe activar el contenido digital de ese manual en su propia cuenta.
Cuando hayas terminado, haz clic en CONTINUAR

En el cuarto paso se muestra un resumen de los ajustes seleccionados. Revisa y confirma la configuración y haz clic en CREAR .

Haz clic en CREAR para finalizar el proceso de creación de un grupo.
Una vez creado el grupo llegarás a la pantalla de confirmación. En ella encontrarás una invitación a ir a la página de grupos o a crear otro nuevo.

Podrás ver y copiar el código de grupo cuando quieras desde el panel del grupo. Puedes saber más en la sección Obtener el código de grupo
Como creador del grupo serás por defecto el administrador y tu nombre se mostrará en la parte inferior izquierda de la pantalla de detalle del grupo.

Se muestra aquí el código de grupo. Puedes copiarlo fácilmente haciendo clic en este icono.
Como creador del grupo tu nombre aparecerá por defecto en el apartado de administrador en las opciones del grupo.
El código de grupo es necesario para que tus estudiantes puedan canjearlo y vincularse al grupo. Para visualizar el código de un grupo, abre la pestaña GRUPOS y selecciona el grupo correspondiente.

En el panel del grupo, haz clic en el botón “Editar” en la esquina superior derecha.

En el panel de grupo verás un código y un interruptor. Si el interruptor está desactivado, actívalo haciendo clic en él. El código aparecerá inmediatamente.


Para copiarlo haz clic en el icono de copiar.

Copia el código de grupo haciendo clic en este icono.
Cuando actives el código, recuerda hacer clic en guardar en la parte inferior de la página para que quede efectivamente activado.

No se puede compartir el código de grupo a través de la plataforma. Debe ser compartido de manera externa. Con el código copiado, pégalo en el soporte que prefieras (correo electrónico, WhatsApp,…etc.) para compartirlo con tus estudiantes.
Los estudiantes deberán canjear el código de grupo en la plataforma Campus Difusión. Conforme lo hagan, aparecerán en la lista de miembros de tu grupo.
Ten en cuenta que si deshabilitas el código de grupo, los estudiantes no podrán canjearlo.
La plataforma tiene una herramienta de videoconferencia. Haz clic en el icono de la cámara para iniciar una videoconferencia con los miembros del grupo. Tus estudiantes recibirán la invitación para unirse en el buzón de correo asociado a su usuario en la plataforma.

Campus Difusión. Guía rápida de uso ·
La plataforma Campus Difusión te permite eliminar o editar los grupos de los que eres administrador. Ten en cuenta que al borrar un grupo, no podrás recuperar los mensajes y podrás perder las evaluaciones y tareas de los estudiantes que forman parte de dicho grupo. Esta acción es irreversible.
Para editar un grupo, abre la pestaña “Grupos” y selecciona el grupo correspondiente.

En el panel del grupo, haz clic en el botón “Editar” en la esquina superior derecha.

En el panel de la izquierda, puedes modificar el nombre, descripción e imagen del grupo. En el panel de la derecha, puedes añadir o quitar miembros y cursos al grupo.

Cuando hayas terminado de editar el grupo haz clic en GUARDAR en la parte inferior derecha de la pantalla.

Recuerda que si no eres propietario de un grupo no verás las opciones para editar o borrar en el panel del grupo.
Para eliminar un grupo, ve al panel del grupo que corresponda y haz clic en ELIMINAR GRUPO en la parte inferior del panel.

Aparecerá una ventana emergente de confirmación del proceso que tendrás que aceptar y ¡listo!

Borrar un grupo implica perder todo el seguimiento de los estudiantes que forman parte de él. Se perderán también las asignaciones y las comunicaciones realizadas a través del chat.
Si necesitas visualizar el código de tu grupo, haz clic en el grupo correspondiente en la pestaña “Grupos”. En el panel del grupo, haz clic en el botón “Editar” en la esquina superior derecha.

Encontrarás el código del grupo en la parte izquierda de la pantalla. Si no lo habías activado al crear el grupo, puedes hacerlo ahora activando el interruptor.


Las tareas se asignan directamente desde los grupos. Para ello selecciona el grupo al que pertenecen los estudiantes a los que quieres asignar tareas y sigue estos pasos.
Recuerda que solo se pueden asignar tareas a estudiantes que tienen acceso al contenido completo del manual.
Las tareas se asignan desde la pestaña Grupos. A través del grupo podrás:
• Seleccionar el contenido (manuales) que utilizan los estudiantes asociados al grupo: desde la sección “Contenido” haz clic en el botón “Editar grupo”

y elegir el contenido:

• Asignar tareas a tus estudiantes y visualizarlas: desde la sección “Tareas” haz clic en el botón “Asignar tarea”:

En la siguiente pantalla, podrás configurar el nombre, la descripción y las fechas de la tarea. Si no quieres asignarle la tarea a todo el grupo, podrás editar la lista de estudiantes seleccionados haciendo clic en el icono del lápiz.

La hora de inicio y vencimiento de la tarea definida se adapta automáticamente al huso horario respectivo del docente y de sus estudiantes.

A continuación, selecciona el manual del que quieres asignar actividades y localiza el contenido que quieres asignar.
También puedes, si lo deseas, subir tu propio archivo, haciendo clic en “subir archivos”. Los formatos compatibles son archivos de texto (txt), PDF, imágenes (JPEG o PNG), vídeos (mp4) y archivos de audio (wav, mp3).
Haz clic en el título de la sección principal (no en el + azul) para que se despliegue el detalle de los contenidos.

Haz clic en + azul para seleccionar las tareas que quieres asignar:

Para eliminar un elemento de la asignación, haz clic en el icono “x”:

Una vez hayas seleccionado todas las actividades, haz clic en asignar:

Si dentro de los estudiantes seleccionadas para la tarea, alguno de ellos no tiene activado en su perfil el manual digital, saldrá el mensaje de aviso siguiente:

Desde la pestaña Tareas, podrás visualizar las tareas asignadas:

Para editar el listado de los estudiantes que reciben la tarea o comprobar cuáles son los estudiantes sin acceso al contenido, debes entrar en la tarea y primero hacer clic en Editar

Y luego en el icono del lápiz:

Sólo se puede modificar los estudiantes seleccionados de las tareas en estado borrador. Los estudiantes de la tarea que no tienen acceso al contenido vienen señalados con el icono del signo de exclamación.

Al pasar el ratón por encima de la tarea, podrás acceder al icono para poder duplicarla:


Las tareas en estado “ borrador” no se pueden duplicar.
Desde la pestaña Progreso de los estudiantes, podrás seguir el progreso de los estudiantes en las actividades que completen independientemente:

Puedes seguir viendo el progreso de los estudiantes desde la pestaña “Progreso” del manual.
Si alguna actividad necesita evaluación manual, verás un icono azul con un lápiz. Para corregir la actividad, haz clic en el icono con la (i) para desplegar toda la información sobre la actividad y después haz clic en “Revisar”.

Puedes seguir los mismos pasos para revisar las respuestas de tus alumnos en las actividades autocorregibles que ya tienen una calificación y añadir comentarios orales o escritos.
Seguiremos completando y actualizando contenidos. Si después de consultar esta guía sigues teniendo dudas, puedes acceder a los videotutoriales de uso de la plataforma o contactarnos a través de este enlace