TROUBLESHOOTING GUIDE







Coulee Bank recently launched a new digital banking platform. The creation of this new platform also created a new URL address to tie into Quicken and QuickBooks. This means that the existing link to these products no longer works.
If you are experiencing an issue with your Quicken, QuickBooks, or third-party accounting software, please follow the troubleshooting steps outlined below. You can also reach out to a Coulee Bank support representative at (866) 784-9550 or info@couleebank.net, and they will guide you through the solution.
The steps required to fix the link in your Quicken, QuickBooks, or third-party software depend on if you are using the paid or free version of the software.
In the Quicken/QuickBooks program disconnect from the bank and then reconnect to the bank With the new online platform, a new URL for accessing the site was put into place The disconnect and reconnect should automatically redirect you to the new URL.
A new URL was put into place with the switch to the new online platform. Intuit has suggested that it averages five business days to get the URL update into place. You can attempt to disconnect and reconnect prior to the five business days but Coulee Bank cannot control when the update will be in place to repair the broken connection.
While you are waiting for Quicken/QuickBooks to reestablish a connection, you can login directly to your Coulee Bank digital banking portal, download your account information (QFO type for Quicken and QuickBooks software) and save the download to your PC
You then can log in to your Quicken, QuickBooks, or third-party software and upload the saved file to your software.
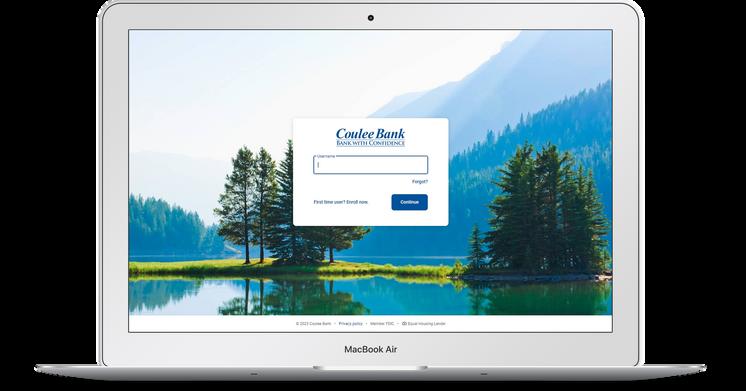
Attempt to log in to Coulee Bank directly (outside of Quicken/QuickBooks)
If you are able to log in and maneuver around; try disconnecting and reconnecting Coulee Bank from your Quicken/QuickBooks platform in order to populate the new URL
If you are not able to log in, give us a call at (866) 784-9550. We will be able to remedy your error from our back office.
These errors indicate a break in the connection between QuickBooks and Coulee Bank To troubleshoot try the following steps in order:
Manually update your QuickBooks software
Sign in to QuickBooks Online.
Go to Bookkeeping and select Transactions
Go to Bank Transactions and select Update
If step one fails, attempt to log in to the Coulee Bank site outside of the QuickBooks Online program
If successful, reach out to Intuit for support
If unsuccessful, reach out to Coulee Bank for support.
This error typically indicates that the User ID or password stored in the QuickBooks vault is incorrect
Confirm your sign-in info is correct.
Attempt to log in to the Coulee Bank site directly.
If you can successfully sign in you know that your username and password are correct. Update your login credentials in QuickBooks Existing customers should:
Go to Bookkeeping, then Transactions, then select Bank Transactions
Select the account you need to update Select Edit Select Edit Sign In Info
If your browser prefills the User ID or Password, delete these fields. Manually enter your User ID and Password. Select Update.
If you receive this error, please reach out to Coulee Bank support for help.
This error indicates that there may be a message in online banking that needs acknowledgment prior to being able to create a connection with QuickBooks
Login to the Coulee Bank site directly (outside of QuickBooks) and review any messages
Once messages have been acknowledged, you should be able to access the site thru QuickBooks.
New messages are usually for things such as updated Terms and Conditions, announcements, or site changes
If no new messages are displayed you may need to disable popup blockers to allow the message to populate
This error indicates that Coulee Bank requires additional information after entering your login credentials, such as answering a security question or a one-time passcode
If you do not see the security question pop up you may need to turn off popup blockers Enter the answer to your security question and you should be able to proceed
If you are being prompted for a one-time passcode, each time you see this error you will need to supply the one-time passcode to proceed
This error indicates that QuickBooks cannot locate the account you set up when trying to connect to Coulee Bank The account may have been moved to a new server, the account name changed, or the account may have been closed Update and check your connection in:
QuickBooks Online: Sign in to QuickBooks
Go to Bookkeeping, Transactions, Bank Transactions, or go to Banking Select Update
If you still see the error, look for a banner on the Banking Page Select the Check Connections link and follow the steps to fix the issue
QuickBooks Self-Employed: Sign in to QuickBooks
Select the Profile Icon and then Bank Accounts. Select Refresh All
If you still see the error, go to the Transactions menu Look for a banner Select the Check Connections link and follow the steps to fix the issues
To assist Quicken Support with troubleshooting, Quicken keeps two separate log files of online activity You will find information about your most recent online activity at the bottom of the files The two primary logs files are:
OFXLOG:
Choose the Help Menu>Contact Support> Log Files, then click on the OFX log link. Click Save As to save the OFXLOG as a text file
CONNLOG:
Choose the Help Menu>Contact Support>Log Files, then click the Connection Log link
The file will open in Notepad Save a copy of the file by selecting Save As and select a name and location for the file
Bank feed logs record what happens during an online connection with the bank If the connection fails, or an error is generated, the logs can help pinpoint the failure A preference must be set to create log files Make sure to do this prior to attempting to reproduce the error:
Preference setting: Select Edit, then select Preferences. Select Checking, then select Company Preference. Select Turn on Bank Feeds Log Files, then select OK
If you don’t see the option to turn on bank feeds logs, switch to Express mode Logs go to:
C:\Users\YOUR USER NAME\AppData\Local\Intuit\QuickBooks\Log\XX o XX o represents your version of the QuickBooks Desktop Go to the Folder location using file explorer and search for the Bank Feeds Log files referenced below:
Direct Connect:
~qbofx32(encrypted)
` qbofxod(encrypted)
Connlog txt
Web Connect:
These files are not encrypted and can be opened as a txt file
QBO are files you download from Coulee Bank which can be imported into QuickBooks
The Connlog.txt file contains connection data that may reveal the cause of the failure.
If you are experiencing any issues during our digital banking transition, please call us at (866) 784-9550 or email us at info@couleebank.net and ask to speak to one of the online banking specialists.
www.couleebank.net

