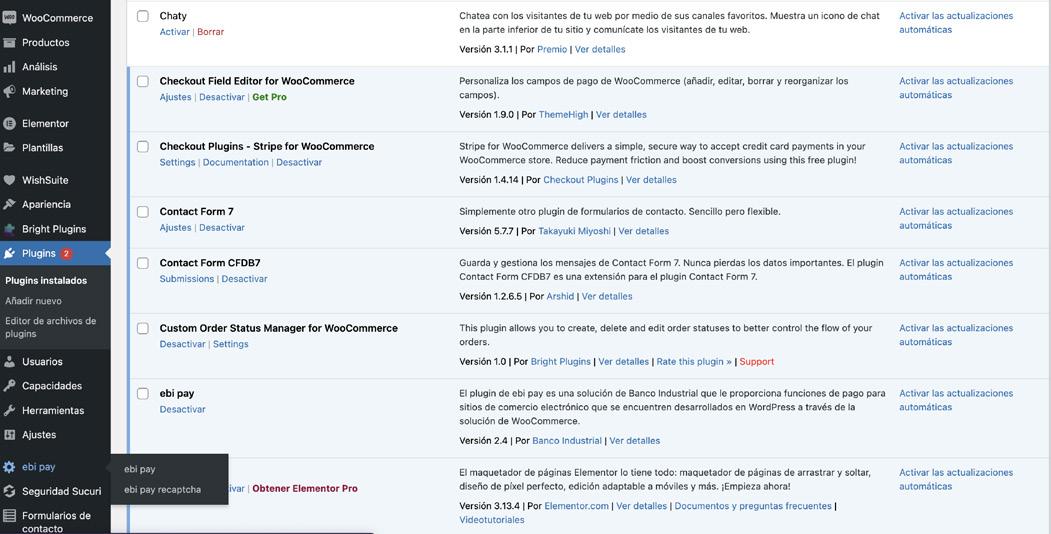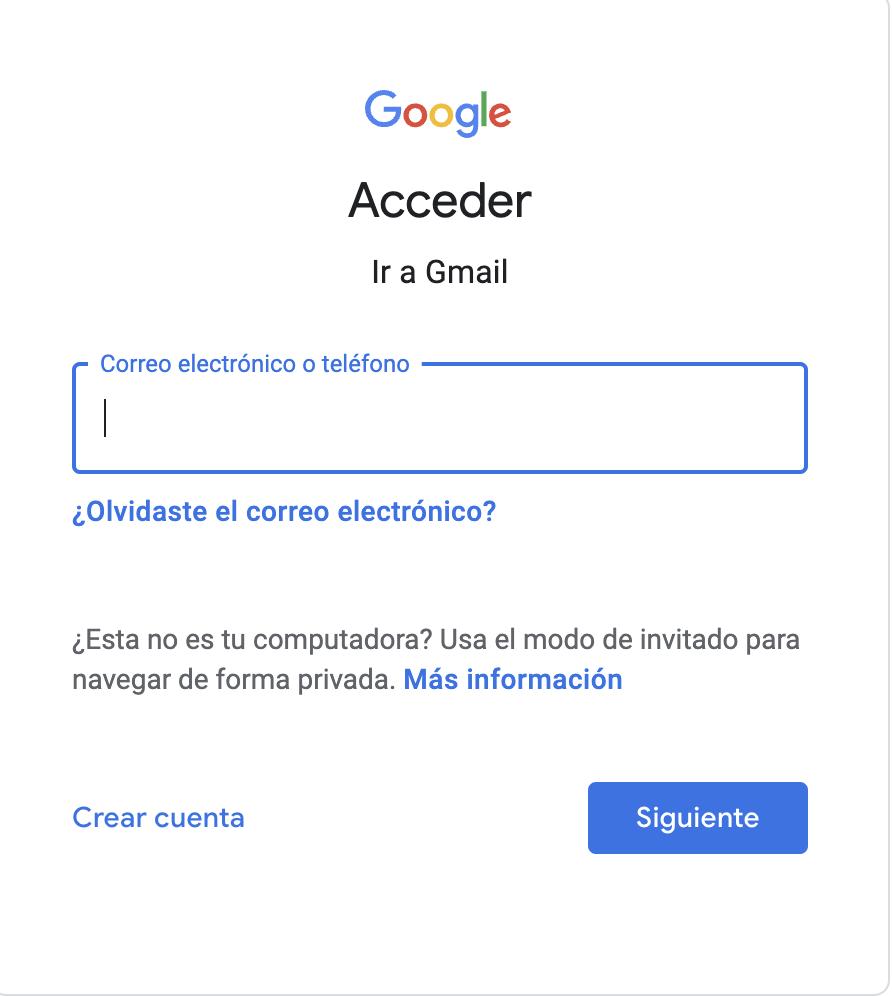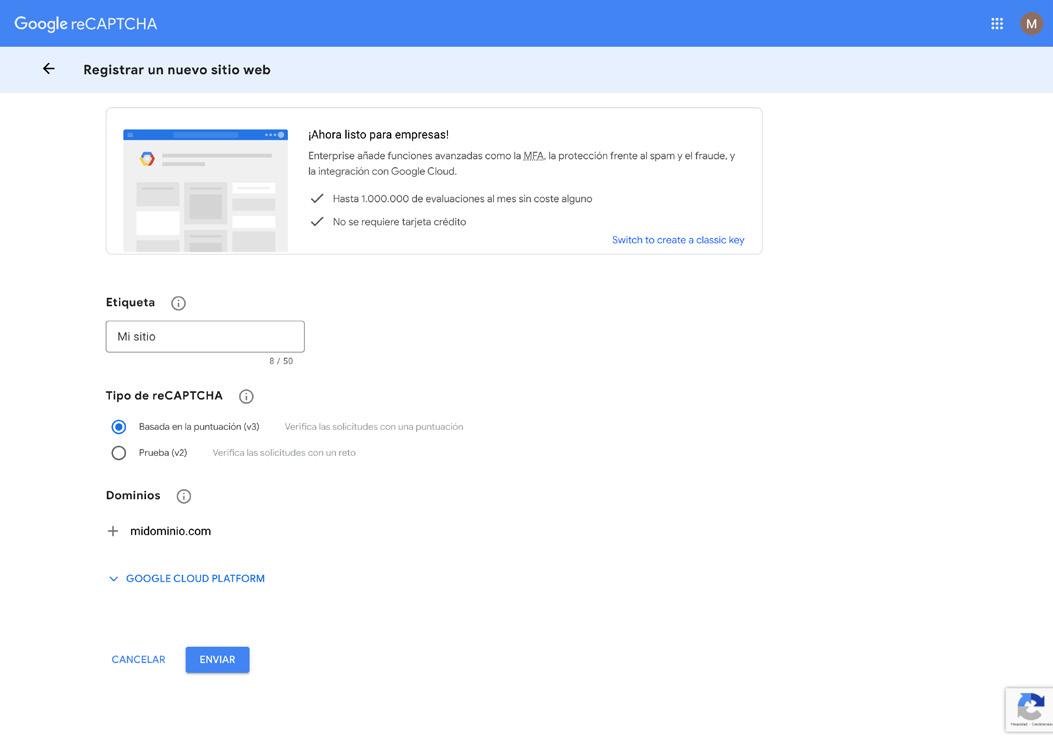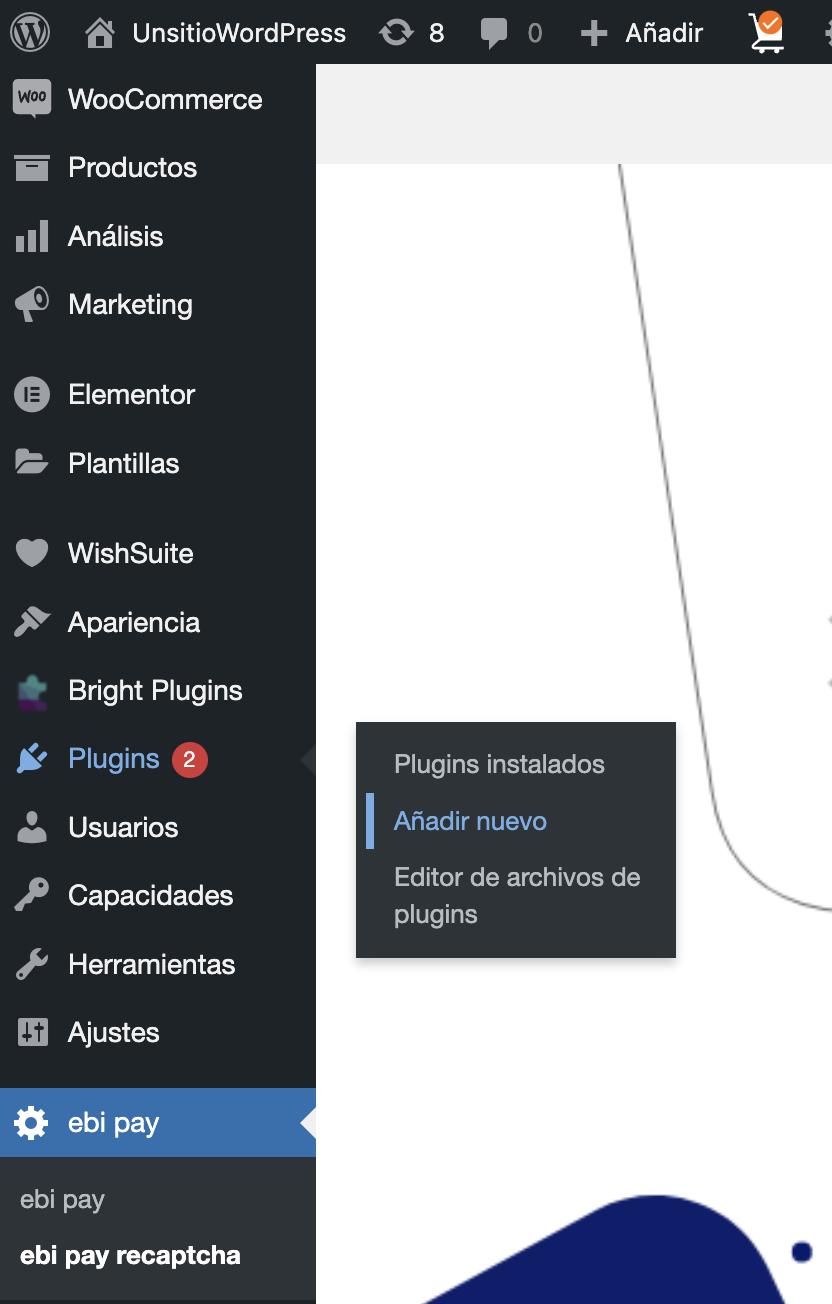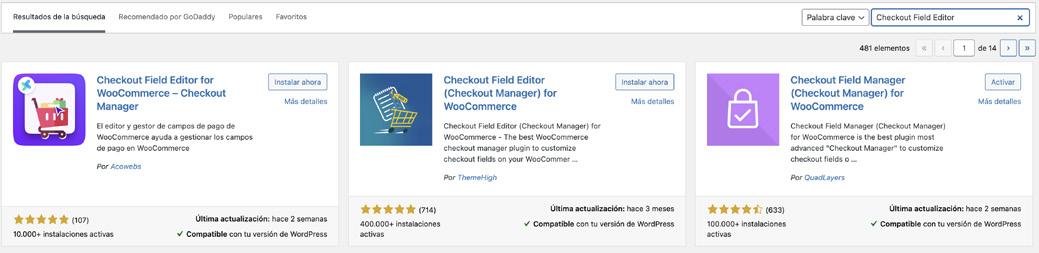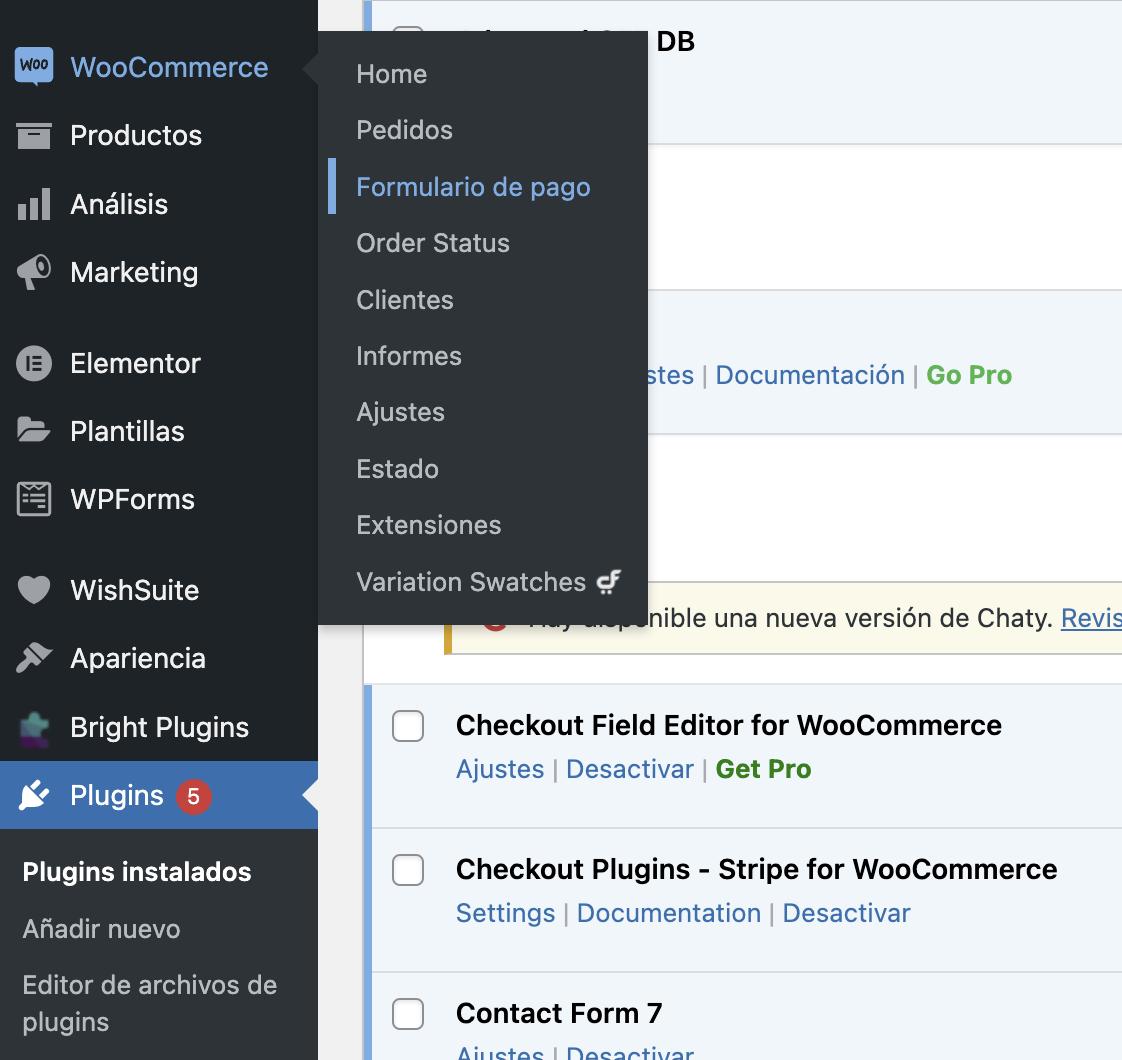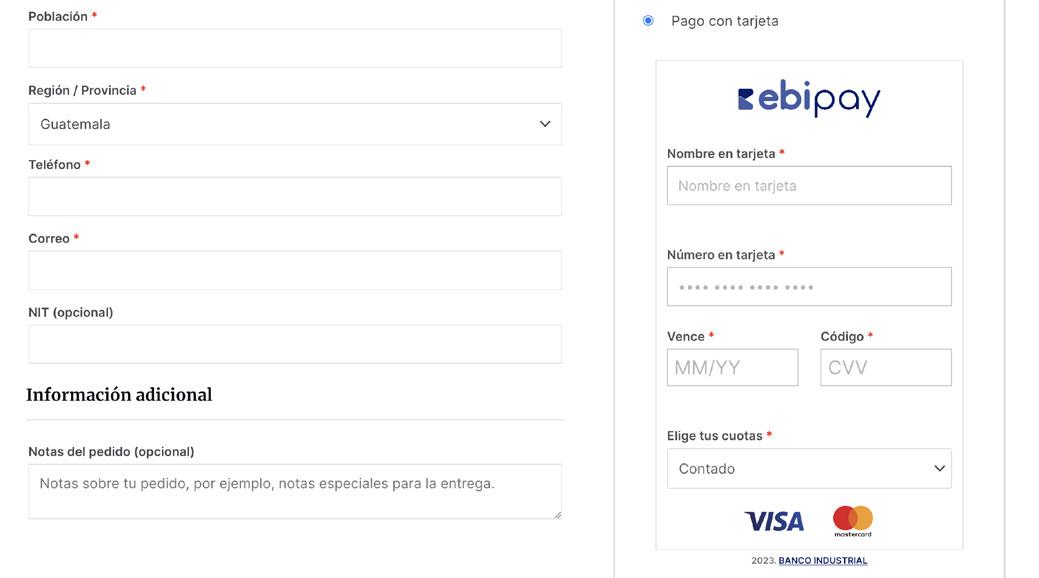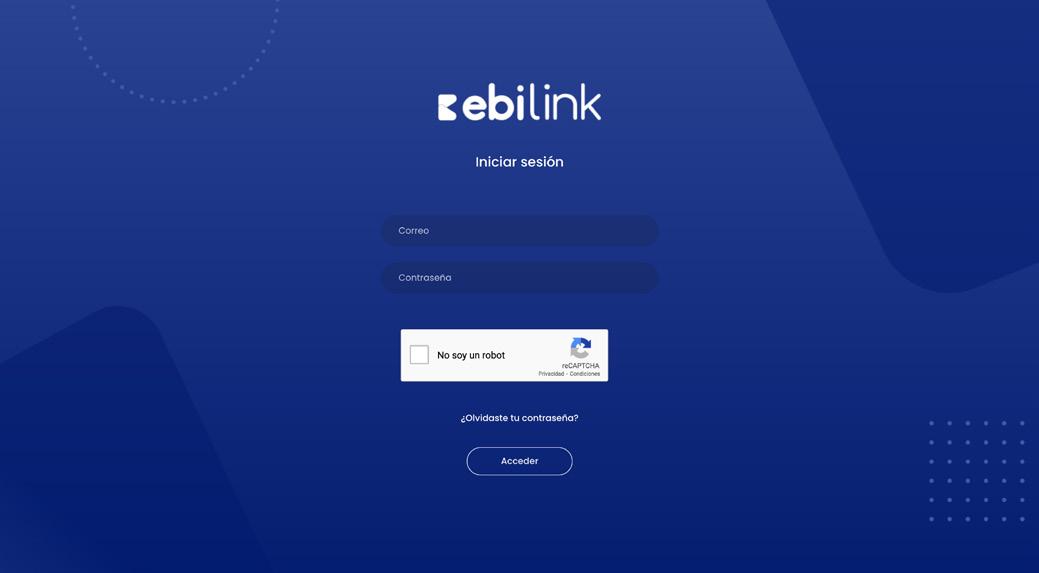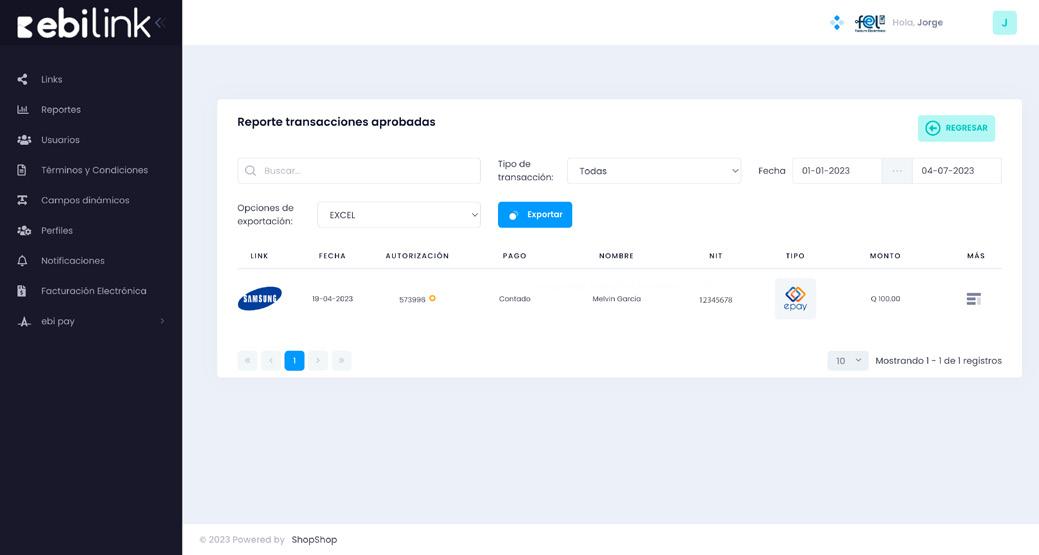1. ebi pay plugin Plugin
plugin ebi pay
Pág 06 Activación de las claves de reCAPTCHA
plugin de edición de formulario
Registro de pedidos en WooCommerce Pág 06 Pág 12 Pág 14 Activación de credenciales Configuración campo NIT
Ingreso al Módulo de reportería de ebilink Pág 06 Generación de las claves de reCAPTCHA

Pág 14
Ingreso al Módulo de reportería de ebilink
ebi pay plugin
04
Pág
Pág
Pág
Instalación
Nuestro contenido Sección 1: plugin Sección 2: Facturación Sección 3: Reportería
10 13
Pág
Pág 05
11 Pág 14
Instalación
¡Bievenido!
El plugin de ebipay es una solución de Banco Industrial que proporciona funciones de pago para sitios de comercio electrónico que se encuentren desarrollados en WordPress a través de la solución de WooCommerce.
ebi pay
Para configurar credenciales de transacción (Flujo principal). Ingresar las credenciales de acceso brindadas para activar el plugin. Tomar en cuenta que el token es distinto al que puede visualizar en su administrador.
ebi pay recaptcha
Para configurar las claves del captcha que aparece debajo del formulario de tarjeta del plugin.
Para instalar ebi pay en Woocommerce, necesitas

Versión de WordPress 6.0 o posterior instalada.

Woocommerce versión 4.0 o posterior instalada y activada.


PHP Versión 7.0.0 o más reciente.
Afiliación a ebi pay.
Cumpliendo estos requisitos, sigue los siguientes pasos para que tu instalación sea exitosa.
Se agrego una nueva pantalla para poder configurar las credenciales del captcha V3, se solicita


Clave de sitio.
Clave secreta.
Ingresar la clave de sitio y la clave secreta que se generó en Google reCAPTCHA.
Importante Consideración
La moneda la define ebi al momento de tramitar tú afiliación, por lo que si la empresa en ebi es en Quetzales las transacciones serán procesadas en quetzales, si es en dólares las transacciones serán procesadas en dólares, por lo que se recomienda que valides tener tú sitio en la misma moneda que tramitaste con ebi.
3. ebi pay plugin
Sección 1: Plugin
ebi pay plugin
01 02
Inicia sesión en el administrador de WordPress.

En el administrador de WordPress si ya tienes WooCommerce instalado, dirígete a la sección de Plugins y haz clic en “Añadir nuevo”. Se mostrará una opción para buscar el plugin, ingresa el nombre “ebipay” y te mostrará la información y un botón para realizar la instalación.

03 04
Instala este plugin presionando el botón > “Instalar Ahora”.

Activa el plugin instalado dándole clic en el botón > “Activar”.
Nota: En el área de “Plugins” al tener instalado nuestro plugin, podemos observar que se encuentra activo en listado de “Plugins Instalados”, de lo contrario tendríamos la opción de activar el plugin, dando clic en “Activar” y el plugin estaría activo.

5. ebi pay plugin
05
Una vez activado el plugin, dirígete a la sección > ”ebi pay” en el menú lateral izquierdo del Administrador de WordPress.

Selecciona “ebi pay” para configurar las credenciales de acceso brindadas para activar el plugin.

Selecciona ”ebi pay recaptcha” para configurar las claves brindadas por Google reCAPTCHA.
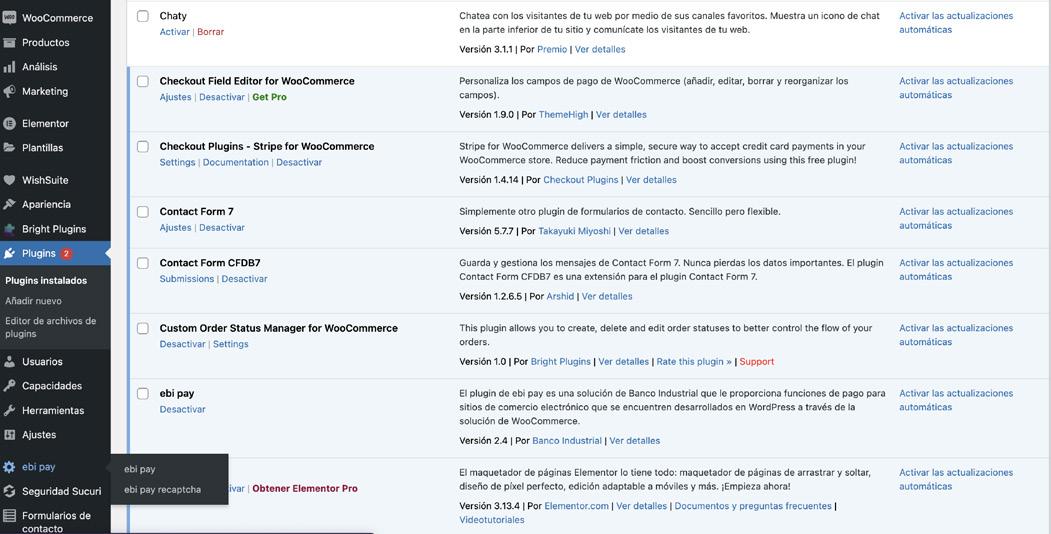
Token
Brindado por medio de correo electrónico desde el correo afiliaciones@ebi.com.gt
Mid
Este campo deberás completarlo, solo si cuentas con el servicio de Cybersourse de lo contrario dejarlo en blanco.

Completa los campos requeridos para activar credenciales (Al contratar el servicio de ebi pay, recibirás por correo electrónico tú usuario y contraseña asignado, como también recibirás un correo adicional con el token único registrado por empresa).
Para la activación existosa del plugin, se muestra un mensaje indicando que se logró hacer la conexión. Se recarga la página automáticamente y nos muestra los datos de la empresa y los métodos de pagos que la empresa tenga habilitados. 06
Usuario Contraseña
Deberás ingresar el usuario enviado en el correo electrónico de bienvenida, desde el correo afiliaciones@ebi.com.gt
Deberás colocar la contraseña asignada.
Nota: tomar en cuenta que deberás activar previamente tu usuario dentro de ebi (https:// admlink.ebi.com.gt/login) y cambiar contraseña, la cual deberás colocar en esta sección.

6. ebi pay plugin
6.1
6.2
Esto sucede cuando las credenciales ingresadas no son correctas.

6.3
A los 3 intentos incorrectos se bloquea el usuario y puedes intentar nuevamente en 60 minutos.
Medios de Pago
Al conectarse con ebi pay Woocomerce hereda los medios de pago que tengas habilitados en ebi y pueden ser utilizados en el CheckOut dentro de tu sitio web.

6.4
Si deseas desactivar las credenciales, haz clic en el botón “Desactivar Credenciales”. Se mostrará el siguiente modal en pantalla, una vez que des clic en el botón “Desactivar credenciales”, se eliminarán las credenciales almacenadas y se recargará la página. Regresá al paso 6 para configurar nuevamente las credenciales.

7. ebi pay plugin
Buscar en su navegador la herramienta de Google reCAPTCHA.

Se le debe mostrar esta pantalla, en la cual se debe seleccionar la opción “v3 Admin Console”.

Si aún no utilizas este servicio gratuito de Google debes registrarte únicamente ingresando con una cuenta de Gmail.
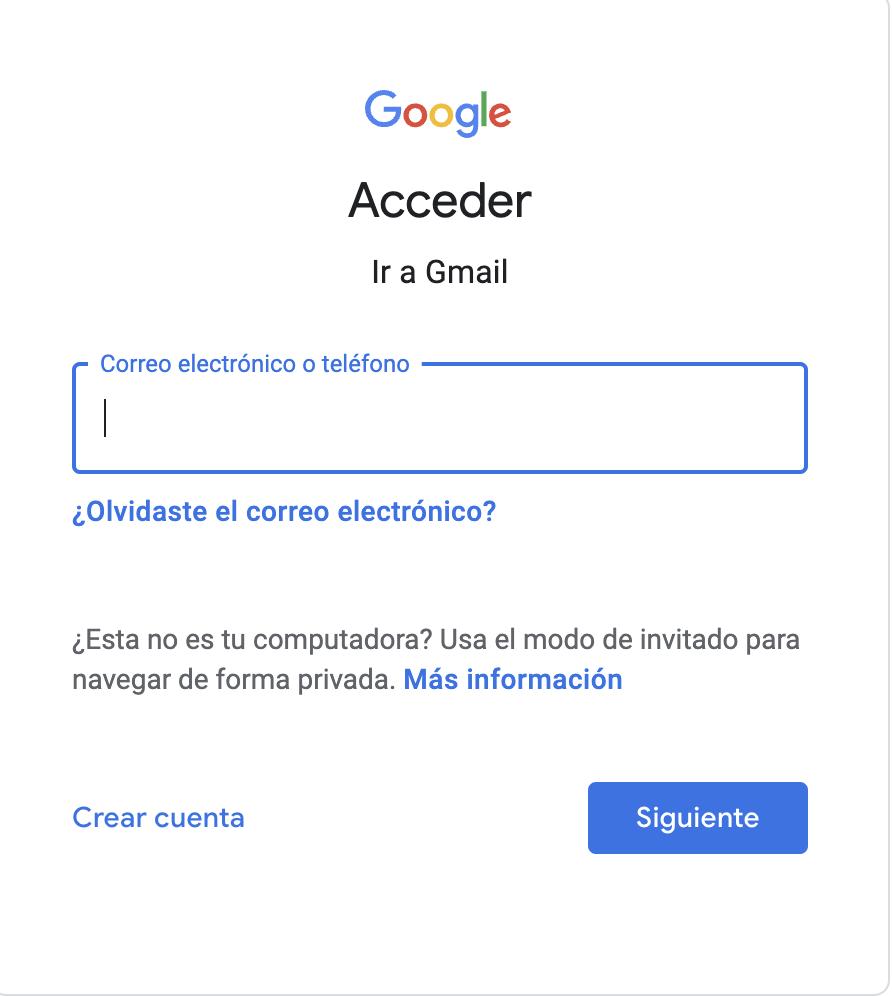
En seguida el usuario visualizará una pantalla como esta, en donde debe registrar su sitio web.
Para registrar el sitio web debe ingresar los siguientes datos


Nombre con el que identifique su sitio
Seleccionar reCAPTCHA v3y dejar por defecto “I’m not a robot” Checkbox. (Esta configuración es necesaria para que el plugin funcione).

Agregar el dominio de su sitio web, omitiendo https://www.

Aceptar los Términos de Servicio de la herramienta y dar click en “Submit”.
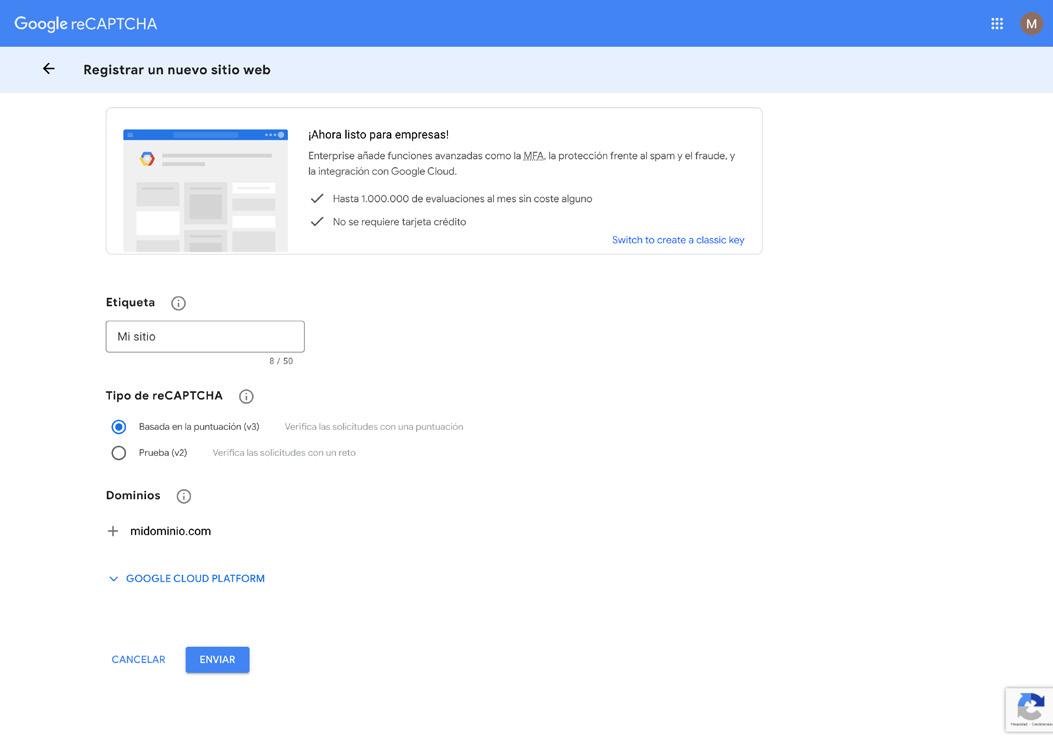
8. ebi pay plugin
07 08
09 10
En seguida la herramienta le mostrará las claves necesarias para utilizar ebipay recaptcha.
En la opción “Go to Settings” puede ir al monitor de la herramienta en donde podrá visualizar por medio de gráficas el uso del captcha.

Finalmente, el formulario de pago de ebipay se mostrará en tu sitio web.

12 Ingresa la clave de sitio y la clave secreta que se generó en Google reCAPTCHA y click en “Guardar claves”

9. ebi pay plugin
11
13
Sección 2: Facturación
ebi pay plugin
01 Plugin recomendado para agregar campo NIT en el formulario de pago.

02
Para instalar este plugin de igual manera puedes dirigirte a la sección de plugins en tu administrador de WordPress o bien solo pasar el cursor sobre la sección “Plugins” y seleccionar la opción “Añadir nuevo”.
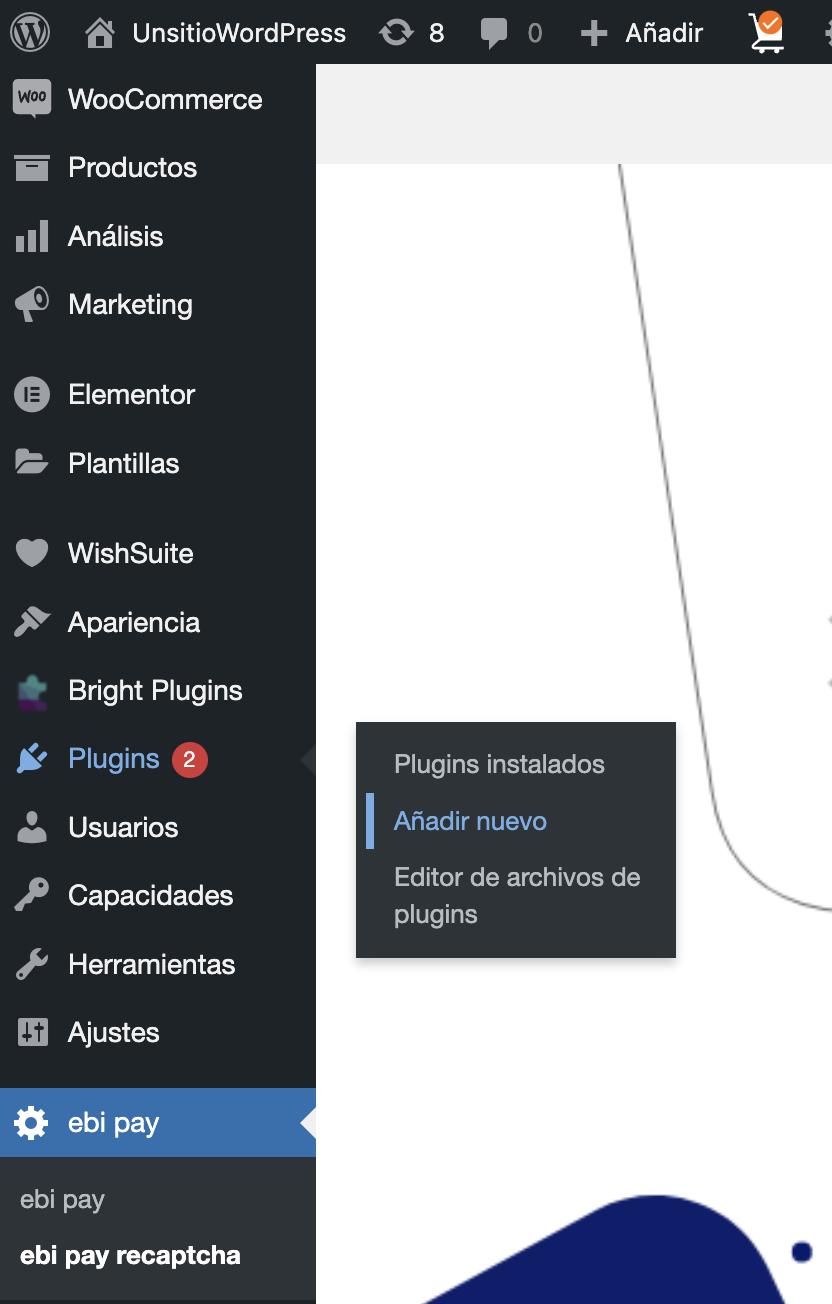
03 04
Para buscar el plugin recomendado puedes ingresar el nombre en el campo de búsqueda de WordPress.
Una vez encontrado el plugin que se requiere se procede a dar clic sobre “Instalar ahora”.
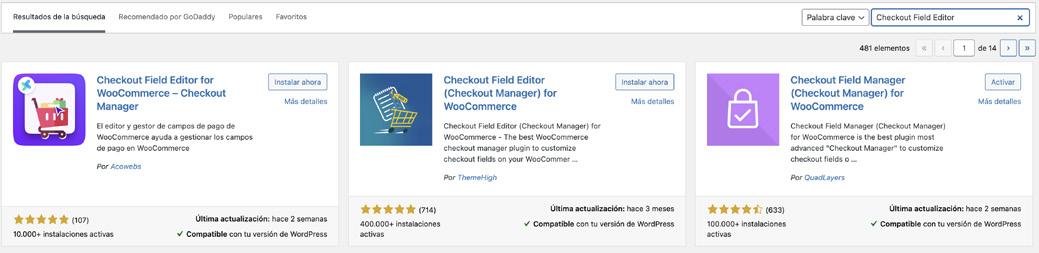
Para activar el plugin, clic sobre activar para utilizar el mismo.
Una vez activado podremos encontrar una nueva opción en WooCommerce llamado “Formulario de pago”.
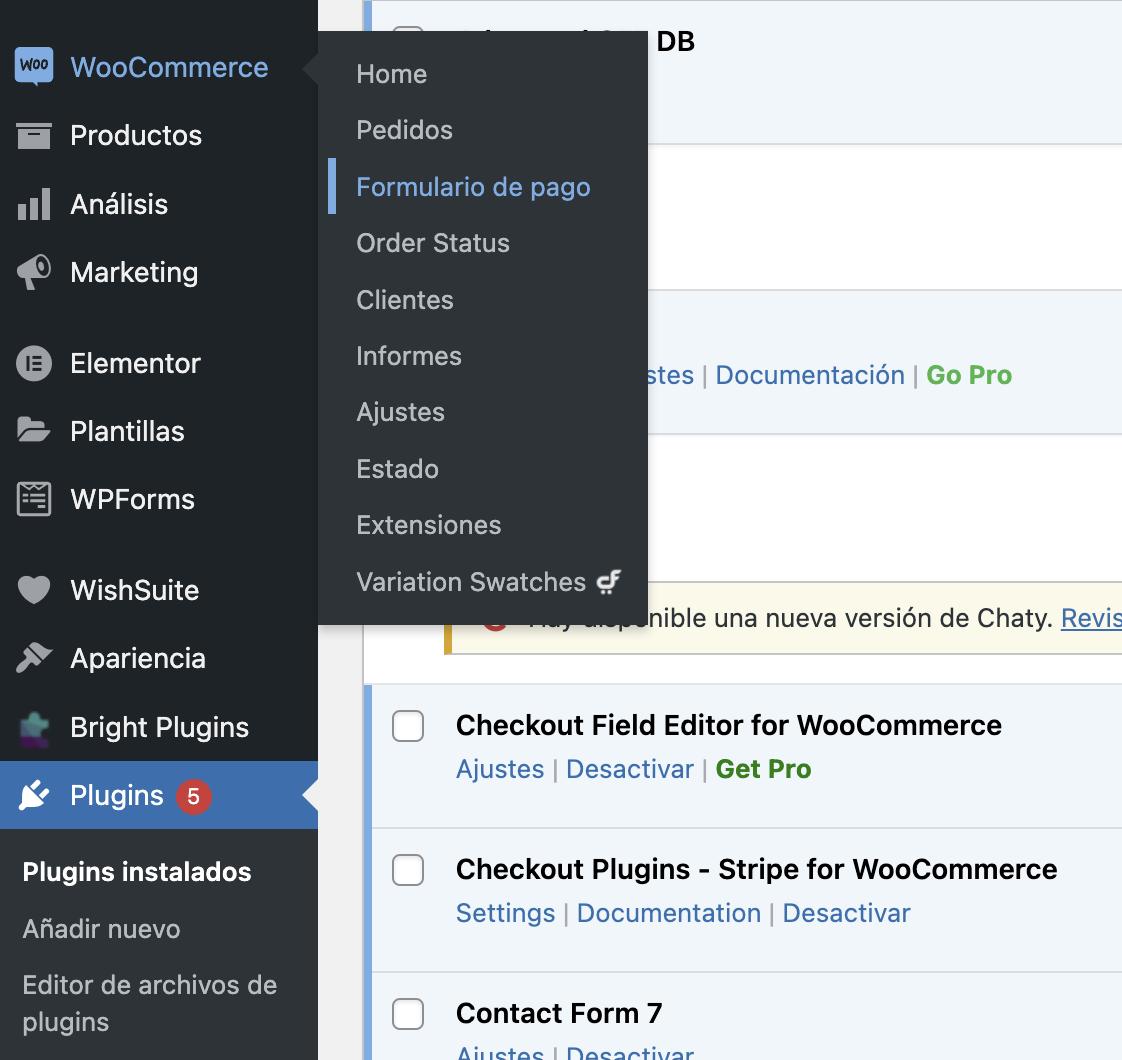
11. ebi pay plugin
05 06
El formulario de pago, básicamente se compone de una serie de campos que a traves de este plugin se pueden configurar, de manera que podemos crear nuevos campos, eliminar o modificar. Cuenta con una serie de opciones, pero para este ejemplo se añadirá un campo adicional, para ello clic sobre el botón “Añadir un campo”.
Se muestra una ventana en donde se harán unas configuraciones para habilitar un campo en el que se ingrese el NIT del cliente.

Para configurar el campo NIT se debe seleccionar un tipo texto, luego ingresar el parametro “billing_nit” en el nombre y en la etiqueta el nombre del campo, se podrá etiquetar como NIT para que se pueda identificar.
Asimismo, se desmarcarán las demas opciones al final y se dejará unicamente la opción “Activado”. Luego, clic sobre “Guardar cerrar”.

07 08 Creado el campo se procede a dar clic sobre Guardar los cambios para aplicar la configuración al formulario de pago.

Al cargar el formulario de pago se podrá observar el nuevo campo que se ha agregado.
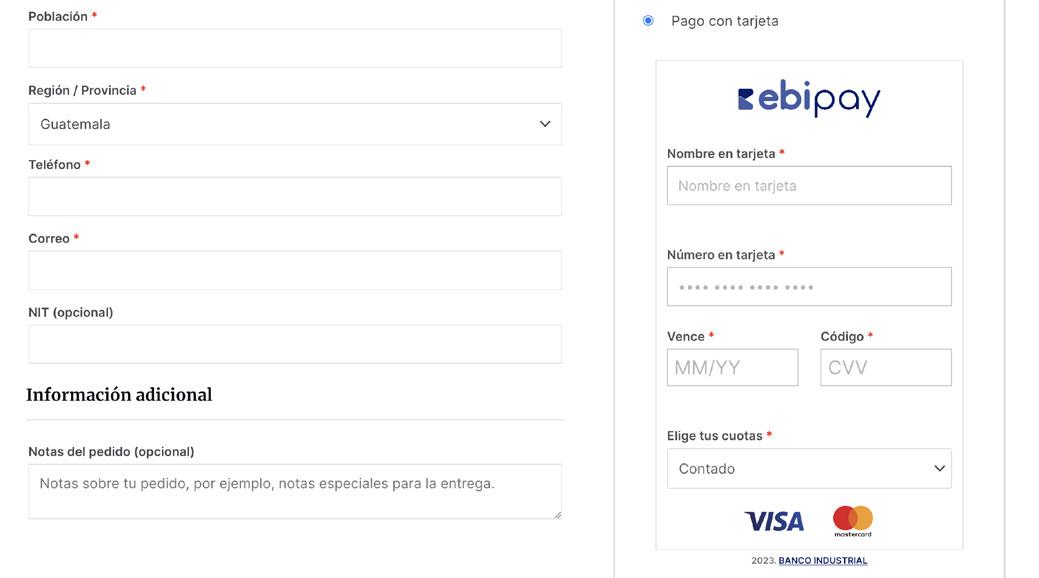
12. ebi pay plugin
Sección 3: Reportería
ebi pay plugin

01 02 Cuando tus clientes realizan una compra en tu tienda la operación se registra en WooCommerce y al pagar con el botón de pago de ebipay se mostrará como una transacción completada.
Para poder visualizar y confirmar la operación, podrás ingresar al módulo de reportería de ebilink


Inicio con usuario (correo electrónico),
Contraseña

Mediante un validador captcha permite el ingreso.
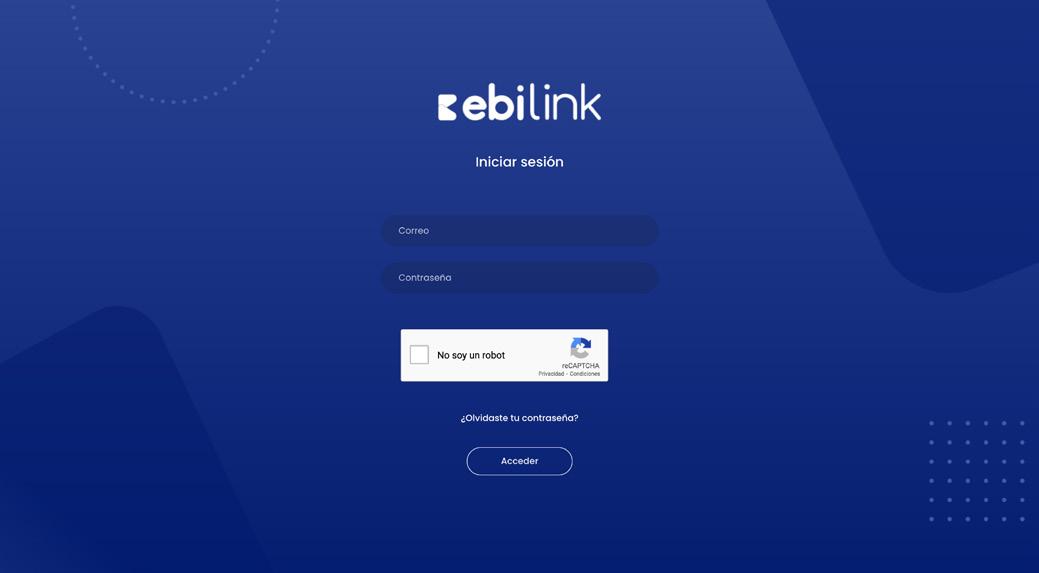
Esta opción permite visualizar en tiempo real, el resumen de las transacciones tanto aprobadas, rechazadas y anuladas.

03 04 En la parte inferior izquierda encontrarás la sección de ebi pay, despliega la lista y selecciona la opción reportes.
Permite visualizar las transacciones éxitosas y puedes filtrar por rangos de fechas o bien exportar el reporte de transacciones aprobadas.
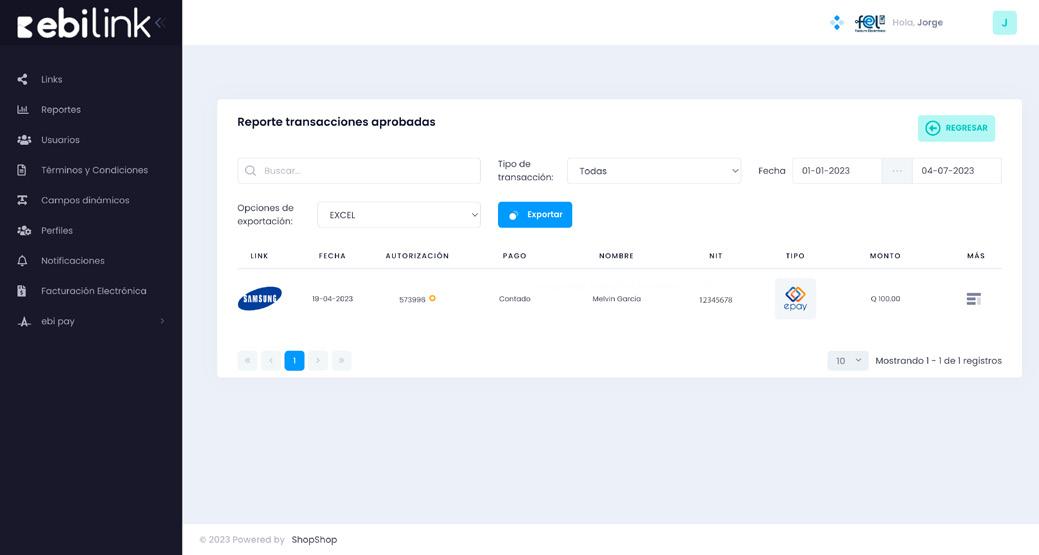
14. ebi pay plugin
05 Ejemplo del detalle de una transacción exitosa.

15. ebi pay plugin
ebi pay | plugin
Si tienes más dudas puedes comunicarte al comercio@ebi.com.gt
16. ebi pay plugin