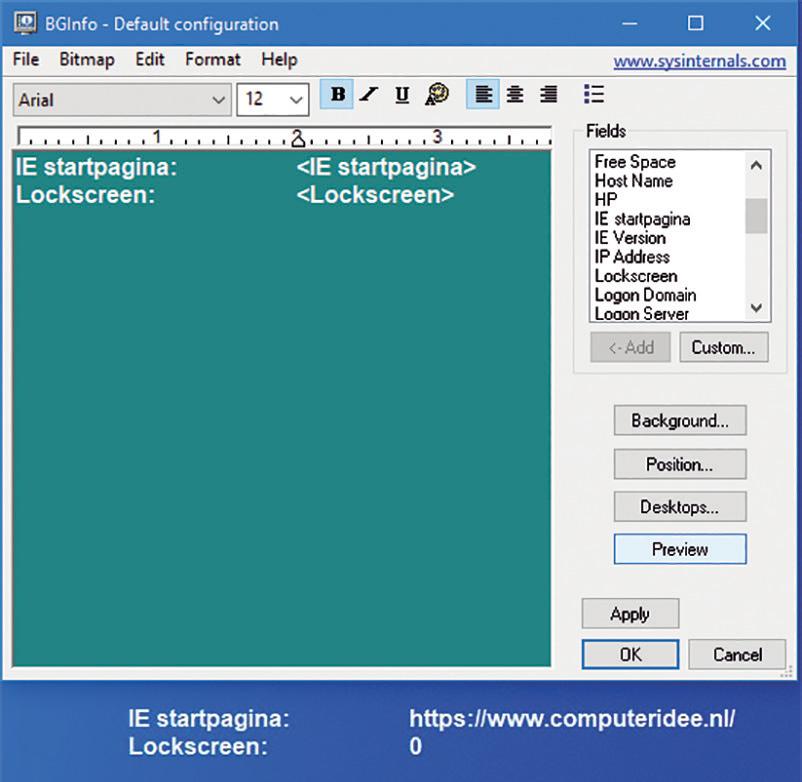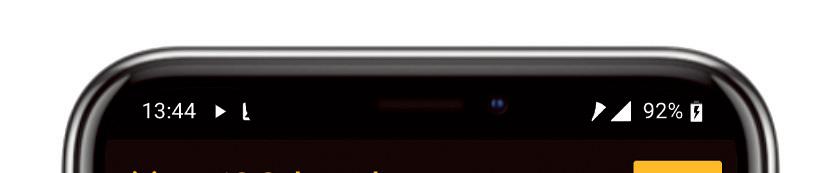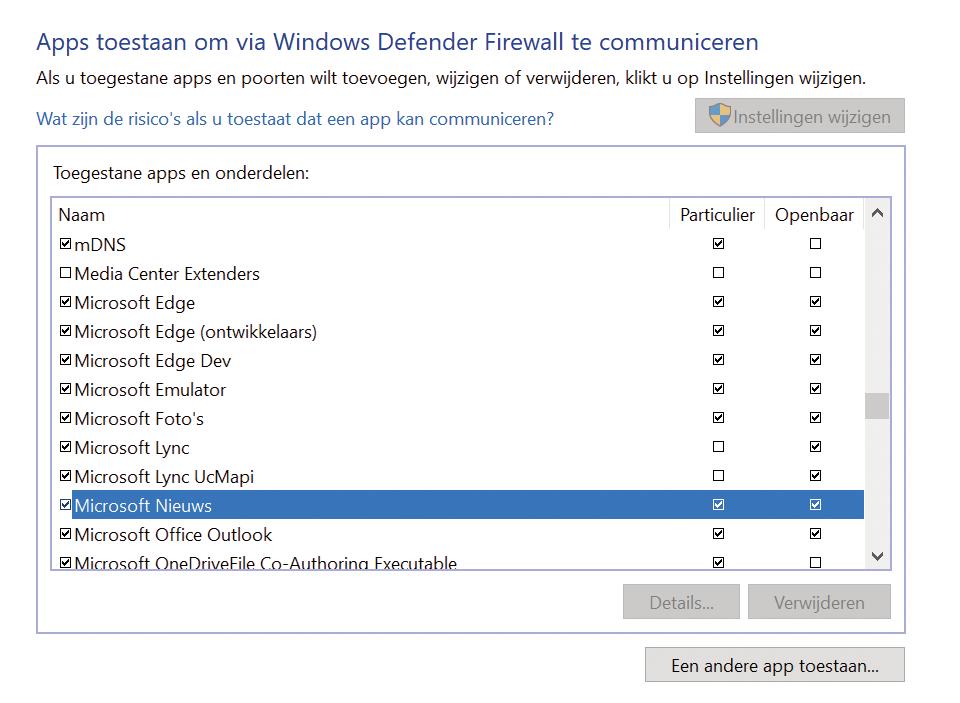
24 minute read
Lan-naar-lan als probleem- oplosser in uw thuisnetwerk
Bewaken als een fort Windows Firewall voor pro’s
De ingebouwde firewall van Windows 10 is vaak standaard ingesteld en wordt verder nauwelijks meer bekeken. Maar welke geavanceerde functies heeft de Windows Firewall in huis? Hoog tijd om deze binnenstebuiten te keren en alle opties te bekijken. Zo kunt u de firewall optimaliseren en nog beter afstemmen op uw gebruik.
Advertisement

Tekst Dennis Gandasoebrata
Natuurlijk kunt u de ingebouwde firewall van Windows, die o icieel en languit Windows Defender Firewall heet, simpelweg inschakelen en er niet meer naar omkijken. Toch is het handig om te weten op welke manier uw computer wordt beschermd en welke instellingen bepalen hoe de programma’s op uw computer met de buitenwereld communiceren. De firewall heeft twee gezichten: de opties die u aan de oppervlakte ziet en de opties die iets dieper zijn weggestopt in de krochten van Windows.
Globale instellingen
De Windows Firewall maakt deel
De firewall maakt onderscheid tussen verschillende typen netwerken.
Bepaal per programma (of dienst) of er verbinding met de buitenwereld mag worden gemaakt.

1
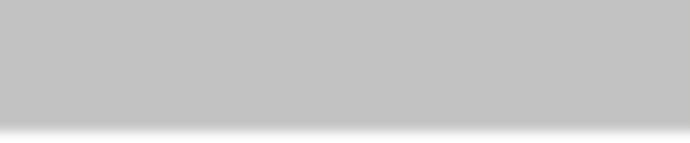

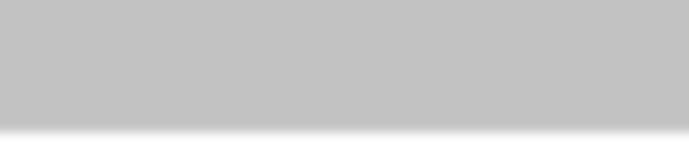
uit van Windows-beveiliging, dat u opent via het instellingenvenster. U bereikt het instellingenvenster via het Startmenu, maar kunt ook gebruikmaken van de toetscombinatie Windows-toets+I. Kies voor Netwerk en internet. In de sectie Status klikt u op Windows Firewall. Die optie vindt u onder in het venster aan de rechterzijde. In het hoofdvenster van Windows-beveiliging ziet u in één oogopslag hoe de computer momenteel wordt beschermd (afbeelding 1).
De firewall maakt onderscheid tussen drie soorten netwerktypen: Domeinnetwerk, Particulier netwerk en Openbaar netwerk. Er is één type netwerk per sessie actief: dit wordt ook aangegeven in het hoofdvenster. Het domeinnetwerk (ook wel: domeinprofiel) is in de praktijk voornamelijk in gebruik in zakelijke omgevingen en niet thuis. Het particulier netwerk is doorgaans van toepassing in een thuissituatie, bijvoorbeeld voor een thuisnetwerk. Het openbare profiel is van toepassing als u op een openbare plek bent, zoals een vliegveld of café. Het is belangrijk dat u het netwerkprofiel altijd juist hebt ingesteld: de standaardinstellingen van de firewall zijn geoptimaliseerd voor deze typen netwerken.
Meldingen onder controle
De firewall kan een flinke hoeveelheid meldingen tonen. Sommige daarvan zijn onnodig en leiden af. Een goed voorbeeld hiervan is de onregelmatige melding dat Windows Firewall uw computer heeft gecontroleerd en er geen dreigingen zijn gevonden. Zorg ervoor dat de firewall zich beperkt tot de meldingen die er daadwerkelijk toe doen. In het venster Windows- beveiliging kiest u voor Instellingen (linksonder in het venster). Klik op Meldingen beheren. Bij Meldingen over firewall- en netwerkbeveiliging haalt u de vinkjes weg bij de netwerktypen waarvoor u geen melding wilt ontvangen. De eerste optie – Melding weergeven als Microsoft Defender Firewall een nieuwe app blokkeert – is nuttig en houdt u op de hoogte van eventuele blokkeringen.
Tijdelijk onderdrukken
Wilt u de meldingen van de rewall niet uitschakelen, maar voorkomen dat u erdoor wordt gestoord? Maak gebruik van de Concentratiehulp. Deze functie onderdrukt meldingen en verzamelt ze in het Actiecentrum, dat u kunt openen via de knop Meldingen op de Windows- taakbalk. Klik op Meldingen en vervolgens op de knop Concentratiehulp. Kies voor Alleen alarmen. Controleer regelmatig op de aanwezigheid van nieuwe meldingen in het vak erboven: hier worden alle afgevangen meldingen verzameld.

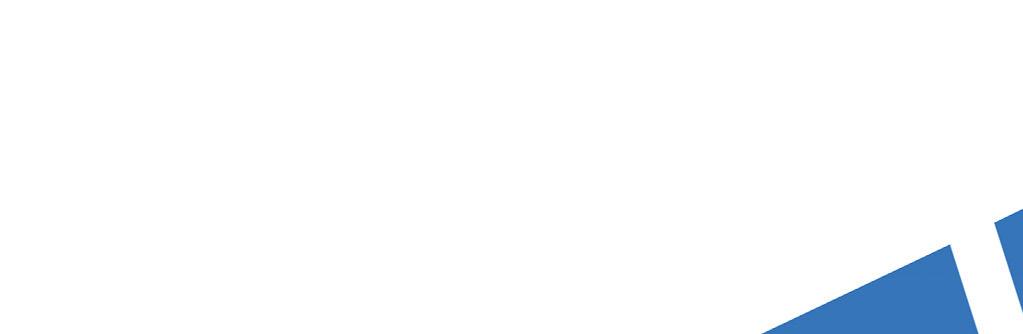
Bewaken als een fort Bewaken als een fort
Apps toestaan

Per programma (ofwel app) bepaalt de firewall of er toegang tot internet de firewall of er toegang tot internet mogelijk is. Een programma kan mogelijk is. Een programma kan overigens ook een service zijn, bijoverigens ook een service zijn, bijvoorbeeld de dienst Hulp op afstand voorbeeld de dienst Hulp op afstand of een ftp-server die u draait. U kunt of een ftp-server die u draait. U kunt op elk moment opvragen welke op elk moment opvragen welke programma’s worden geblokkeerd programma’s worden geblokkeerd en welke worden toegestaan. In de en welke worden toegestaan. In de sectie Firewall- en netwerkbeveiliging Firewall- en netwerkbeveiliging klikt u op de knop Een app toestaan Een app toestaan door de firewall.
Een nieuw venster wordt geopend. Een nieuw venster wordt geopend. In de lijst ziet u alle toegestane apps In de lijst ziet u alle toegestane apps en onderdelen. Is het onderdeel en onderdelen. Is het onderdeel aangevinkt, dan wordt het toegestaan aangevinkt, dan wordt het toegestaan (afbeelding 2). Op welk type netwerk het onderdeel wordt toegestaan, ziet u in de kolommen Particulier en Openbaar. Selecteer een onderdeel en kies voor Details als u meer informatie wilt opvragen. Via dit onderdeel kunt u ook de toegang tot specifieke programma’s blokkeren. Klik op de knop Instellingen wijzigen. Blader naar het programma dat u wilt aanpassen en haal het vinkje weg om de toegang te blokkeren. 3



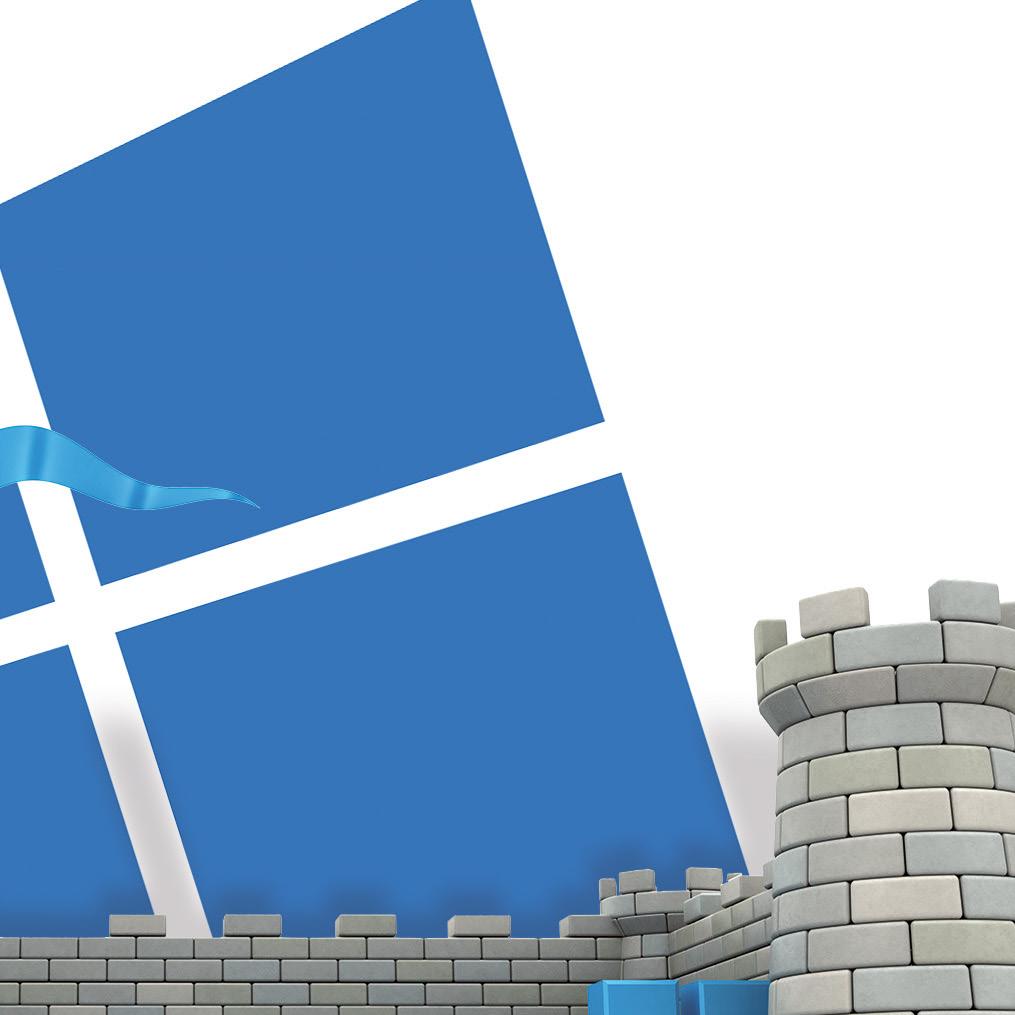

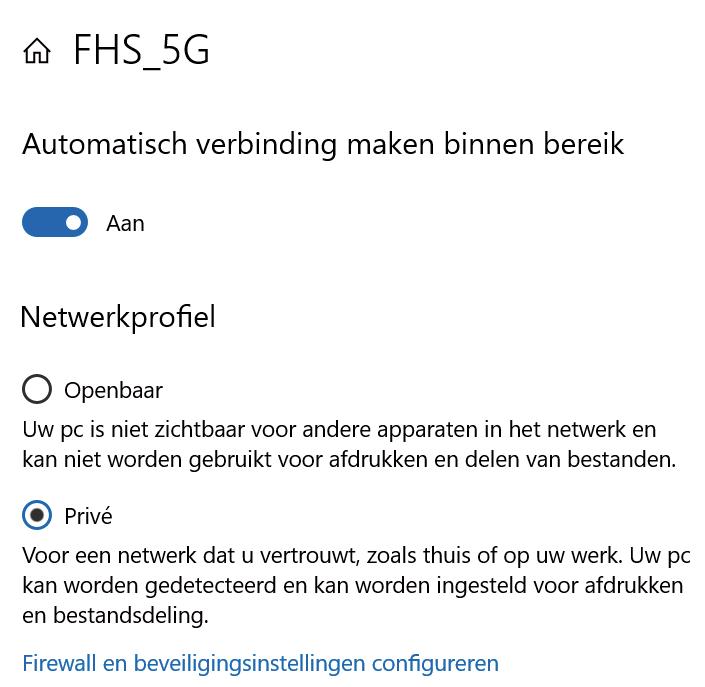


Onderscheid maken
Sommige programma’s wilt u mogelijk wel gebruiken op een privénetwerk (bijvoorbeeld thuis), maar niet als u gebruikmaakt van een openbaar netwerk (bijvoorbeeld in een café). Een goed voorbeeld hiervan zijn apps voor bankzaken of andere apps met gevoelige informatie. In dit geval zoekt u de app op in de lijst met toegestane apps en onderdelen en plaatst u een vinkje bij de kolom Particulier. Haal het vinkje juist weg bij de kolom Openbaar. Klik op OK: de app kan voortaan alleen met de buitenwereld communiceren als u een privénetwerk gebruikt.
De verbindingen in één keer dichtzetten, bijvoorbeeld in geval van nood.
Handmatig toevoegen
Naast het aanpassen van toegangsrechten voor bestaande apps en onderdelen, kunt u ook nieuwe programma’s toevoegen en toestemming geven voor communicatie met de buitenwereld. In het venster met de lijst van toegestane apps en onderdelen controleert u eerst of de app niet al wordt vermeld in de lijst. Is de app niet gedetecteerd en nog niet aanwezig, dan klikt u op de knop Een andere app toestaan. Gebruik de knop Bladeren om Verkenner te openen en de betre ende app handmatig aan te wijzen. Vervolgens klikt u op Netwerktypen. In dit venster bepaalt u binnen welk netwerk de app mag communiceren. Kies tussen Particulier of Openbaar en bevestig met een klik op OK (afbeelding 3). Controleer de instellingen en klik op Toevoegen om de nieuwe app te bewaren.
U kunt ook handmatig programma’s en apps toevoegen.
Het netwerkprofiel bepaalt hoe de firewall met de verbindingen omgaat.
In één keer op slot
Als u een situatie niet vertrouwt, kunt u ook in één keer alle binnenkomende verbindingen blokkeren. Klik op het actieve netwerk in de sectie Firewall en netwerkbeveiliging, bijvoorbeeld Particulier netwerk. Zet een vinkje bij de optie Alle binnenkomende verbindingen blokkeren, inclusief verbindingen in de lijst met toegestane apps. De optie is vooral bedoeld voor situaties waarin er sprake is van een gerichte aanval op het netwerk en u zonder al te veel moeite de volledige bescherming wilt activeren (afbeelding 4).
In ditzelfde venster vindt u ook de optie om de firewall volledig uit te schakelen voor het geselecteerde

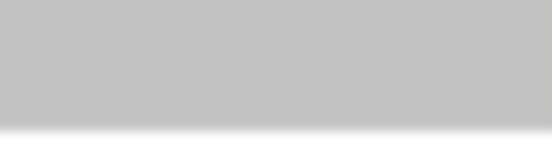

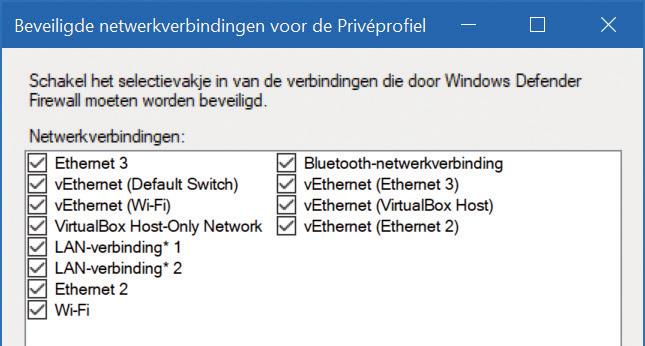

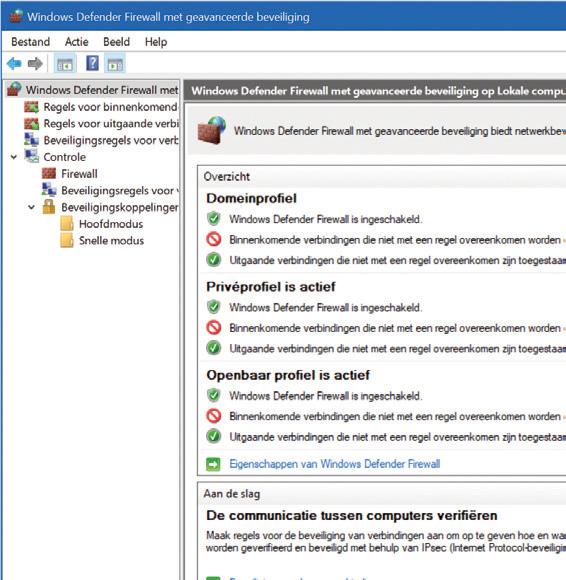
netwerk. Zet de schuif op Uit bij Microsoft Defender Firewall. Dit doet u uiteraard alleen als u zeker bent van uw zaak: de bescherming wordt hiermee namelijk in één keer opgeheven.
Netwerktype veranderen
6
Er zijn meer opties dan de standaardvensters van Windows Firewall laten zien.
U kunt de firewall voor bepaalde verbindingen uitschakelen.
7

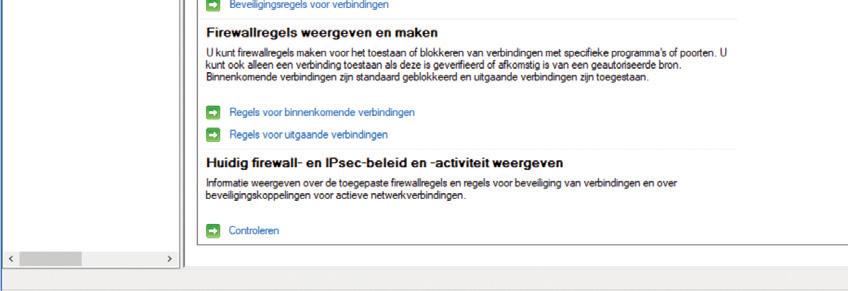
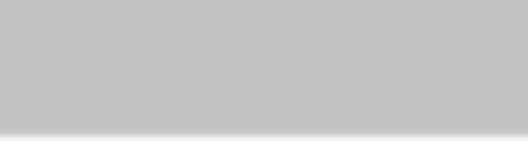
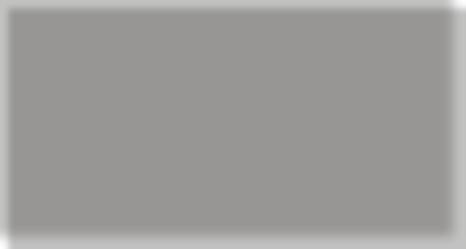
Zoals u hebt gelezen, bepaalt het netwerktype (privé of openbaar) welke beveiligingsinstellingen de firewall hanteert. Wanneer u voor het eerst verbinding maakt met een netwerk, vraagt Windows om welk type het gaat. Mogelijk wilt u het netwerktype in de toekomst veranderen, bijvoorbeeld omdat u het in eerste instantie verkeerd heb gekozen of omdat het netwerk veiliger of juist minder veilig is geworden. Open het instellingenvenster van Windows en kies Netwerk en internet. Open de sectie Status en klik op de knop Eigenschappen bij de actieve verbinding waarvan u het type wilt aanpassen. Bij Netwerkprofiel kiest u het nieuwe netwerkprofiel: Openbaar of Privé (afbeelding 5).
De meeste instellingen van de geavanceerde eigenschappen zijn bedoeld voor gevorderde gebruikers.
Geavanceerde opties
Windows Firewall biedt standaard maar een beperkte set informatie. Dat komt doordat de uitgebreide opties voor de firewall zijn ondergebracht in een andere, minder bekende sectie. Voelt u zich wat zekerder (lees ook het kader ‘Terug naar de basis’ om terug te keren naar de fabrieksinstellingen), dan kunt u aan de slag met de geavanceerde instellingen van de firewall. Open het Startmenu en typ Wf.msc, gevolgd door Enter. Een nieuw venster wordt geopend (afbeelding 6). In het hoofdvenster vindt u de status van de firewall: ook hier wordt onderscheid gemaakt tussen de verschillende netwerktypen, zoals privéprofiel en openbaar profiel.
Klik op Eigenschappen van Windows Defender Firewall om het eigenschappenvenster te openen. Dit is onder meer opgebouwd uit de eerdergenoemde netwerkprofielen. Klik bijvoorbeeld op het tabblad Privéprofiel. Bij Status leest u of de firewall actief is. Bij Binnenkomende verbindingen ziet u dat standaard alle binnenkomende verbindingen worden geblokkeerd. Voor de meeste situaties is dit de juiste instelling: het gaat er in de praktijk vaak om dat uw computer verbinding maakt met andere computers (zoals een webserver bij het bekijken van een internetpagina). Bij Uitgaande verbindingen leest u dat deze wel zijn toegestaan. Standaard beschermt de firewall alle netwerkverbindingen, zowel bekabeld als draadloos. U kunt de firewall voor bepaalde verbindingen uitschakelen. Bij de optie Beveiligde netwerkverbindingen klikt u op de knop Aanpassen (afbeelding 7). Haal het vinkje weg bij de netwerkverbindingen die u wilt uitsluiten en klik op OK.
8
Bekende netwerken beheren
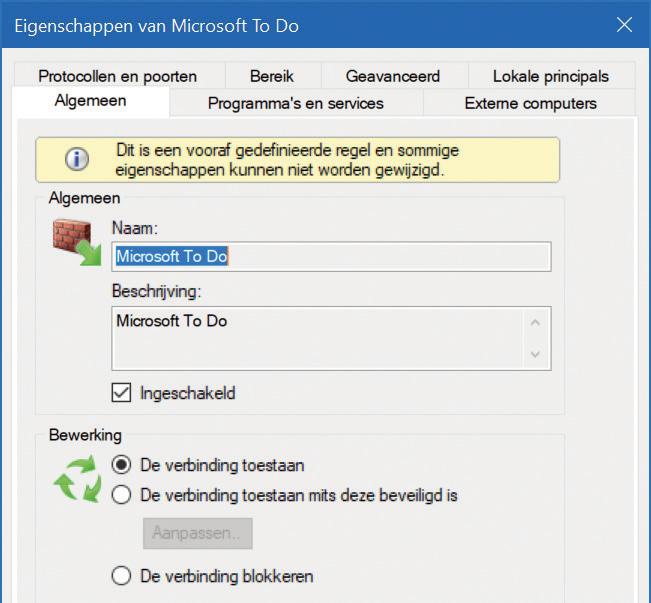
Elk netwerk waarmee Windows is verbonden, wordt bewaard in de lijst met bekende netwerken. Die lijst groeit gestaag naarmate het aantal (tijdelijke) netwerken waarmee u verbindt, toeneemt. Bekijk de lijst regelmatig en schoon deze op: netwerken die u eenmalig hebt gebruikt, kunt u uit de lijst verwijderen. In het Windows-instellingenvenster kiest u voor Netwerk en internet. Kies voor Wi-Fi en klik op Bekende netwerken beheren. Klik op het netwerk dat u niet meer nodig hebt en kies Niet onthouden. Als de lijst groot is en u op zoek bent naar een specifiek netwerk, dan gebruikt u het zoekveld bovenin.

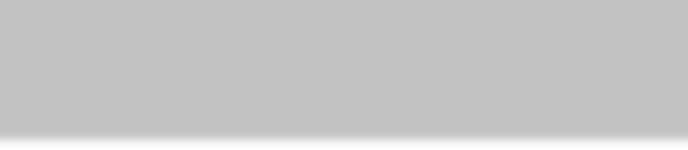
Regels bekijken
De firewall werkt op basis van regels. Er wordt daarbij onderscheid gemaakt tussen regels voor binnenkomende verbindingen en regels voor uitgaande verbindingen. U kunt een overzicht van de regels inzien door in het menu aan de linkerzijde voor een categorie te kiezen. Klik eerst op Regels voor binnenkomende verbindingen. De regels verschijnen rechts in het venster. Vaak dragen de regels de naam van het programma waarvoor ze gelden. Dubbelklik op een regel voor de details. Het is verstandig om de meeste instellingen niet aan te passen: alleen gevorderde systeembeheerders zijn in staat alle gevolgen hiervan te overzien (afbeelding 8). Past u iets aan zonder dat u hiervan alle details kent, dan kan de bescherming van uw computer gevaar lopen.
Toch bestaan er een paar tabbladen die interessant genoeg zijn om goed te bekijken en eventueel verder naar uw hand te zetten. Op de tab Geavanceerd vindt u de optie Interfacetypen. Hiermee kunt u aangeven op welk type verbinding de firewallregel van toepassing is. Zo kunt u aangeven dat de regel bijvoorbeeld alleen op draad-
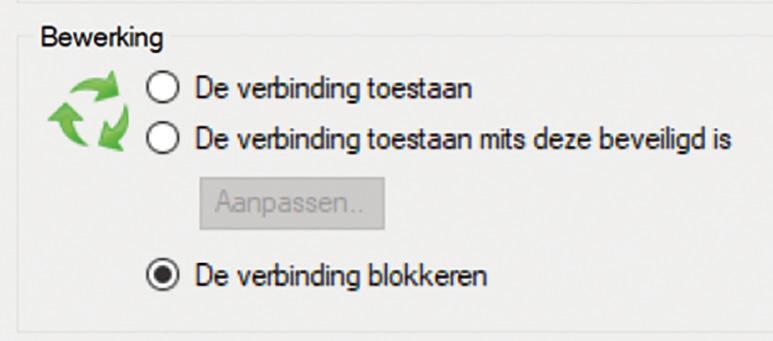
Een specifiek programma in één keer blokkeren. 9
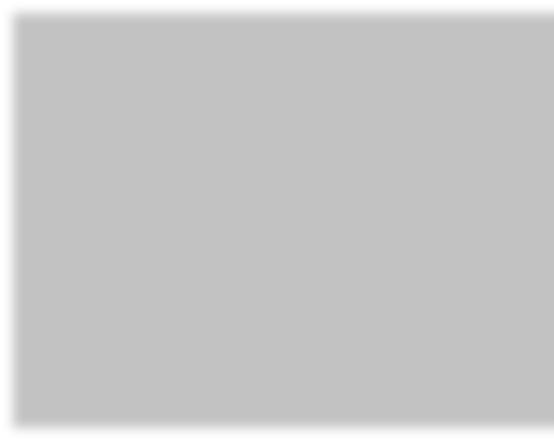
Terug naar de basis
U kunt op elk moment terugkeren naar de standaardinstellingen van de rewall. Dat komt van pas als u een grote hoeveelheid instellingen hebt aangepast en niet meer zeker bent van de correcte werking van de rewall. In de sectie Firewall- en netwerkbeveiliging kiest u voor Firewalls instellen op standaardwaarden. Klik op Standaardinstellingen herstellen.
loze verbindingen van toepassing is of alleen op vaste netwerkverbindingen. Klik op Aanpassen en kies Deze interfacetypen. Plaats vervolgens een vinkje naast de verbindingen waarvoor de regel geldt en klik op OK.
In één keer blokkeren

Een groot voordeel van het geavanceerde venster van de firewall: de mogelijkheid om de communicatie van een specifiek programma of specifiek proces in één keer te blokkeren, zonder de rest van het internetverkeer te verstoren. Dit komt bijvoorbeeld van pas als u de situatie niet vertrouwt en het verdachte programma snel de toegang wilt ontzeggen. Open de sectie Regels voor uitgaande verbindingen. Zoek het programma op dat u wilt blokkeren en dubbelklik hierop. Op de tab Algemeen vindt u de sectie Bewerking. Kies hier voor De verbinding blokkeren en klik op OK (afbeelding 9).
Op een later moment herstelt u de bewerking weer door hetzelfde tabblad te openen en te kiezen voor De verbinding toestaan. Het is belangrijk dat u elke aanpassing in de firewall vastlegt, bijvoorbeeld in een Word-document. Zo kunt u een situatie altijd relatief eenvoudig terugdraaien. Lukt dit onverhoopt niet, omdat u bijvoorbeeld bent vergeten welke aanpassingen u hebt gedaan, dan kunt u de firewallinstellingen altijd nog herstellen naar de fabriekswaarden. Zie daarvoor het kader ‘Terug naar de basis’.

Totaaloverzicht
Tot slot is er de sectie Controle, die u ook via het menu aan de linkerzijde aantreft. Hiermee roept u een uitgebreid overzicht op van de status van de firewallbeveiliging. Kies het profiel waarover u meer informatie wilt, bijvoorbeeld Privéprofiel: in het overzicht ziet u of de Windows Firewall actief is en van welke meldingen u op de hoogte wordt gesteld. Verder geeft Firewall aan welke regels actief zijn (afbeelding 10). Als u het logboek hebt geactiveerd (zie hiervoor de alinea ‘Logboek raadplegen’), vindt u ook een koppeling naar de logboekinformatie. Klik op het pijltje naast Controle om de onderliggende secties uit te klappen en een overzicht van de actieve beveiligingsregels op te vragen.
De logboekfunctie maakt Windows wel wat logger
10
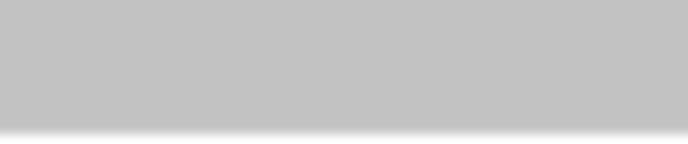
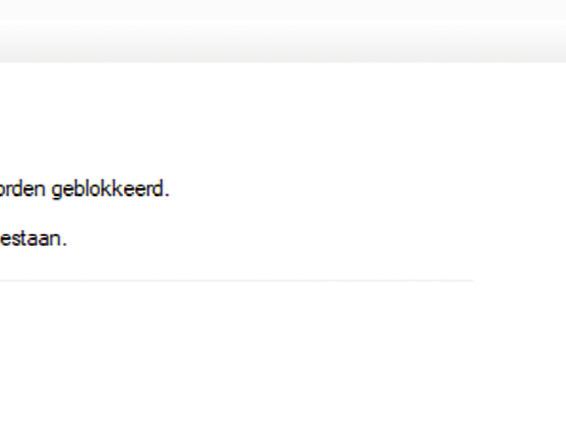

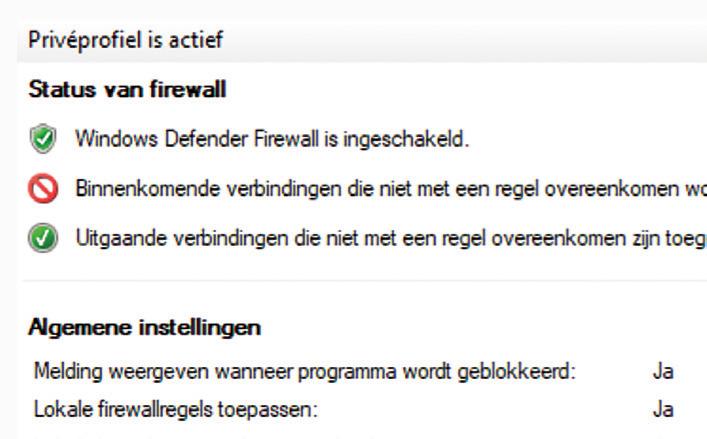
11
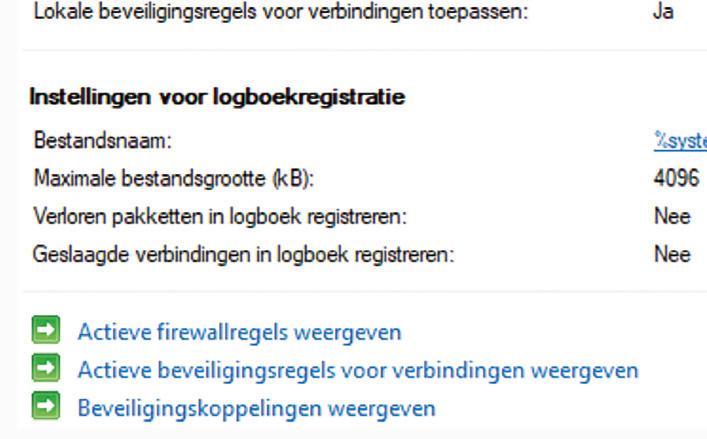
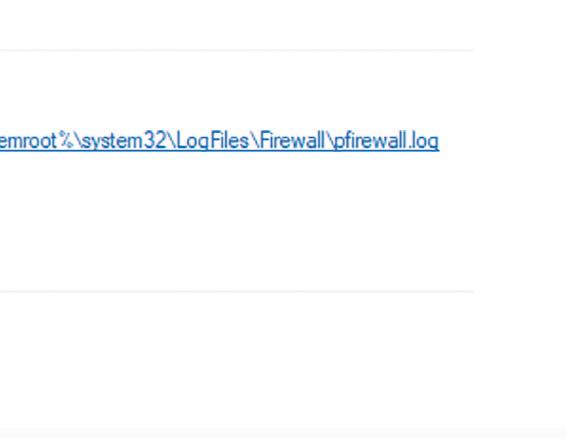
Schakel het logboek voor de firewall in en uit.
Het geavanceerde venster geeft een overzicht van de werking van de firewall.
Logboek raadplegen
Standaard houdt Windows Firewall geen logboek bij. Dat is jammer, omdat u in geval van problemen een logboek kunt raadplegen om te controleren waar het misgaat. Een logboek kan namelijk waardevolle informatie bevatten over de stappen die de firewall heeft genomen. In het geavanceerde firewallvenster klikt u op Eigenschappen (rechts in het venster). Open de tab Privéprofiel en klik op Aanpassen in de sectie Logboekregistratie. Kies nu wat u wilt opslaan. Zo kunt u het vastleggen wanneer er datapakketten verloren gaan (kies voor Verloren pakketten in logboek registreren) en het vastleggen wanneer verbindingen succesvol worden opgezet (kies voor Geslaagde verbindingen opslaan).
Bij Naam kunt u de opslaglocatie van het logboek aanpassen. Standaard vindt u het logboek in de map C:\Windows\System32\logfiles\ firewall. Het bestand heet Pfirewall. log (afbeelding 11). Bij Limiet kunt u de maximale bestandsgrootte van het logboek bepalen, als u niet tevreden bent met de standaardgrootte van 4 MB. Klik op OK om de instellingen op te slaan. Het is verstandig om de logboekregistratie alleen te activeren als u problemen hebt met de verbindingen en een oorzaak wilt achterhalen, want het bijhouden van het logboek legt beslag op de bronnen van Windows.
Tips & Trucs Van mediaconversie tot bellers blokkeren
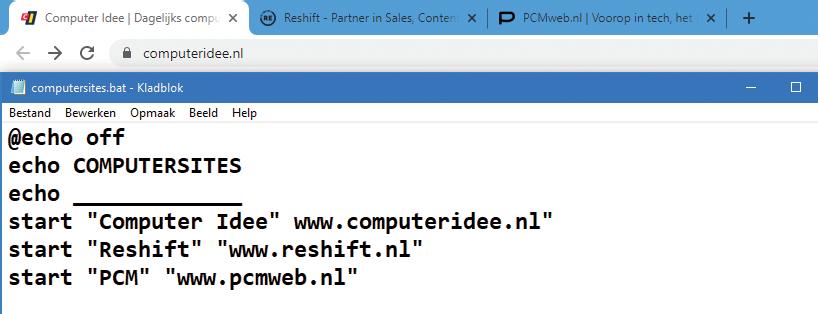

Internet Webdiensten Wilt u weten welke data een webdienst zoal over u verzamelt of wilt u zich uitschrijven? De volgende twee websites geven u stapsgewijze instructies voor tientallen populaire webdiensten. Op https://justgetmydata.com ziet u hoe u de opgeslagen gegevens kunt bekijken en https://justdeleteme.xyz vertelt u hoe u zich bij zo’n dienst uitschrijft. Klik op Show info… om detailinformatie op te vragen. Laat de interface trouwens op English staan, want de informatie bij Nederlands is magertjes.
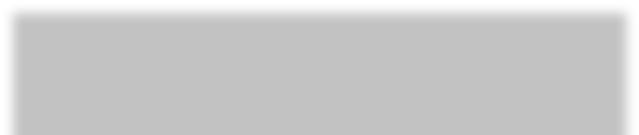
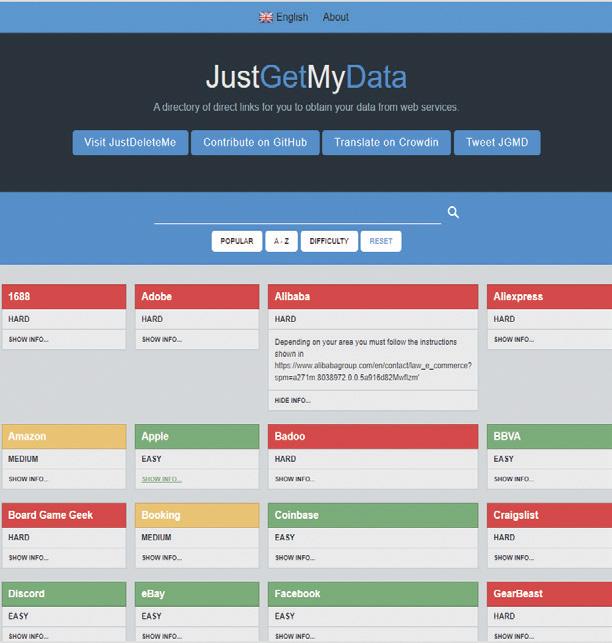
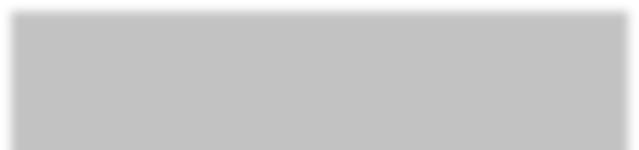

Windows Weekdag Als u met rechts klikt op de statusbalk van Windows, dan krijgt u standaard de datum in verkorte notatie te zien (20/03/21). Wilt u daar ook de naam van de dag bij, dan kunt u de taakbalk hoger maken door de bovenrand wat naar boven te verslepen. Desnoods klikt u eerst met rechts op de taakbalk en verwijdert u het vinkje bij Alle taakbalken vergrendelen. Behoudt u liever de huidige taakbalkhoogte? Druk dan op Windows-toets+R, tik Int.cpl in en klik onderaan op Meer instellingen. Open het tabblad Datum en tik helemaal vooraan in het veld bij Korte datumnotatie de tekst Dddd in, gevolgd door een spatie. Bevestig met OK.
Chrome Live ondertiteling Chrome heeft een nieuwe functie die het mogelijk maakt automatisch ondertitels bij bijna alle mediacontent te tonen. Voorlopig werkt deze functie alleen bij Engelstalige content. U activeert deze functie als volgt. Tik in Chrome het adres Chrome://settings/ accessibility in en schakel Live ondertiteling in. Meteen erna kunt u de functie uitproberen, bijvoorbeeld door een Engelstalige video op YouTube af te spelen.

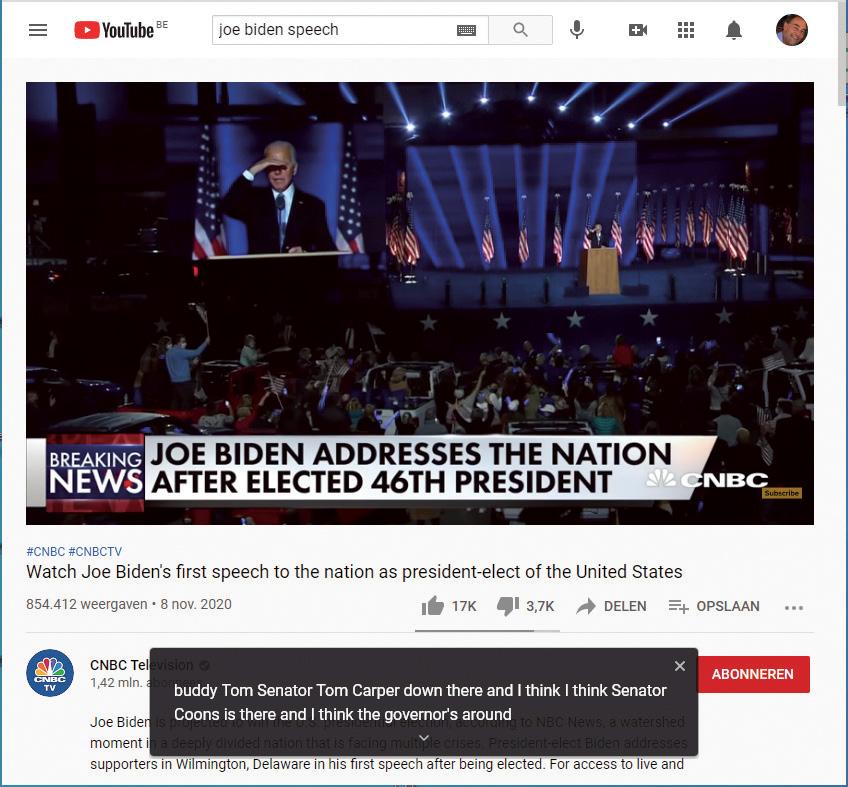
Toptip!
van lezer Hans Roeper

Internet Sitegroepen Elke browser biedt de mogelijkheid om favorieten op te slaan, maar het kan ook anders. U creëert een tekstbestand in kladblok dat u bijvoorbeeld op uw bureaublad opslaat met de extensie .bat (dus niet .txt). Zo’n tekstbestand kan er volgt uitzien:
@echo off echo COMPUTERSITES echo _____________ start "Computer Idee" "www.computeridee.nl" start "PCM" "www.pcmweb.nl" Uiteraard kunt u nog andere websites toevoegen. Wanneer u dubbelklikt op zo’n batchbestand worden alle sites geopend, elk op een apart tabblad in uw standaardbrowser.
Tip ons!
Stuur uw veelbelovende pc-tip of computertruc, met uw naam en liefst ook met een verduidelijkende schermafdruk naar tiptruc@computeridee.nl. Misschien wordt uw tip wel de toptip!
iOS Bellers blokkeren Sinds iOS 13 is het (eindelijk) mogelijk om onbekende en anonieme bellers te blokkeren. Zulke telefoons kunnen namelijk meteen naar uw voicemail worden doorgestuurd. Uzelf krijgt dan een melding van een gemiste oproep. U schakelt deze functie in via Instellingen, Telefoon, Houd onbekende bellers stil. De functie is wel zo slim om niet zomaar alle bellers tegen te houden die niet in uw contactlijst staan. Nummers die voorkomen in de recente lijst van uw telefoon- of berichten-app worden alsnog geaccepteerd.
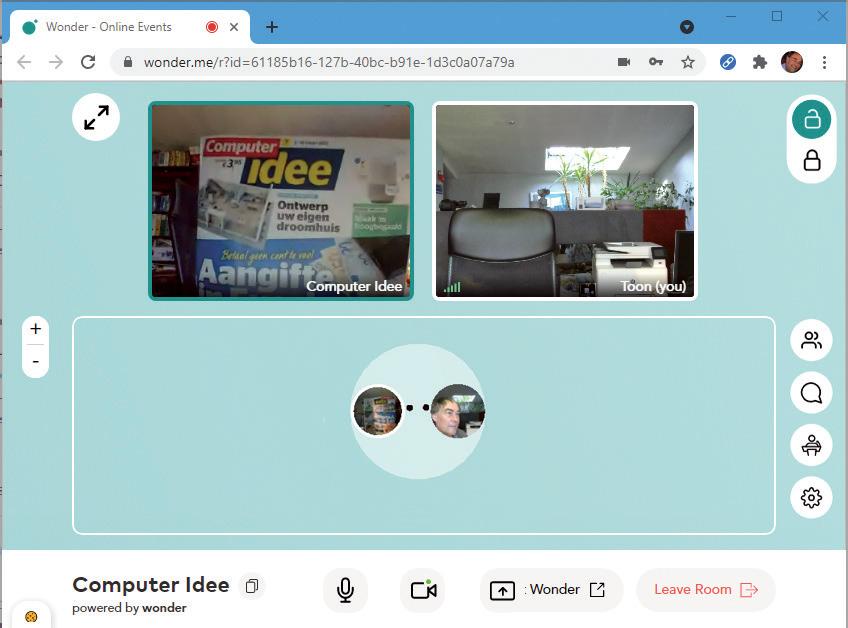
Videoconferentie Wonder Videovergaderen is mede door corona zeer populair geworden. Een fris en gebruiksvriendelijk alternatief is Wonder (www.wonder.me; vooralsnog gratis). Het volstaat om u aan te melden met een e-mailadres en wachtwoord. U kunt dan een eigen virtuele kamer opzetten met een zelfgekozen avatar. Elk kamer is aan een unieke link gekoppeld en iedereen die deze link bezit, kan aan uw videoconferentie deelnemen, tenzij u als beheerder een gastwachtwoord hebt ingesteld. Zodra de deelnemers elkaar ontmoeten in de virtuele ruimte, komen ze in een cirkel terecht en kunnen ze videochatten en het scherm delen. Er kunnen ook meerdere cirkels (gespreksgroepen) tegelijk aanwezig zijn. Via een omroepfunctie kunt u als beheerder alle gesprekken dempen en zelf in beeld komen. Mac Versleuteling Wie privacygevoelige gegevens op zijn Mac bewaart, vindt het vast een veilig idee als deze grondig zijn versleuteld. Dat kan met de ingebouwde functie FileVault. Open het menu Systeemvoorkeuren, kies Beveiliging en Privacy, ga naar FileVault en schakel deze optie in. Bewaar zowel het wachtwoord als de gegenereerde herstelsleutel goed. Als u beide kwijtraakt, komt u namelijk niet meer bij uw data. Let er ook op dat uw Mac aan het stroomnet is gekoppeld tijdens de initiële versleuteling, want die kan vele uren in beslag nemen, gelukkig wel op de achtergrond.
iOS App privacy Deze tip is op de eerste plaats bedoeld voor iOS- en iPadOS- gebruikers, maar kan ook nuttig zijn voor andere platformen. In de App Store van Apple kunt u bij de apps namelijk detailinformatie vinden over de gebruikersdata die zo’n app bijhoudt. We nemen de Chrome-app als voorbeeld (die vindt u op www. tiny.cc/chromeapp). Scrol tot bij de rubriek App-privacy en klik op Bekijk details. U merkt dat Chrome heel wat aan de gebruiker gekoppelde informatie verzamelt, opgedeeld in diverse rubrieken. Bij de Firefox-app bijvoorbeeld blijkt dat om heel wat minder gebruikersdata te gaan. Edge Veilig surfen In Microsoft Edge kunt een website in een veilig afgeschermde en gevirtualiseerde omgeving laden, tenminste binnen Windows 10 Pro of hoger. Deze functie moet u wel even activeren. Druk op Windows-toets+R en voer Optionalfeatures in. Plaats een vinkje bij Windows Defender Application Guard en herstart uw pc. Via Windows Instellingen, Bijwerken en beveiliging, Windows-beveiliging kunt u bij App- en browserbeheer de configuratie aanpassen van (de geïsoleerde browse-omgeving van) Application Guard en zelf bepalen wat al dan niet is toegestaan. Als u vervolgens Edge opstart, kunt u vanuit het menu of via sneltoets Ctrl+Shift+A een nieuw Application Guard-venster openen om veilig(er) te surfen.

Miniworkshop Axiom Media converteren
Ffmpeg is een flexibele bibliotheek voor het manipuleren van allerlei mediabestanden. Helaas gaat het hierbij om een complexe opdrachtregeltool, maar Axiom heeft daar een grafische interface voor opgezet.

1U vindt een downloadlink voor Axiom onderaan op www.tiny. cc/axiomdown. Wij gaan hier voor het 7Z- archief omdat dit ook de mpeg-bibliotheek bevat. U kunt dit uitpakken met 7-Zip (www.7-zip.org). Daarna kunt u het portable Axiom.exe opstarten.
2Klik op de knop Input voor een mediabestand dat u bijvoorbeeld wilt inkorten, van een e ect wilt voorzien of wilt converteren, bijvoorbeeld een videobestand. Klik op Format in het rechtervenster en kies een geschikt containerformaat (webm, mp4, mkv, mpg, avi of ovg) als u een conversie beoogt. Via de knop Preset kunt u ook een vooraf gedefinieerd formaat selecteren. Of u kiest een audioformaat, zodat Axiom alleen de audio extraheert. Meerdere bestanden tegelijk bewerken kan ook: druk op de Batch-knop en verwijs naar een mediamap via Input.

3In principe hoeft u niet meer te doen dan op Convert te drukken, maar als u alleen een bepaald fragment wilt, kiest u Yes bij Cut en vult u de Start Time en End Time in. In het linkervenster verschijnen de bijhorende mpeg-instructies. Die kunt u in een scriptbestand bewaren en naderhand ook weer oproepen (via Save en Load).
4Er zijn nog andere manipulaties mogelijk. Die vindt u via de knoppen Filters en Subtitles. Met de eerste kunt u uit een tiental e ecten selecteren, waaronder Deinterlace, Flip en Rotate. Ondertitels toevoegen doet u logischerwijze via Subtitles. U zult wel zelf moeten experimenteren, want een helpfunctie ontbreekt.
2
1 3

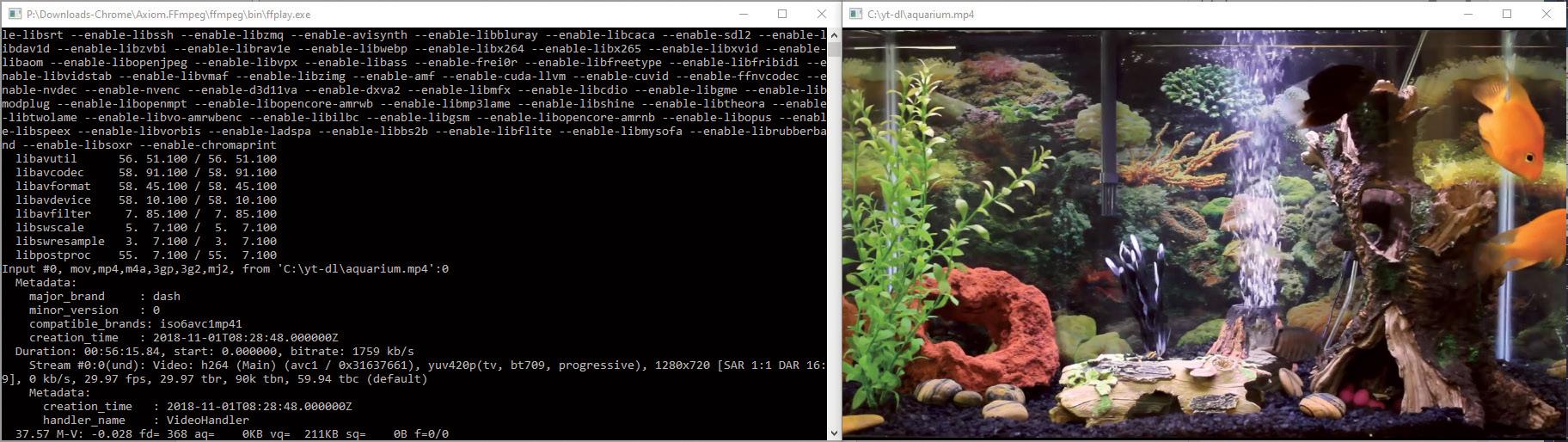
5 tips voor … Windows Verkenner
Er bestaan heel wat alternatieven voor de verkenner zoals die in Windows 10 zit ingebouwd, maar veruit de meeste gebruikers houden het vooralsnog bij de originele tool. Kende u de volgende vijf tips al?
TIP 1 U wilt bestanden delen, als bijlage aan een mail toevoegen, comprimeren of toegankelijk maken voor een ander gebruiksaccount? Dat alles en meer regelt u met enkele muisklikken. Selecteer het bestand, open het menu Delen en kies de gewenste optie, zoals E-mail of Comprimeren, of u klikt een accountnaam aan en de machtigingen worden meteen aangepast. Via de knop Delen kunt u ook specifieke apps selecteren, zoals OneNote.
TIP 2 U wilt een of meer bestanden naar uw online OneDrive-opslagruimte kopiëren en synchroniseren? Dat kan als volgt. Klik met rechts op uw bestand(en) en kies Kopiëren. Rechtsklik vervolgens op uw OneDrive-map en kies Plakken. Of u versleept uw bestand(en) met ingedrukte rechtermuisknop naar de OneDrive-map en u kiest Hierheen kopiëren.
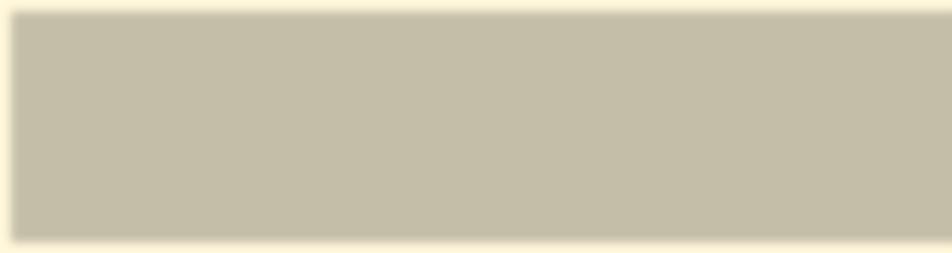

TIP 3 U hebt boven in het navigatievenster uiteraard al Snelle toegang ontdekt. Handig, want zo zijn uw meest en recentst gebruikte bestanden meteen bereikbaar. U kunt ook zelf mappen toevoegen: klik met rechts op een map en kies Aan Snelle toegang vastmaken. Via Van Snelle toegang losmaken maakt u dat weer ongedaan.
TIP 4 Geen fan van de snelle toegang? Ga dan naar het menu Beeld en kies Opties. Op het tabblad Algemeen verwijdert u de vinkjes in de rubriek Privacy. Of u laat de verkenner, zoals bij vorige Windows- versies, deze pc openen in plaats van de snelle toegang. Op het tabblad Algemeen selecteert u bij Verkenner openen in de optie Deze pc.
TIP 5 Vanuit de verkenner kunt u ook foto’s beheren. Rechtsklik op een miniatuurafbeelding en kies Rechtsom draaien of Linksom draaien om de foto een kwartslag te roteren. U vindt hier ook de optie Als bureaubladachtergrond gebruiken. Verder kunt u meteen een diavoorstelling starten: open uw fotomap, ga naar het tabblad Beheren en klik op Diavoorstelling.

LibreO ce Writer Woordenboek LibreO ice is een gratis open sourcekantoorsuite (https://nl.libreo ice.org). In de tekstverwerker Writer kunt u aan het bestaande woordenboek zelf woorden toevoegen en die ook opnemen in eigen woordenboeken. Wilt u die ook op andere pc’s kunnen gebruiken, navigeer dan naar de (standaard)locatie C:\Users\ <accountnaam>\AppData\Roaming\LibreO ice\4\ user\wordbook. Hier vindt u de diverse woordenboekbestanden, en die kunt u dan kopiëren naar de overeenkomstige locatie op de andere pc’s. Writer pikt die dan netjes op. Edge Webopname In Microsoft Edge (Chromium) is een handige functie beschikbaar om een complete webpagina of een zelf aan te geven deel vast te leggen. Druk hiervoor op Ctrl+Shift+S of klik met rechts op een webpagina en kies Webopname. U stuurt uw schermopname via Kopïeren naar het klembord of u klikt op Notities toevoegen voor een annotatiemodule. Hier is een pen beschikbaar in diverse kleuren en diktes en ook een gum. U kunt de schermopname vervolgens Kopiëren (naar het klembord), Delen of Opslaan als jpeg-afbeelding.
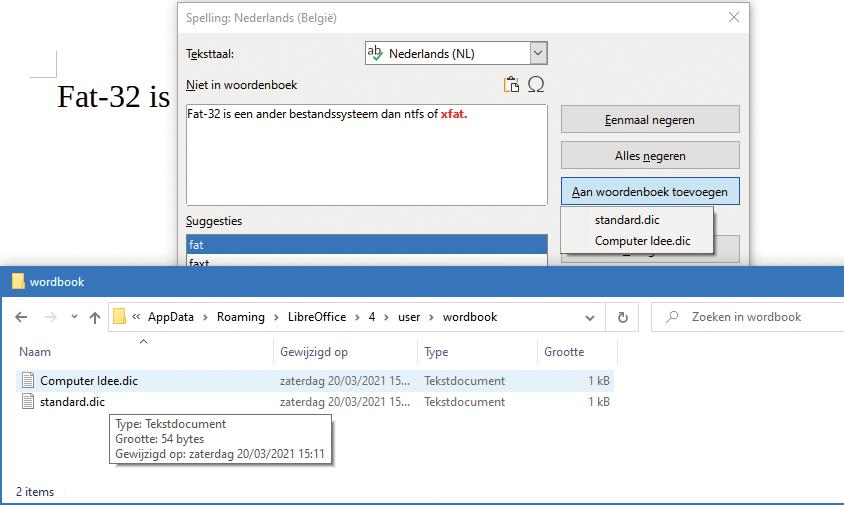

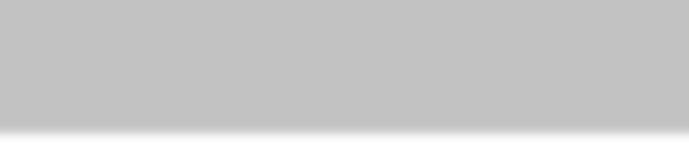
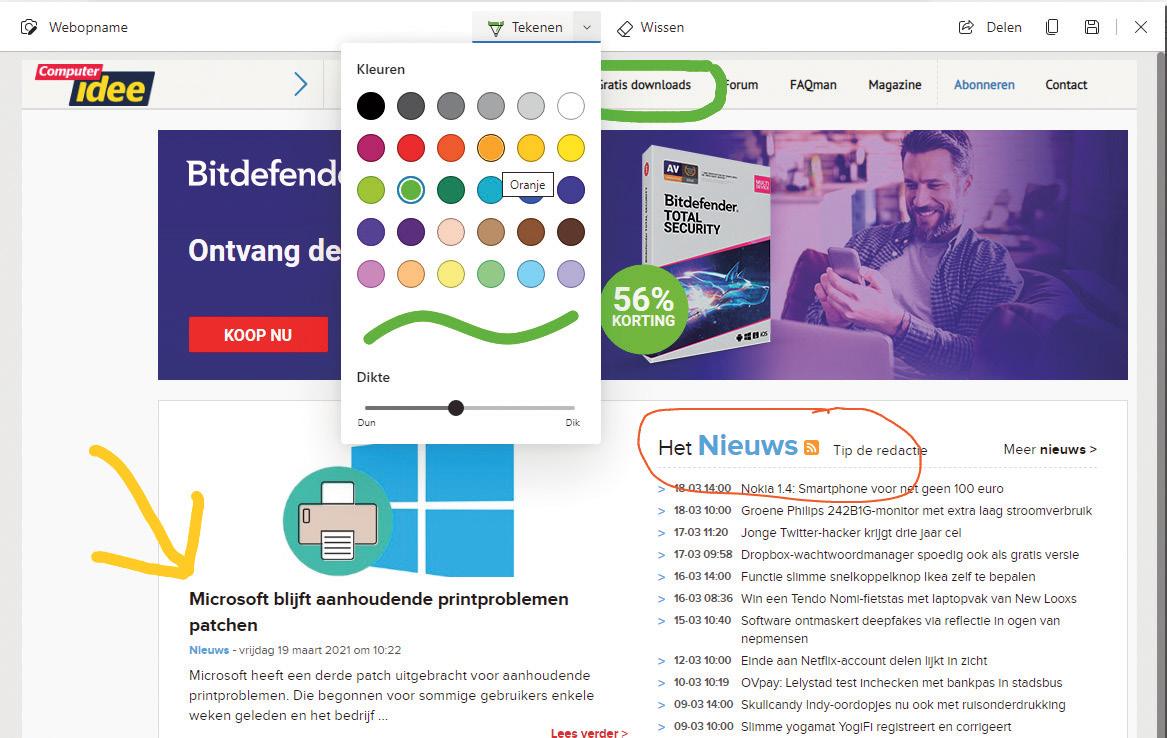
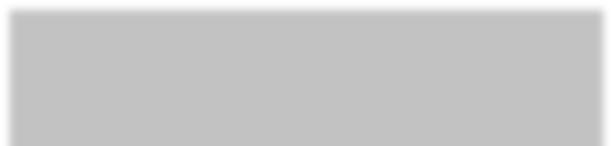
Windows Hardwareprestaties Herinnert u zich nog de wei-code van Windows? Wei staat voor Windows experience index en geeft met een maximum van 9,9 punten aan hoe goed allerlei hardwarecomponenten presteren, met name cpu, ram, gpu en harde schijf. De laagste van deze deelscores bepaalt meteen ook de eindscore. Met de gratis tool Xiret kunt u de wei-score van uw Windows 10-toestel laten berekenen (www.tiny.cc/ xiret). Als u dat wilt, dan voert u via Tools, Run In-depth assessment een nog grondiger analyse uit.

Edge Verticale tabbladen De nieuwste versie van Microsoft Edge maakt het mogelijk om uw tabbladen (ook) verticaal te ordenen. Om die functie te activeren, tikt u Edge://flags in de adresbalk en zoekt u naar het trefwoord Vertical tabs, waarna u die op Enabled instelt en Edge herstart. Vervolgens ziet u linksboven een knopje waarmee u kunt omschakelen tussen een horizontale en een verticale oplijning.