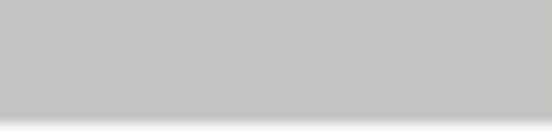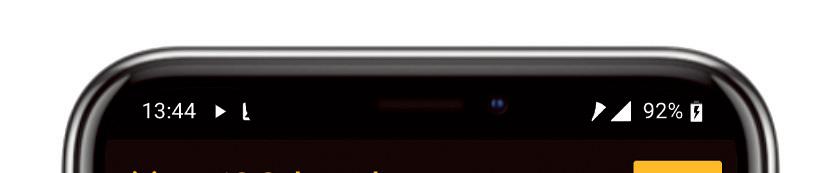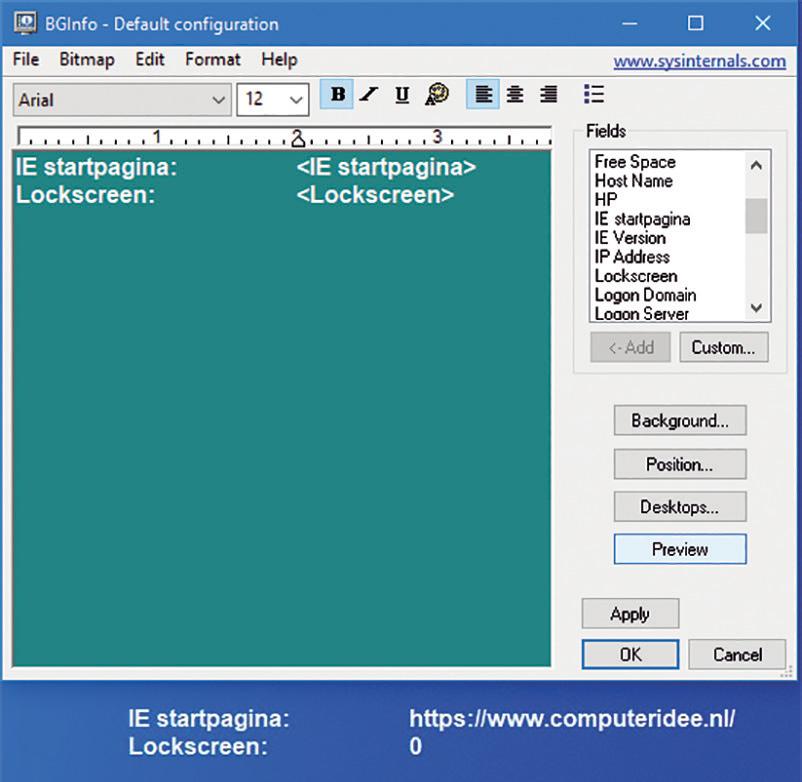10 minute read
Animated gifs maken
Haal meer uit You Tube Ultiem kijkplezier!
Of u nu video’s bekijkt met YouTube Premium of gewoon met de gratis versie: de dienst heeft meer in huis dan alleen het afspelen van video’s. Welke extra’s zijn dat allemaal en hoe zorgt u ervoor dat u alles uit de video dienst haalt? We laten het zien met deze workshop waarmee we gaan voor het ultieme kijkplezier.
Advertisement
Tekst Dennis Gandasoebrata
YouTube wordt elke maand door meer dan twee miljard ingelogde gebruikers bezocht. Elke dag wordt er meer dan een miljard uur aan video’s bekeken, waarmee miljoenen weergaven worden bereikt. Op YouTube kunt u zich dus urenlang (eigenlijk jarenlang) vermaken. En niet alleen door naar de geüploade video’s te kijken. U kunt er nog veel meer mee doen. YouTube heeft een groot aantal extra’s dat door veel mensen nog niet is ontdekt. Het is tijd om daar verandering in te brengen, want die extra’s, zoals het maken van gif-bestanden of afspeelijsten, maken het wereldwijde videokanaal alleen maar aantrekkelijker.

1
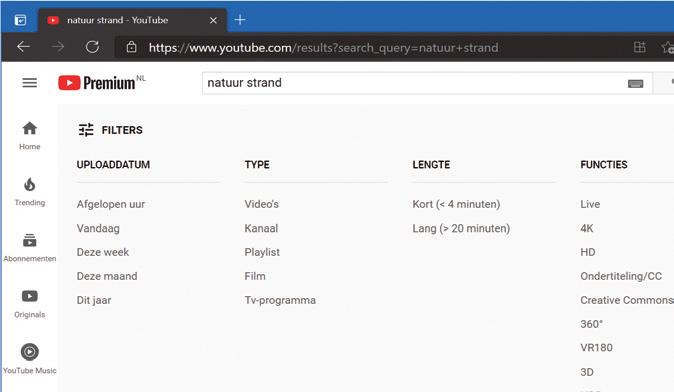


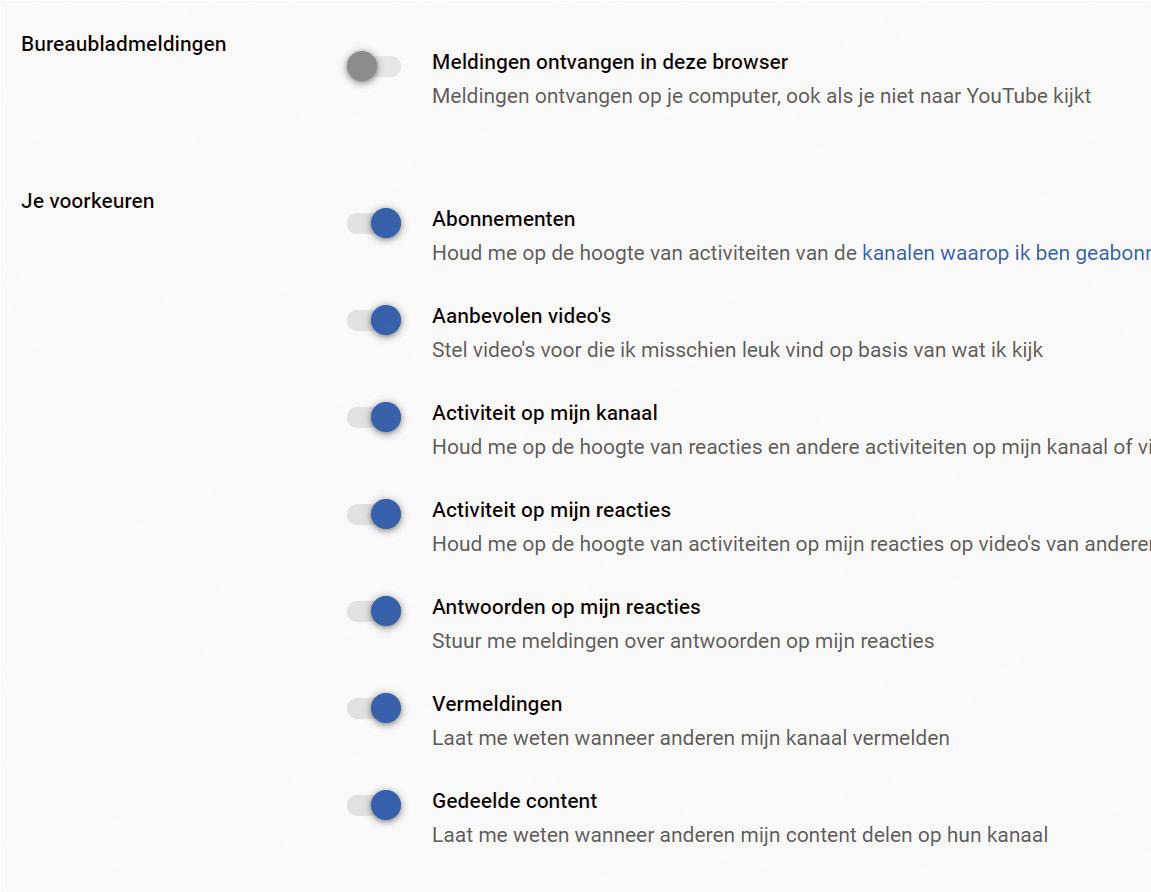
Houd controle over meldingen die YouTube u stuurt.
Vergroot de kans dat u de juiste video vindt met behulp van filters.
Zoeken voor pro’s
Het zoeken naar de juiste video’s op YouTube kan nauwkeuriger dan op het eerste gezicht lijkt. U kunt een video zoeken op basis van sleutelwoorden en daarbij specifieke woorden uitsluiten. Typ de sleutelwoorden waarop u wilt zoeken, gevolgd door de sleutelwoorden die u wilt uitsluiten. Die laatste laat u voorafgaan door een minteken. Bijvoorbeeld: Natuur bomen -strand. In die zoekactie wordt ‘strand’ uitgesloten. Andersom kan ook: wilt u dat de zoekresultaten een specifiek woord bevatten, dan gebruikt u juist het plusteken. Bijvoorbeeld: Natuur +bomen -strand. Nog interessanter is de mogelijkheid om gebruik te maken van filters. Eerst typt u de zoekopdracht en laat u YouTube zoeken. In het zoekvenster klikt u linksboven op Filters (afbeelding 1). Bij Uploaddatum kunt u filteren op wanneer de gezochte video is geüpload, bijvoorbeeld Deze maand.
De kolom ernaast (Type) biedt de mogelijkheid om te rangschikken op soort content, bijvoorbeeld Tv-programma of Film. Tot slot zijn er de filters categorieën Lengte en Functies. Via Lengte bepaalt u of een video kort (korter dan 4 minuten) of lang is (langer dan 20 minuten). Bij Functies kunt u sorteren op aanvullende eigenschappen van een video, bijvoorbeeld als u alleen 360graden-video’s wilt zien of beelden in 4K-resolutie.
Nog meer zoekopties
Zonder internet
In combinatie met de mobiele app van YouTube (voor iOS of Android) kunt u ook video’s bekijken als er even geen internet is, bijvoorbeeld in het vliegtuig. Tik in de app op Download. U kunt hierna aangeven op welke kwaliteit de video moet worden binnengehaald: hoe hoger de resolutie, hoe meer opslag nodig is. Om de video later te bekijken, opent u het onderdeel Bibliotheek.
U kunt het zoekvak gebruiken voor aanvullende opties en hiermee de kans vergroten dat u de juiste video vindt. Zoekt u een video waarin een van de twee sleutelwoorden moet terugkomen (bijvoorbeeld óf regen óf zon), dan gebruikt u de volgende opdracht: regen | zon.
U kunt ook op zoek gaan naar sleutelwoorden die alleen in een videotitel voorkomen. Gebruik hiervoor de opdracht: Intitle:. Bijvoorbeeld Intitle:zomer. Als u de titel deels kent, kunt u een asterisk (*) gebruiken om het ontbrekende woord weg te laten.
Haal meer uit You Tube Haal meer uit You Tube
Meldingen onder controle
Gelukkig kunt u de regie houden over de meldingen die YouTube toont. U bepaalt zelf op welke manier de meldingen verschijnen en welk type melding wordt getoond. Open het hamburgermenu linksboven in het venster en kies Instellingen. Klik nu op Meldingen. Bij Algemeen schakelt u de meldingen uit die u niet meer wilt zien.
Wilt u juist wel meldingen ontvangen, ook als YouTube niet is geopend in de browser? Activeer de optie Meldingen ontvangen in deze browser. In het vak eronder (E-mailmeldingen) bepaalt u of YouTube berichten naar uw e-mailadres mag sturen. Schakel alle opties uit om niet meer per e-mail te worden benaderd (afbeelding 2).
Open hierna de sectie Privacy. Wilt u dat alle afspeellijsten die u zelf hebt opgeslagen, altijd privé blijven en niet op uw eigen kanaal worden gedeeld? Activeer dan de optie Alle playlists die ik heb opgeslagen privé houden. Ook kunt u ervoor kiezen om niet met de buitenwereld te delen op welke videokanalen u zich hebt geabonneerd: activeer de optie Al mijn abonnementen privé houden.

Even doorlezen
Op zoek naar specifieke informatie, bijvoorbeeld in een studievideo, maar geen tijd om de hele video te bekijken? In dat geval kunt u slim gebruikmaken van de transcriptfunctie: deze geeft weer wat er in de video wordt uitgesproken en op welke momenten.
Klik op de knop met de drie puntjes en kies Transcript openen. Rechts verschijnt de tekst. Klik op een zin om daarnaartoe te spoelen in de video (afbeelding 3). Gaat het u alleen om de tekst, dan kunt u de tijdcode ook uitschakelen. Klik op de knop met de drie verticale puntjes en kies Tijdstempels in-/uitschakelen. U kunt de tekst ook selecteren en kopiëren, bijvoorbeeld naar een Word- of kladblok-bestand.

Gif’s
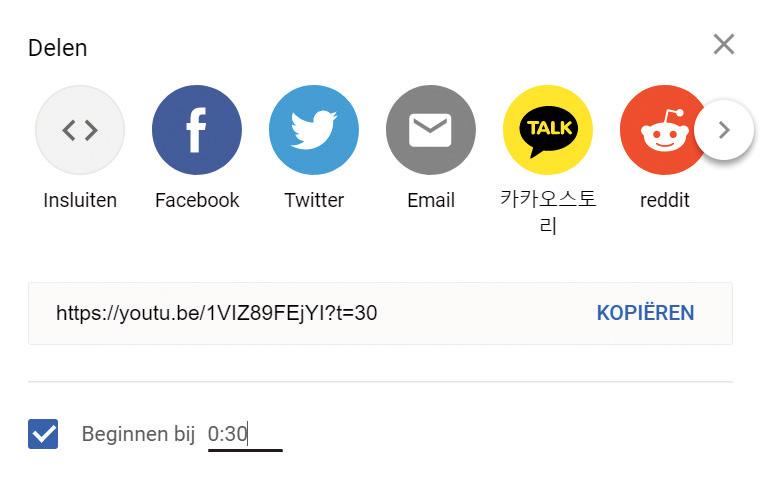
Gif’s (bewegende plaatjes) gaan al heel wat jaren mee en zijn nog steeds mateloos populair, bijvoorbeeld voor gebruik op Instagram of in een blog. Met een slimme truc kunt u ook snel van uw favoriete video een gif maken.
Open de video die u (gedeeltelijk) in een gif wilt veranderen. Ga nu naar de adresregel in de browser en wijzig het gedeelte www.youtube.com in www. gifyoutube.com. De rest van het adres laat u intact. Een nieuwe pagina wordt geladen en u kunt uw video direct bewaren als gif-bestand of vooraf nog bewerken (afbeelding 4).
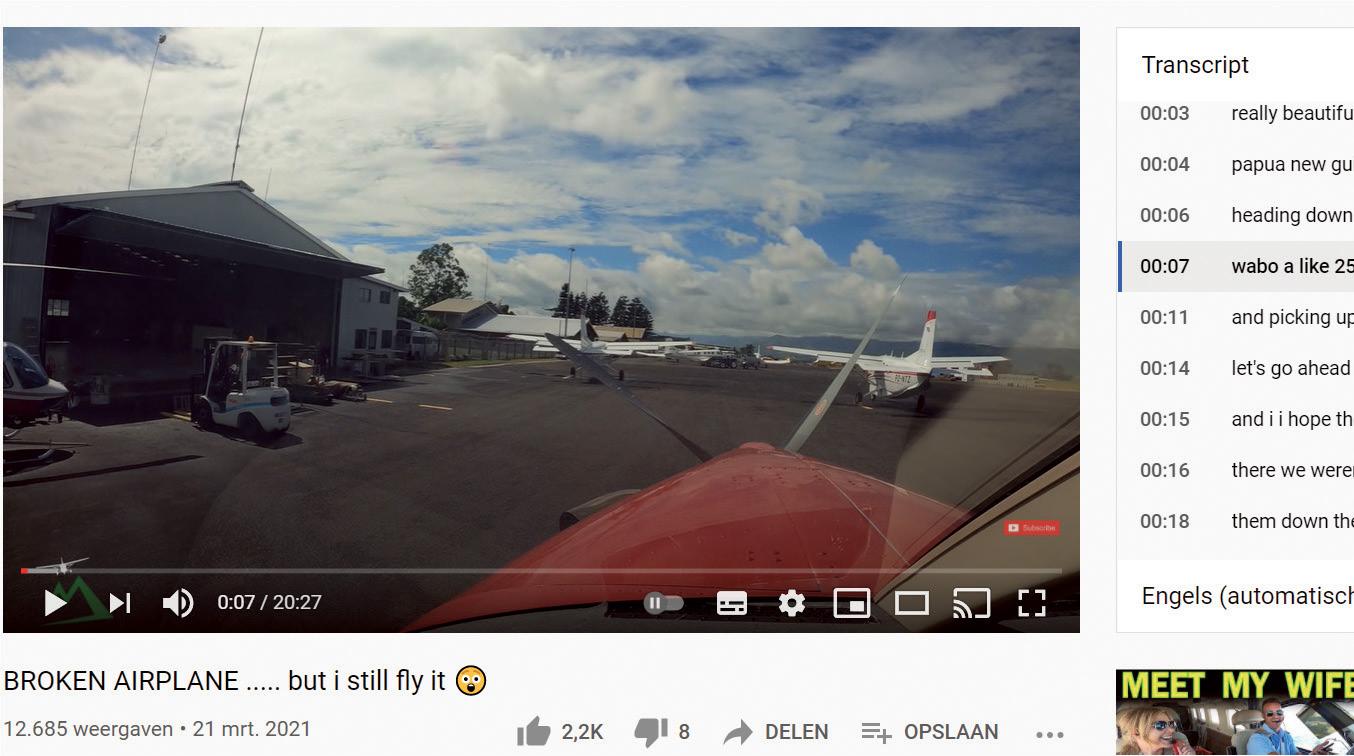
Snelle sneltoetsen
Gee u de voorkeur aan het toetsenbord in plaats van de muis? U kunt YouTube ook bedienen met sneltoetsen. Zo kunt u met de spatiebalk de video afspelen of pauzeren. Met de K-toets kunt u een video afspelen of pauzeren in de speler. M schakelt het geluid in en uit. J spoelt 10 seconden vooruit. L spoelt 10 seconden terug. Met F krijgt u de video in volledig scherm te zien. Met C schakelt u de ondertiteling in. Met de komma (,) spoelt u naar het volgende frame. De >-toets verhoogt de afspeelsnelheid, met de <-toets verlaagt u die. Met 0 springt u naar het begin van de video. Met / zit u direct in het zoekvak. Met PijltjeLinks en PijltjeRechts spoelt u 5 seconden vooruit en achteruit. En met PijltjeOmhoog en PijltjeOmlaag wordt het geluid harder of zachter.

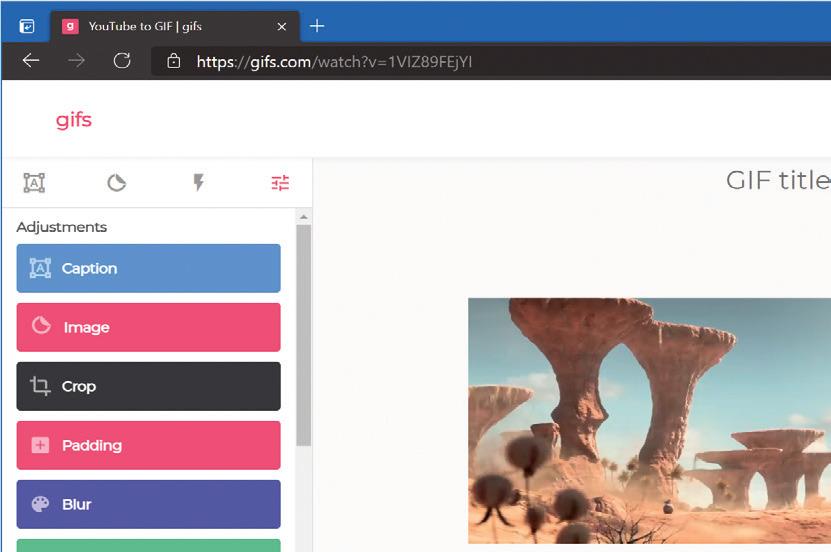

Een YouTube- video direct gebruiken als gif.
Deel alleen de momenten die ertoe doen.
Lees wat er wordt gezegd in de video en schakel snel naar het juiste fragment
3
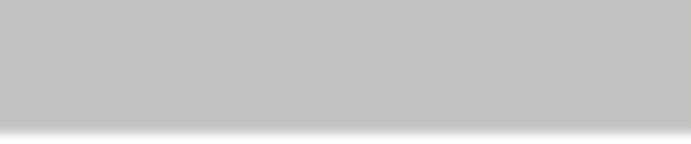
Starten maar
Video’s kunt u eenvoudig delen, maar soms is niet de volledige video interessant of wilt u juist verwijzen naar een specifiek gedeelte binnen een video. Zorg ervoor dat de video automatisch start op het juiste tijdstip. Open de video en spoel door naar het moment dat interessant is.
Kies hierna voor Delen. Een nieuw venster wordt geopend. Plaats een vinkje bij Beginnen bij. De juiste tijdcode is al ingevuld (afbeelding 5). U kunt deze bovendien nog aanpassen. Klik hierna op Kopiëren om de koppeling te kopiëren of deel direct met een ander netwerk via de sectie Delen.
Later bekijken
Als u een interessante video tegenkomt, maar geen tijd hebt om deze meteen te bekijken, kunt u de video bewaren voor een later moment. Op de pagina waarop de video speelt, klikt u op de knop Opslaan. U kunt de video vervolgens toevoegen aan een afspeellijst of opslaan om op een later moment af te spelen (kies Later bekijken). Voor toegang tot deze video’s klikt u op het menu met de drie streepjes en kiest u Later bekijken (afbeelding 6).
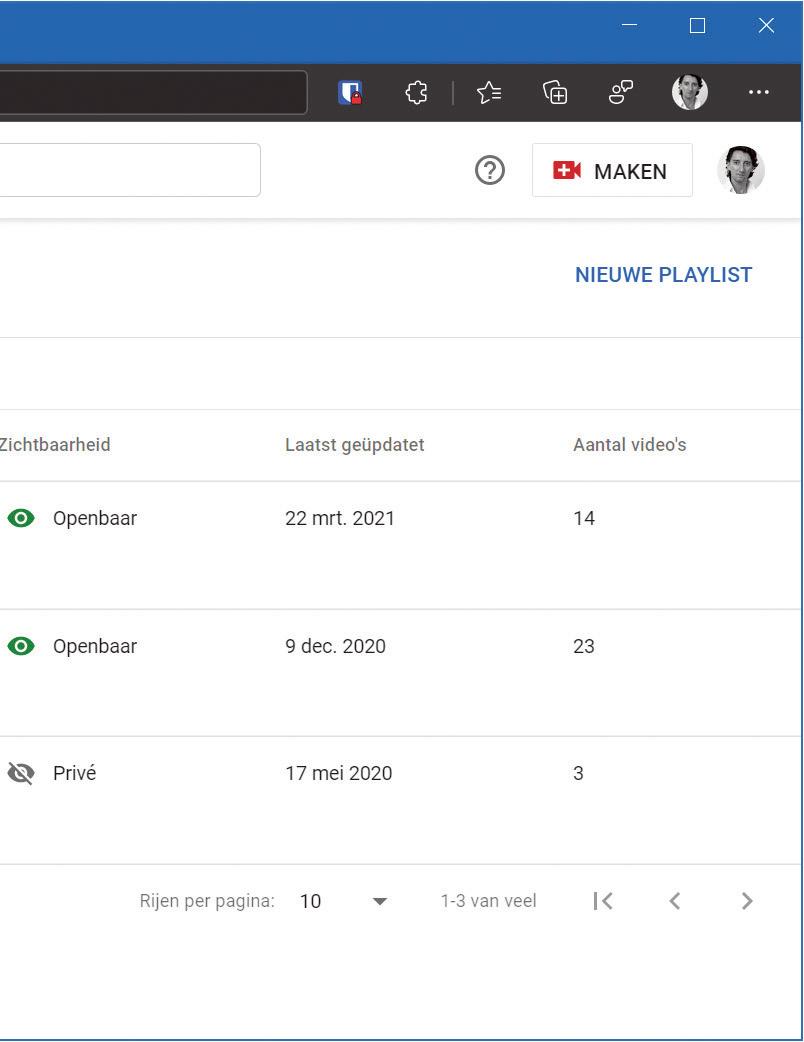
Geschiedenis beheren
YouTube houdt bij welke video’s u bekijkt. Ook hierover hebt u zelf de controle. Open het hamburgermenu

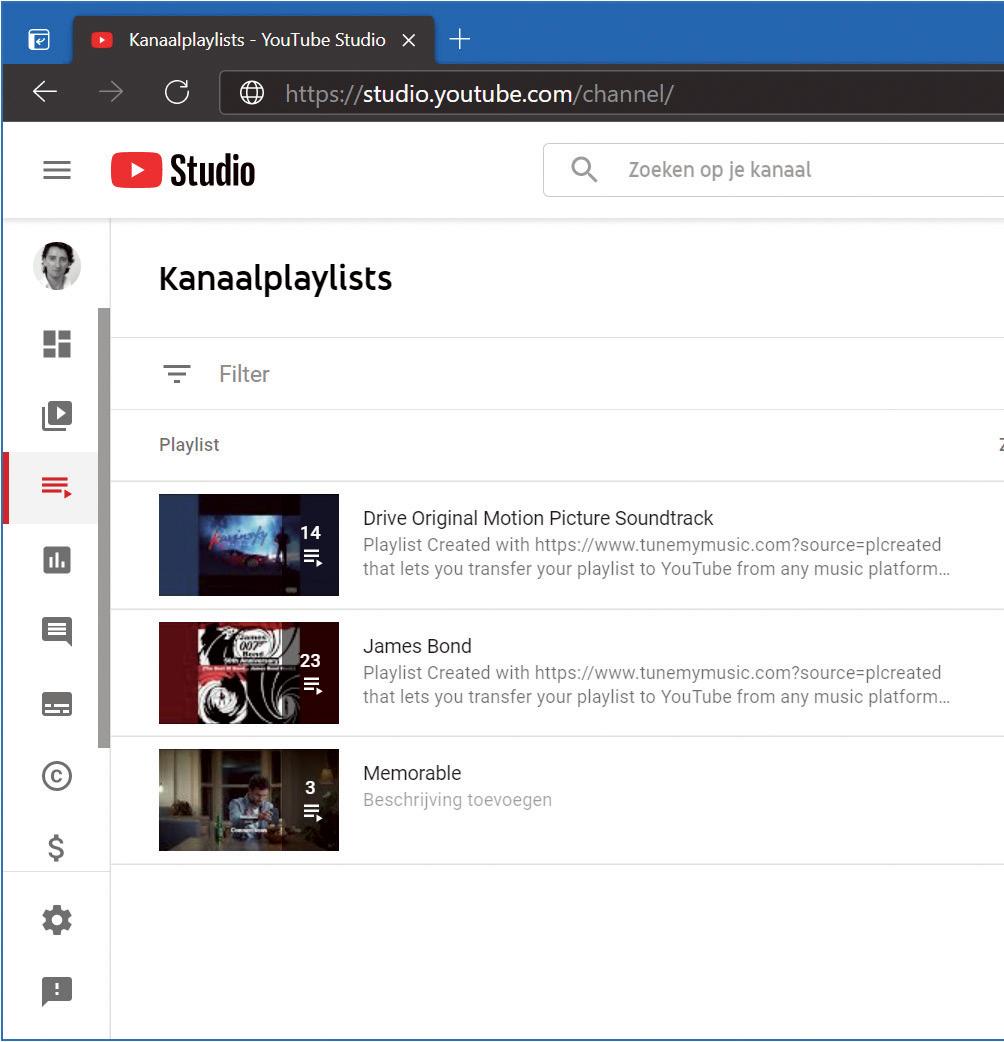
6
Groepeer de video’s in afspeellijsten.


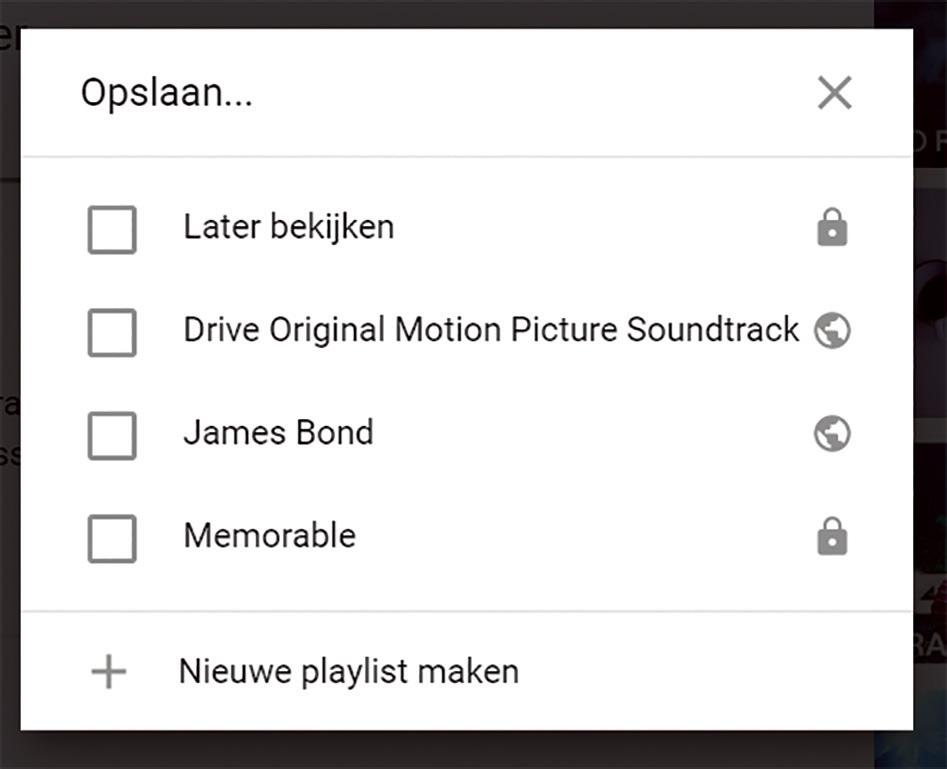
(linksboven in het venster) en kies Geschiedenis. In de lijst Kijkgeschiedenis vindt u een overzicht van alle bekeken items. Om de gehele lijst te verwijderen, klikt u rechts in het venster op Volledige kijkgeschiedenis wissen. U kunt de geschiedenis ook tijdelijk pauzeren: er wordt dan niet bijgehouden wat u hebt bekeken, maar u hebt de mogelijkheid om de geschiedenisfunctie later weer in te schakelen. Kies voor Kijkgeschiedenis onderbreken (afbeelding 7).
Klik op Alle geschiedenis beheren voor de volledige set aan opties. Hier kunt u onder meer bepaalde tijdvakken van de geschiedenis verwijderen en automatische verwijdering instellen. Klik op Activiteit verwijderen op basis van en kies Automatische verwijdering instellen. Kies vervolgens de gewenste optie, bijvoorbeeld Activiteit ouder dan 18 maanden automatisch verwijderen.
Afspeellijsten
Interessant is de mogelijkheid om afspeellijsten te maken. Hierin plaatst u bijvoorbeeld video’s met eenzelfde thema of groepeert u video’s die u later nogmaals wilt bekijken. Klik rechtsboven op de afbeelding van uw account en kies YouTube Studio. Een nieuw venster wordt geopend. Links in het venster kiest u voor Playlists. Klik rechtsboven op Nieuwe playlist. Geef deze een naam bij Titel en bepaal hierna voor wie de afspeellijst zichtbaar is.
In het vak Zichtbaarheid kiest u voor Openbaar als iedereen de afspeellijst mag bekijken of Privé als u de lijst voor uzelf wilt houden. Tot slot is er de optie Verborgen: kies deze als u de lijst alleen wilt delen met specifieke gebruikers die over de directe koppeling beschikken.
Als u een video kijkt die u graag toevoegt aan een lijst, klikt u op Opslaan (afbeelding 8). Plaats een vinkje bij de gewenste afspeellijst. Via dit menu kunt u overigens ook een nieuwe lijst maken: kies Nieuwe playlist maken.
Selecteer een video om deze later te bekijken.
U hebt de controle over het vastleggen van uw kijkgedrag.
7
Vraag aanvullende statistieken over de video op.
Afspeellijsten samen maken
U kunt de afspeellijsten zelf beheren, maar ook andere gebruikers kunnen bijdragen aan de lijst. In de YouTube Studio klikt u bij de afspeellijst waaraan u wilt samenwerken op de knop met de pen (Bewerken in YouTube). Klik hierna op de knop met de drie puntjes en kies Samenwerken.
Activeer de optie Bijdragers kunnen video’s aan deze playlist toevoegen. Kies ook voor Nieuwe bijdragers toestaan. Een koppeling verschijnt: klik op Kopiëren en stuur de koppeling naar de personen die u aan de afspeellijst wilt laten samenwerken. Het aantal gebruikers wordt naderhand aangegeven in de sectie Bijdragers. Bevestig door te klikken op Klaar.
YouTube wordt YourTube
Statistieken bekijken
YouTube houdt verschillende statistieken bij voor elke video, waaronder de resolutie, kwaliteit van de verbinding en welke resolutie het meest optimaal is. De statistieken worden standaard verborgen. Klik met de rechtermuisknop op het videobeeld en kies voor Statistieken voor nerds. Linksboven in het videovenster verschijnt de aanvullende informatie (afbeelding 9). Klik op het kruisje rechtsboven om het informatievenster weer te sluiten zodat u de volledige video ziet.