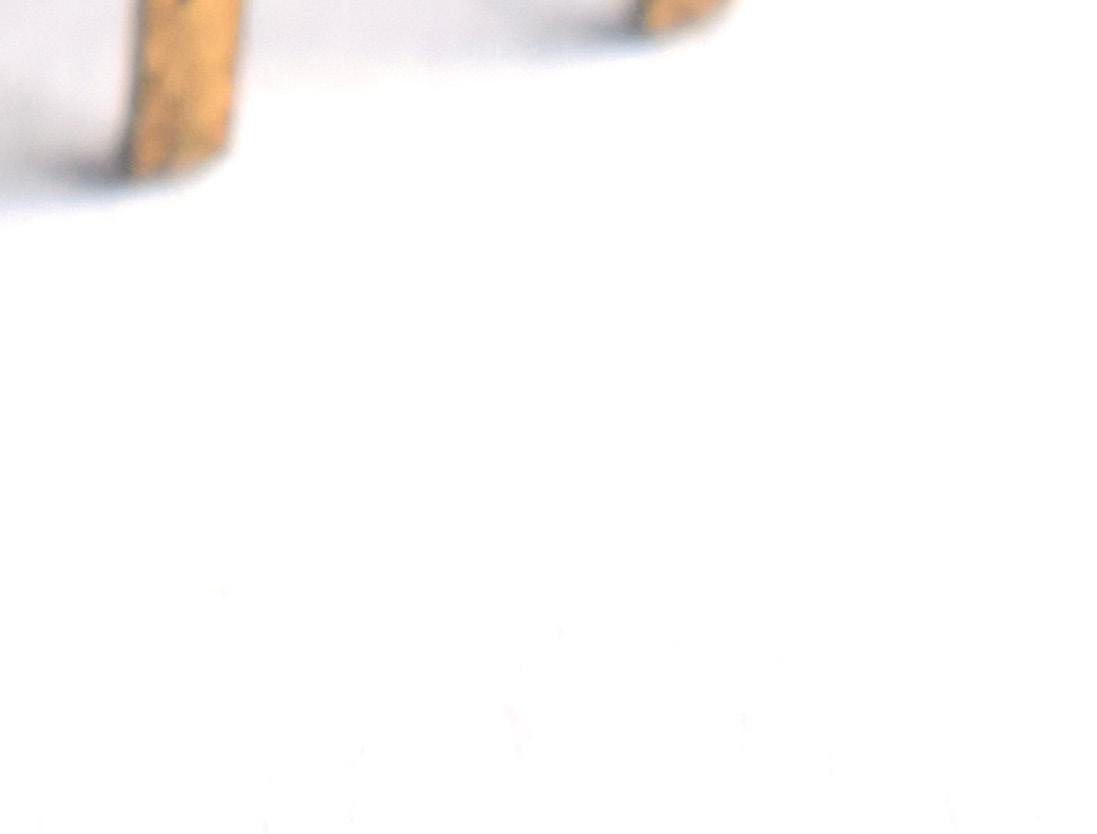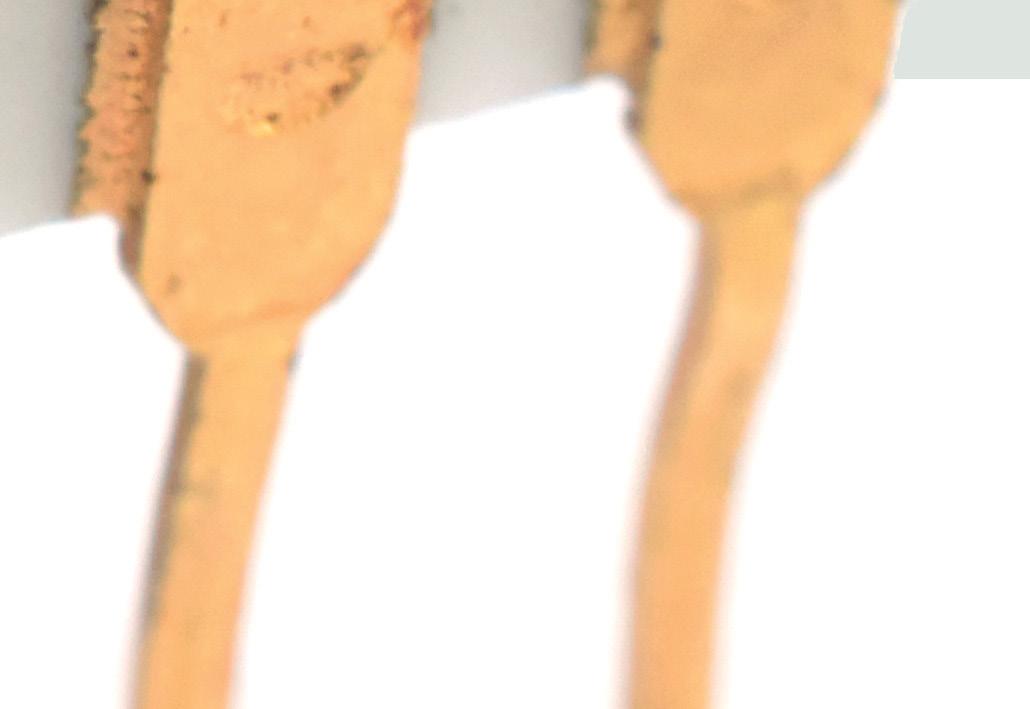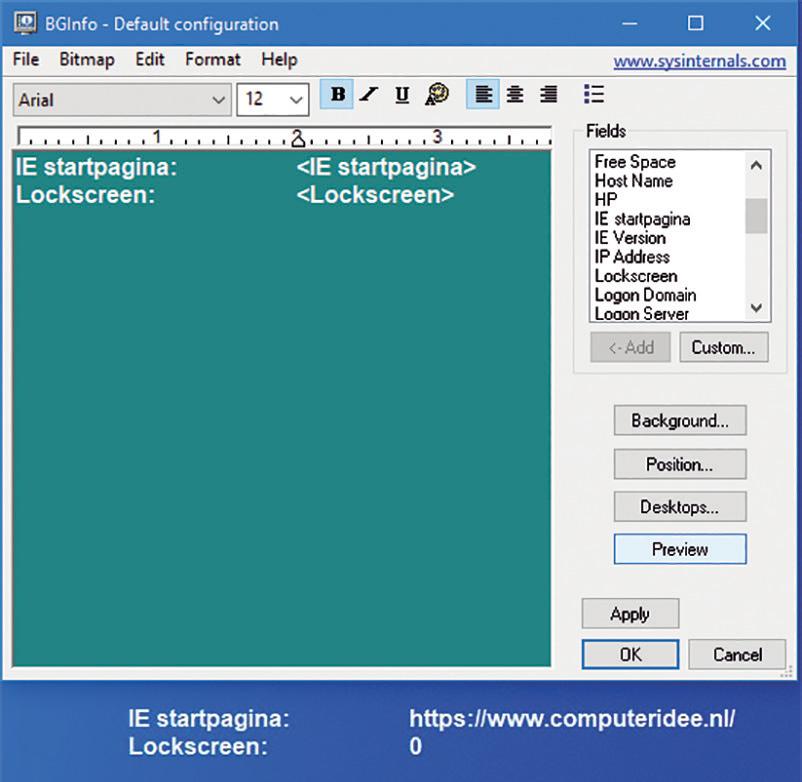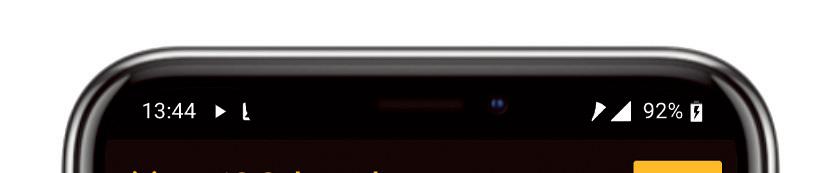15 minute read
Stem Windows Firewall nog beter af op uw gebruik
Creatief met Word Vormgeven in vertrouwde tekstverwerker
Dtp-programma’s, zoals Adobe InDesign en QuarkXPress zijn natuurlijk van topklasse, maar u betaalt er flink voor en er is een behoorlijke leercurve. Microsoft Publisher is toegankelijker, maar beperkter. De applicatie staat ook niet in alle Office-suites. Maar wist u dat u met Microsoft Word ook een eind kunt komen? We leggen uit hoe u met dit vertrouwde programma fraaie publicaties maakt.
Advertisement

Tekst Toon van Daele
U kunt tekstmarges gebruiken als een soort veiligheidszones: tot hier kunt u afbeeldingen plaatsen.

Microsoft Word is een tekstverwerker, maar dan wel van het soort waarvan wordt beweerd dat 80 procent van de gebruikers slechts 20 procent van de mogelijkheden benut. Met dit artikel proberen we dat laatste percentage samen met u wat op te krikken. We gaan vooral kijken naar tips en technieken die Microsoft Word de allure geven van een heus dtp-pakket. U zult zien dat u met handigheden, zoals gekoppelde tekstvakken, slimme objectpositionering en decoratieve initialen, aardig in de buurt komt van dtp-pakketten als Microsoft Publisher of het gratis opensource-programma Scribus (www.scribus.net). En dat terwijl u gewoon lekker comfortabel met uw vertrouwde tekstverwerker kunt blijven werken.

Paginaformaat
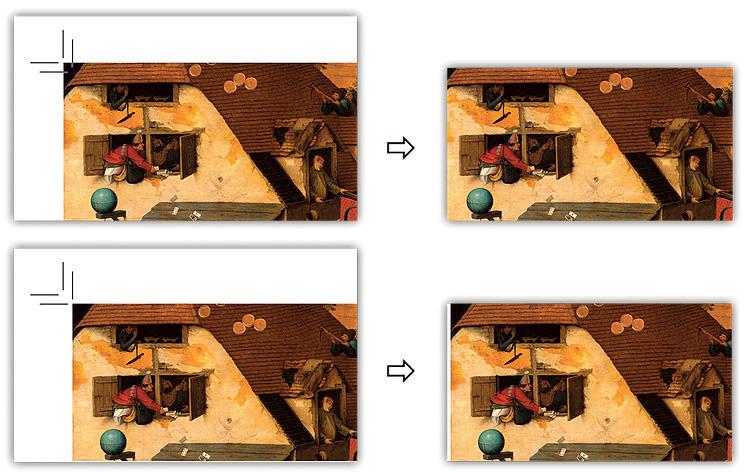
Wanneer u met een nieuw Word- document begint, is de kans groot dat het om een A4-formaat gaat. Hebt u voor uw uiteindelijke publicatie een ander formaat op het oog, dan kunt u beter meteen de paginagrootte afstemmen op de beoogde afmetingen. Open hiervoor het tabblad Indeling en klik op Formaat in de rubriek Pagina-instelling. Onderaan het uitklapmenu vindt u de optie Meer papierformaten. Op het tabblad Papier vult u de gewenste Breedte en Hoogte in.
Bent u van plan uw publicatie achteraf bij te snijden of naar een drukkerij te sturen? Stel het papierformaat dan zowel in de hoogte als in de breedte zo’n 0,6 centimeter groter in. Voor een visitekaartje van 8,5 bij 5,5 centimeter kiest u dan dus voor 9,1 bij 6,1 centimeter. Deze extra ruimte kunt u benutten voor de zogenoemde afloop (bleed). Het is de bedoeling dat die afloop uiteindelijk netjes wordt weggesneden (afbeelding 1).

Veiligheidsmarges
Helaas kent Word geen functie voor een echte afloop. Wel kunt u veiligheidsmarges opgeven op 0,3 centimeter afstand van de vier randen. Foto’s kunt u tot deze marges positioneren, terwijl u tekst en objecten als logo’s minstens 0,5 centimeter van deze marges plaatst. Concreet: uw afloop is een rand van 3 millimeter rondom, en dus ook zoveel groter dan het eindformaat, terwijl de eigenlijke tekstmarge een marge van 5 millimeter binnen het eindformaat heeft.
Om dit aan te passen opent u

Thema’s en stijlen zijn een uitstekend hulpmiddel voor meer consistentie in de opmaak.
De bovenste heeft een afloop, de onderste niet en dat levert een storend wit randje op.
1

opnieuw Indeling en kiest u Marges, Aangepaste marges. Zowel bij Boven, Onder, Links als Rechts vult u 0,3 cm in (afbeelding 2). Bevestig met OK.
Wanneer naderhand de afloop wordt weggesneden, leunen de afbeeldingen mooi tegen de paginarand.
Stijlen
Maakt u een meerdere publicaties voor uw vereniging of bedrijf, dan wilt u vast met een herkenbare huisstijl werken. De beste garantie op consistentie bieden thema’s en stijlen. In een notendop kunt u daar in Word als volgt mee aan de slag. Open het tabblad Ontwerpen en druk links op de knop Thema’s. Selecteer een thema dat het beste aansluit bij het beoogde design. Druk op Ctrl+Alt+Shift+S (of ga naar Start en klik op het pijlknopje rechtsonder de rubriek Stijlen) om de stijlen te zien die bij dit thema horen. U hoeft nu maar een stuk tekst te
Creatief met Word
selecteren en een geschikte stijl uit te zoeken.
Het is trouwens ook mogelijk om een gekozen stijl aan te passen. Klik de stijl met rechts aan in het venster en kies Wijzigen. Voer de nodige aanpassingen door (afbeelding 3) en bevestig met OK. Alle tekstfragmenten in uw document waarop u deze stijl eerder had toegepast, worden nu automatisch veranderd. U kunt bij Stijlen ook de knop Nieuwe stijl gebruiken (onderaan). Op basis van de geselecteerde stijl kunt u nu snel een nieuwe stijl creëren en gebruiken.

Tekstvakken: creatie
Tekstvakken zijn eigenlijk een onmisbaar onderdeel voor dtp-publicaties in Word. U kunt er namelijk tekst, afbeeldingen en andere objecten in kwijt en ze laten zich tevens schalen en nauwkeurig (her)positioneren. Om een tekstvak te creëren, opent u het tabblad Invoegen en drukt u op de knop Tekstvak in de rubriek Tekst. U kunt uit tientallen ingebouwde ontwerpen kiezen, maar u kunt ook uw eigen tekstvak ontwerpen.
Klik hiervoor onderaan op Tekstvak maken. De tekstcursor verandert nu in een plus waarmee u een of meer tekstvakken op (ongeveer) de gewenste positie in uw document tekent. Om die correct te positioneren en uit te lijnen, plaatst u op het tabblad Beeld (tijdelijk) een vinkje bij zowel Linialen als Rasterlijnen. Wanneer u vervolgens zo’n tekstvak selecteert, kunt u de afmetingen in de linialen aflezen.
Om de afmetingen aan te passen, hoeft u maar in een tekstvak te dubbelklikken. Hiermee wordt het tabblad Vormindeling beschikbaar. Rechtsboven vindt u de aanpasbare afmetingen (afbeelding 4). Vanuit dit tabblad kunt u het tekstvak ook verder bewerken. Probeert u hier bijvoorbeeld gerust Vormopvulling, Vorme ecten en Tekstrichting uit (voor een verticale tekst).
Tekstvakken zijn erg handig om onder meer tekst en afbeeldingen snel te herpositioneren.

Tekstvakken: koppeling
Sjablonen
In dit artikel gaan we ervan uit dat u met een leeg document begint en uw printpublicaties verder helemaal zelf ontwerpt. Vindt u dat lastig of zit u in tijdnood, dan kunt u zich laten inspireren door een van de talrijke (online)sjablonen van Word. Ga hiervoor naar Bestand, Nieuw en vul een term in de zoekbalk in, bijvoorbeeld Uitnodiging.
Selecteer een geschikt sjabloon en klik op Maken. U hoe nu in principe nauwelijks meer te doen dan de placeholders door een eigen tekst te vervangen. Technisch gezien zijn dat besturingselementen voor de inhoud. Die kunt u duidelijk zien wanneer u het tabblad Ontwikkelaars opent en Ontwerpmodus in de rubriek Besturingselementen selecteert. Dit tabblad kunt u zichtbaar maken via Bestand, Opties, Lint aanpassen.
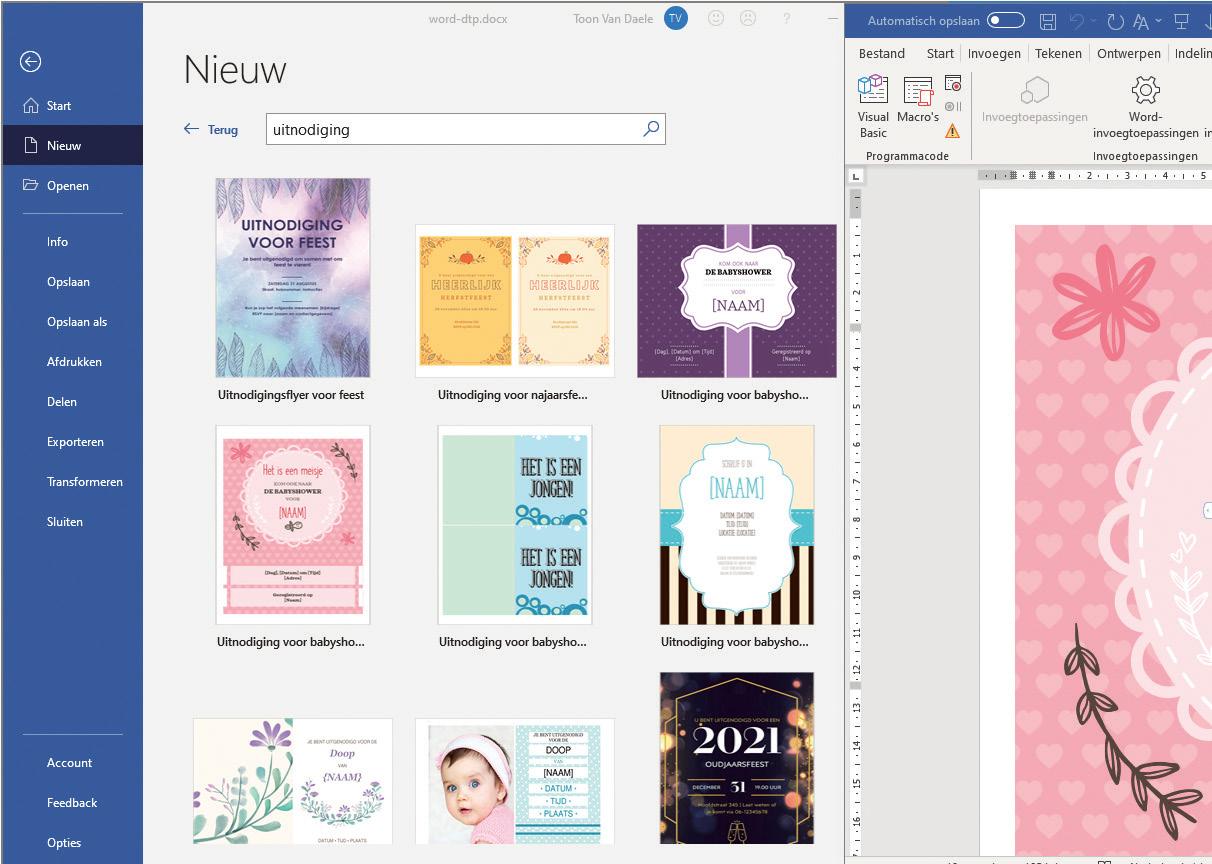

Om uw eigen tekst te kunnen typen, klikt u één keer in het tekstvak. Werkt u tijdelijk liever met een dummytekst, tik dan gewoon =rand() in. Word genereert nu een willekeurige tekst uit de ondersteuningspagina’s van Microsoft. U kunt ook =rand(x,y) intikken. Hierbij staat de x voor het aantal gewenste alinea’s en y voor het aantal zinnen per alinea.
Het kan natuurlijk gebeuren dat uw tekst niet helemaal binnen zo’n tekstvak past. U kunt dat vak dan vergroten, maar misschien is het de bedoeling dat u maar een deel van de tekst in het vak plaatst. Zoiets ziet u wel vaker bij brochures: in een kader op de eerste pagina vindt u de begintekst en de rest leest u op een vervolgpagina.
Dit regelt u als volgt. Teken of plaats eerst de benodigde tekstvakken. Tik of plak de tekst in het eerste tekstkader. Selecteer dit, open het tabblad Vormgeving en klik op Koppelen in de rubriek Tekst. De tekstcursor verandert nu in een beker-icoon waarmee u in het volgende tekstkader klikt. Het vervolg
5

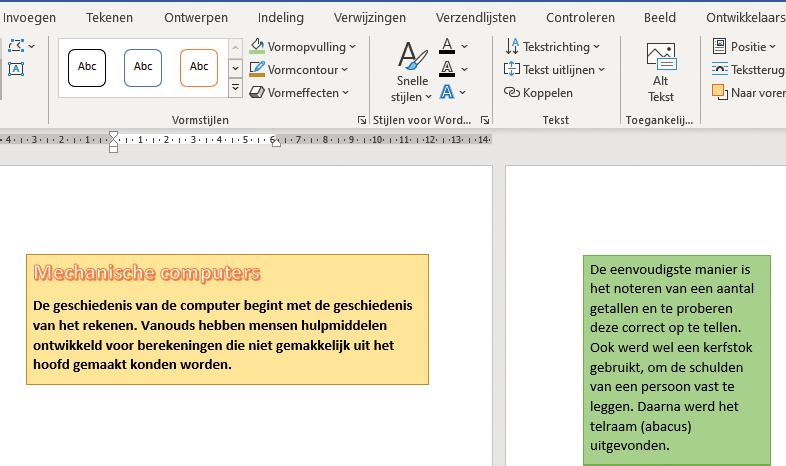
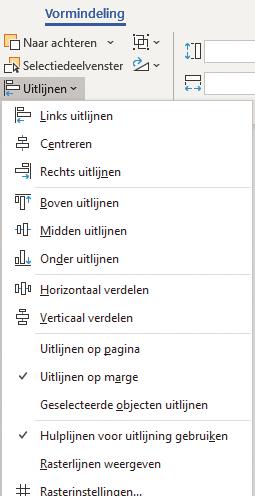
van de tekst verschijnt nu in dit kader (afbeelding 5).
Selecteer ook dit kader, klik weer op Koppelen en klik het derde kader aan. Dit kunt u herhalen tot alle tekst een plek in de tekstkaders heeft gekregen. U zult merken: wanneer u bijvoorbeeld het eerste kader kleiner of groter maakt, past de tekst zich automatisch in alle gekoppelde tekstvakken aan. U kunt op elk moment de koppeling weer ongedaan maken via de optie Koppeling verbreken. 6

U kunt tekst makkelijk in verschillende gekoppelde tekstvakken zetten.
Word biedt heel wat uitlijningsmogelijkheden aan voor objecten als tekstvakken.
Een zwevend object heeft een anker dat u wel nog kunt manipuleren.
Tekstvakken: positionering

Wanneer u een tekstvak selecteert, verschijnen er handgrepen waarmee u het vak kunt schalen, roteren en verplaatsen. Het is ook mogelijk twee vakken deels te laten overlappen, wat een bijzondere touch aan uw lay-out kan geven. Om een tekstvak meer naar achteren of voren te halen, klikt u het vak met de rechtermuisknop aan en kiest u Naar achtergrond of Naar voorgrond.
Om tekstvakken (en andere objecten zoals afbeeldingen) mooi uit te lijnen, selecteert u de gewenste tekstvakken, opent u Vorm indeling en kiest u Uitlijnen in de rubriek Rangschikken. Selecteer hier Uitlijnen op marge, Uitlijnen op pagina of Geselecteerde objecten uitlijnen (om ze relatief tegenover elkaar uit te lijnen). Kies nogmaals Uitlijnen en selecteer dan een van mogelijke uitlijningen: verticaal of horizontaal en links, midden of rechts. Handig zijn verder de opties Horizontaal verdelen en Verticaal verdelen om de tekstvakken evenwichtig over de pagina te verspreiden (afbeelding 6).
We raden u aan hier de optie Hulplijnen voor uitlijning gebruiken in te schakelen. U zult merken dat het correct positioneren dan meteen een 7


stuk makkelijker wordt.
Wilt u twee of meer tekstvakken als één geheel beschouwen, zodat bijvoorbeeld hun onderlinge positie behouden blijft? Selecteer die tekstvakken dan met de Shift-toets, rechtsklik op uw selectie en kies Groeperen, Groeperen. Hier kunt u ook voor Groep ophe en kiezen.
Objectanker
Wanneer u een tekstvak selecteert, hebt u vast ook het anker-icoontje opgemerkt. Dit ankerpunt geeft aan dat het om een zogenoemd zwevend object gaat, dat zich op een laag boven op uw tekst(laag) bevindt. Dit kan kloppen, want u kunt zo’n tekstvak bijvoorbeeld over uw gewone tekst heen schuiven.
Dit anker duidt meteen ook de positie (alinea) in uw tekstdocument aan waaraan het tekstvak is gekoppeld. Ziet u het ankerpunt niet, ga dan naar Bestand, Opties, Weergave en plaats een vinkje bij Objectankers. Goed om weten: voegt u na dit ankerpunt extra tekstregels toe dan blijft de positie van het tekstvak ongewijzigd. Voegt u die regels vóór het ankerpunt toe, dan schuift het tekstvak mee met uw tekst.
Wilt u dat het tekstvak ongeacht eventuele tekstwijzigingen steevast op die locatie in uw document blijft staan? Klik dan met rechts op het geselecteerde tekstvak, kies Meer indelingsopties en verwijder het vinkje bij Object met tekst verplaatsen op het tabblad Positie (afbeelding 7). Een andere optie is nog Anker vergrendelen: die zorgt ervoor dat het tekstvak zich altijd op dezelfde pagina bevindt als het objectanker. Merk op dat u op dit tabblad ook heel nauwkeurig zelf de exacte verticale en horizontale positie van uw tekstvak kunt opgeven.
Tekstterugloop
Zo’n objectanker kan niet alleen bij tekstvakken opduiken, maar bijvoorbeeld ook bij afbeeldingen die u in uw document voegt (via Invoegen, Afbeeldingen). Standaard beschouwt Word dit als een inline object. Dat is automatisch gekoppeld aan de positie binnen de tekst(laag) waar u het plaatje hebt ingevoegd, waardoor u geen anker-icoon te zien krijgt.
U kunt zo’n afbeelding wel zwevend maken door een andere tekstterugloop te kiezen. Selecteer hiervoor de afbeelding, open het
U kunt vanuit Word zelfs de achtergrond(kleuren) transparant maken. 8
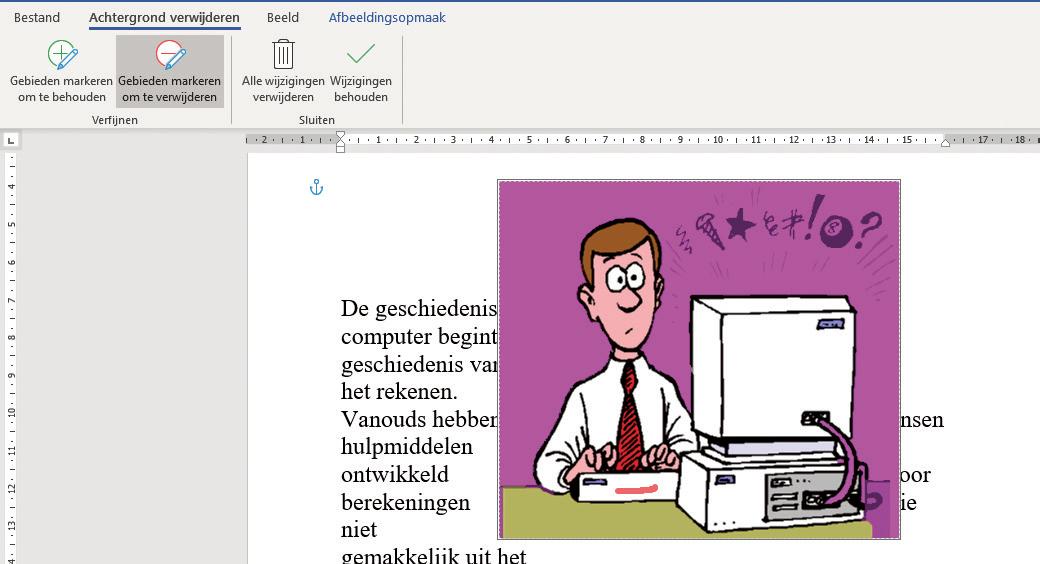

9



tabblad Afbeeldingsopmaak, kies Tekstterugloop en duid een van de volgende opties aan: Vierkant, Dicht opeen, Transparant, Boven en onder, Achter tekst of Voor tekst. Meteen na uw keuze verschijnt het ankerpunt en kunt u de afbeelding binnen de eigen laag verplaatsen.
Stel, u hebt een plaatje gekozen waarbij u de tekst langs de afbeelding wilt laten lopen. En u wilt ook eerst nog de achtergrond(kleur) verwijderen. Hiervoor klikt u op het tabblad Afbeeldingsopmaak op Ach-
Positioneer zelf de teruglooppunten om de tekst keurig langs het plaatje te laten lopen.
Baken een tekstfragment af met sectiemarkeringen om alleen dit deel een specifieke lay-out te geven.
10

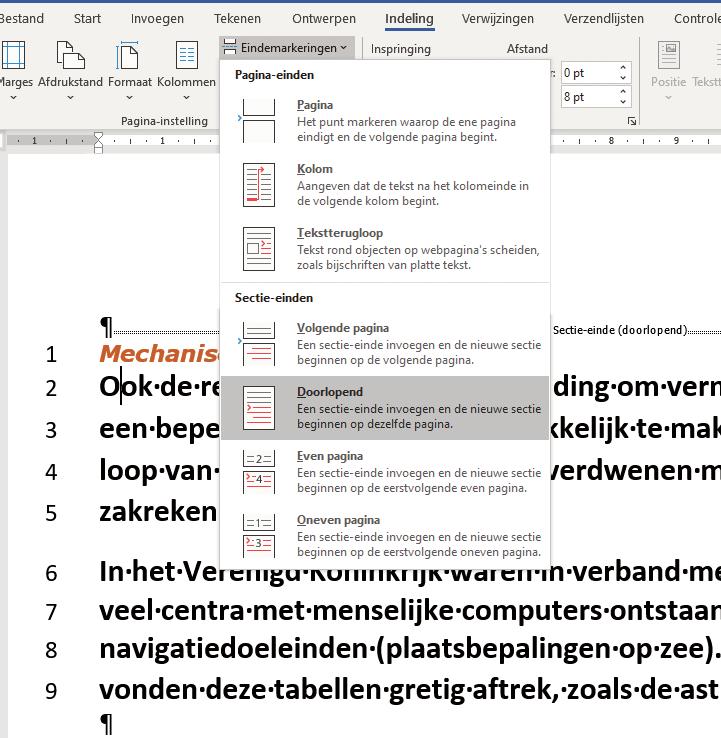
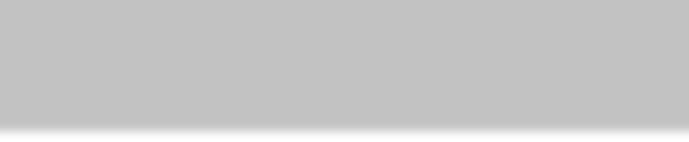

tergrond verwijderen en vervolgens op Gebieden markeren om te verwijderen of op Gebieden markeren om te behouden (afbeelding 8). Trek met het potloodicoon een streep binnen het beoogde gebied dat u transparant wilt maken of juist wilt
Tekstvakken zijn onmisbaar voor het maken van publicaties
behouden. Bent u hiermee klaar, kies dan Tekstterugloop, Dicht opeen en vervolgens Terugloopppunten bewerken. U kunt de teruglooppunten nu zodanig positioneren zodat uw tekst netjes om de omtreklijnen van uw afbeelding heenloopt (afbeelding 9).
Sectionering
Tekstvakken zijn reuzehandig voor creatieve tekstopmaak, maar sommige technische manipulaties van uw lay-out zijn beter te regelen met zogenoemde secties.
U wilt bijvoorbeeld een bepaald deel van een pagina een andere afdrukstand geven of van regelnummers voorzien. Dat doet u als volgt: positioneer uw tekstcursor net voor het begin van het fragment. Open het tabblad Indeling en kies Eindemarkeringen, Doorlopend. Herhaal dit net na het einde van het fragment. Klik vervolgens ergens in het fragment (de sectie), ga naar Indeling, Regelnummers en kies Doorlopend. U zult zien dat alleen die sectie van regelnummers wordt voorzien. Via de optie Regelnummeropties kunt u de nummering naar wens aanpassen. Kiest u nu voor dit fragment bijvoorbeeld Indeling, Afdrukstand, Liggend, dan wordt alleen dit fragment, weliswaar op de volgende pagina, in een liggende stand geplaatst. Ga naar Start en klik op het knopje Alles weergeven in de rubriek Alinea om de (sectie)codes te zien (afbeelding 10).
Decoratief initiaal
Een decoratief initiaal maken vindt u vast een leuke uitsmijter voor dit dtp-artikel. Dat is bovendien zeer eenvoudig in Word. Selecteer de alinea die u van zo’n initiaal wilt voorzien, open het menu Invoegen en kies Decoratieve initiaal in de rubriek Tekst. Kies In tekst of eventueel In marge en vervolgens Opties voor decoratieve initialen. Hier kunt u dan onder meer de grootte, het lettertype en de afstand tot uw gewone tekst aanpassen (afbeelding 11). U zult merken dat Word ook van deze initiaal standaard een zwevend object maakt.



De microprocessor ziet ABRAHAM
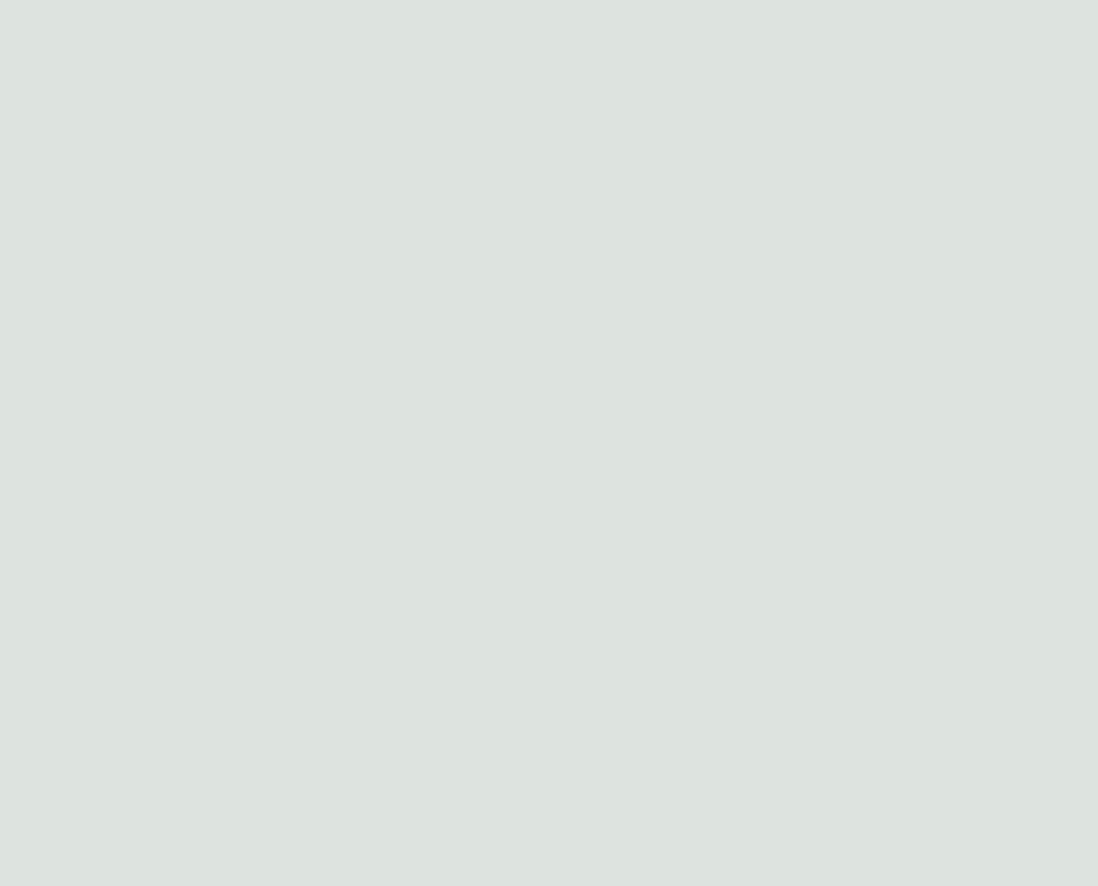











FOTO: COMPUTER HISTORY MUSEUM I n januari 1971 ontving Federico Faggin aan het einde van de werkdag de eerste exemplaren uit de chipfabriek. In het verlaten Intel-lab verbond hij de apparaatjes met trillende handen aan de testapparatuur. Naarmate het testen vorderde, veranderde zijn spanning geleidelijk in opwinding: alle kritieke functies bleken naar behoren te werken. Rond drie uur ’s nachts verliet Faggin, uitgeput maar extatisch, het lab. Thuis wachtte zijn vrouw Elvia op het nieuws. ‘Het werkt’, riep Faggin tot grote opluchting van Elvia uit. De Intel 4004 was geboren, de moeder van alle microprocessors.
Wie naar de specificaties kijkt, begrijpt wat voor enorme ontwikkeling de technologie sindsdien heeft doorgemaakt. De processor telde 2300 transistors. Tegenwoordig is 15 miljard geen uitzondering. De kloksnelheid bedroeg 740 kilohertz, dat is zo’n vierduizend keer trager dan wat tegenwoordig normaal is. En met 10 micrometer waren de transis tors op de chip ook nog eens zo’n vijfduizend keer groter.
De chip was dan ook niet bedoeld voor pc’s – die bestonden nog helemaal niet. De eerste microprocessor werd besteld door het Japanse bedrijf Busicom, dat er een voor die tijd heel geavanceerde tafelrekenmachine met ingebouwde printer op baseerde, de 141-PF. De 4004 zou binnen zeven jaar doorgroeien naar de Intel 8086, de chip die de pc-revolutie ontketende.
Tekst Ed Croonenberg
Link
www.tiny.cc/intel4004