
2 minute read
Títulos e estilos internos
3. realce; 4. cor de preenchimento de caixa de texto; 5. sombreamento de parágrafo; 6. preenchimentos de formas e de elementos gráficos SmartArt; 7. cabeçalhos; 8. rodapés; 9. links.
5. Títulos e estilos internos
Advertisement
Construa uma estrutura lógica para o seu documento, para isso, verifique visualmente seu conteúdo. Você também pode clicar em cada título e aplicar um estilo de título integrado a ele. Mas o que seria isso? Os títulos e intertítulos precisam seguir uma ordem lógica, para que o leitor de tela possa ler corretamente.
Para preservar a ordem de tabulação e facilitar a leitura de documentos pelos leitores de tela, use uma ordem de título lógica e as ferramentas de formatação Word.
Por exemplo, organize os títulos na ordem lógica indicada. Use Título 1, Título 2 e Título 3, em vez de Título 3, Título 1 e Título 2. E, organize as informações em seus documentos em partes pequenas. O ideal é que cada título inclua apenas alguns parágrafos.
Aplicando estilos de título internos
Selecione o texto que você deseja transformar em um título (1). Na guia Página Inicial (2), no grupo Estilos (3). (Figura 5.1)

Figura 5.1. Tela mostrando como aplicar os estilos de títulos, para que tenham uma hierarquia, de modo que o leitor de tela possa interpretar de forma correta e lógica.
Agora, selecione um estilo de título, por exemplo, Título 1 ou Título 2 (Figura 5.2).

Figura 5.2. Tela mostrando como selecionar os estilos de títulos e intertítulos.
Usando listas com marcadores
Utilize listas com Marcadores a fim de melhor organização do conteúdo e possibilizar melhor leitura de tela, para quem usar Leitor de tela (Figura 5.3). Posicione o cursor no local onde deseja inserir uma lista no documento (1). Selecione a guia Página Inicial (2). E, no grupo Parágrafo (3), selecione o botão Marcadores no Word (4).

Figura 5.3. Tela mostrando como inserir marcadores em uma lista. Além de transmitirem organização nas informações, os marcadores ajudam melhor leitura de tela.
Digite cada item com marcador na lista com marcadores (Figura 5.4).
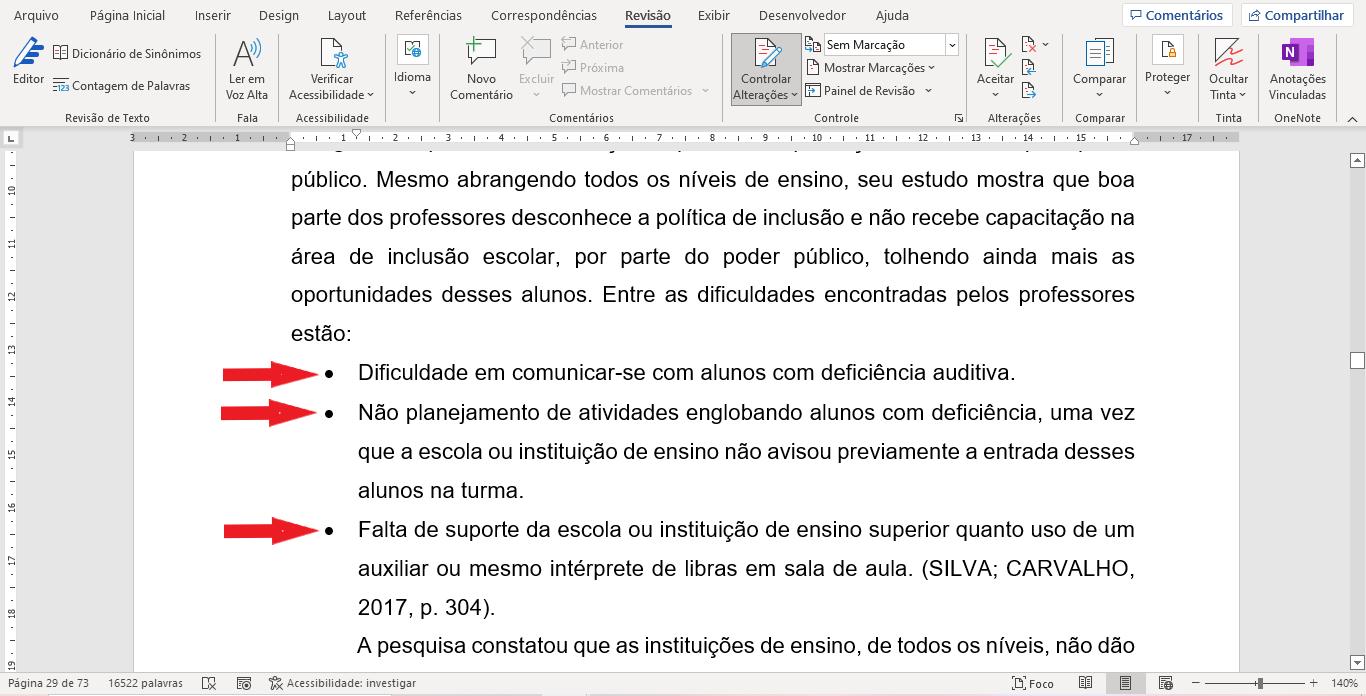
Usando listas ordenadas
As Listas ordenadas, assim como os Marcadores, ajudam, além de organizar melhor as informações, a leitura dos Leitores de tela. O procedimento é o mesmo para os marcadores (Figura 5.5). Posicione o cursor no local onde deseja inserir uma lista ordenada no documento (1). Selecione a guia Página Inicial (2). E, no grupo Parágrafo (3), selecione o botão Numeração no Word (4).

Figura 5.5. Tela mostrando como inserir uma lista ordenada. Além de transmitir organização nas informações, a lista ordenada ajuda melhor leitura de tela.
Digite cada item com a lista ordenada (Figura 5.6).

Figura 5.6. Tela mostrando uma lista ordenada.










