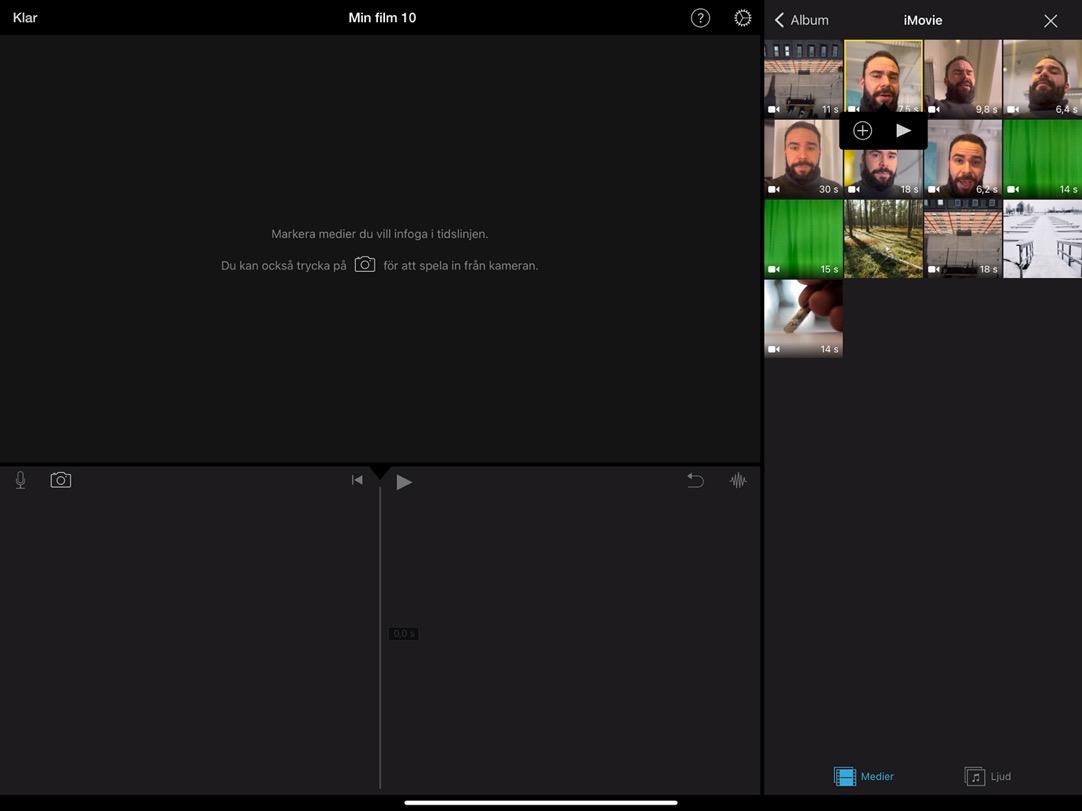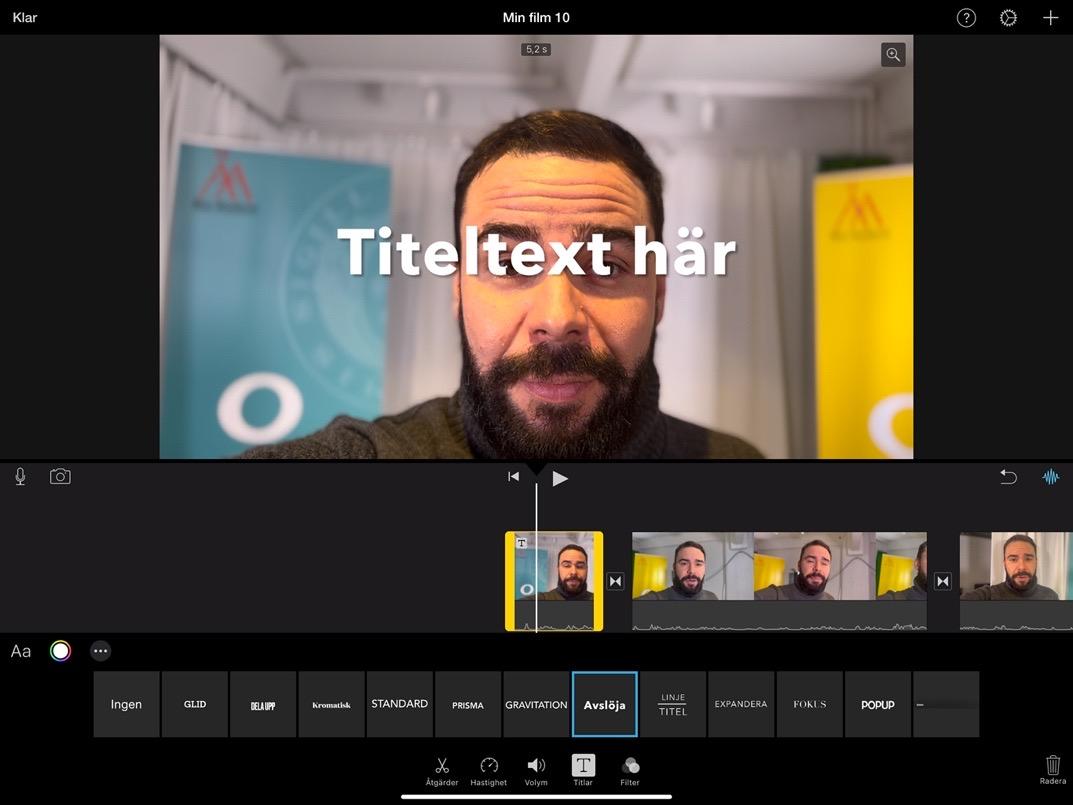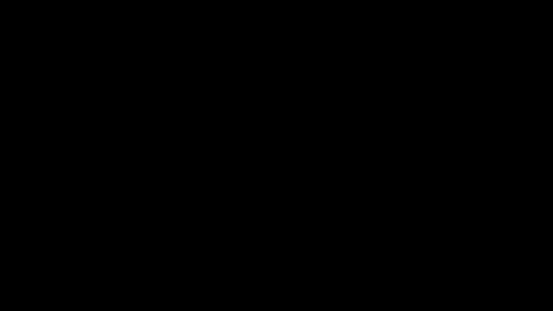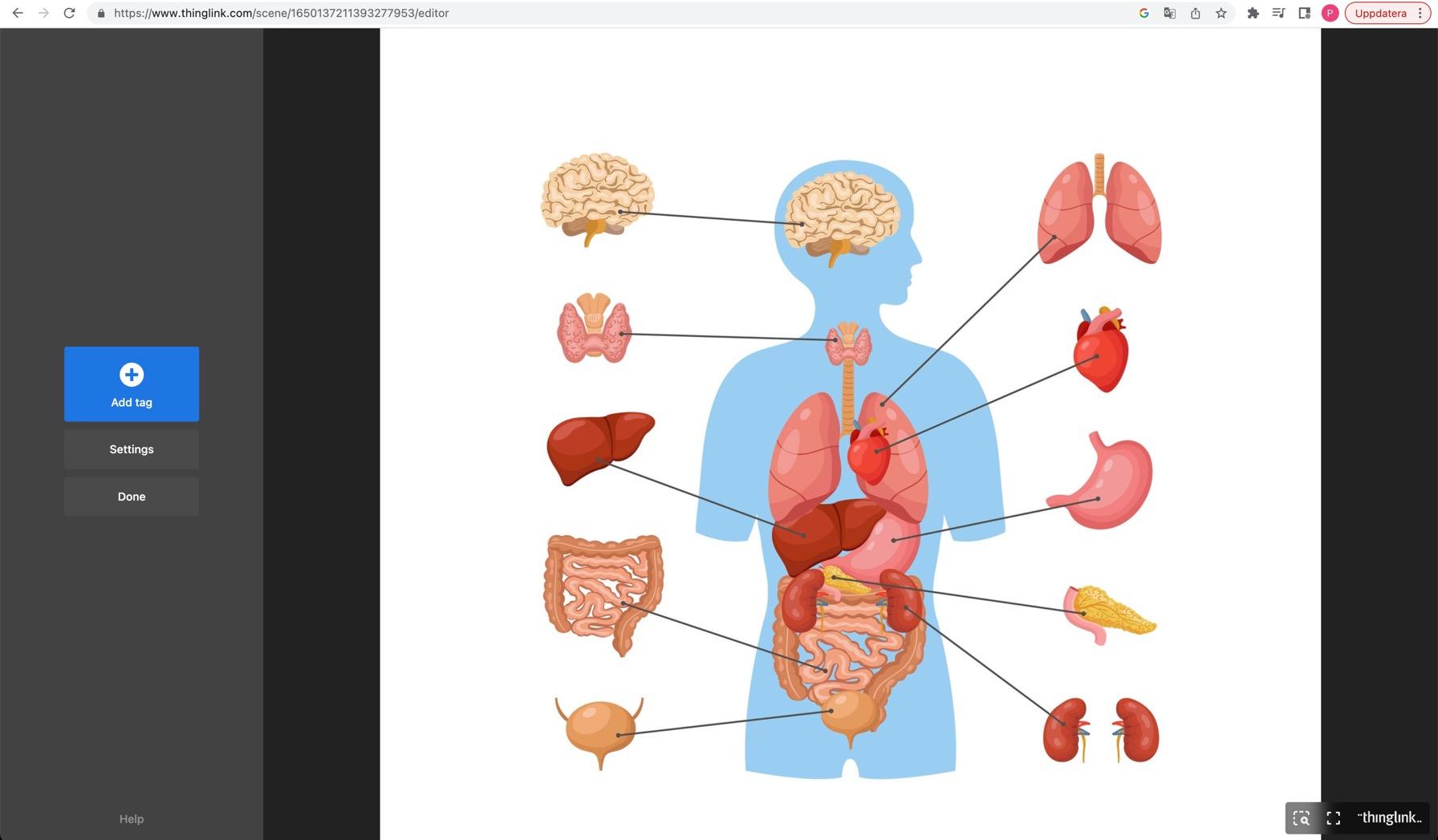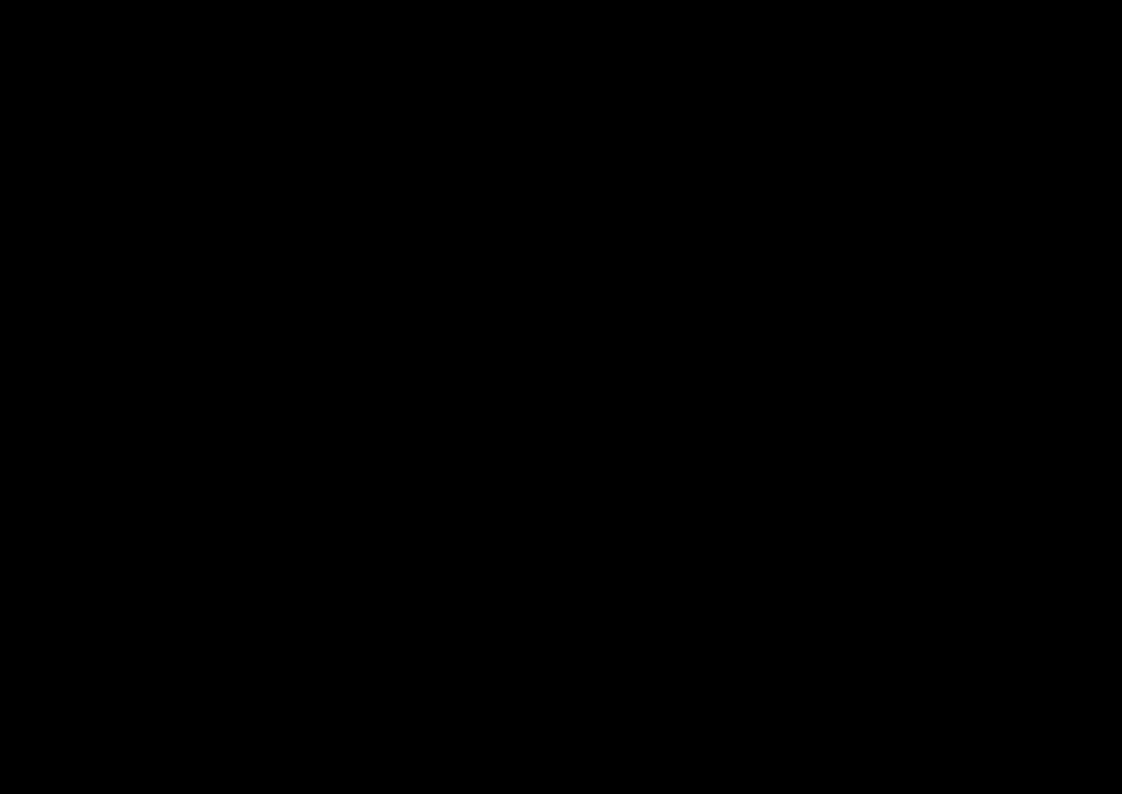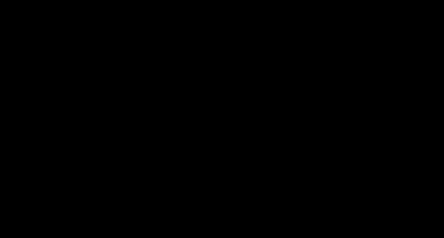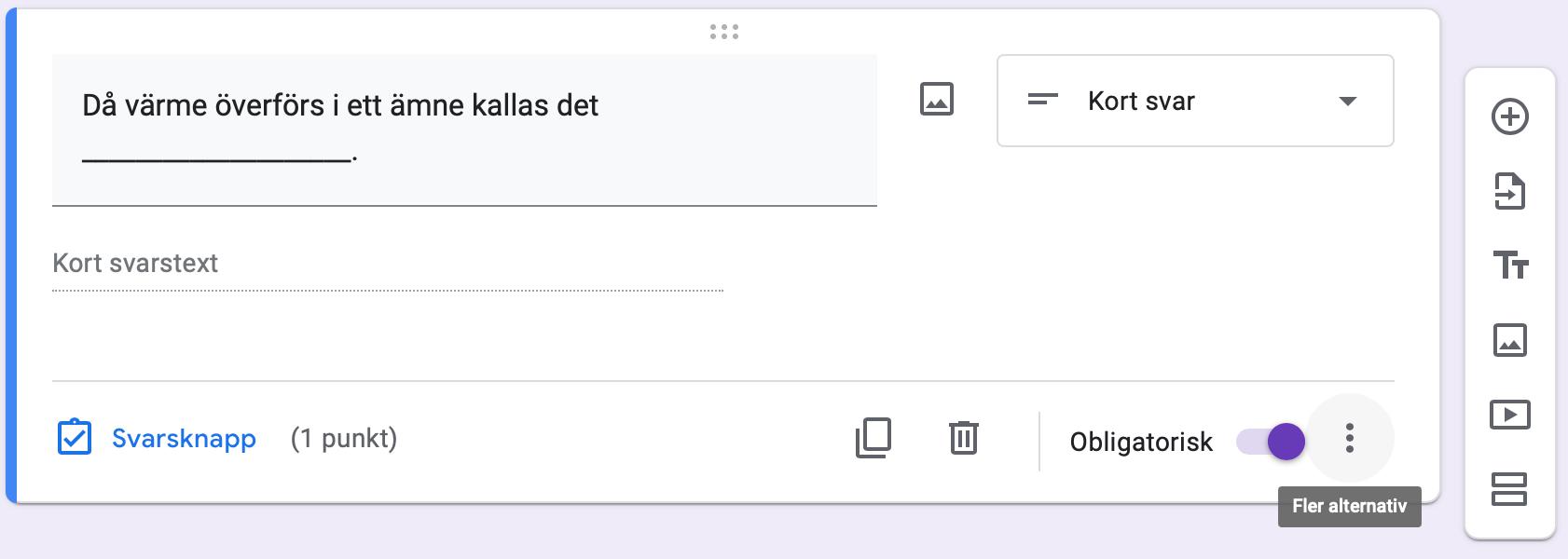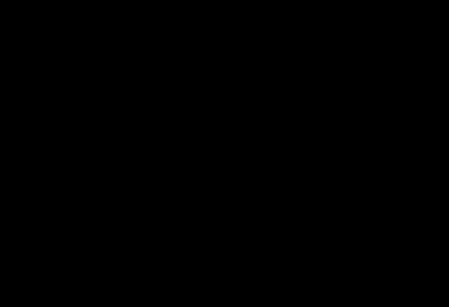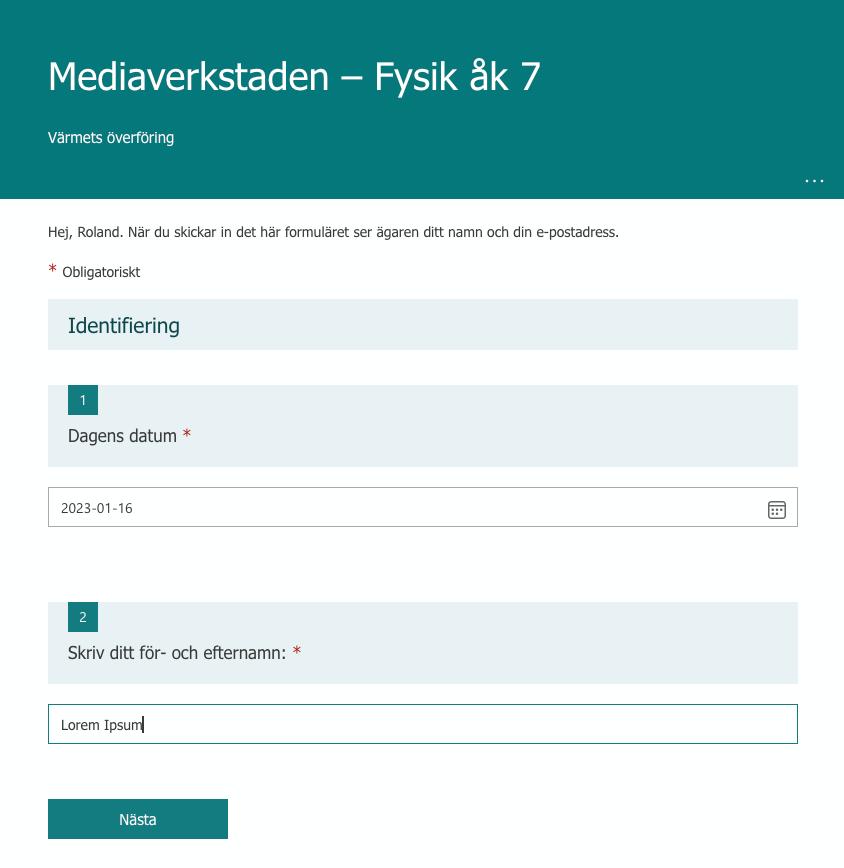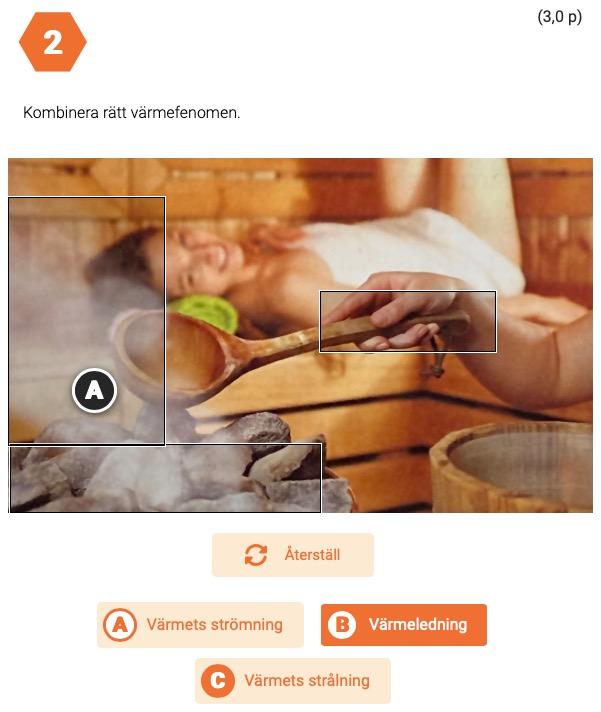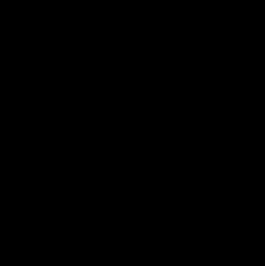Hur kan vi stöda en jämlik utveckling så att varje elev har möjlighet

att visa prov på kunnande på mångsidigt sätt med stöd av multimodala skapandeprocesser?

4
”Med vårt stöd in i det digikreativa klassrummet!”
Introduktion
Kreativa arbetssätt med bild och ljud
• Fotografering och bildhantering
• Digitala affischer och planscher

• Ljudinspelning som synliggörande av lärprocesser
• Poddar i undervisningen
•
• Olika typer av film i undervisningen
•
•
•
Innehåll
Skapa film för och i undervisningen
Filmproduktion i undervisningen
Filmredigering
PC/Chromebook
iPad
Programmering
Animering Tjänster för multimedia
Presentationsverktyg
Thinglink
Digitalt geomedia
Digitala interaktionsverktyg
Digitala prov • Verktyg för en digital portfolio Checklistor (bilagor) 6 8 9 23 37 57 83 84 99 117 126 143 158 176 177 189 196 209 216 234 246
•
•
•
•
•
•
•
Digikreativt lärande – synliggöra elevens lärande och arbete med digitala produkter
Digital kompetens (K5) och Multilitteracitet (K4) finns i alla ämnen. Tillsammans kallas de i vissa sammanhang Nylitteracitet.
Det är alla lärares ansvar att ta in digitala verktyg och processer i klassrummet. Eleverna skall få lära sig om digital teknik ur olika ämnesperspektiv, men också få möjlighet att visa sitt prov på kunnande med hjälp av digitala produkter och processer. Digitala verktyg, material och processer synliggör elevers lärande och ger eleverna möjligheter att vara aktiva, delaktiga och agera som producenter på en global arena.
Under 2022–2023 höll Centret för livslångt lärande vid Åbo Akademi fortbildningen Mediaverkstaden, som riktade sig till den grundläggande utbildningen. Ett stödmaterial skapades för deltagarna under fortbildningens gång. Detta stödmaterial har nu samlats i denna handbok och får användas fritt tack vare finansiären Utbildningsstyrelsen.
I denna handbok kan du som lärare få hjälp med både teknisk tillämpning av olika digitala program, men även checklistor för olika produkterna Hur skall man bedöma animationer, filmer, poddar och kod?
Ta hjälp av handboken och samarbeta med dina kolleger. Att lära sig använda digitala verktyg och bedöma kompetenser är ett teamarbete.

6 Mediaverkstaden
”Jag är så glad att jag anmälde mig till denna fortbildning. Den är en av de bästa jag varit på. Jag får ny kunskap och nya
idéer som jag kan börja använda direkt. Det kräver inte mycket övande hemma först.”
- Deltagare, Mediaverkstaden
Kreativa arbetssätt med bild och ljud
Tack vare digitala verktyg har verktygsbacken i klassrummet ökat. Eleven har möjlighet att visa sitt prov på kunnande med olika multimodala element. För att kunna ge respons och bedöma summativt, gällande både elevens arbetsprocess och de färdiga produkterna, behöver också läraren få nya verktyg i backen. Hoppas att checklistorna i denna bok kan hjälpa er med det.
Under denna utbildningsdel behandlas mångsidig och målsenlig användning av bild och ljud i undervisningen på olika nivåer och utgående från de verktyg lärare har att tillgå.
Innehåll
• Fotografering & bildhantering
• Digitala affischer & planscher

• Ljudinspelning som synliggörande av lärprocesser
• Poddar i undervisningen
8 Mediaverkstaden

• Ismo Kiesiläinen (mediepedagog) http://www.kamerakyna.fi

• Foto och video som verktyg för dokumentation och undersökande.
• Foto och video som anteckningar snarare än avancerade produktioner.

• ”En bild säger mer än tusen ord”.
• Kika i kamerarullen på telefonen. Hur många bilder är tagna för att dokumentera en situation eller ett objekt?
• Synliggörande av lärande!
Kamerapennans pedagogik – exempel

1. Eleverna får ett begrepp/fenomen att undersöka.
2. Eleverna utför uppgiften genom att samla in foto- eller videomaterial under en utsagd tid.
3. Eleverna samlas och granskar individuellt/i grupp sina insamlade data och väljer ut det mest representativa.
4. Klassen ser tillsammans på allas foton/videoklipp.
5. Gemensam diskussion.
• Vad vet vi nu om begreppet/temat?
• Har vi en koncensus?
• Behöver vi undersöka vidare? Har vi andra källor?
Kamerapennans pedagogik
Mediaverkstaden 10
Fotografera med iPad
• Den bästa kameran är den man har till hands.
• Kamerans funktioner har utökats genom åren av nya generationers iPads.
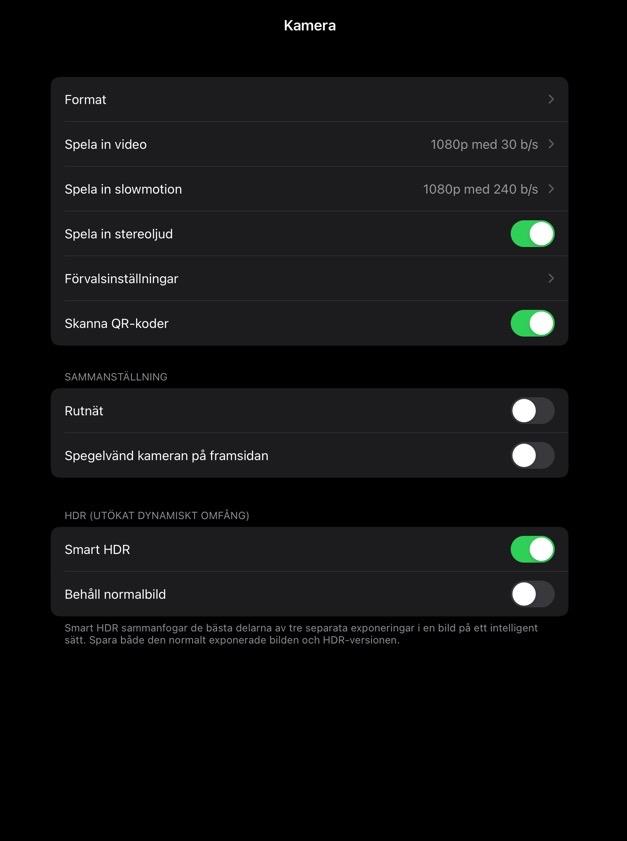

• iPads har två kameror (fram och bak). Den bakre har bättre kvalitet.
• Tagna bilder lagras till Bilder-appen automatiskt.
• Enkel editering kan göras i Bilder-appen.
Kamerans funktioner
Live-foto på eller av (+ - 1,5 sekunder lagras).
Timer för automatisk tagning (3s eller 10s).


Blixt på eller av (för de plattor som har blixt).
Växla mellan fram- och bak kamera.
Avtryckare (håll in för serietagning).
Visa senaste bilder i kamerarullen.
Växla mellan format.
• Uppsnabbat
• Slowmotion
• Video
• Bild
• Porträtt (endast nyare plattor)
• Kvadrat
• Panorama
Tekniskt – good to know

• Möjligheterna varierar på basis av vilken generations platta du har.
• Zoomreglaget i kameran är en digital zoom, dvs drar ner på kvaliteten. Zooma gärna med fötterna.
• Videokvaliteten kan justeras i Inställningar. (max 4k 60 fps på nyare) .
• Rutnät för t.ex. gyllene snittet kan läggas till.
• HDR: Kameran tar automatiskt flera bilder => slås samman till en fil för att ge bäst exponering.
Fotografering och bildhantering 11
Enkel editering av bilder i Bilder-appen

• Öppna Bilder-appen, välj ett foto och klicka Ändra uppe till höger.

• Till vänster kan du välja mellan att justera bildens element, lägga till filter eller beskära/rotera.



• Reglagen till höger motsvarar ganska långt professionella editeringsverktyg (Exponering, skuggor, klarhet etc.)
• Klicka Klar när du är färdig.
Märkning – rita på bilder
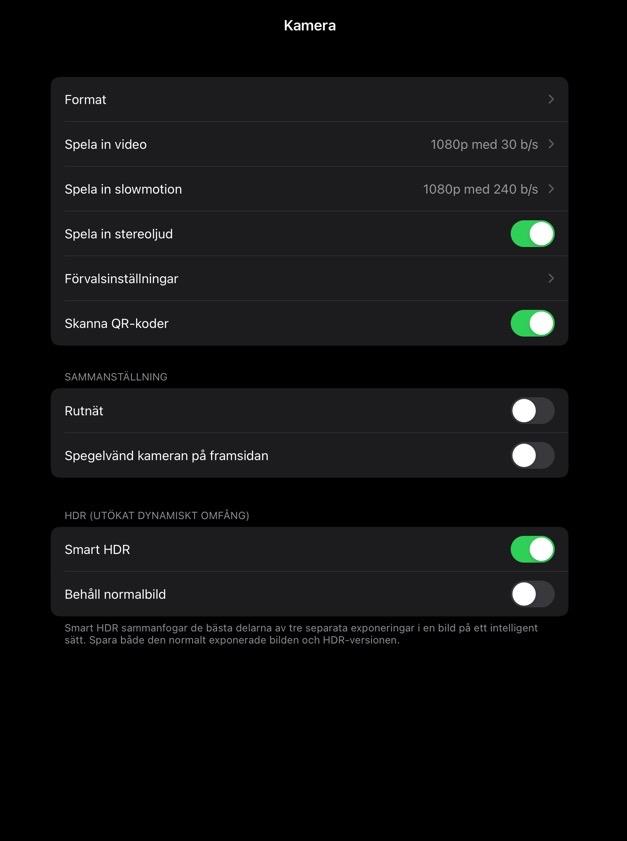

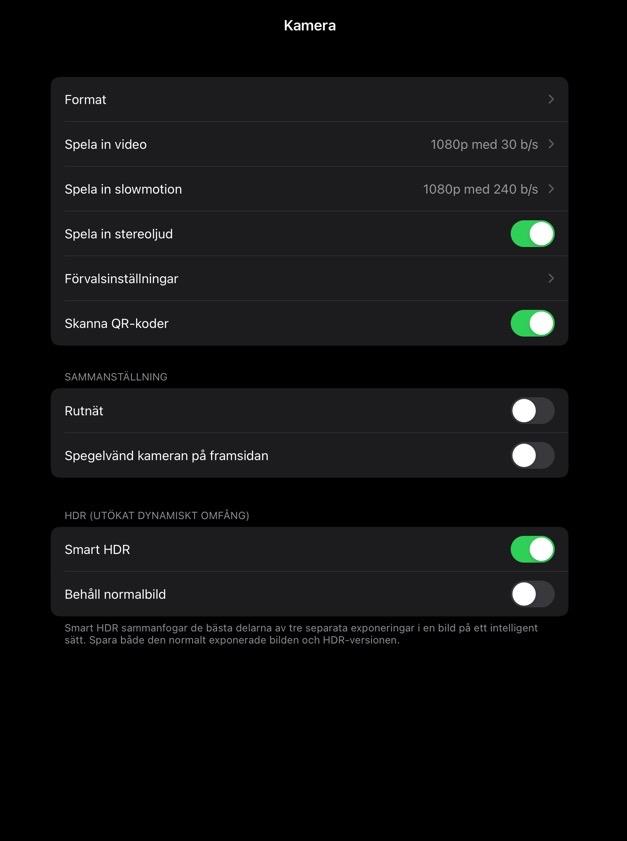

• Öppna Bilder-appen, välj ett foto och klicka. Ändra uppe till höger, välj sedan symbolen för pennan i övre balken.
• Rita på bilder (ex. skärmbilder)
• Klicka Klar när du är färdig.
Instruktioner, ritningar, kamratrespons, markera svåra ord, lösa uppgifter i matte etc.
Mediaverkstaden 12
Delning av bilder
• Bilder kan delas mellan iPads lättast via Airdrop. Klicka på delaikonen, välj Airdrop och välj mottagarens platta.

• Obs! Mottagarens platta bör vara upplåst och inställd för att motta filer från Alla via Airdrop.
• Bilder kan delas från Bilder-appen till molntjänster (Google Drive, Classroom, Teams, OneDrive, Seesaw etc.). Oftast finns det också möjligheten att importera bilderna från den tjänsten, dvs andra vägen.
13 Fotografering och bildhantering
Ett vanligt bekymmer med plattor är att utrymmet tar slut. Här är två enkla saker du kan kolla för att se om/hur problemet kan lösas:
1. Gå till Inställningar - Allmänt - iPad lagringsutrymme och låt sidan laddas. Där ser du en översikt över lagringen samt apparna som lista över vilka som tar mest rum. Appar som inte används men som tar mycket rum tål att raderas.
2. Bilder och framför allt videon tar mycket utrymme. Om du ser (i steg 1) att appen Bilder tar väldigt mycket rum lönar det sig att städa. Öppna Bilder och klicka Välj uppe i vänster. Markera sådant som skall raderas. Klicka sedan på skräpkorgen nere till höger och välj Radera bilder. Raderade bilder och videon flyttas då till albumet Senast raderade och finns kvar i 30 dagar. Vill du radera dem direkt för att frigöra utrymme kan du öppna det albumet och radera dem igen därifrån.
Filtyper
.PSD Photoshopformat som kan innehålla t.ex. lager, färgprofiler osv.
.AI Vektorformat för Illustrator som kan förstoras oändligt, t.ex. en logo ,

.eps Vektorformat som kan förstoras oändligt, t.ex. en logo. Passar för tryck.
.tif, .tiff Högkvalitativa bilder som kan innehålla transparenta partier. Passar för tryck.
.jpg, jpeg Bild av lite sämre kvalitét. Passar webb, PP, E-post osv. Ej transparent.
.gif Rörlig bild bestående av ett fåtal bilder. Passar webb.
.png En bild som kan innehålla transparenta partier. Passar webb.
.raw Icke-komprimerade bilder tagna med en kamera. Behöver redigeras i t.ex. Lightroom eller Photoshop.
.HEIC Foton exporterade från Iphone eller Ipad. En annan komprimering än jpg men fungerar på samma sätt.
Mediaverkstaden 14
Hantera lagring
Bildredigering
Färgredigering
• Ljust/mörkt
• Kontrast
• Selektiv färgändring
• Mättnad

• Temperatur
Omskalning/beskärning
• Horisont
• Gyllene snittet




• Närbild, helbild






Modifiering
• Ta bort störande moment
• Klona delar
• Färglägga
15 Fotografering och bildhantering
Åk 1-2
MATEMATIK
M3, I3 K2, K4 & K5
Gå ut och fotografera något som är runt
Färdighetsmål
Koppling till LP2014
Fotografering & bildhantering
Åk 3-6
OMGIVNINGSLÄRA
M6, I5 K1, K2 & K5
Experiment ute i naturen - dokumentera
Åk 7-9
HISTORIA M4, I5 K1-4, K7
Tidslinje med hus/platser från olika tidsepoker och hur

Mediaverkstaden 16
1-2
MATEMATIK
M3, I3 K2, K4 & K5
Gå ut och fotografera något som är runt
Färdighetsmål
1. Undersök begreppen ”klot & cirkel”
2. Fotografera & undersök i grupp. Minst tre bilder på klot och tre på cirklar.
3. Om ni hittar fler: kom överens i gruppen om vilka tre ni väljer.
4. Vi samlas i klassen. Gruppvis presentation av insamlade bilder.
5. Gemensam diskussion leds av läraren.
• Vad vet vi nu om klot och cirklar?
• Är vi överens?
• Behöver vi undersöka vidare? Har vi andra källor?
Åk 3-6
1. Kom överens om vilka objekt som granskas samt en skyddad plats i naturen. Skapa skylt ”Experiment pågår. Rör ej”

2. Placera ut objekten och skyltarna. Fotografera en gång om dagen/ett par gånger i veckan.
3. Bilder läggs i digital portfolio. Reflektionstexter individuellt.
4. Gemensamma slutledningar
OMGIVNINGSLÄRA
M6, I5 K1, K2 & K5
Experiment ute i naturen - dokumentera (fotografera) processen
Färdighetsmål
Åk
17 Fotografering och bildhantering
Markör
Markera
Beskära
Klona
Text
Åk 7-9
HISTORIA
M4, I5
K1-4, K7
Tidslinje med hus/platser från olika tidsepoker och hur deras funktion ändrats
- dokumentera processen
Kunskaps- och färdighetsmål
1. Välj ut hus eller platser i er omgivning.
2. Fotografera och undersök i grupp.
3. Använd ett fortoredigeringsprogram t.ex. Photopea för att sammanställa bilderna.
Photopea
https://www.photopea.com/
I historiken kan man förflytta sig bakåt i händelseförloppet.
Bilden består av olika lager som kan flyttas, redigeras och döljas.
Lägg till en bild genom Fil – Öppna & placera.

Bilden blir ett nytt lager.

Mediaverkstaden 18
För att klippa ut en bild med raka kanter välj Polygonal lassomarkering.





OBS! DU måste rasterera objektet innan du gör detta. Högerklicka på objektet i lagerkolumnen och klicka på Rasterera.
Om du vill göra olika färgjusteringar gör du det på Bild-Justeringart.ex. Färgbalans.

Lägg till ett objekt genom att klicka på stjärnan
Markera runt bilden och klicka sen på MarkeraInvertera.
Välj format på objektet vid Format. Dra ut objekt på pappret.
Klicka på Radera.
19 Fotografering och bildhantering
Med penseln kan du t.ex. rita på objektet. Välj storlek och hårdhet här.
Klicka på Färgburksverktyget för att färglägga objektet.
För att få objektet i en färgskiftning kan du markera det med trollstaven och sen använda penseln för att rita en mörkare nyans med en väldigt mjuk pensel.
Du kan lägga till en bakgrundsfärg genom att använda färgburksverktyget och färga bakgrundslagret.



Om du vill ha två färger kan du skapa ett nytt lager som du lägger ovanpå i vitt med opaciteten te.x. 41%


Skapa ett nytt lager här.

Mediaverkstaden 20
Checklista
Fotografering & bildhantering
Komposition

q Är huvudobjektet synligt?
q Vad är i fokus?
q Finns det störande moment i bilden?
q Är horisonten rak?
q Gyllene snittet?
q Är perspektivet ändamålsenligt?
Ljus
q Är den för mörk eller ljus?
q Leder ljuset till huvudobjektet?
q Ljussättning (skugga i ansiktet, motljus osv.)
Innehåll
q Är bildens syfte tydligt?
q Kommer en känsla fram i bilden?
q Kan man använda bilden i alla medier?
21 Fotografering och bildhantering
”Vi besökte ett högt berg, som ligger på promenadavstånd från vår skola. Eleverna hade med sig sina iPads för att kunna ta bilder av vackra vyer, fina ställen, eller bara någonting de tyckte att var fint.
I skolan fick eleverna göra en video på Clips eller en bok på Book Creator. Temat En hembygd att trivas i skulle framkomma med bilderna de tagit på utflykten. Mycket motiverade elever som var stolta att arbeta med sina fina bilder.”
- Deltagare, Mediaverkstaden

In hac
In hac habitasse platea dictumst. Nulla facilisi. Morbi est massa, dignissim id magna a, facilisis pretium nulla.
Komma igång






Habitasse In hac habitasse platea dictumst. Nulla facilisi. Morbi est massa, dignissim id magna a, facilisis pretium nulla.
1. Samla, sortera & sanera
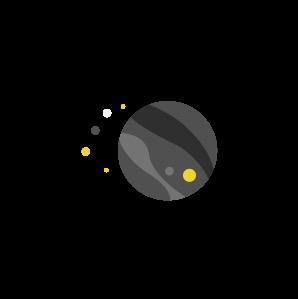
• Välj ut bilder och texter.

• Välj bort det som inte behövs.
• ”Less is more”.
• Undvik omotiverade bilder.
Platea
In hac habitasse platea dictumst.
Elaoree Elaoreet magna lacinia vel. Nunc id erat mattis, varius sem sit amet, dignissim ipsum. Nam faucibus ipsum sit amet mattis posuere. In hac habitasse platea dictumst. Nulla facilisi. Morbi est massa, dignissim id magna a, facilisis pretium nulla.
dignissim id magna a, facilisis pretium nulla Elaoreet magna lacinia vel Nunc id erat mattis, varius sem sit amet, dignissim ipsum Nam faucibus ipsum sit amet mattis posuere In hac habitasse platea dictumst Nulla facilisi Morbi est massa, dignissim id magna a, facilisis pretium nulla





2. Bestäm ditt fokus och format



Lorem ipsum Dolor sit amet, consectetur adipiscing elit Pellentesque in lectus lorem Quisque suscipit placerat enim, et laoreet magna lacinia vel Nunc id erat mattis, varius sem sit amet, dignissim ipsum Nam faucibus ipsum sit amet mattis posuere In hac habitasse platea dictumst Nulla facilisi Morbi est massa, dignissim id magna a, facilisis pretium nulla Elaoreet Magna lacinia vel Nunc id erat mattis, varius sem sit amet, dignissim ipsum Nam faucibus ipsum sit amet mattis posuere In hac habitasse platea dictumst Nulla facilisi Morbi est massa, dignissim id magna a, facilisis pretium nulla Morbi Est massa,
• Tidslinje, process, anvisning osv.
Mediaverkstaden 24
Liksom alla andra sauropoder var Diplodocus växtätare
Diplodocus var upp till 30 meter lång och skelettet är det längsta fullständiga man funnit av en dinosaurie
I förhållande till sin enorma storlek hade djuret ett förbluffande litet huvud med den minsta hjärnan hos dinosaurierna i förhållande till storleken
Diplodocus hade femton halskotor och svansen bestod av uppskattningsvis (eftersom inga fossil med en hel svans bevarad har hittats) mellan sjuttio till nittio kotor Diplodocus hade fötter som var en meter diameter
Ett släkte dinosaurier som levde i Nordamerika under senare delen av jura.
Diplodocus


3. Bestäm en hierarki
• Vad ska synas på håll?
• Vad är viktigast?
• Hierarkin guidar läsaren.

• Storlek, bild, färg och typsnitt.
• Gå ner till ”halva storleken av varje hierarki”.

4. Välj färg och typsnitt
• Plocka färgen från en bild som ligger högt i hierarkin.

• Max 3 färger + nyanser.

• Max 2 typsnitt.
• Använde viskande, talande eller skrikande kombinationer.
Lorem Ipsum Lorem ipsum Dolor sit amet, consectetur adipiscing elit Pellentesque in lectus lorem Quisque suscipit placerat enim, et laoreet magna lacinia vel Nunc id erat mattis, varius sem sit amet, dignissim ipsum Nam faucibus ipsum sit amet mattis posuere In hac habitasse platea dictumst Nulla facilisi Morbi est massa, dignissim id magna a, facilisis pretium nulla Elaoreet Magna lacinia vel Nunc id erat mattis, varius sem sit amet, dignissim ipsum Nam faucibus ipsum sit amet mattis posuere In hac habitasse platea dictumst Nulla facilisi Morbi est massa, dignissim id magna a, facilisis pretium nulla Morbi Est massa, dignissim id magna a, facilisis pretium nulla Elaoreet magna lacinia vel Nunc id erat mattis, varius sem sit amet, dignissim ipsum Nam faucibus ipsum sit amet mattis posuere In hac habitasse platea dictumst Nulla facilisi Morbi est massa, dignissim id magna a, facilisis pretium nulla 25 Digitala affischer och planscher





Mediaverkstaden 26
Viskande Talande Skrikande
Lorem Ipsum
mattis, varius sit amet, dignissim ipsum Nam faucibus ipsum sit amet mattis posuere In hac habitasse platea dictumst Nulla facilisi Morbi est massa, dignissim id magna a, facilisis pretium nulla
5. Linjer och




• Är alla kolumner lika breda?
• Balans i bilden.
• Tomt utrymme s.k. ”White space”.
• Tänk i ”rutsystem”.
Morbi Est massa, dignissim id magna a, facilisis pretium nulla. Elaoreet magna lacinia vel. Nunc id erat mattis, varius sem sit amet, dignissim ipsum. Nam faucibus ipsum sit amet mattis posuere. In hac habitasse platea dictumst. Nulla facilisi. Morbi est massa, dignissim id magna a, facilisis pretium nulla.
Lorem ipsum Dolor sit amet, consectetur adipiscing elit. Pellentesque in lectus lorem. Quisque suscipit placerat enim, et laoreet magna lacinia vel. Nunc id erat mattis, varius sem sit amet, dignissim ipsum. Nam faucibus ipsum sit amet mattis posuere. In hac habitasse platea dictumst. Nulla facilisi. Morbi est massa, dignissim id magna a, facilisis pretium nulla.
Lorem Ipsum
Lorem ipsum Dolor sit amet, consectetur adipiscing elit. Pellentesque in lectus lorem. Quisque suscipit placerat enim, et laoreet magna lacinia vel. Nunc id erat mattis, varius sem sit amet, dignissim ipsum. Nam faucibus ipsum sit amet mattis posuere. In hac habitasse platea dictumst. Nulla facilisi. Morbi est massa, dignissim id magna a, facilisis pretium nulla.
Elaoreet Magna lacinia vel. Nunc id erat mattis, varius sem sit amet, dignissim ipsum. Nam faucibus ipsum sit amet mattis posuere. In hac habitasse platea dictumst. Nulla facilisi. Morbi est massa, dignissim id magna a, facilisis pretium nulla.


Lorem ipsum Dolor sit amet, consectetur adipiscing elit. Pellentesque in lectus lorem. Quisque suscipit placerat enim, et laoreet magna lacinia vel. Nunc id erat mattis, varius sem sit amet, dignissim ipsum. Nam faucibus ipsum sit amet mattis posuere. In hac habitasse platea dictumst. Nulla facilisi. Morbi est massa, dignissim id magna a, facilisis pretium nulla.



Morbi Est massa, dignissim id magna a, facilisis pretium nulla. Elaoreet magna lacinia vel. Nunc id erat mattis, varius sem sit amet, dignissim ipsum. Nam faucibus ipsum sit amet mattis posuere. In hac habitasse platea dictumst. Nulla facilisi. Morbi est massa, dignissim id magna a, facilisis pretium nulla.


symmetri
Lorem ipsum Dolor sit amet, consectetur adipiscing elit Pellentesque in lectus lorem Quisque suscipit placerat enim, et laoreet magna lacinia vel Nunc id erat mattis, varius sem sit amet, dignissim ipsum Nam faucibus ipsum sit amet mattis posuere In hac habitasse platea dictumst Nulla facilisi Morbi est massa, dignissim id magna a, facilisis pretium nulla Elaoreet Magna lacinia vel Nunc id erat mattis, varius sit amet, dignissim ipsum Nam faucibus ipsum sit amet mattis posuere In hac habitasse platea dictumst Nulla facilisi Morbi est massa, dignissim id magna a, facilisis pretium nulla Morbi Est massa, dignissim id magna a, facilisis pretium nulla Elaoreet magna lacinia vel Nunc id erat
27 Digitala affischer och planscher
Verktyg
InDesign Professionellt layoutverktyg.
PowerPoint Innehåller bra grafik och illustrationer.
Keynote Innehåller bra grafik och illustrationer.
Pages Bra mallar. Kan exportera till Epub. Inte lika lätt att flytta runt element.
Photopea Webbaserad. Avancerat användargränssnitt. https://www.photopea.com/

Canva Bra mallar men det går inte att spara ofärdiga dokument utan att logga in.
CC Express Bra mallar men man appen kräver inloggning.
Mediaverkstaden 28
Koppling till LP2014

Åk 1-2
OMGIVNINGSLÄRA M11, I6 K4 & K5
Fotografera och dokumentera vad som slängs mest i
Åk 3-6


MODERSMÅL M8, I2 K1, K4& K5
Bok-, författar- eller genrepresentation.


Åk 7-9
HÄLSOKUNSKAP M8, I2 K1-7
Dokumentera din egen vardag. Fokusera på sömn,
affischer och planscher Tove Jansson Lorem ipsum dolor sit amet, consectetur adipiscing elit Morbi vehicula id risus vel mattis Nulla venenatis, ligula sit amet finibus egestas, urna mi imperdiet risus, quis pellentesque mi mauris faucibus urna 29 Digitala affischer och planscher
Digitala
Åk 1-2
OMGIVNINGSLÄRA
M11, I6 K4 & K5
Fotografera och dokumentera vad som slängs mest i skolmatsalen och presentera hur detta ska slängas eller återvinnas.
Färdighetsmål
1. Ta foton av avfallet.
2. Använd Keynote på iPad för att sammanställa materialet.
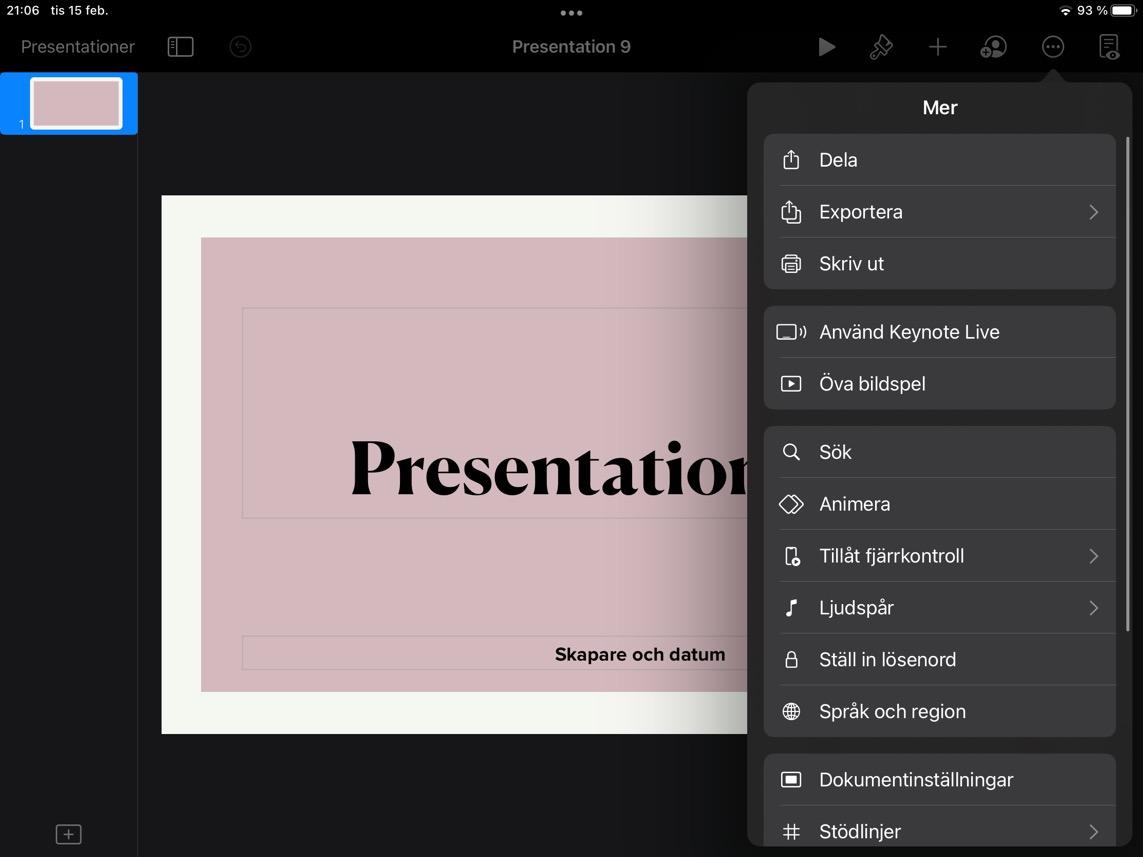

Börja med att skapa ett nytt dokument.
Välj ett tema.
När du valt ditt tema och vill ändra t.ex. format klicka här.
Klicka på Dokumentinställningar.
Mediaverkstaden 30
Här får du dokumentet i stående format

Ändra i elementen genom att markera dem. Dra ut bilden i ena hörnet för att ändra storlek.
Genom att klicka på objektet får du fram den mörkgråa balken.
Infoga innehåll genom att klicka på plus-tecknet.
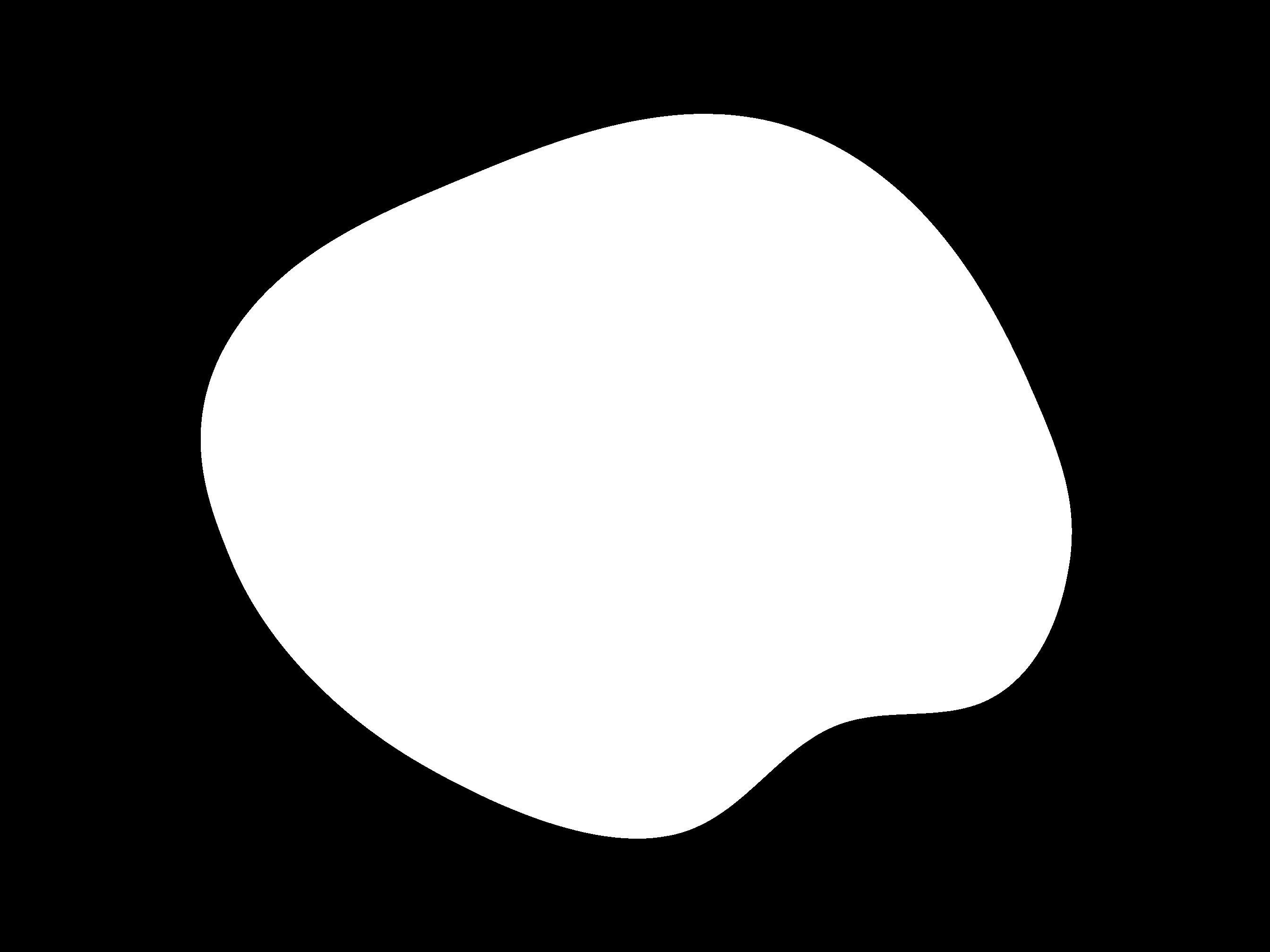
Välj t.ex. bild eller video.





31 Digitala affischer och planscher



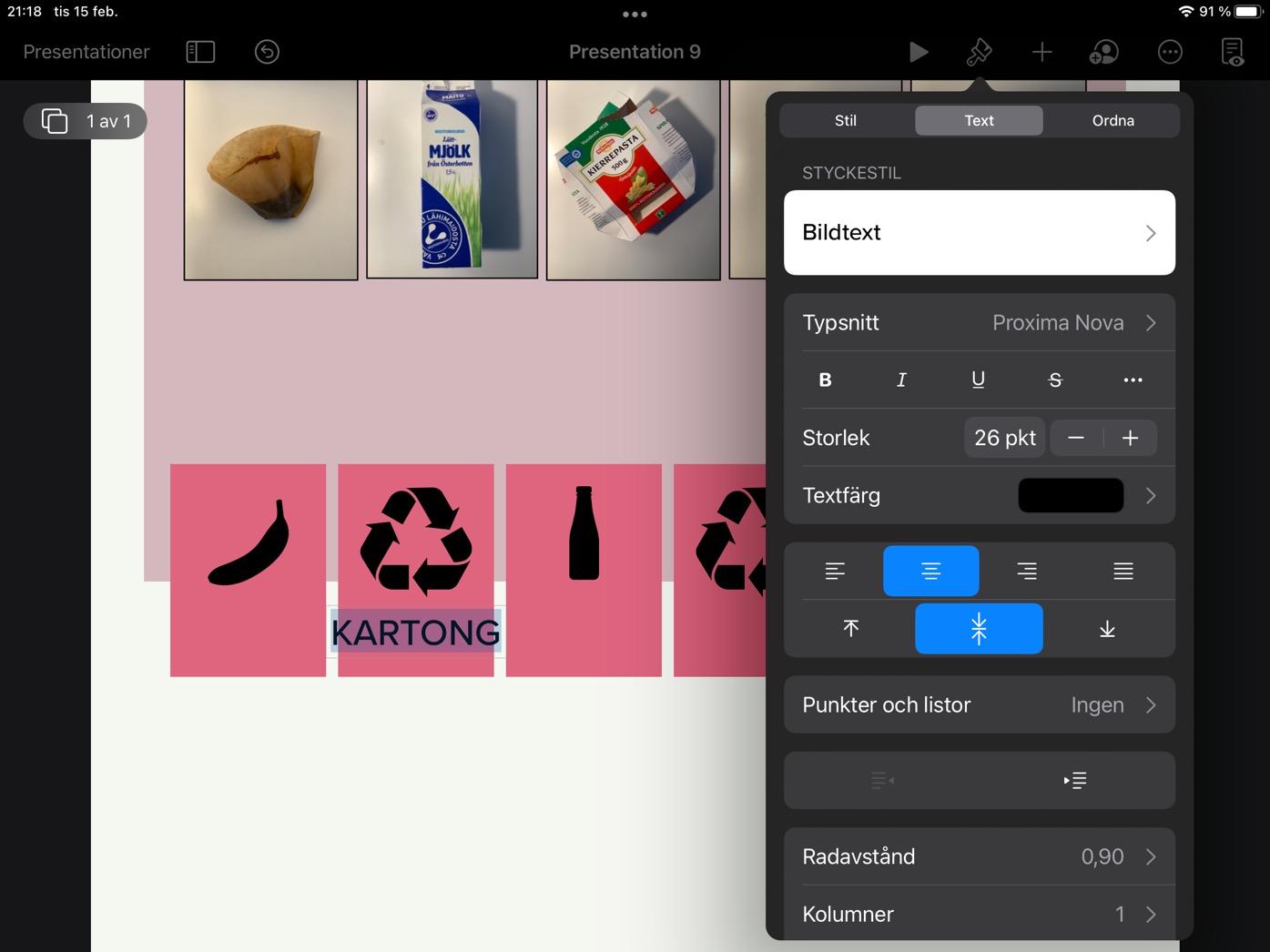
Infoga en textruta på plus
Textruta
Textens egenskaper får du fram här.
Mediaverkstaden 32
Typsnitt, färg osv.
Koppling till LP2014
Digitala affischer och planscher
HÄLSOKUNSKAP
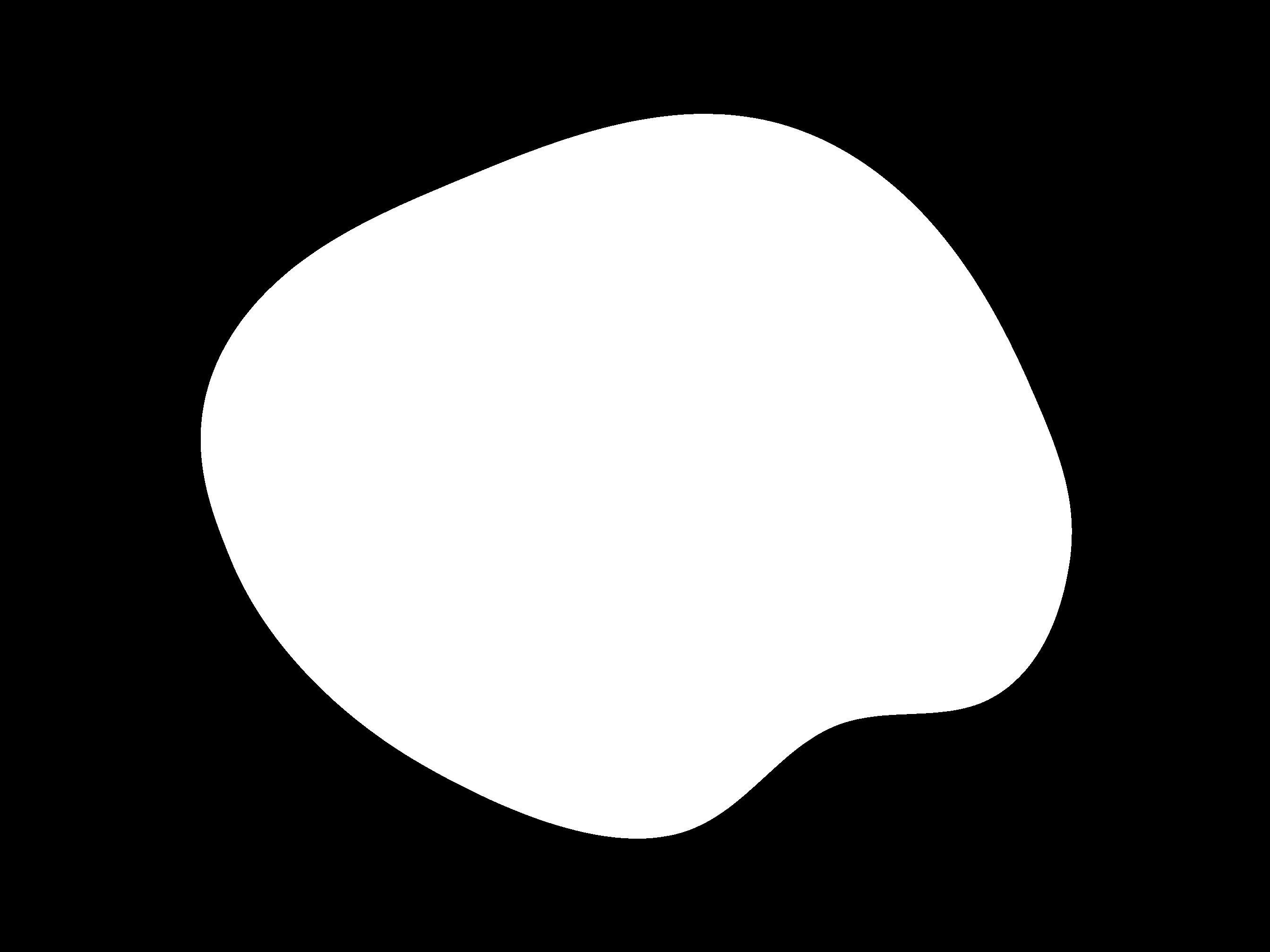
Dokumentera din egen vardag. Redogör för hur din livsstil påverkar din hälsa och vad du kan göra för att förbättra den.
Kunskapsmål
Mina vardag
1. Analysera tre vardagar.
2. Fokusera på sömn, kost, motion och mående.
3. Använd Powerpoint för att skapa ett diagram av analysen. Plocka in symboler, texter och färger. Symboler hittas vid infoga – bilder –arkivbilder – ikoner.
4. Tänk på:
• Komplementfärger
• Färgkodning
• Hierarki
• Endast väsentliga bilder
• Två olika typsnitt
• Följer symmetri och linjer
• White space
Åk 7-9
M8, I2 K1-7
33 Digitala affischer och planscher

Mediaverkstaden 34
Exempel:
Checklista
Digitala affischer och planscher
Färg
q Hur många färger används? Ofta är 3 olika tillräckligt.
q Används komplementfärger?
q Hur är kontrasten till bakgrundsfärgen?
q Vad säger färgerna? Motsvarar de budskapet? (färgpsykologi)
Typsnitt
q Max två olika typsnitt.
q Ett typsnitt med serif och ett utan (sans) serif.
q Används typsnitten ändamålsenligt?
Komposition
q Hierarki – Ligger fokus på rätt sak?
q Är kompositionen balanserad?
q Finns det symmetri?
q Ligger elementen i linje med varandra?
q Finns det "White space”.
q ”Less is more”.

35 Digitala affischer och planscher
”Jag undervisar i åk 4. Denna uppgift gjorde jag i omgivningslära när vi tog upp “Djur på bondgården”.
Eleverna skulle parvis välja ett djur som de sedan skulle skriva fakta om. Jag hade gett information om vad som skulle vara med i deras arbete.
Eleverna arbetade i PowerPoint (Presentation/Chromebook).
Eleverna presenterade sitt arbete för de andra. Här använde jag mig av kamratrespons. De som lyssnade skulle säga åt de som presenterade något som var bra i presentationen, något som var intressant och något som de lärde sig. Detta fungerade bra.”
- Deltagare, Mediaverkstaden

lärprocesser
Ljudinspelning i vanliga tjänster
Office
OneNote, PowerPoint
Apple Pages, Keynote, Book Creator, Seesaw, mm. Google Workspace Kaizena (Google Dokument)
Ljudinspelning i Powerpoint
PowerPoint har en inbyggd funktion för att spela in ljudfiler. Processdokumentation, kamratrespons, reflektioner etc.
Öppna PowerPoint
Välj önskad slide.

1. Klicka på fliken Infoga.


2. Klicka på ljudikonen och välj Spela in ljud.
3. Inselningsverktyget öppnas i vänster balk. Klicka på den röda knappen för att starta inspelningen och igen för att stoppa.
4. Klicka på infoga.
5. Ljudinspelningen är nu en del av presentationen.
38 Mediaverkstaden
Ljudinspelning i OneNote
OneNote är en del av Microsoft 365-tjänsten och finns som separat program/app (PC, iPad & Mac). Ljudinspelningen fungerar även i OneNote-vyn inom Teams, men ej i webbläsarversionen.
Öppna OneNote (program eller i Teams)


Välj önskad anteckningsbok, avsnitt och sida.

1. Klicka på fliken Infoga
2. Lägg markören på önskat ställe i sidan och klicka på Ljudinspelning.
3. Stoppa inspelningen när du är klar.
4. Ljudinspelningen sparas i sidan som en fil.
5. Filen kan döpas om genom att högerklicka på ikonen.
39 Ljudinspelning som synliggörande av lärprocesser
Ljudinspelning i Keynote & Pages
Keynote (iPad & Mac) stöder ljudinspelning. Här visas stegen för iPad. Appen
Pages har samma stöd för ljudinspelningar och fungerar på samma sätt.
Välj önskat dokument och slide.
1. Klicka på plustecknet i övre balken och välj Spela in ljud.
2. Klicka på spela in och tryck stoppa för att avbryta inspelningen.


3. Klicka på infoga.


4. Ljudinspelningen är nu en del av presentationen.
 Öppna Keynote
Öppna Keynote
40 Mediaverkstaden
Ljudinspelning i Google Documents (Kaizena)
Googles verktyg saknar tyvärr funktioner för ljudinspelningar. Kaizena är ett tillägg till Google Documents som är skapat för att kunna ge röstfeedback på texter.

Installera Kaizena (tillägg)

Öppna ett dokument i Google Dokument.

1. Klicka på Tillägg i övre balken.
2. Klicka på hämta tillägg.
3. Sök efter Kaizena.
4. Klicka Installera och följ stegen som anges.
OBS: Kaizena kan lagra data utanför EU. Diskutera med er kommun kring elevernas användandning av tillägget.
41 Ljudinspelning som synliggörande av lärprocesser
Använda Kaizena
Öppna ett dokument i Google Dokument.
1. Klicka på Tillägg i övre balken.
2. Klicka på Kaizena och Open Kaizena.
3. Om du öppnar tillägget första gången ombes du skapa din lärarprofil, detsamma gäller eleverna. Profilen är synkad till ditt Google-konto.


4. Markera den del av texten du vill kommentera.
5. Klicka på Voice Messages i Kaizena-balken till höger.


6. Spela in ditt meddelande och skicka.
Ljudinspelningarna fungerar både som kommentarer och som en chattråd för de som har tillgång till dokumentet.
42 Mediaverkstaden
PC-dator
Ljudinspelning till ljudfil
Microsoft voice recorder, Microsoft sound recorder
iPad Röstmemon


Android

Chromebook
Voice recorder (varierar på basis av tillverkare)


Vocaroo.com
Öppna Röstmemon appen.
Klicka på den röda knappen för att starta en ny inspelning
Röstmemon på iPad
43 Ljudinspelning som synliggörande av lärprocesser
På vissa plattor börjar inspelningen så fort man klickat på röda knappen.
Klicka på ERSÄTT för att spela över det som just spelades in
Dra den här linjen för att flytta framåt/bakåt i inspelningen.



Klicka på PLAY för att spela upp ljudfilen.


Ändra uppspelningshastigheten här.
Klicka här om du vill radera alla tysta partier i inspelningen.
Klicka här om du vill dämpa t.ex. bakgrundsljud i inspelningen
Byt namn här
44 Mediaverkstaden
Markera en del av ljudfilen genom att dra i pilarna.
Klickar du på Putsa


så tar du bort allt FÖRUTOM det markerade partiet.


Klickar du på Radera

så tar du bort det markerade partiet.
Klicka här för att kunna klippa i filen
Klicka på Spara när du är nöjd
45 Ljudinspelning som synliggörande av lärprocesser
ljudinspelningen
Filen sparas automatiskt i programmet.




 Klicka på Klar när du är klar.
Klicka här om du vill dela
Här kan du skapa mappar för dina filer.
Ta bort filen här.
Klicka på Klar när du är klar.
Klicka här om du vill dela
Här kan du skapa mappar för dina filer.
Ta bort filen här.
46 Mediaverkstaden
Redigera filen här.
Röstmemon på PC (Windows 7)
Windows Voice Recorder

Borde vara förinstallerad men hittas annars här
1. Klicka på mikrofon-ikonen.

2. Spela upp din ljudinspelning.
3. Lägg ev till markörer för att identifiera viktiga moment i filen.
4. Delningsgenväg. Filerna sparas i Dokument/Sound recordings.
5. Enkel klippning av filen (trim).
6. Radera fil.
7. Namnge filen.
Bild lånad från Microsofts egen guide Filer spelas in i WMA-format.
47 Ljudinspelning som synliggörande av lärprocesser
Röstmemon på PC (Windows 10)
Microsoft Sound recorder



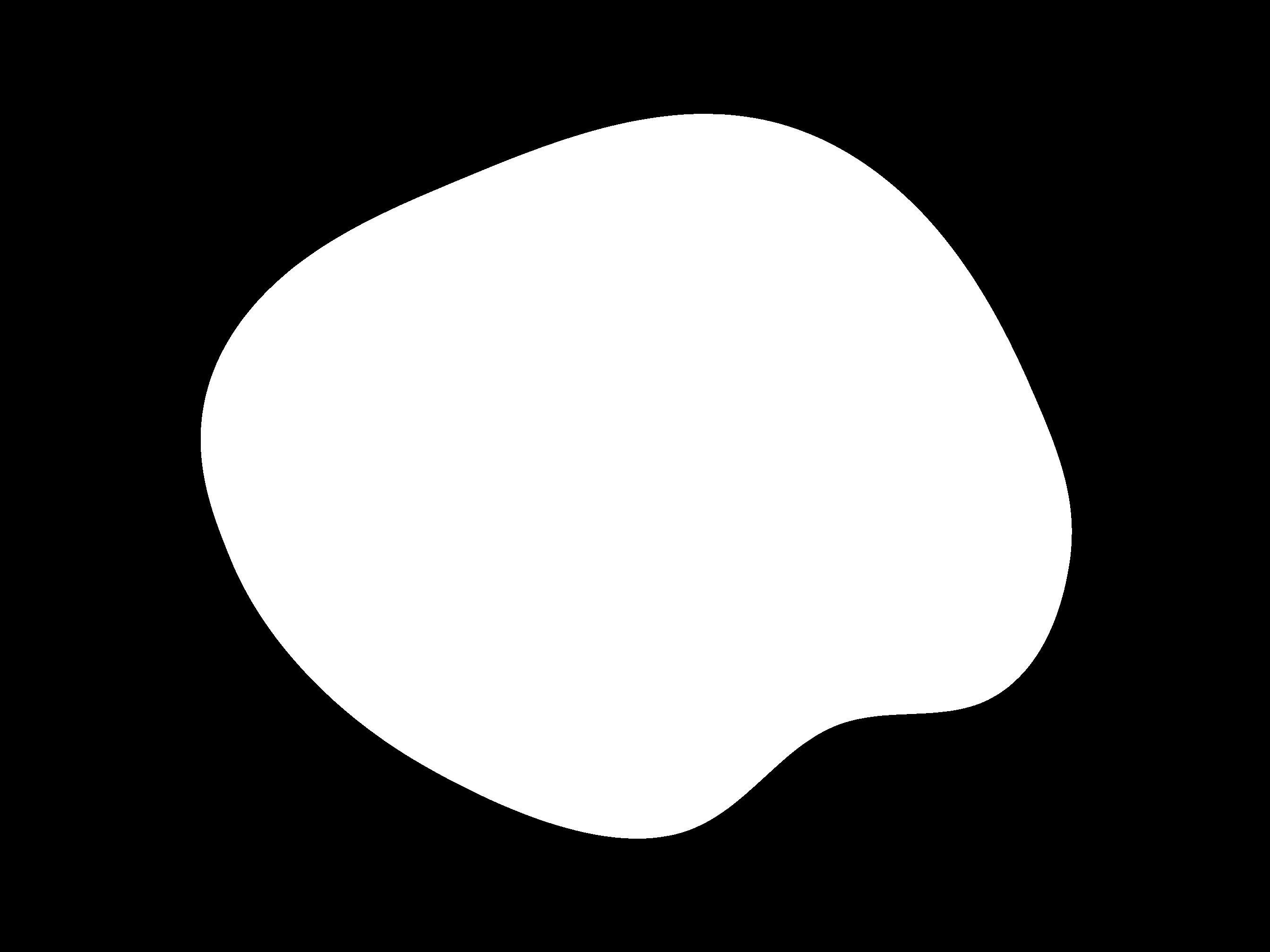
Borde vara förinstallerad.
Microsofts egen guide hittas här.
1. Öppna appen Sound recorder.
2. Klicka på mikrofonikonen för att starta inspelning. Pausa inspelningen vid behov och stoppa inspelningen när du är klar.
3. Döp filen genom att klicka på ”rename”.
4. Inspelningar sparas i appen och kan delas därifrån (share-ikonen).
5. Enkla editeringar möjliga inom appen (trim).
Filer spelas in i MP4a-format (aningen större filer). Max 3h inspelning.
48 Mediaverkstaden
Audacity
(Open Source-program


för PC, Mac & Linux)
Spela upp din inspelning.
Stoppa inspelning.
Starta inspelning.
Välj mikrofon som skall användas
För att spara filen väljer du Arkiv – exportera som. MP3 och WAWformaten är de vanligaste formaten som stöds av de flesta tjänsterna.
Audacity har ett flertal mer avancerade funktioner som gås igenom i nästa träff (30.3 fördjupad nivå).

49 Ljudinspelning som synliggörande av lärprocesser
Vocaroo
(Online röstinspelning, fungerar även på Chromebook)
https://vocaroo.com




Klicka på mikrofonen, tillåt användning av mikrofon och stoppa inspelningen när du är klar. Filen kan delas som en länk eller laddas ner. Filerna kan hyperlänkas i t.ex. Google Presentationer.
OBS: Data lagras inom Europa men kontrollera GDPR med kommunen.
50 Mediaverkstaden
Koppling till LP2014 Ljudinspelningar
Åk 1-2
MODERSMÅL M10, I3 K2, K4 & K5
Portfoliopedagogik och läsläxor.
Färdighetsmål
Åk 3-6
RELIGION M2, I1 K1 & K2
Berätta vad du ser genom att använda korrekta begrepp (utgående från en bild).
Åk 7-9
FYSIK M10, I2 K1

Förklara fysikens begrepp utgående från en bild/video
Kunskapsmål
51 Ljudinspelning som synliggörande av lärprocesser
Åk 1-2
MODERSMÅL M10, I3 K2, K4 & K5
Portfoliopedagogik och läsläxor.
Färdighetsmål
Läsläxor
Varje vecka:
1. Skapa en presentation eller digital bok (Keynote, Book Creator eller Powerpoint).
2. Ta ett foto av texten du läser idag och lägg in den i presentationen/boken. Spela sedan in medan du läser texten (5–10 min).
I slutet på månaderna:
1. Skapa en ny bild och lägg till ett foto på alla böcker du läst.
2. Lyssna på dina läsläxor från månaden. Spela in en ljudfil där du svarar på följande frågor:
• Vilken av texterna var lättast? Vilken var svårast? Varför är det så?

• Har min läsning förändrats under denna månad? Hur?
• Hurudana ord är det jag kämpar med? Varför är de svåra?
• Vad kan jag göra för att bli ännu bättre?
52 Mediaverkstaden
Åk 3-6
RELIGION
M2, I1 K1 & K2
Berätta vad du ser genom att använda korrekta begrepp (utgående från en bild).
Kunskapsmål
Heliga platser
1. Skapa en presentation/digital bok (Keynote, Book Creator eller PowerPoint).
2. Infoga interiörbild från t.e.x en kyrka.
3. Spela in ljudinspelningar där du förklarar följande begrepp med hjälp av bilden. Altare, altartavla, predikstol, koret, psalmtavla, sakristia

53 Ljudinspelning som synliggörande av lärprocesser
Åk 7-9
FYSIK M10, I2 K1
Förklara fysikens begrepp utgående från en bild/video.
Energiomvandling
Bekanta dig med denna simulering:
https://phet.colorado.edu/en/simulations/e nergy-skate-park/about

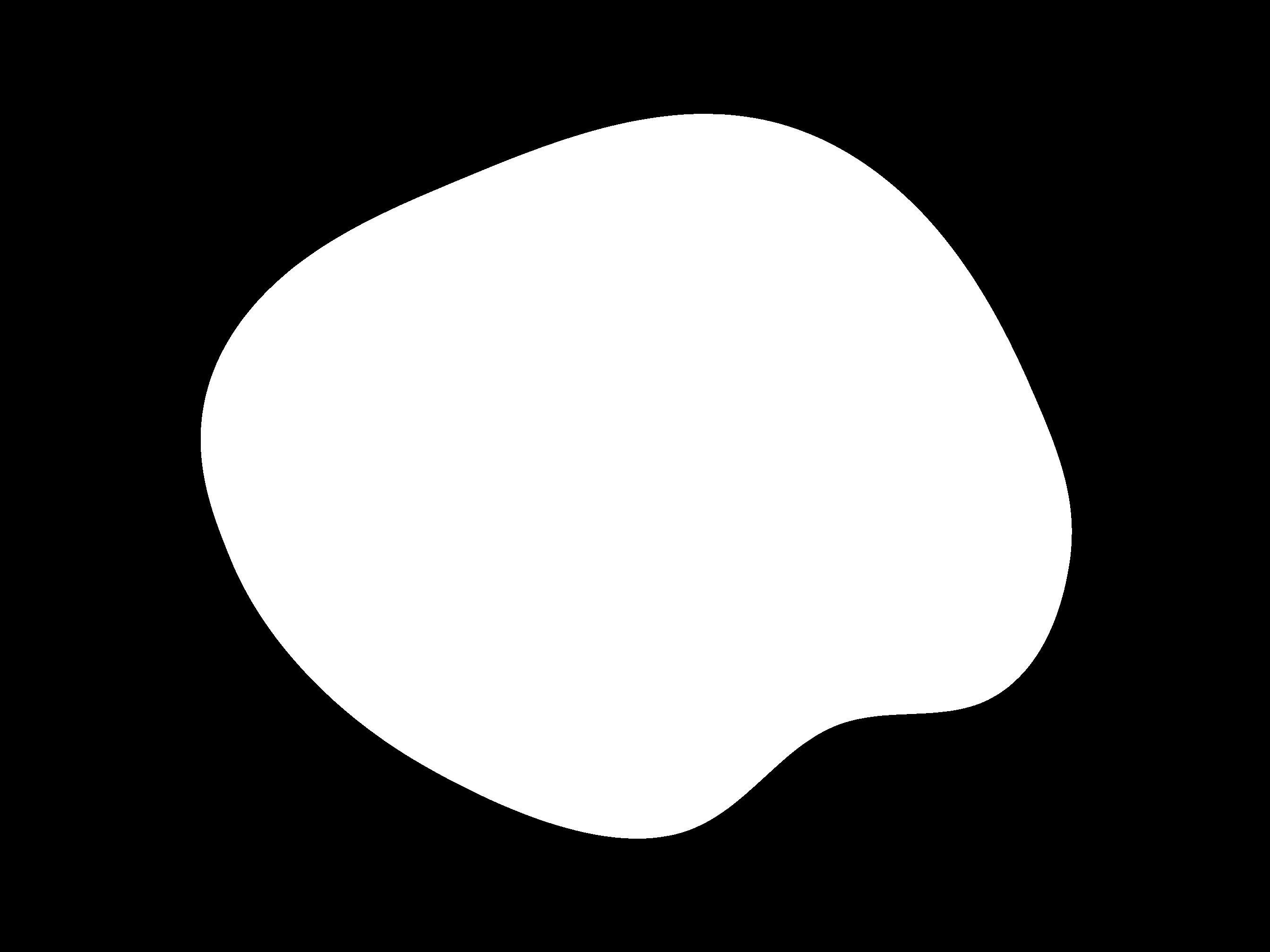
Uppgift:
1. Förklara begreppen nedan med egna ord med hjälp av simuleringen. Gör en ljudfil per begrepp.
2. Använd Röstmemon, Sound recorder, voice recorder, audacity eller Vocaroo.
3. Sänd in filerna via Teams/Classroom och döp filerna enligt begreppet du förklarar.
Lagen om energins bevarande, rörelseenergi, potentiell energi, värmeenergi, friktion och energi.
54 Mediaverkstaden
Kunskapsmål
Checklista
Ljudinspelning som synliggörande av lärprocesser
Ljudmiljö
q Är ljudet fritt från störande bakgrundsljud och skrammel?
q Om flera personer diskuterar, hörs alla personer lika bra?
q Finns det onödiga delar av ljudklippet som kunde editeras bort?
Innehåll
q Är innehållet strukturerat eller improviserat?
q Är innehållet ändamålsenligt? Svarar på grundfrågan/syftet?
q Är tempot ändamålsenligt?
Tillgänglighet

q Är filerna lagrade enligt instruktioner?
q Är filernas namnsättning logisk?
55 Ljudinspelning som synliggörande av lärprocesser
Barnen jobbar parvis med temat Dinosaurier. Varje par har en egen dinosaurie som de jobbar med. De spelar in fakta om dinosaurierna och gör en egen QR-kod av sitt prat.
Därefter ritar de dinosaurierna på iPaden. Bilderna printas ut och ställs fram tillsammans med QR-koderna.
Varför - Vänja sig vid att spela in eget prat och att lyssna på sin egen inspelade röst.
Hur - Spela in eget prat till en bild på iPaden, antingen med eller utan mikrofon.
- Deltagare, Mediaverkstaden

Definition på podcast

Digitalt ljudmedia, ofta i flera avsnitt, som är tillgängligt för alla som
strömmad media eller som kan laddas ner av användaren från
Internet och lyssnas på när som helst.
Vad är en podd enligt eleverna?
Inled med gemensam analys av befintliga poddar.
• Element? (hook, jingel, diskussioner, sammanfattning…)











• Tydlighet & hastighet på tal?
• Finns det en målgrupp?
• Vilken känsla tas fram?
Poddar i undervisningen Kom igång
Nisch? Varför? Budskap? Känsla? Målgrupp? 58 Mediaverkstaden
Mål & innehåll?
Fokus?
Jingel? Hook?
Format?
Bestäm klassens fokus och format
Visa mål & innehåll från lärplanen.
• grupper på 3 - olika roller beroende på elevernas styrkor
• Målgrupp (börja med podd åt yngre elever?)
• Format (diskussion eller intervju?)
• Jingel

• Inled med en hook (något som lockar att lyssna till slut).
MANUS
Inledning
Jag, första skoldagen, änglig, rädd, fil
Roland Träskelin
Bestäm ett manus med stödord
• Frågor & troliga följdfrågor.
Tema:
Poddenskoltrivsel : Skolan är vår!
Välkommen




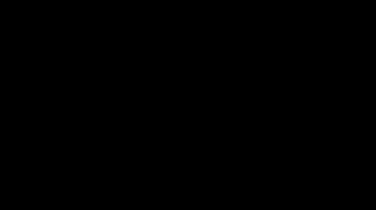



Rektor Nina
Kurator Peter
Skolcoach Anna
1 Peter, kurator, hur mår CeLLa skolas elever? - Varför?
2. Anna, skolcoach, vad kan elever göra? - konkreta tips?
3. Nina, rektor, vilket ansvar har du? - föräldrar?
• Skriv inte färdig text som läses av (undvik sommarprat…).
• Fördela frågorna jämt mellan deltagarna.

59 Poddar i undervisningen
Inledningsfraser / hook
Har ni någonsin tänkt på …?
Vi kommer att berätta för er om …
När jag var liten… (personlig koppling till temat) Har ni hört talas om …?
Jag tänkte börja med att …
Samtalsteknik
Spegling Uppföljningsfrågor
Sammanfatta med något som tagits upp under samtalet .
Avslutningfraser








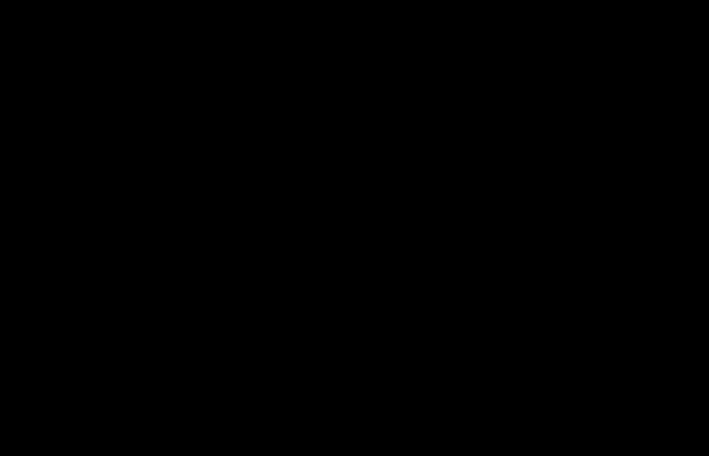






Mellanfraser
Presentation
Presentera er själva.
Presentera ev. gäst .
Presentera dagens tema.
Jag har hört att … …som ju diskuteras i medierna i dag. När du säger… vad betyder det för dig? …vilket som ni vet är aktuellt i dag. På en skala från 1 till10 … Hur viktigt är det för dig? Vad kan vi göra åt saken?

Till slut skulle jag vilja… Avslutningsvis kan vi konstatera att…
Jag ska avsluta med …
Tack!
Tack för ert intresse/er uppmärksamhet. Har ni frågor, så kan ni sända dem till…
Stödfraser
60 Mediaverkstaden
Inspelning
Val av inspelningsplats
• Tyst rum (lyssna efter ventilationen).
• Gärna mjuka ytor för att undvika eko (låna textilier från slöjden).

Inbandning

• Undvika att vidröra mikrofonen
• Låt telefonen/läsplattan ligga på något dämpande.
• Prata nära mikrofonen.
Praktiska tips




• Gör en testinbandning och lyssna sedan noggrant hur det låter.
• Inled med 3 sekunders tystnad vid varje tagning.
• Håll pauser (3 sekunder) mellan olika delar.
• Vid felsägningar, hostattacker, fniss – håll paus, börja om.

• Endast en mikrofon? – Inled varje överräckning med paus för att kunna klippa bort ev. extra ljud vid mikrofonöverräckning.

• Två olika inbandningar? – Inled med ett handklapp! Behövs för synkning vid editeringen.

61 Poddar i undervisningen
Ev. tilläggsutrustning
Mikrofoner
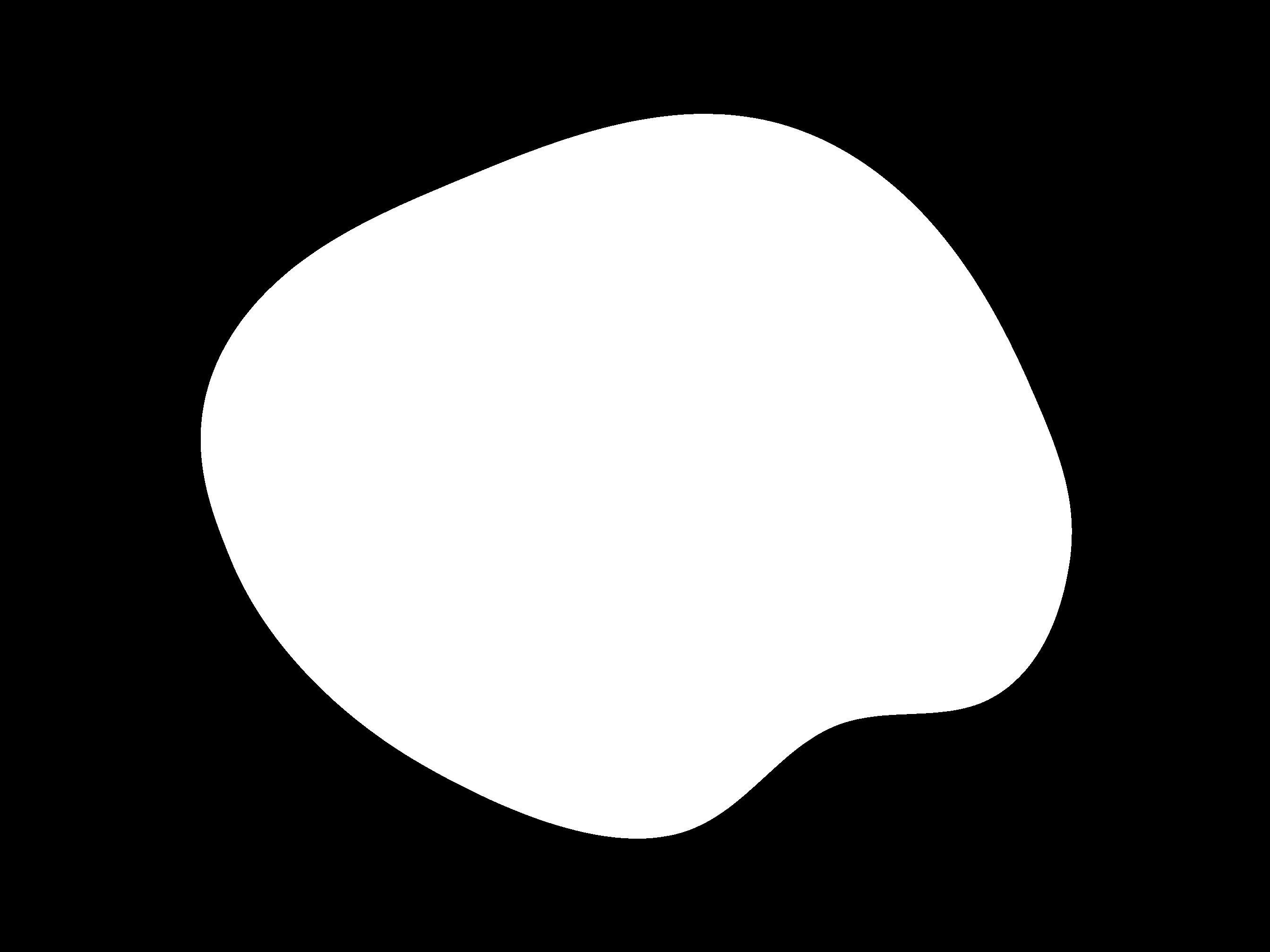
• Inbandarens (telefon/pekplatta) inbyggda mikrofon.
• telefoners egna hörlurar med inbyggd mikrofon.
• iRigs modeller används ofta i skolor
• 360° mikrofoner (Blue Yeti) fungerar bra med flera deltagare, men tar upp allt ljud omkring också.


ca 150€
ca 50€
ca 100€
Ljudediteringsverktyg
GarageBand (gratis) iPhone, iPad, iMac


Audacity (gratis) PC, Chromabook
Adobe Audition Avancerad ljudeditering
ca 50€
62 Mediaverkstaden
Åk 1-2
MUSIK
M4, I3 K5 & K6
Skapa en styrkejingel med ett vänligt budskap.
Koppling till LP2014
Poddar i undervisningen
Åk 3-6
SAMHÄLLSLÄRA

M4, I1 K1, K5& K6
Klassens egen podd. Diskussioner med olika
Åk 7-9
FINSKA
M10, I3 K1-7
Nyhetspodd
Kunskaps- och färdighetsmål
63 Poddar i undervisningen
Åk 1-2
MUSIK
M4, I3 K5 & K6 Skapa en styrkejingel med ett vänligt budskap.
Färdighetsmål
Styrkejingel

1. Spela in rösten med Garageband.

2. Lägg till en elektronisk trumrytm.
3. Lägg till förinspelade loopar.


 Öppna ett nytt projekt.
Öppna ett nytt projekt.
64 Mediaverkstaden
Öppna Röstinspelaren.
Genom att justera INreglaget ställer man ljudnivån som går in.
I reglagen i mitten kan man justera ljudet genom olika effekter.

Genom att justera UTreglaget ställer man ljudnivån som går ut i hörlurarna.
Vill du höra dig själv i hörlurar? Tryck på Medhörning.
2. Genom att trycka på + tecknet kan du förlänga längden på inspelningen.




3. Tryck sedan på 8 takter och välj hur lång din produktion ska bli.

Genom att flytta Automatiskreglaget anpassas längden efter din inspelning.
 1. Stäng av metronomen.
1. Stäng av metronomen.
65 Poddar i undervisningen
5. När inspelningen är klar kan du trycka på spårvyknappen.
1. Kontrollera att IN-ljudet inte är för starkt (orange-röd färg). Justera ljudet i så fall.
2. Tryck på Inspelningsknappen när du är redo att spela in. Kom ihåg 3 s. paus i början.
3. Taktlinjen övergår till rött när du spelar in.
4. Tryck på stoppknappen när du vill pausa/stoppa inspelningen.



Vi har nu vårt första ljudspår.


66 Mediaverkstaden
Justera ljudkvaliteten på röstinspelningen

2. Sänk diskanten lite genom att flytta den lila bollen neråt.


 2. Tryck sedan på Visuell EQ.
1. Tryck på spårreglageknappen och FXknappen för att justera ljudet.
3. Tryck till sist på Klar när du är färdig.
2. Tryck sedan på Visuell EQ.
1. Tryck på spårreglageknappen och FXknappen för att justera ljudet.
3. Tryck till sist på Klar när du är färdig.
67 Poddar i undervisningen
1. Höj basen lite genom att flytta den orange bollen uppåt.
1. Avaktivera spårreglageknappen och FX-knappen.
2. Tryck på + tecknet för att sätta till ett ljudspår.



Lägg till elektronisk trumrytm
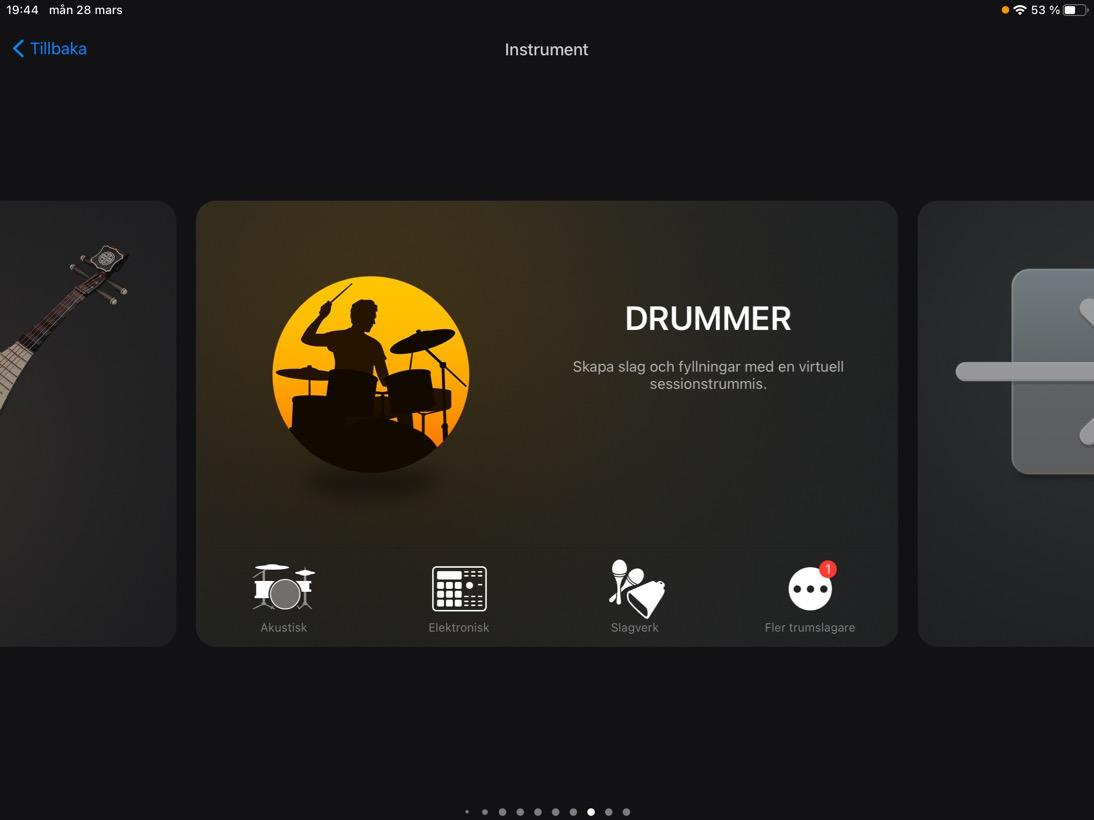

Tryck på Elektronisk för att öppna en virtuell trummaskin.

Tryck till sist på Spårvyn för att sätta till rytmen till podden.
Här kan du fritt göra de inställningar du vill för att få den trumrytm som du önskar.

68 Mediaverkstaden
Lägg till Loopar (takter med förinspelade instrument)




 2. Välj ett komp från looplistan och dra det till vänster på spårvyn.
1. Tryck på Loopbläddrarknappen.
1. Tryck två gånger på ikonerna på ett av spåren.
2. Välj ett komp från looplistan och dra det till vänster på spårvyn.
1. Tryck på Loopbläddrarknappen.
1. Tryck två gånger på ikonerna på ett av spåren.
69 Poddar i undervisningen
2. Tryck sedan på Automatisering.
4. Tryck på Klar när du är nöjd med ljudjusteringen.


3. Dra punkten neråt eller uppåt för att justera ljudnivån.
1. Tryck på Markera (där det nu står Klar)

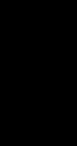

 1. Börja med att flytta pennreglaget till höger.
2. Placera ut punkter på linjen där du vill justera ljudnivån.
3. Tryck på Dela.
2. Välj ljudfil.
4. Tryck på Låt.
5. Välj Hög kvalitet (192 kbit/s) eller WAV (okomprimerad).
6. Dela.
7. Välj var du vill spara filen.
1. Börja med att flytta pennreglaget till höger.
2. Placera ut punkter på linjen där du vill justera ljudnivån.
3. Tryck på Dela.
2. Välj ljudfil.
4. Tryck på Låt.
5. Välj Hög kvalitet (192 kbit/s) eller WAV (okomprimerad).
6. Dela.
7. Välj var du vill spara filen.
70 Mediaverkstaden
Dela / spara podd
Koppling till LP2014
Poddar i undervisningen
Åk 3-6

SAMHÄLLSLÄRA
M4, I1 K1, K5& K6
Klassens egen podd. Diskussioner med olika nyckelpersoner inom elevvården och skolan.
Färdighetsmål
Podd
1. Spela in rösten med Garageband.

2. Lägg till en elektronisk trumrytm.
3. Lägg till förinspelade loopar.
Audacity

Gör en röstinspelning
Tryck på inspelning och vänta 3 s. innan du börjar.
Välj mikrofon.
Välj 1 (mono) inspelningskanal vid poddar.
efter mikrofonen (mellan -18 – -12 Hz).
Tryck för medhörning (en visuell mätare blir synlig).
Välj Audiorate 44100 Hz (förval) (blir ej bättre ljud av högre frekvens).
71 Poddar i undervisningen
Minska bakgrundsbrus
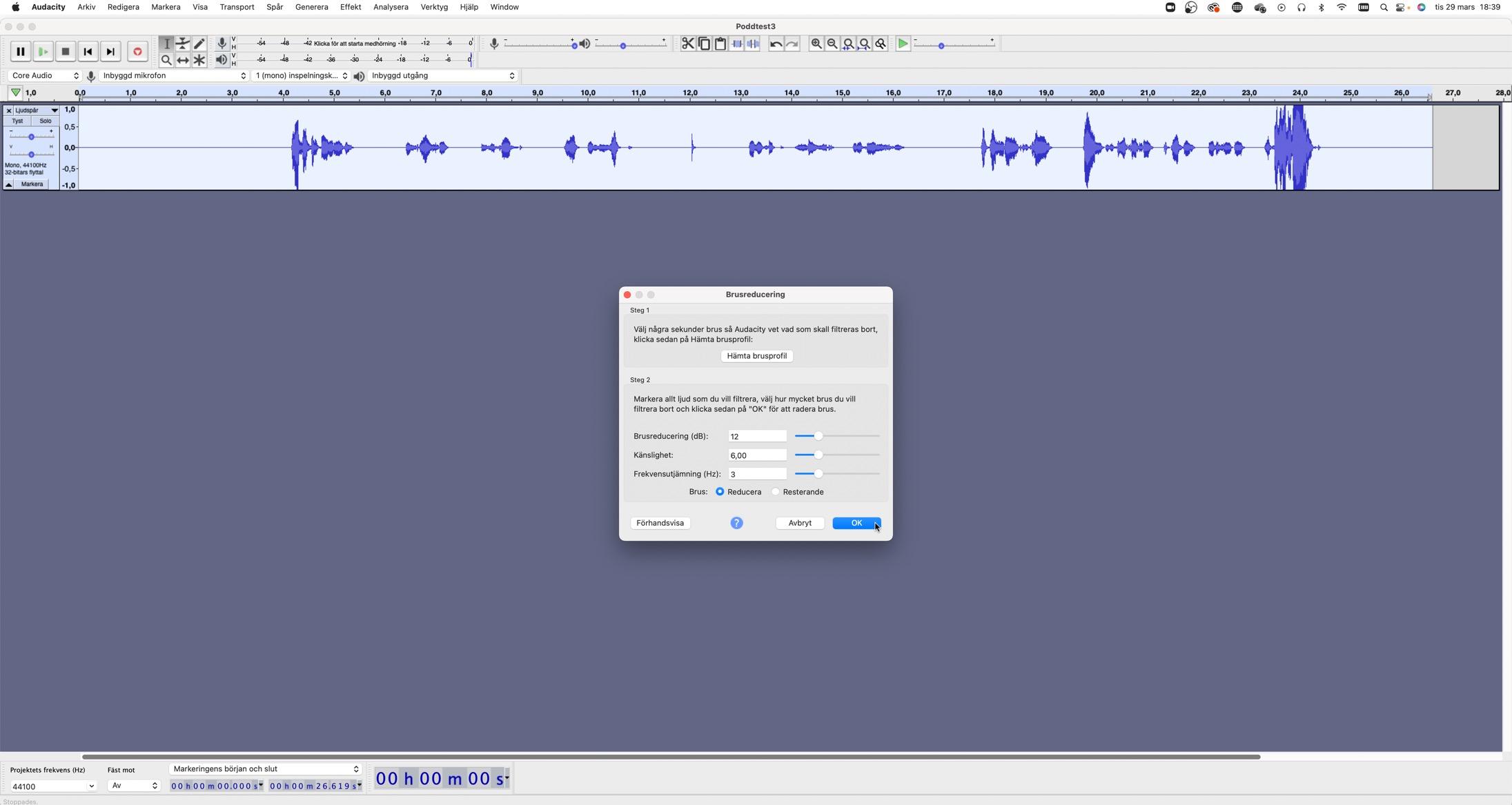



 2. Välj Effekt, Brusreducering.
3. Välj Hämta brusprofil.
1. Markera ett tomt ljudområde.
4. Markera hela ljudfilen.
5. Välj Effekt, Brusreducering.
6. Tryck OK.
2. Välj Effekt, Brusreducering.
3. Välj Hämta brusprofil.
1. Markera ett tomt ljudområde.
4. Markera hela ljudfilen.
5. Välj Effekt, Brusreducering.
6. Tryck OK.
72 Mediaverkstaden
7. Spara ljudfilen via Arkiv, Spara projekt, Spara projekt som… OBS! Sparas nu som en projektfil (.aup3). Ej som ljudfil!




 1. Markera område med ett ljudfel (*smack*).
2. Välj Tysta ljudmarkeringen.
Om man vill helt klippa bort området klämmer man på Backstegstangenten.
2. Välj Effekt, Filter Curve.
3. Justera basen till 3 dB – 9dB.
4. Justera diskanten till 3 dB – 6 dB.
1. Markera område med ett ljudfel (*smack*).
2. Välj Tysta ljudmarkeringen.
Om man vill helt klippa bort området klämmer man på Backstegstangenten.
2. Välj Effekt, Filter Curve.
3. Justera basen till 3 dB – 9dB.
4. Justera diskanten till 3 dB – 6 dB.
Ta bort extraljud / område Förbättra
5. Tryck på OK.
ljudet
73 Poddar i undervisningen
1. Markera klippet.
Justera distad ljuddel




Skapa stereospår efter ljudeditering

 1. Markera klippet.
2. Välj Effekt, Komprimerare.
3. Testa först förinställningen (Förhandsvisa). Justera Threshold & Noise Floor vid behov.
4. Kläm OK.
3. Tryck därefter på Ljudspår ▼ och Skapa stereospår.
1. Markera ljudspåret.
2. Tryck sedan Ctrl + D el. ⌘ + D för att duplicera ljudspåret.
1. Markera klippet.
2. Välj Effekt, Komprimerare.
3. Testa först förinställningen (Förhandsvisa). Justera Threshold & Noise Floor vid behov.
4. Kläm OK.
3. Tryck därefter på Ljudspår ▼ och Skapa stereospår.
1. Markera ljudspåret.
2. Tryck sedan Ctrl + D el. ⌘ + D för att duplicera ljudspåret.
74 Mediaverkstaden
för det mesta, men schysst).




 1. Välj Musik.
2. Välj Genre, Stämning, Movement, Tema du tror kunde passa till din podd.
3. Lyssna, välj och Ladda ner (till höger).
4. Kopiera gärna Credits och nämn kreatören i slutet av podden eller i publiseringen (frivilligt
1. Välj Musik.
2. Välj Genre, Stämning, Movement, Tema du tror kunde passa till din podd.
3. Lyssna, välj och Ladda ner (till höger).
4. Kopiera gärna Credits och nämn kreatören i slutet av podden eller i publiseringen (frivilligt
Hämta musik från Pixabay.com Importera musikfil 75 Poddar i undervisningen
1. Välj Arkiv, Importera, Ljud… och sök din nedladdade musikfil.
Exportera musikfil




WAV har högre ljudkvalitet, men blir också en större fil. Används oftast när poddar ska publiceras.
 2. Välj Enveloppverktyget (F2).
3. Justera volymen genom att dra ihop eller dra ut ljudspåren vid punkterna som skapas.
1. Välj Arkiv, Importera, Ljud… och hämta din musikfil.
Välj Arkiv, Exportera, Exportera som WAV (eller MP3 om ni inte tänker ladda upp på SoundCloud).
2. Välj Enveloppverktyget (F2).
3. Justera volymen genom att dra ihop eller dra ut ljudspåren vid punkterna som skapas.
1. Välj Arkiv, Importera, Ljud… och hämta din musikfil.
Välj Arkiv, Exportera, Exportera som WAV (eller MP3 om ni inte tänker ladda upp på SoundCloud).
76 Mediaverkstaden
1. Gå till
www.soundcloud.com



SoundCloud är ett populärt poddhotell som behövs för att kunna distribuera podden med t.ex. ett RSSflöde.
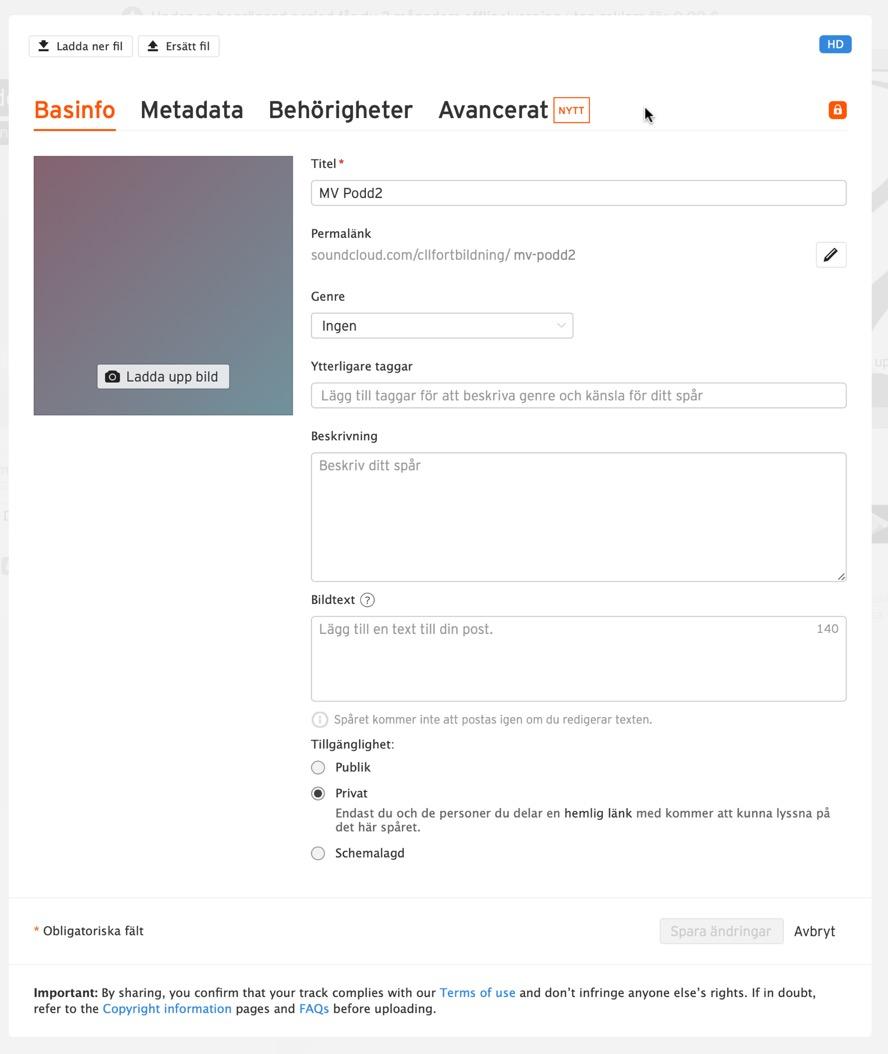
Det finns också andra populära poddhotell, men de saknar oftast gratisversion.
 3. Ladda upp din WAV-fil (alt .mp3) här.
4. Välj publik / privat.
2. Skapa ett konto.
5. Skriv in poddens titel
6. Fyll i den information du vill ge åt lyssnaren.
3. Ladda upp din WAV-fil (alt .mp3) här.
4. Välj publik / privat.
2. Skapa ett konto.
5. Skriv in poddens titel
6. Fyll i den information du vill ge åt lyssnaren.
Ladda upp ljudfil 77 Poddar i undervisningen
7. Valfritt bildomslag (1400 x 1400px – 3000 x 3000px).
Fyll i metadata här ifall ni ska publicera podden på en streamingtjänst (iTunes, Spotify…).


OBS! Om filen ska publiceras på streamingtjänst behöver den visas i RSS-flödet.

Välj område för förhandslyssning (gärna introt).
Kopiera länk för delning av enskild podd eller kopiera låtlistans länk för alla klassens poddar.
Vill du skapa en spellista för hela klassen?
1. Tryck på … Mer.

2. Lägg till i spellista.
3. Skapa en spellista.
4. Spellistans titel.
78 Mediaverkstaden
Delning av ljudfil
Om ni vill publicera poddarna på en streamingtjänst behöver ni fylla i kanalens metainformation.


Redigera hittas bakom rullisten.
RSS-flödet hittas här:
1. Kläm på de tre punkterna …
2. Inställningar.

3. Innehåll.
4. Kopiera RSS-flöde.
Ladda upp podden på streamingtjänst (Spotify, iTunes) 79 Poddar i undervisningen
Ladda upp RSS-flöde






 1. Get started.
2. Klistra in er länk till ert RSS-flöde
3. Fyll i metadata.
1. Get started.
2. Klistra in er länk till ert RSS-flöde
3. Fyll i metadata.
1. Gå till podcasters.spotify.com
4. Lämna in för granskning.
2. Tryck på de tre punkterna …
3. Add or claim your podcast.
80 Mediaverkstaden
Checklista
Poddar i undervisningen
Ljudmiljö

q Är ljudet fritt från störande bakgrundsljud och skrammel?
q Hörs alla deltagare lika bra?
q Ingår det musik?
q Är det balans mellan ljuddelarna? Musik vs tal?
q Används brusreducering?
Struktur
q Finns det en hook?
q Finns det en intressant inledning?
q Finns det onödiga delar som kunde klippas bort?
q Sammanfattas innehållet i slutet?
q Är tempot ändamålsenligt?
Innehåll
q Är innehållet strukturerat enligt ett manus (vs improviserat)
q Använder deltagarna korrekta begrepp för temat?
q Speglar deltagarna varandra?
q Ställs följdfrågor?
81 Poddar i undervisningen
”Eleverna jobbade parvis och planerade intervjufrågor om fritidsintressen att ställa till sitt par. Frågorna gicks igenom gemensamt i klassen på förhand och vi diskuterade vilka frågor vi skulle ta med.
Finns det bättre frågor och sämre frågor?
Hur kan vi vid behov ställa följdfrågor?
Sedan bandade eleverna in sina intervjuer i Audacity och gjorde små editeringar (främst klippte bort pauser, fnitter, felsägningar.
Vi lyssnade på poddarna efteråt i helklass.”
- Deltagare, Mediaverkstaden
Skapa film för och i undervisningen
I en filmproduktion kan man samla in ett mångsidigt prov på kunnande av eleven, men för att lyckas med filmproduktionen är elevernas manus och den gemensamma planeringen A och O eftersom det finns så många olika typer av filmer.
Innehållet i utbildningsdelen fokuserar på filmskapande för olika ändamål i undervisningen.
Innehåll

• Filmproduktion i undervisningen
• Olika typer av film i undervisningen
• Filmeditering
• Programmering
• Animering
83

• Jobba i grupper (2-3 elever).
• Vad vill vi berätta? För vem?
• Inled med en inramning/hook – vad kommer vi att få se?
• Vilken känsla ska videon förmedla?
• Skriv manus/storyboard (se workshop Olika typer av film…).





Formativt arbete – lärarrespons på manus/storyboard.

• Provfilma först – titta, lyssna & förbättra innan bandning.
Formativt arbete – titta på varandras provklipp.
Leverans? Känsla? Målgrupp? Budskap? Feedback från annan grupp Filmproduktion i undervisningen Kom igång 85 Filmproduktion i undervisningen
• Testa olika vinklar.
• Se om det finns spännande platser/former i skolan.








• Djup i bilden - Undvik att sitta framför en vägg.

• Vad ska synas i bild? (Rensa bort onödigt material).
• Huvudpersonen gör en liten rörelse i början (svänger om)

djup blicken städa
86 Mediaverkstaden
Bildhantering
bakgrundsljus
fyllnadsljus
huvudljus
Huvudljus (key light)




Bakljus (rim / back light)
Fyllnadsljus (fill light)
Bakgrundsljus (background light)
Fokuserar på huvudobjektet.
Skapar en kontur runt person.
Mjukar upp skuggan i ansiktet.
Ger en stämning åt bilden (kan vara takbelysningen).
87 Filmproduktion i undervisningen
bakljus Ljussättning & riktningar
Kreativa ljuskällor


Bakgrundsljus





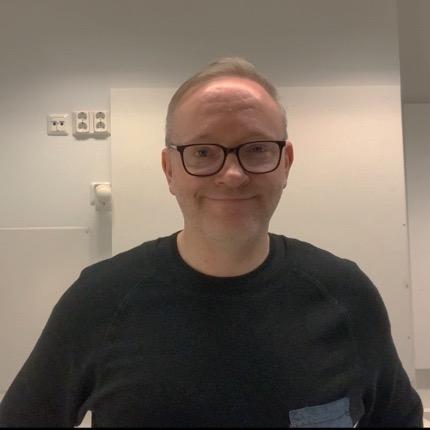


Smart led E14 / E27-sockel







Biltema 7,90€

 Snett framifrån
Rakt bakifrån
Underifrån Uppifrån Från sidan
Takbelysning
Snett framifrån + takbelysning
Snett framifrån
Rakt bakifrån
Underifrån Uppifrån Från sidan
Takbelysning
Snett framifrån + takbelysning
88 Mediaverkstaden
usb-c / usb-a android
lightning / usb-a iPhone
micro usb / usb-a äldre android
lightning / usb-c




Google Drive
• Anslut telefonen till PC/Chromebook med usb-kabel.
• Android till PC/Mac/Chromebook – Länk till Googles instruktioner.

• iPhone till PC/Mac – Länk till Apples instruktioner.

• iPhone till Chromebook – Länk till Googles instruktioner.
Microsoft 365




• Android / iPhone till PC – Länk till Microsofts instruktioner.

Filöverföring
89 Filmproduktion i undervisningen
Clips
Gratisapp från Apple (Android har ingen exakt motsvarighet)

• Gjord för att mer likna videoverktygen i sociala medier.

• Du spelar in allting direkt till Clips vartefter du behöver innehåll.
• Fungerar numera även i landskapsläge (liggande format).
• Stöder diktering till text.
• Mycket fokus på filter, ikoner, emojis, memojis etc.
• Funktionerna varierar lite på basis av modell av iPad.

Användargränssnitt
Lägg till ljudspår och justera format.
Blixt på/av (om tillgänglig). Ta en stillbild
Växla kamera.
Spela in (håll intryckt för att spela in).
Effekter (se nästa sida).
Lägg till från kamerarullen eller färdiga affisher
Dela/exportera din film.
Tidslinje.
Hit kommer dina klipp att komma.
Byt eller skapa nytt projekt
90 Mediaverkstaden
Memojis Stöds endast av aningen nyare plattor.

Filter. Ändrar färgerna –även mer dramatikska filter.

Effekter
Livetexter. Diktering automatiskt så att talat innehåll blir text på filmen



Scener. Digital bakgrund, ungefär som på Zoom
Märken.
figurer du kan lägga till på skärmen
Här har jag gått ganska all-in på effekterna för att visa hur det ser ut.
Tanken är att du först lägger på de effekter du vill ha och sedan spelar in genom att hålla in den röda knappen. Effekter etc. är knepigare att lägga till i efterskott.
Text . Olika pratbubblor och ikoner för texter
Olika
Emojis. Kan läggas till på skärmen.
91 Filmproduktion i undervisningen
Export
Med verktygen i balken kan du editera varje klipp enskilt på samma sätt som i iMovie


OBS! Livetextningen är inte helt pålitlig på svenska och särskilt inte i miljöer med mycket bagrundsljud
Du kan justera texten i livetextningen om/när den blev fel genom att i denna vy välja effekter, livetexter och sedan klicka på Redigera text.

Markera ett av klippen
nere i tidslinjen. Dra och flytta ett klipp för att byta
plats på tidslinjen
Klicka på dela-ikonen för att exportera filmen. Välj
Spara video om du vill
spara den i kamerarullen
92 Mediaverkstaden
Ett vanligt bekymmer med plattor är att utrymmet tar slut. Här är två enkla saker du kan kolla för att se om/hur problemet kan lösas:

1. Gå till Inställningar - Allmänt - iPad lagringsutrymme och låt sidan laddas. Där ser du en översikt över lagringen samt Apparna som lista över vilka som tar mest rum. Appar som inte används men som tar mycket rum tål att raderas
2. Bilder och framför allt videon tar mycket utrymme Om du ser (i steg 1) att appen Bilder tar väldigt mycket rum lönar det sig att städa. Öppna Bilder och klicka Välj uppe i vänster. Markera sådant som skall raderas. Klicka sedan på skräpkorgen nere till höger och välj Radera bilder. Raderade bilder och videon flyttas då till albumet Senast raderade och finns kvar i 30 dagar. Vill du radera dem direkt för att frigöra utrymme kan du öppna det albumet och radera dem igen därifrån.

Hantera lagringen på en iPad 93 Filmproduktion i undervisningen
En tanke om en studio
Planeringsskiss inför ett stuidobygge på Academill vid Åbo Akademi i Vasa.

94 Mediaverkstaden
Åk 1-2
GYMNASTIK M2, I1 K1, K3 & K4
Video som stöd för feedback vid

Koppling till LP2014
Filmproduktion i undervisningen

Åk 6
MATEMATIK M4, I4 K1, K4-5
Presentera en beräkning på
95 Filmproduktion i undervisningen
Åk 1-2
GYMNASTIK
M2, I1 K1, K3 & K4
Video som stöd för feedback vid bollkastningsteknik
Färdighetsmål
1. Indelning i par eller grupper på tre. Alla grupper har en iPad.
2. Alla i gruppen kastar en boll ett par gånger mot ett mål (vägg, rockring etc). iPad placerad t.ex. på en stol och inspelning med slow motion i kameraappen. En kompis filmar, en annan hämtar bollen. Bry er inte desto mer hur långt bollen far eller vart den träffar.
3. Titta tillsammans i gruppen på filmerna av kasten. Jämför med modellen. Konstruktiv feeback ett kast i taget. Armen – fötterna – kroppen.
4. Kasta igen, analysera igen…
5. Gemensam diskussion. Vad är det viktigt att tänka på? Vad har vi lärt oss? Vad behöver jag ännu jobba på?
6. Dokumentation. Valda filmer (före och efter) kan med fördel inkluderas i eventuella portfolion. Tips: Be eleverna spela in en skärminspelning med ljud där de visar bägge videon och förklarar vad de lärt sig.
Anänd en egen inspelning från tidigare eller ett färdigt klipp från Youtube som modell.
Skott i basket, fotboll, frisbee etc.

Staffettväxlingar
Målkamera
Lagspel
Teknikbanor, redskapsbanor etc.
Stationär iPad, slow motion.
Handhållen iPad, slow motion.
Stationär iPad, slow motion.
iPad stationär ovanför huvudhöjd, normalhastighet (kommunikation).
iPad stationär ovanför huvudhöjd, uppsnabbat.
96 Mediaverkstaden
Bild och komposition
q En tagning eller klippningar?
q Ändamålsenliga och intressanta bildvinklar?
q Är längden på filmen ändamålsenlig?
q Ligger bildfokus på huvudobjektet?
q Används rekommenderad bildkomposition?
q Finns det onödig rekvisita i bilden?
Ljud och ljus
q Är det objektet tillräckligt ljussatt?
q Används skuggor / bakgrundsljus som effekt?

q Hör man ljudet klart och tydligt?
q Hörs alla delar lika bra?
q Finns det onödigt bakgrundsljud?
Manus och editering
q Har innehållet en tydlig struktur?
q Finns det en hook?
q Är det bra flyt på talet?
q Har filmen ett lämpligt tempo?
q Finns onödiga delar som inte bidrar?
q Används förstärkande stödtexter?
undervisningen 97 Filmproduktion i undervisningen
Checklista Filmproduktion i
”Vi håller på med ett filmprojekt i klassen. Mina elever i femman (våren 2022) är så
fascinerade av Karin Erlandssons fyra böcker om Ögonstenen. Jag har läst dem som högläsningsböcker i klassen. Och inför julen 2021 gjorde vi en filmatisering av den första boken, Pärlfiskaren (filmen visades för alla i skolan på julfesten). Den filmade vi mest i klassen och framför green screenen. Jag köpte tyg och sydde ihop två längder och hittade en billig lång gardinstång och hängde upp den gröna duken i klassen.
Nu är vi på den andra boken, Fågeltämjaren. Den utspelar sig i vinterlandskap så vi filmar ute. Snart är vi klara med alla tagningar. Några elever skrev recensioner på böckerna. De fungerar som vårt manus. Vi plockar tillsammans ut de scener som vi tycker behövs för att man ska förstå handlingen. Under några musiktimmar har eleverna komponerat och skrivit ner melodislingor som vi spelat in, så det blir helt och hållet egen musik. Bra sätt att slippa problem med upphovsrättigheter!”
- Deltagare, Mediaverkstaden

Presentation av miljö, huvudperson och problem.

Aristoteles
Konflikten blir större. Hur ska det gå?Verkar omöjligt att lösa.
Huvudpersonen kommer till insikt. upplevelse!
mördaren grips. Poäng och sensmoral

Berättelsens uppbyggnad
100 Mediaverkstaden
Etablerande scen
Narrativa tekniker
En scen som visar en miljöbild där filmen ska utspela sig. Kommer oftast före karaktärerna presenteras.
Exempel: https://youtu.be/6uud-EOyUPk
Protagonist/Antagonist
Huvudroll/motsatsen
POV (Point-of-view)
Kameran är någons ögon. Tiktok trend.
Exempel: https://youtu.be/BLCQAmTleP0
Flashback
Tillbakablick (ofta för att förklara känslor av lika slag).
Exempel: https://youtu.be/RVd6CnKLPgY
Plantera/skörda
Plantera en detalj som har betydelse för något som ska hända senare i berättelsen.
Exempel: https://youtu.be/3isQI0nXQRE
Stillbild
Används för att markera något väldigt viktigt i filmen. Exempel: https://youtu.be/eVsXVzSse8I
Cliff hanger
Används ofta vid avbrott, t.ex. för reklamer. Får publiken att hänga kvar och vilja se fortsättningen.
Schemabrott
När något oväntat händer. Det publiken trodde skulle ske skedde inte.
Närbilder
Används för att förstärka något, ofta där känslor står i fokus. Exempel: https://youtu.be/rc2urzXP4ok
101 Olika typer av film i undervisningen
Ethos, Logos & Pathos
Trovärdighet & förtroende
Ethos
Den retoriska triangeln
Logos




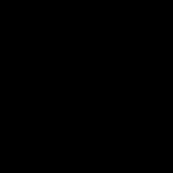
Pathos
Logik, rationalitet & sunt förnuft Emotion, sympati & medkänsla
Ethos
Trovärdighet & förtroende
Vi har utvecklat
branschen i 30 år…
Den här pennan är världsledande
Jag har själv använt den här pennan i 5 år.
102 Mediaverkstaden
Logos


Logik, rationalitet & sunt förnuft

Enligt den senaste branschrapporten…
When life knocks you down, just stay there and take a nap

Pathos
Emotion, sympati & medkänsla
103 Olika typer av film i undervisningen
Olika typer av film i undervisningen
För dokumentation av lärande och formativ återkoppling



















 Foton: Allison Shelley/The Verbatim Agency for American Education: Images of Teachers and Students in Action
+ Bra att ni hjälptes åt med monteringen. + Vilka raka kanter ni lyckats få!
- Undvik att sätta fast propellern innan ni är klara.
Foton: Allison Shelley/The Verbatim Agency for American Education: Images of Teachers and Students in Action
+ Bra att ni hjälptes åt med monteringen. + Vilka raka kanter ni lyckats få!
- Undvik att sätta fast propellern innan ni är klara.
Skolan Hemma
Hemma
- Nämn syte och mål med övningen
Flipped classroom
Skolan
104 Mediaverkstaden
Traditionellt ”Flippat”
Filmade instruktioner och förklaringar
Manusmall på en instruktionsvideo
1. Kort intro – Musik och titel på rörlig bild (Etablerande scen + närbilder).
2. Voiceover och rörliga bilder – Berätta vad syftet/budskapet är. Vad ska man lära sig?
3. Rörligt material och ljud från ny miljö och situation.
4. Voiceover och rörliga bilder – fördjupad beskrivning av ämnet.

5. Avslutande del – t.ex. en intervju, animation eller ett resultat.
6. Outro – Voiceover och rörliga bilder Sammanfatta, Vad har man lärt sig?

Vlogg 105 Olika typer av film i undervisningen
Questions I get asked as





















Tiktok, Reels, Youtube Shorts… Duett ”Tell me without telling me” POV Q&A Musiktrender
106 Mediaverkstaden
Mise en scène
”Placera på scen”
Scenografi
Kostym och mask
Ljussättning
Inspelningsplats
Rekvisita
Komposition

Filmtips om Mise en scène: https://youtu.be/Q3BcS8Uwl9U
Exmepl på tydligt Mise en Scène: https://youtu.be/_eOI3AamSm8
Berättarkomponenter
Vad publiken ser:
• Människa/djur/varelse
• Klädsel
• Miljö
• Rekvisita
• Tidpunkt
Hur publiken ser:
• Bildkomposition
• Kameravinkel
• Kamerarörelse
• Färg
• Klippning
Vad och hur publiken hör:
• Ljud
• Musik
• Dialog
107 Olika typer av film i undervisningen
Vi måste börja med att lägga till Skärminspelning i kontrollcenter.
Gå till inställningar.
Filmtekniker i klassrummet Film
Skärminspelning

Animation


Whiteboardfilm
Automatiskt genererad film
Scrolla ner till Skärminspelning och klickar på plus-tecknet.
Klicka på Kontrollcenter.
108 Mediaverkstaden
Film: Skärmdump och skärminspelning: https://youtu.be/K5EbpPTAbmM
Nu ser du att Skärminspelningar finns i listan över reglage.
Svep med ett finger ner från högra
Nu syns Skärminspelningsik onen i reglaget
Klicka på symbolen om du vill starta skärminspelningen direkt.


Håll in symbolen för att få fler alternativ.




 Gå tillbaka till hemskärmen.
Gå tillbaka till hemskärmen.
109 Olika typer av film i undervisningen
När du håller in symbolen dyker det här upp.
Starta inspelningen här.



Klicka på mikrofonen så att det blir röd om du vill att ljudet också ska spelas in
Skärmen spelas nu in tills du stänger av inspelningen.
Stäng av inspelningen här.
Stoppa skärminspelningen.
Filmen kommer att sparas automatiskt i bilder.



110 Mediaverkstaden











Storyboard Exempel på storyboards: https://famousframes.com/ Kameravinkelsbingo Fågelperspektiv Ögonhöjd Grodperspektiv Nära Mellan Långt bort 111 Olika typer av film i undervisningen
Tips och inspiration
Instagramkonton med filmtips:
https://www.instagram.com/filmmakingtricks/ https://www.instagram.com/filmmaking_ideas/ https://www.instagram.com/filmmakingrules/ https://www.instagram.com/filmmaker_world/ https://www.instagram.com/digitalkreativitet/
Youtubekanaler med filmtips:
https://www.youtube.com/c/TylerMowery
https://www.youtube.com/c/StudioBinder/

112 Mediaverkstaden

gruppundersökning. 113 Olika typer av film i undervisningen
Åk 1-2
MODERSMÅL
M10, I3 K2, K4 & K5
Gör en storyboard på en vardagssituation
Färdighetsmål
Storyboard
1. Titta på några exempel på Storyboards som blivit filmer på https://famousframes.com/.
2. Ladda ner en Storyboard mall och dela ut till eleverna. T.ex. från: https://creativeguides.wordpress.com/material/
3. Eleverna får välja en vardagssituation t.ex. tandborstning, lunch, skolväg osv. och göra en storyboard av händelseförloppet.
4. Använd både bild och text
POV i Tiktokformat
1. Använd appen Clips på iPad.
2. Eleverna får välja en konstnär och forska kring denna.
3. Kombinera relevanta bilder med texter om konstnären.
4. Använd POV tekniken så att eleverna gör filmerna ur konstnärens perspektiv.
Åk 3-6
BILDKONST
BK6, I1-I8
K1, K2, K4& K7
Skapa en video i Tiktokformat i POV av en tidigare konstnär
Färdighetsmål
Åk 7-9
KEMI
M8, I1-6 K1-7
Instruktionsvideo för en gruppundersökning
Färdighetsmål
Instruktionsvideo
1. Eleverna filmar sina undersökningar med t.ex. en iPad. Använd gärna manusmallen för en instruktionsvideo.
2. Filmen delas sen med en annan grupp för att ge feedback.
114 Mediaverkstaden
Checklista
Olika typer av film i undervisningen
Budskap
q Är budskapet tydligt?
q Har det gjorts en storyboard?
q Finns det narrativa tekniker som förstärker budskapet?
q Används Ethos, Logos eller Pathos?
q Finns det ett tydligt anslag?
Format

q Är formatet ändamålsenligt för budskapet?
q Var ska filmen publiceras? Är formatet rätt för kanalen?
q Finns det variation i bilderna? (närbild/miljöbild)
Innehåll
q Finns det tydliga berättarkomponenter?
q Finns det en protagonist och en antagonist?
q Vilken typ av film är det?
q Förstärker musiken budskapet?
q Finns det klippbilder som ger rätt stämning?
115 Olika typer av film i undervisningen
”Årskurs 8 har skapat en dokumentärfilm kring en klassiker de läst. Inledningsvis valde de en klassiker, läste den och skrev en faktauppsats efter mall. Denna faktauppsats
fungerade som manus för berättarrösten till dokumentärfilmen.
I iMovie skapades ett bildspel med bilder, filmklipp, röstslinga och bakgrundsmusik och (eller ljudeffekter).
Sedan blev det ”filmtajm” med respons och diskussioner. Slutligen ett förhör på de stora klassikerna i världslitteraturen.”
- Deltagare, Mediaverkstaden

Redigeringsprogram
Redigeringsprogram som kostar
• Adobe Premiere Pro

• CyberLink PowerDirector
• Final Cut Pro X
• WeVideo (online - ChromeBook)

• LumaFusion (online – ChromeBook, inom 2022)


Gratis redigeringsprogram
• iMovie (iPad & Mac)



• DaVinci Resolve (Lite komplicerat, gjort för den som vill göra lite mer avancerad editering)

• Lightworks (krävande gränssnitt)
• Hitfilm express (höga systemkrav, lite komplicerad installation)
• Shotcut
• Videoredigeraren Photo (Windows)



• Clipchamp (online, Windows, Google)

118 Mediaverkstaden
Träna genom det korta berättandet
Utgå från manus / storyboard.

Ca 10 klipp / minut (beror på filmgenre).
Organisera och säkerhetskopiera media
• Börja med att organisera dina mediafiler i en projektmapp

• Ta sedan en säkerhetskopia av mappen.
• Flytta inte filer som används under editeringen
Kom igång
119 Filmredigering – PC/Chromebook
Arbetsgång


• Inled med att göra en råkopia (groveditering) på hela filmen.


• Placera alla klipp i kronologisk ordning.
• Trimma längden på videoklipp.
Formativ respons








• En kompisgrupp ger
feedback när råkopian
är gjord och klippen trimmats.
• Bra läge att säkerställa att alla filmer blir klara.
Clipchamp
WeVideo
120 Mediaverkstaden
Färgjusteringar & filter














• Gör ev. färgkorrigeringar.
• Välj filter för att förstärka känsla.

Övergångar & effekter

• Sätt till övergångar / transitions (välj max 2 typer).





• Effekter, animeringar som förstärker.

121 Filmredigering – PC/Chromebook
Stödord & ikoner
• Behöver filmen stödord/-texter?








• Bilder/ikoner som stöd?
Klippbilder










• Klippbilder klipps in över pratet för att genom andra vinklar förstärka vad man berättar om.

122 Mediaverkstaden
Hastighet




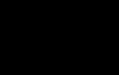








• Hastigheten går att justera i många redigeringsprogram (Speed).

(Dubbelklicka på aktuellt klipp)
Musik
• Pixabay https://pixabay.com/sv/music/
• YouTube Music (för material som laddas upp på YouTube)



123 Filmredigering – PC/Chromebook
Välj genre.
Voiceover




• Använd texten från manus och läs in den när hela filmen är färdigredigerad.
En svensk text till tal finns.






124 Mediaverkstaden
Filmredigering iPad

Skapa ett nytt projekt.
iMovie: Enkel redigering av ett klipp


För att editera en film i iMovie är det lättast att först öppna iMovie och där sedan välja vilken filmsnutt som skall redigeras.

Välj film för att redigera ett klipp eller skapa filmprojekt från grunden.

126 Mediaverkstaden
Välj vilken
filmsnutt som du vill redigera. Du kan välja fler men du kan också lägga till filmsnuttar senare skede
Här visas filmen.
Spela in ljud.
Spela in video.




Markör.
Du behöver inte välja filmklipp i detta skede utan kan starta från ett tomt bord genom att låta bli att välja nåt.

Om du bara skall editera ett filmklipp eller kombinera två sådana är det enkelt att välja dem i detta skede
Lägg till innehåll Spela upp från markörens plats.
Ångra.
Visa eller
Dölj ljudnivåer
Tidslinje
Klicka på skapa film
127 Filmredigering – iPad
1. Flytta markören till det stället där du önskar klippa filmen


2. Markera filmen genom att klicka på den. Den får en gul kontur när den är markerad.


Med en klippning menas att en del av filmen tas bort.
Du gör detta genom att dela upp filmen först där den onödiga delen börjar och sedan där den tar slut. Därefter raderar du den delen.
 3. Välj Åtgärder/saxen
4. Klicka på dela upp.
1. Markera det klipp som skall tas bort.
3. Välj Åtgärder/saxen
4. Klicka på dela upp.
1. Markera det klipp som skall tas bort.
Klippa i
128 Mediaverkstaden
2. Klicka på radera
iMovie
Klicka på Klar.
Redigeringar som görs i iMovie sparas inte automatiskt i Bilderappen Råmaterialet finns kvar där oförändrat.




Genom att exportera din film sparar du den som en färdig produkt som kan delas eller visas.
Viktigt: Radera inget råmaterial från Bilder-appen innan du har exporterat din film från iMovie. Först efter exporten kan du radera materialet. Annars blir det svarta rutor i din film.
Klicka på titeln för att ändra namnet på filen/projektet.
Klicka på delaikonen och välj Spara video om du vill spara filmen till Bilder-appen

129 Filmredigering – iPad
Exportera film
Välj en av mallarna. Pröva dig fram för att se vilken som passar bäst.
Om mig
Firande
Matlagning
En dag i livet
Gör det själv
Spelar spel

Så här fungerar det Makeover
Vanliga frågor
Film
Tack
Topp 5

Resa

Hälsa
Produktförsäljning

Produktrecension
Avslöja
Bokrapport
Nyhetsrapport
Naturvetenskapligt
Experiment

Trailrar

Storyboard i iMovie
Skapa ett nytt projekt
130 Mediaverkstaden
Välj en stil. Detta kan ändras i efterhand.
Redigera eller ta bort.
Spela in direkt eller använd färdigt inspelade klipp.




 Ändra musiken. Typsnitt på titel. Grafikens färg. Lägg till filter.
Klicka på Skapa.
Klicka på den scen du vill jobba med.
Ändra musiken. Typsnitt på titel. Grafikens färg. Lägg till filter.
Klicka på Skapa.
Klicka på den scen du vill jobba med.
131 Filmredigering – iPad
Resereportage
• Nyhetssändning
• Samhällsdiskussioner
• Språk & kultur
• Etc.
Tidsresor


• Berätta om livet förr.
• Använd rekvisita.
• Gamla fotoarkiv eller nya bilder på gamla platser.


Resa till farliga ställen
• Rymden, havsbottnet, en vulkan, sydpolen etc.


• Rekvisitan viktig.
Arbeta med källkritik
• Lära sig att känna igen manipulerat innehåll.

• Skapa eget manipulerat innehåll.
• Förfalskandets pedagogik – Josef Sahlin
Greenscreen i iMovie
132 Mediaverkstaden
Greenscreen



Grönt lakan eller kartong funkar bra. Även gröna tavlan kan funka om belysningen råkar räcka till. Testa vad som funkar och utgå från vad ni har.
Tips:
• Inga gröna kläder.
• Försök få tyget så jämt som möjligt. Veck i tyget tenderar synas i slutprodukten.

• Färgkod om ni vill måla en vägg: NCS S 2070-G20Y
1. Skapa ett nytt projekt och välj Film (se ovan).
2. Välj det innehåll som skall ligga botten och som skall ersätta det gröna oftast används bilder
Greenscreen i iMovie
3. Klicka på Skapa film
133 Filmredigering – iPad
själva greenscreen filmen. Markera bilden på tidslinjen.
Bilder rör sig automatiskt i iMovie för att skapa dynamik





Detta kan vara störande när vi arbetar med Greenscreen. För att stänga av det: klicka på Ken Burns aktiverad.
Klicka på den gula kanten på filmen och dra den mot höger tills bilden är längre än Greenscreenklippet. Du kan finjustera i ett senare skede.
Leta upp din Greenscreen-film genom att klicka på + och sedan hitta rätt mapp.
Klicka på din Greenscreen-film så att den markeras. Klicka till nästa på de tre prickarna
Flytta markören till början på bilden.
134 Mediaverkstaden
På samma sätt kan du sedan lägga till innehåll för andra syften:
Cutaway, även kallad klippbild: Lägger till en filmsnutt som ersätter bilden med en annan, men behåller ljudet från grundfilen.
Bild-i-bild:
Splitscreen:


Endast ljud:
Lägger till en video som en liten ruta på en annan bild eller video.
Lägger till videon bredvid grundfilen så att bägge tar upp halva skärmen vardera.
Lägger till ljudet endast.
135 Filmredigering – iPad
Välj Grön-/Blåskärm
Markera Greenscreen klippet/lagret.


Justera Greenscreenfilmens kanter ifall t.ex tak eller golv syns.


Justera känsligheten för den gröna färgen för att t.ex. dölja veck i tyget.
Markera bilden.
Dra i kanten på bilden för att justera bildens längd så att den passar med Greenscreen-filmen.

136 Mediaverkstaden
Filmprojekt
Här har jag startat ett nytt projekt och inte lagt till nåt innehåll från början.
Klicka på + och leta upp dina filmklipp
Gå igenom dina klipp och putsa bort onödiga delar Ett klipp i taget
Klicka på Ljud välj Ljudspår
Klicka på + eller dra klippen till tidslinjen i önskad ordning. Spela upp

klippen innan vid behov.
Putsa genom att dela upp (se tidigare bilder).
iMovie innehåller ljudspår som får användas fritt. De laddas ner först när du klickar på dem. Klicka på en ljudfil och sedan på plusset bredvid filen så läggs den till projektet.




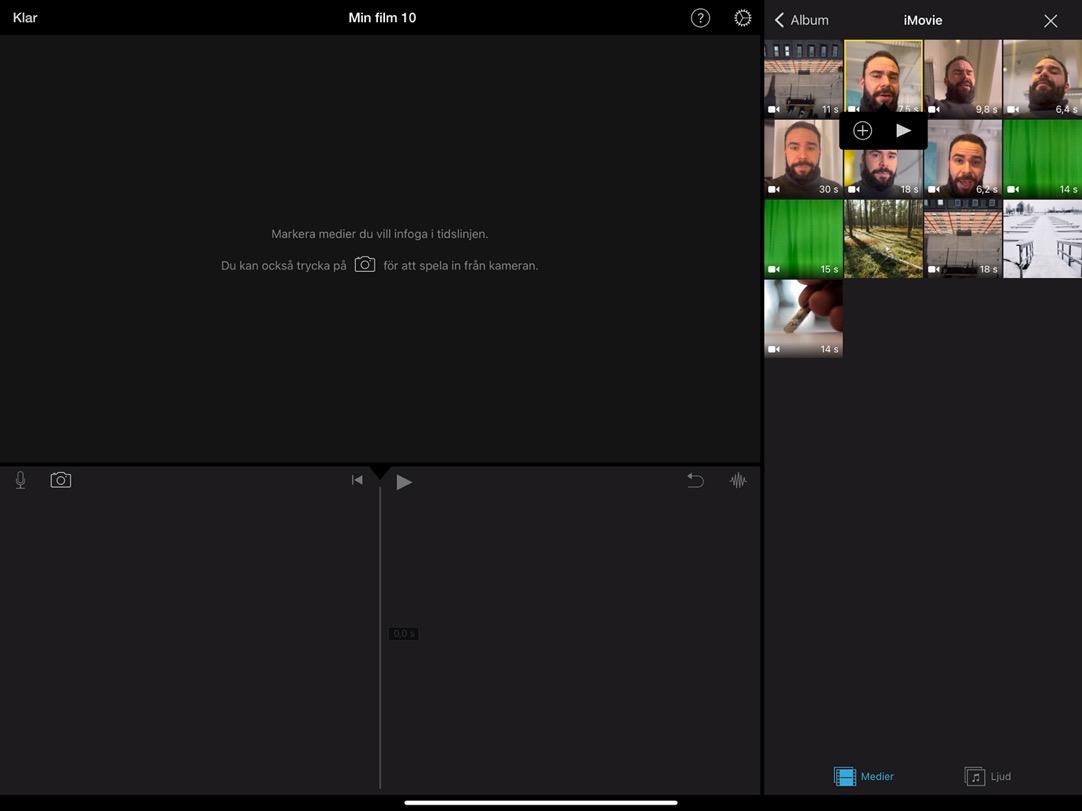
 Lägg till dina filmklipp
Putsa dina klipp
Lägg till dina filmklipp
Putsa dina klipp
137 Filmredigering – iPad
Lägg till musik
Lägg markören där klippbilden skall börja.
Leta upp en klibbbild från kamerarullen. Tips: Klippbilder som har CC-licens hittas t.ex. på pixabay.com.
Lägg till klippbilder
Markera en övergång mellan två klipp
Experimentera med de olika typerna av övergångar Tips: Less is more. Ingen övergång är ofta att föredra
Markera klippet du önskar lägga till grafik på
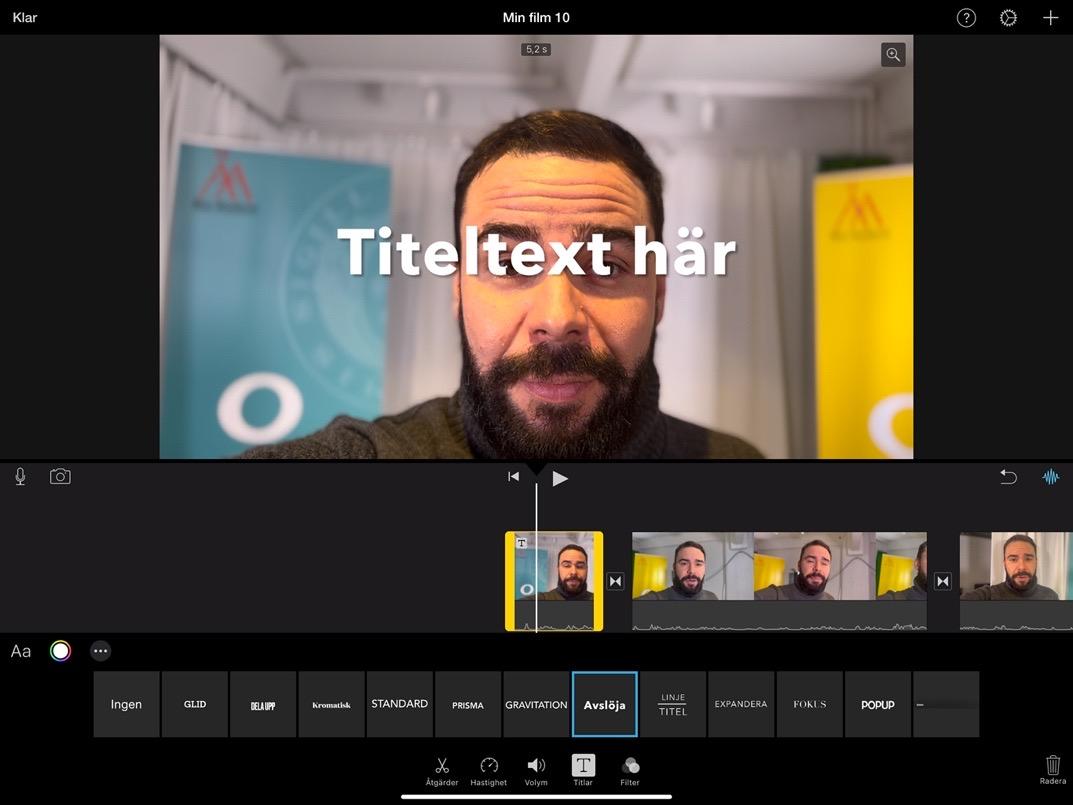






Välj någon av mallarna som tilltalar dig
Markera klippbilden och tryck på de tre prickarna. Välj Cutaway.
Välj hur lång en eventuell övergång skall vara samt om den skall innehålla ljudeffekter.
Klicka på texten, välj Ändra och skriv vad där skall stå. Du kan dra och flytta texten till rätt plats.
Justera övergångar
138 Mediaverkstaden
Lägg till grafik
Koppling till LP2014

Åk 1-2
OMGIVNINGSLÄRA M14, I6, K2, K4 Åk 3-6
OMGIVNINGSLÄRA M11, I4, K4, K5
139 Filmredigering – iPad
Filmredigering
Åk 1-2
OMGIVNINGSLÄRA
M14, I6, K2, K4
Filmmaterial inför hållbarhetsvecka.
Eleverna skapar filmsnuttar kring hållbarhetsgärningar i skolan och närmiljön.
Färdighetsmål
Åk 3-6
OMGIVNINGSLÄRA
M11, I4, K4, K5
Presentera vilka rättigheter och skyldigheter som gäller då eleverna rör sig i sin omgivning.
Färdighetsmål
Formativa kontrollstationer:
- Hur motiveras åsikter i filmens manus/storyboard? (läraren)
- Hur motiveras åsikter i grovediteringen? (elevgrupper)

140 Mediaverkstaden
Checklista
Filmredigering
Disposition

q Är antalet klipp ändamålsenligt? (ca 10 bilder /minut)
q Används klippbilder och är de ändamålsenliga?
q Har filmen ett lämpligt tempo?
Tekniska aspekter
q Är ljudnivån konstant?
q Är bakgrundsmusikens volym så att den hörs, men inte stör innehållet?
q Används voiceover ändamålsenligt?
q Är övergångarna ändamålsenliga?
q Greenscreen: Är känsligheten i klippen justerade så att gröna tyget inte syns?
Innehåll
q Har manus/storyboard följts?
q Är känslan i filmen lämplig för ändamålet?
q Når filmen målgruppen?
q Håller filmen jämn kvalitet?
q Används förstärkande stödtexter? 141 Filmredigering
”Vi bestämde oss för att redogöra "forskningsresultaten" i filmform. Vi filmade med Greenscreen vilket var så gott som nytt för klassen i det här skedet. Eleverna var mycket imponerade av resultatet. Vi lärde oss att det är viktigt att det gröna tyget ska vara mycket slätt. I denna kurs har jag, som tidigare nämnts, fått tipset på att även golvet i "studion" kan vara grönt för att förbättra resultatet på filmerna. Detta, ljudet och belysningen är saker som ska förbättras till nästa greenscreenprojekt!”
- Deltagare, Mediaverkstaden
”Jag har haft möjlighet att ha en filmworkshop med en förskolegrupp. De hade sytt egna små kaniner som skulle utnyttjas. I workshopen fick de pröva på:
• Chatterkid - få ett föremål att berätta (två barn gjorde en hel saga där de växlade mellan två kaniner som pratade med varandra.
• Videofilmning. De fick arbeta med att sätta upp miljöerna där de skulle filma för att sedan göra filmen. Två grupper valde att göra ett flertal olika scener. Där fick jag klippa ihop den (mha iMovie) på grund av tidsbrist.
• Stop-motion filmning med Stikbot Studio och greenscreen.”
- Deltagare, Mediaverkstaden
Programmering

Programmering med Scratch jr


Förberedelser inför uppgiften
Vilka förkunskaper har eleverna?
- programmet
- sekvenser


- loop
- meddelanden
Learn to code and code to learn!
• Grunderna i programmering (Felsökning och halvfärdiga program).
• Kan användas i alla ämnen som har kunskapskrav där elevens skall visa sitt prov på kunnande.

iPad
144 Mediaverkstaden



145 Programmering


146 Mediaverkstaden
Effektiv kod i Scratch Jr.
Skriver en effektiv kod dvs så kort som möjligt.
Använder siffror för att minska antalet block i sekvensen.
Skriver en effektiv kod, använder ibland loopar och siffror för att minska antalet block i sekvensen.
Bakgrunden byts automatiskt.
Skriver en effektiv kod, använder alltid loopar och siffror för att minska antalet block i sekvensen.
Bakgrunden byts automatiskt.
Använder mig av meddelanden för att göra ett smidigare program.
Bakgrund, ljud och karaktärer.
Använder karaktärer och bakgrunder som stämmer överens med animationens rubrik.
Använder karaktärer och bakgrunder som stämmer överens med animationens rubrik, vissa av dem är egen design.
Har designat karaktärer, ljud och bakgrunder som stämmer överens med animationens rubrik.
Egen produktion.
Använder andras arbeten i arbetet och byggs upp av dessa.
Använder andras arbeten i arbetet och lägger därtill med egna unika lösningar.
Använder inte andras arbeten i det egna arbetet. Tar risker och utvecklar unika idéer som även ibland kan vara “Out of the box”.
Manus Arbetar efter manus är ibland systematisk.
Arbetar efter manus, är ofta systematisk.
Arbetar efter manus är genomgående systematisk och arbetat steg för steg under arbetets gång.
M14 åk 6
Eleven kan programmera ett fungerande program i en visuell programmeringsmiljö.
Jag... OK BRA JÄTTEBRA
147 Programmering
Innehållsförteckning
Swift Playground iPad

Utmaningarna

Plats för att skriva kod.
Lärarhandledningar på iBooks

148 Mediaverkstaden


149 Programmering
Programmerar Ett program som innehåller:
- sekvens
- upprepn.struktur
- händelse
- villkor
- parallellalism
Ett program som innehåller
- sekvens
- upprepn.struktur
- händelse
- villkor
- parallellalism
- Boolesk operator
- Slump
- Variabel
- Synkrotisering
- Känna av
- Skapa klon
Ett program som innehåller,
- sekvens
- upprepn.struktur
- händelse
- villkor
- parallellalism
- Boolesk operator
- Slump
- Variabel
- Synkrotisering
- Känna av
- Skapa klon
- Lista
- Procedur
- strängmanipul.
Åk 3-6 Kunskapskrav 14: Eleven kan programmera ett fungerande program i en visuell programmeringsmiljö.
Åk 7-9 Kunskapskrav 20: Eleven kan tillämpa principerna för algoritmiskt tänkande och kan producera enkla program.
Länk till matris med exempel:
https://docs.google.com/document/d/1t6cgZAvb_F6ST
OVbfaasZvd2NXVoZKRDb-H26u3cIG0/edit?usp=sharing
Jag... OK Bra Jättebra
Lärandematris för funktioner i Scratch 3.0 150 Mediaverkstaden



Programmering
Scratch PC 151 Programmering
Lärarhandledning, kortpacke Börja programmera. Community
med


Kom igång med Scratch 3.0 152 Mediaverkstaden



Kom igång med aktivitetskort
153 Programmering
https://docs.google.com/presentation/d/1UsqIAUSfPGD5 iL3tyhR2p2nHY2Us66DBxsB_sKu8g3M/edit?usp=sharing
https://pulmaario.luma.fi/sv/

https://scratch.mit.edu/projects/129967964


Kluraklubbens material
Man måste inte alltid börja från ett tomt bord- remix
Programmera i Tinkercad -Codeblocks
nivå- samarbeta med slöjd och matematik 154 Mediaverkstaden
Nästa
Koppling till LP2014 Programmering
Åk 3
MATEMATIK
M14, I1, K1, K4, K5, K6
Programmerar en frågesport med åtminstone två frågor i Scratch jr.
Åk 9
MATEMATIK
M20, I1, K1, K4, K5, K6
Programmerar en animation i geologi (mångvetenskalig helhet) i


155 Programmering
Checklista Programmering
Manus
q Innehållet i animationen.

q Storyboard.
q Begrepp och sammanhang.
Tekniska aspekter
q Vilka funktioner har använts, på vilken nivå?
q God programmeringssed, kort kod.
q Egen design.
q Bilder och ljud.
156 Mediaverkstaden
”ScratchJr har vi jobbat med tillsammans med förskolebarnen. Vi har gått igenom programmet och så har barnen parvis fått bekanta sig och testa programmet. Roligt att se hur barnen inte är rädda för att testa och hittar på roliga idéer.
Scratch har jag själv använt tillsammans med Makey Makey, då jag programmerat t.ex. olika föremål att säga saker då man rör dem eller målat med penslar som låter olika.”
- Deltagare, Mediaverkstaden

Animering
Hur startar ni?
• Jobba i grupper (2–3 elever)
• Vad vill vi berätta? För vem?
Stop motion
Leverans? Känsla? Målgrupp? Budskap?
• Inled med en inramning/hook – vad kommer vi att få se?
• Vilken känsla ska videon förmedla?
• Skriv manus/storyboard (se workshop Olika typer av film…)
Formativt arbete – lärarrespons på manus/storyboard
• Provfilma först – titta, lyssna & förbättra innan bandning.
Formativt arbete – titta på varandras provklipp
Feedback från annan grupp
Stop Motion Studio (Gratis)
Innehåller grundfunktionerna.
Stop Motion Studio Pro (Separat app)











Ger ytterligare:
- Exponerings-, vitbalans och fokuslås
- Greenscreen
- Grafik
iMotion (Gratis)

Innehåller grundfunktionerna.
iMotion Full (betalas i appen)
Ger ytterligare:
- Exponerings-, vitbalans och fokuslås.
- Lägg till bilder från bildbiblioteket.
- Lägg till ljud.
- Utökade exportmöjligheter
Appar 159 Animering
Lego, modellera, naturmaterial

Tejp & häftmassa
FPS = Frames per second/Bilder per sekund
• Förhandsinställning: Stop Motion Studio 5 FPS, iMotion 15 FPS.

• Båda apparna stöder max 30 FPS.
• En gammal TV eller bioduk använder 24 FPS.
• Nyare TVn och monitors kan köra upp till 60 FPS.
• Vissa spelkonsoler eller speldatorer klarar upp till 120 FPS.


600 bilder 5 FPS
2 min film = 1200 bilder 10 FPS
2880 bilder 24 FPS
3600 bilder 30 FPS



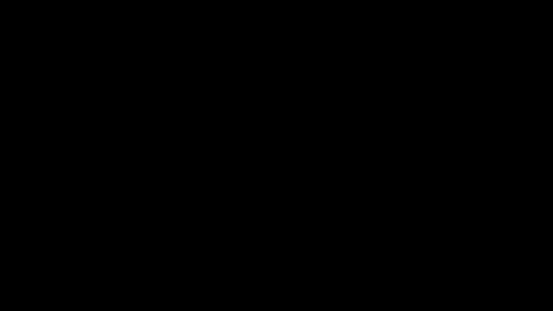





 Stadga upp och fixera plattan Ett stativ vore ideal.
Stadga upp och fixera plattan Ett stativ vore ideal.
160 Mediaverkstaden
Skapa ett nytt projekt.
Stop Motion Studio


Justera skuggning från förra bilden.
Visa eller döljstödlinjer.
Bildspår.
Filminställningar Uppspelningshastighet hittas här
Ställ in automatisk tagning (1 bild per sekund till 1 bild varje 90 sekunder)
Ta ett foto/en frame.
Spela upp/granska din film.
Kamerainställningar Zoom-funktionen är gömd här.


Dela/Exportera.

161 Animering
Time-lapse tar automatiskt bilder enligt givet intervall. Går att ställa från 1 bild varje sekund till 1 bild varje dygn




Ex. En blomma som öppnas eller en snögubbe som smälter.

iMotion
Starta nytt projekt.
Ta bilderna manuellt. Ex. Lego, modellera etc.
162 Mediaverkstaden
Välj kamera och kvalitet.
Ta en bild.
Använd blixten om sådan finns.
Visa skuggning från förra bilden.
Visa stödlinjer Finns flera
Inställningar.







Exportera filmen
Justera uppspelnings hastighet
163 Animering
Ta hjälp av iMovie för att göra sådant som inte gratisversionerna av apparna fixar:
• Lägga till ljud (VoiceOver) till din film.
• Lägga till en bakgrund om du spelat in Stop-Motion filmen framför en greenscreen.
• Kombinera flera olika stop-motion scener/filmer till ett projekt. Om ni
t.ex delat upp storyboarden över flera grupper
• Lägga till grafik & musik.
Stop Motion kunde användas för…
Processer (ex. Slöjd)
Berättelser & Sagor
Blommaöppnassom











Aggregationstillstånd Tecknad film
… och mycket mer.
Ta hjälp av iMovie
164 Mediaverkstaden
Animering med Keynote
Direktalfa Måla ett område med färg som du vill ta bort.
Animera Få ett objekt att röra på sig.
Bygg in Hur ska objektet komma in i skärmen?
Rörelsebana Rita ut en rörelsebana till objektet.
Bygg ut Hur ska objektet försvinna från skärmen?
Teckning Rita ett objekt i Keynote.
Linjeteckning Spela upp när du ritar objektet (bygg in/bygg ut).
Keynote - gränssnittet



Bilder i bildspelet.
Spela upp bildspelet.
Formateringsverktyg. Ändra t.ex. färg, stil etc på det som markerats.
Delning och inställningar.
Lägg till innehåll i nuvarande bild.
Lägg till ny bild.
165 Animering
Rörelsebana

Tryck länge på en figur för att få upp menyn ovanför figuren.
animering”.



 Välj animera.
Välj animera.
166 Mediaverkstaden
Välj ”Skapa bana”
För din figur runt på skärmen. En röd bana uppstår i figurens spår.



Du kan föra figuren ut ur bilden om du vill att den ska t.ex. springa över till nästa bild.
Klicka på ”Klar” när du är färdig.

Tryck på ”Klar” när du är färdig.


Justera hur lång tid banan skall ta.

167 Animering
Lägg till ljud

Tryck på plusset
Välj ”Spela in ljud”.
Tryck på ”Infoga” när du är klar.


Starta och stoppa inspelning.


168 Mediaverkstaden
Tryck på de tre prickarna för att öppna menyn.
Välj Animera.
Exportera din animation

Tryck på knappen för olika rader.
Genom att dra de olika delarna som är animerade kan du justera i vilken ordning de spelas upp
Här väljer du om man skall trycka på skärmen för att starta animeringen eller om den ska startas automatiskt efter övergång.
Tryck på de tre prickarna för att öppna menyn.
Välj Exportera
För animationer väljer du:






- Film. En film skapas automatiskt där allt innehåll spelas upp enligt byggordningen.
- Animerad GIF. Ljudet kommer ej med. Blir en rörlig bild.
finlir)
169
Animering med PowerPoint

Ta bort bakgrund Bildformat – ta bort bakgrund.


Ta fram objekt
Hur ska objektet komma in i rutan?
Utgångseffekter Hur ska objektet försvinna?
Bananimering Rita ut en rörelsebana till objektet.
Effektealternativ Lägga till t.ex. ljud.
Tidsinställning Start och tid.
Utlösare Sekvens eller vid klick.
Börja med att infoga alla objekt du behöver till din animation
Om du behöver ta bort bakgrunden på någon bild kan du göra det här:
170 Mediaverkstaden
Klicka på Animeringar
Markera ett objekt och välj animering.
Hur ett objekt ska komma in i rutan
Hur ett objekt ska lämna rutan
Skapa en rörelsebana.
Man kan animera ett objekt flera gånger. I animeringsfönstret syns ordningen på animeringarna och vilka effekter de har.
Exportera filen som en Mp4 för att det ska bli en film.



Klicka här för att få fram animeringsfönstret.
Här syns alla animeringar.
Här kan man lägga till ljud.
Här väljer man när animeringen ska starta osv

171 Animering
Koppling till LP2014
Animering

Åk 3-4
MATEMATIK
M4, I2, K1, K2, K4 & K5
Synliggöra bråktal med hjälp av Legoklossar och
Åk 9
BIOLOGI
M2, I3 K4, K5
Beskriv en näringskedja genom en animation i
172 Mediaverkstaden
Åk 3-4
MATEMATIK

M4, I2, K1, K2, K4 & K5
Synliggöra bråktal med hjälp av Legoklossar och Stop Motion.
Färdighetsmål
Åk 9
BIOLOGI M2, I3 K4, K5
Beskriv en näringskedja
Näringskedja
1. Använd appen Keynote på iPad eller PowerPoint på en dator.
2. Spara bilder på de djur ni vill ha med i näringskedjan. Ta bort bakgrunden från bilderna om det behövs.
3. Skapa animeringsbanor enligt guiderna. Kom ihåg att ”ta fram och ta ut” bilderna också.
4. Lägg till ljud och se till så att alla moment sker i rätt ordning.
5. Exportera som en filmfil.
genom en animation i Keynote/ PowerPoint Kunskapsmål
173 Animering
Checklista Animering
Disposition
q Stöder bildvinklar och animationer berättelsen?

q Ser man logiken i hur berättelsen är uppbyggd?
q Har eleven orkat ända till slut?
Tekniska aspekter
q Är uppspelningshastigheten satt så att animationen har en bra smidighet?
q Har eleven undvikit onödiga rörelser i filmen? (Skakningar)
q Om ljudspår: Är scenerna tillräckligt långa för att ljudet inte ska kännas stressat?
Innehåll
q Har manus/storyboard följts?
q Är känslan i filmen lämplig för ändamålet?
q Når filmen målgruppen?
q Håller filmen jämn kvalitet?
q Används förstärkande stödtexter?
174 Mediaverkstaden
”Stopmotion och iMotion är bekanta sedan tidigare, men föreläsningarna gav mig ändå nya tips och idéer. Att animera i Keynote har jag testat på, men fick bra tips och idéer att testa och jobba vidare med t.ex. vattnets kretslopp eller fjärilens utvecklingskedja.
Att animera i Powerpoint har jag inte testat på förut och fick en idé om att göra ett animeringsprojekt med barnen, där man förklarar t.ex. vattnets kretslopp.”
- Deltagare, Mediaverkstaden
Tjänster för multimedia

Genom att kombinera olika digitala medier ges eleven möjlighet att synliggöra sitt lärande, sammanställa helheter och zooma in på detaljer.
Har era elever en digital WOW-mapp som de tar med sig när de avslutat den grundläggande utbildningen?
Wow-mappen innehåller arbeten med speciella kvaliteter:
• Arbeten där man lyckats bättre än vanligt.
• Arbeten som gav en aha-upplevelse.
• Arbeten där man klarade något för första gången.
• Arbeten som är resultat av en omfattande process.
• Sådant man vill lära andra.
Wow-mappen fyller man på varje år och den tar man fram t.ex. vid lärandesamtalen.
I denna utbildningsdel behandlas olika tjänster för skapande och hantering av multimedia. Målet är att deltagarna ser progressionen i att kombinera olika tjänster och element av multimedia i en produkt för elever av olika ålder. I utbildningsdelen inkluderas såväl ämnesspecifika som mer allmänna tjänster för multimedia.
Innehåll
• Presentationsverktyg
• Thinglink
• Digitalt geomedia
• Digitala interaktionsverktyg
• Digitala prov
• Portfolio
176 Mediaverkstaden

Koppling till LP2014 Presentationsverktyg
Åk 7-9
GEOGRAFI

M3, I1-I6, K2, K4
Undersöka och jämföra människors vardag med hjälp av Dollar street,
178 Mediaverkstaden
Från läroplan till läsårsbetyg
Hur bedöma en PowerPoint-presentation?

Dela in klassen i grupper, 4 elever per grupp. Varje elev sammanställer en egen presentation och anteckningar med två familjer från samma inkomstnivå. Förslagsvis fördelar du som lärare familjerna så att alla inkomstnivåer är jämnt representerade i varje grupp.
Eleverna sammanställer en bildpresentation med anteckningar enligt frågorna (kopieringsunderlag 5).
Låt eleverna presentera sina familjer för varandra enligt följande:
1. Eleverna som arbetat med familjer på inkomstnivå 1 och 4 inleder.
2. Ge klassen en stund att reflektera över skillnaderna mellan de fattigaste och rikaste.
3. Fortsätt redovisningarna med att eleverna som arbetat med familjer på inkomstnivå 2 och 3 redovisar.
4. Ge klassen en stund att reflektera över hur tillvaron ser ut på inkomstnivå 2 och 3, det vill säga i mitten, där gapet ofta förväntas finnas. Påminn om att de flesta människor i världen lever på dessa två nivåer.
5. Avsluta med att klassen får diskutera likheter och skillnader mellan hur livet ser ut för de familjer som de arbetat med.
https://www.nok.se/globalassets/al/block-tillproduktsidor/sakprosa/factfulness2/factfulness-lararhandledning..pdf
179 Presentationsverktyg
1. Ett meddelande per sida.
2. Arbetsminne är begränsat, bild, text , tal.
3. Utnyttja rörelse, signalfärger, kontraster och storlek.
4. Använd svart som bakgrund (variation).

5. Bara 6 punkter per sida.
https://youtu.be/Iwpi1Lm6dFoDavid Jp Philips
Rörelse,
1+1=0
storlek, kontrast, signalfärger
Sex objekt per sida
Svart
Ett meddelande
180 Mediaverkstaden Manus eller presentation
"De flesta använder PowerPoint som en berusad använder en lyktstolpe - för stöd snarare än för belysning ."
Traditionell
bedömning av elevers presentationer
1. Eleverna sammanställer en presentation.
2. Muntlig respons av läraren i klassen.
3. Eleverna skall presentera framför klassen.
4. Kamratrespons vid presentationen mha checklista.
5. Summativ bedömning av läraren.
vs.
Mångsidig bedömning på process och produkt
1. Eleverna ger respons på anonyma presentationer mha lärandematris.
2. Snabb genomgång av lärandematris.
3. Eleverna söker källor självständigt (respons- självvärdering).

4. Eleverna sammanställer en presentation (respons- kamratrespons).
5. Bikupa presentation, övar presentationen med hjälp av anteckningar.
6. Eleverna skall muntligt presentera (summativ bedömning av lärare).
Effektiv respons (formativ bedömning) som leder till lärande
1. Jämförelser med begripliga målkriterier.
2. Är begripligt utryckt.
3. Syftar framåt.
4. Riktas mer mot lärandeprocess (arbete) än uppgift.
5. Ges ofta och är medvetet planerad (i tid).
6. Leder till bearbetning/förbättring.
Johan Alm (2019)
181 Presentationsverktyg
Animera punkter med nedtoning

• Skriv in dina punkter eller textstycken i platshållaren.
• Markera plasthållaren, med de punkter eller stycken du vill animera.
• Gå till menyfliken Animeringar [Animations] och välj en lämplig animeringseffekt, till exempel Tona [Fade], i gruppen Animering [Animation].
Anpassa animering


• Ha platshållaren markerad.
• Klicka på ikonen Effektalternativ [Effect Options].
• Se till att valet Efter stycke [By Paragraph] är markerat.
• På så sätt kommer inte alla punkter i platshållaren visas med en gång på sidan, utan du kommer kunna ”mata” fram punktera, en efter en i din presentation.
• Detta hjälper åhörarna att följa med i din presentation och fokusera på det du säger.

182 Mediaverkstaden
Välj toningseffekt
• Nu går det att ställa in en toningseffekt, se till att platshållaren fortfarande är markerad.
• Klicka på den lilla ikonen Mer alternativ [More Options], längst ner till höger i gruppen Animering [Animation].



• Klicka på listpilen för fältet Efter animering [After animation], på fliken Effekt [Effect] i dialogrutan.
• Välj den färg du vill att texten ska tonas ner till, en svag grå färg brukar passa bra.
183 Presentationsverktyg
Innehåll, kulturgeografi
Kunskapsmål i geografi åk 7-9
Kan benämna tydliga kulturgeografiska fenomen som befolkning, näringar, trafikformer och turism i sitt land.

Berättar om kulturgeogtrafiska fenomen och faktorer som påverkar kulturernas särdrag i sitt land.
Kan berätta om olika kulturgeografiska fenomen i sitt land samt jämföra olika regioner i landet med varandra.
Redogöra för de faktorer som bidragit till deras uppkomst
Kulturgeografi
Ok Bra
Mål 3
Jättebra
184 Mediaverkstaden
Jag använder källor. (gemensam matris) Ok Bra Jättebra
Mängd och bredd En källa. Ett par källor av olika typ.
Perspektiv Ett perspektiv. Två perspektiv, med delvis olika åsikter/typ av fakta.
Anpassning Kort, lättbegriplig och tillrättalagt innehåll . Längre, skriftspråkligt, riktar sig till vuxen.
Flera källor av några olika typ.
Flera perspektiv med motstridiga fakta/åsikter.
Omfattande, skriftspråkligt, riktar sig till vuxna, innehåll med många begrepp (på engelska).
Stöd Given av läraren. Utvald med stöd av andra. Utvald på egen hand.
Jag sammanställer en presentation (Mål 8).
Struktur
OK Bra Jättebra!
”One story one slide”. En ”slide” motsvarar en del av tankekartan.
Använder nyckelord och punktlistor.
Kontrollera rättstavning.
One story one slide”. En ”slide” motsvarar en del av tankekartan.
Använder nyckelord och punktlistor, har max 6 punkter per sida, minst textstorlek 30.
One story one slide”. En ”slide” motsvarar en del av tankekartan.
Använder nyckelord och punktlistor, har max 6 punkter per sida, minst textstorlek 30.
Kontrollera rättstavning.
Har en introduktion och en sammanfattning.
Kontrollera rättstavning.
Har en introduktion och en sammanfattning.
Enhetlig layout (samma fonter, färger och tema) på alla slides.
Färdighetsmål
i geografi åk 7-9
Jag sammanställer en presentation. (Mål 8)
Bilder och specialeffekter
Använd bilder (lovliga), med en tydlig koppling till tema.
Använd bilder (lovliga), med en tydlig koppling till tema.
Animera punktlistorna.
Använd bilder (lovliga), med en tydlig koppling till tema.
Bildkällorna är utmärkta vid bilden.
Animera punktlistorna, undviker onödiga specialeffekter.
Jag är källkritisk...
Vem? Okänd/ökänd nätkälla, elevforum.
Varför? Ensidig beskrivning (bara fördelar eller nackdelar), förenklingar, överdrifter, allmänna påståenden, osaklig argumentation, värderande känsloargument, reklaminslag, egenintresse.
När?
Inaktuell med stora negativa följder för källans faktavärde. Utan uppgift om årtal/när sidan senast uppdaterats eller granskats.
Läromedel, faktabok, Wikipedia, känd pappersmedia, UR, Yle.
Delvis ensidig beskrivning (mest fördelar eller nackdelar) vissa förenklingar, överdrifter eller allmänna påståenden.
Håller sig oftast till ämnet och fakta, men med visst egenintresse.
Delvis inaktuell med vissa negativa följder för källans faktavärde med uppgift om årtal/när sidan senast uppdaterats eller granskats.
Erkänd forskning, NE.
Beskrivningar av både för- och nackdelar ur olika perspektiv utan förenklingar, överdrifter eller allmänna påståenden. Håller sig helt till ämnet och fakta utan egenintresse.
Aktuell med stort faktavärde med uppgifter om årtal/när sidan senast uppdaterades eller granskades.
Kan informationen bekräftas?
Helt utan referenser. Enstaka referenser eller källcitat som delvis bekräftar viss information.
Flera trovärdiga referenser ordnade i alfabetisk lista som bekräftar mycket av källans information.
OK Bra Jättebra!
Inte OK Bra Jättebra!
Jag presenterar muntligt... Ok Bra Jättebra
Berättar Så sammanhängande att det blir förståeligt.
Med en inledning, avslutning och tydlig struktur som hjälper lyssnaren att förstå.
Med en intresseväckande inledning, uttänkt avslutning och en tydlig struktur som hjälper lyssnaren att förstå.
Talar
Rätt så starkt, tydligt och långsamt under mesta delen av redovisningen viss anpassning.
Starkt, tydligt och långsamt hela redovisningen.
Starkt, tydligt och långsamt hela redovisningen och ändrar tonhöjd och tempo för att förtydliga delar av innehållet.
Använder blick Tittar mot klassen. Tittar mot personer i klassen.
Använder kroppsspråk
Har kontroll över mina kroppsrörelser.
Använder ibland kroppsspråk för att förtydliga.
Tittar på klassen och alla enskilda personer.
Rör mig ledigt och använder ofta kroppsspråk för att förtydliga.
Till den som lyssnar Lyssna...
På den som talar. På den som talar och kan ställa följdfrågor.
På den som talar och kan ställa följdfrågor och återberätta innehållet.
187 Presentationsverktyg
Presentationens uppbyggnad
q Ett meddelande per sida.
q Kombinera inte tal, bild och text samtidigt.
q Använder nyckelord och punktlistor, max 6 punkter per sida, teckensnittsstorlek 30.
q Enhetlig layout (samma fonter, färger och tema).

q Utnyttja rörelse, signalfärger, kontraster och storlek.
Tekniska lösningar
q Animerade punktlistor med toning.
q Använda anteckningar.
q Använde verktygen i presentationsläget.
Muntlig presentation
q Med en intresseväckande inledning, uttänkt avslutning och en tydlig struktur som hjälper lyssnaren att förstå.
q Starkt, tydligt och långsamt hela redovisningen och ändrar tonhöjd och tempo för att förtydliga delar av innehållet.
q Tittar på klassen och alla enskilda personer.
q Rör mig ledigt och använder ofta kroppsspråk för att förtydliga.
188 Mediaverkstaden
Checklista Presentationer
Thinglink

189
Thinglink
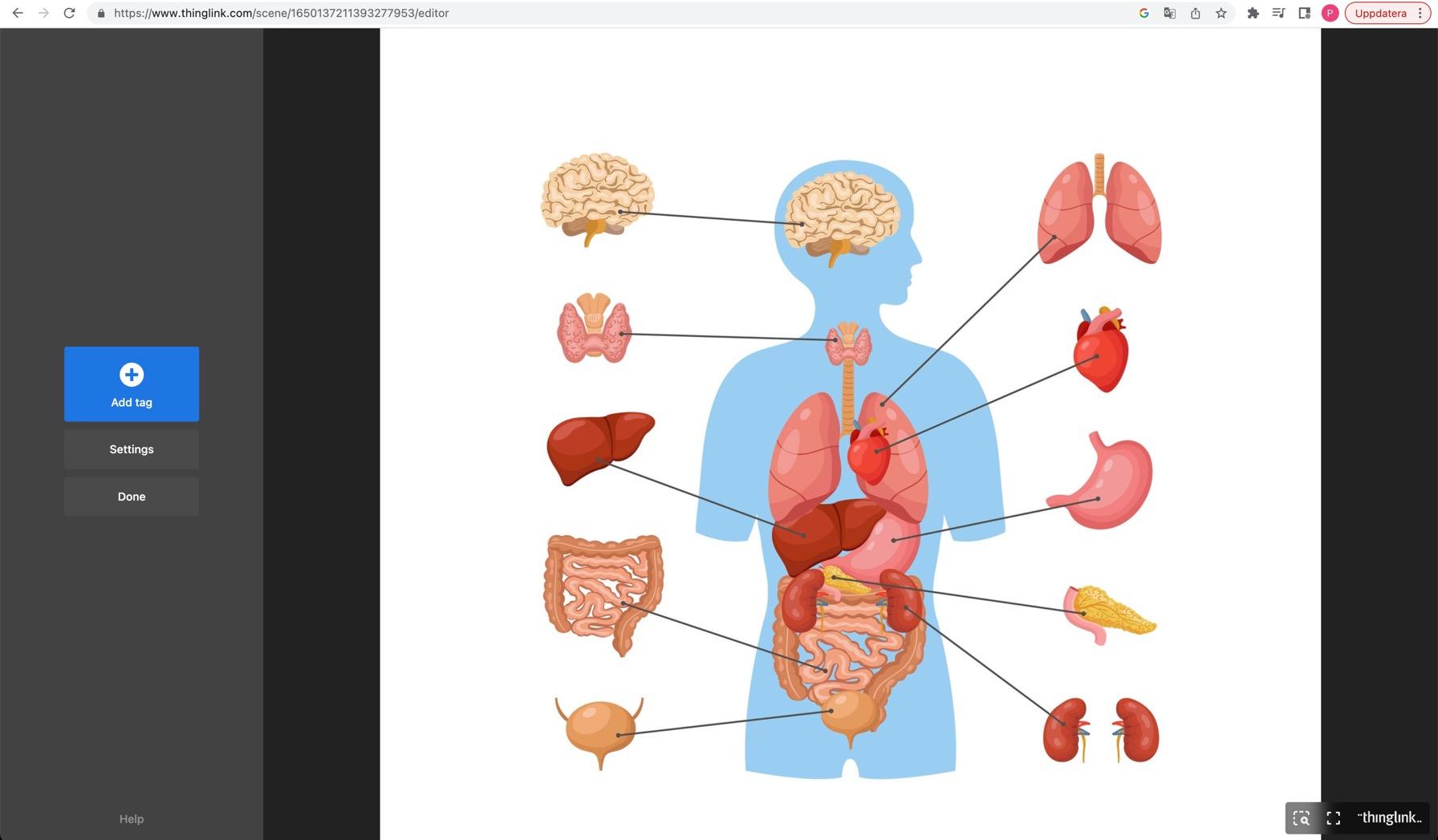

• Interaktiv bild med taggar av hyperlänkar.
• Webbaserat verktyg.
• Text, bilder, film, ljud, frågor osv.
• Olika licenser.
Börja med att skapa en ny grund. Klicka på Create i startvyn.
Ladda upp den bakgrund du vill ha.
Klicka på Edit och Add tag för att infoga en ny tagg.
190 Mediaverkstaden
”Add text and media”

Ändra ikon.
Ändra layout på bildrutan.

Infoga titel och text.
Infoga en knapp med en länk.
Infoga bild eller film.
Infoga ljud.
”Add textlabel”
Ändra ikon.
Infoga text.

Om du vill att endast texten ska synas och inte ikonen, klicka på Change icon och kryssa för Replace icon with static label.

191 Thinglink
”Add content from website”



Ändra ikon.
Infoga länk från t.ex. YouTube, soundcloud osv.
”Create tour”
Ändra ikon.
Välj vilken Thinglink du vill att taggen ska leda till.

Du kan välja att man måste svara rätt på en fråga eller ge ett lösenord för att komma vidare. Markera då Conditional transition

192 Mediaverkstaden
”Create poll”




Ändra ikon.
Infoga frågor och svarsalternativ Svaren blir i %.
”Scenarios”
Från ingångssidan i Thinglink kan man välja ”scenarios” i vänstra kolumnen. Där kan man bygga upp lektioner, Escape rum osv.
Man skapar olika sorters block, förgreningar, belöningar och frågor för att komma vidare till nästa block.
193 Thinglink
Synliggörande av lärande genom Thinglink
Åk 3-6
OMGIVNINGSLÄRA
OL13, I1 K1 & K5
Använd en Thinglink för att förklara människans olika
Människokroppen
1. Ladda upp en illustration på människokroppen och dess organ som bakgrund i en Thinglink.
2. Be eleverna samla information om organen.
3. Eleverna får lägga till informationen

194 Mediaverkstaden
Checklista
Thinglink
Layout
q Är bilden relevant?
q Är taggarna placerade på logiska ställen?
q Förstår man i vilken ordning man ska klicka på taggarna, finns det en ordning?
Innehåll
q Fungerar alla länkar?
q Finns det variation i innehållet?
q Är Thinglink en ändamålsenlig plattform för uppgiften?

195 Thinglink

Arbetsansökan
Utrikeskorrespondent sökes!
Nyfiken och resvillig person sökes till Mellanstadsbladets redaktion.
Du förväntas ha en lämplig utbildnings-bakgrund, personlighet och kompetens samt livsstil som fungerar med resor på kort varsel.
Vill du vara den som berättar vad som sker på olika håll i världen? Klicka i så fall på länken nedan och lämna in din CV samt ditt ansökningsbrev.
Länk
Skapa en karaktär
Utgå från en CV-mall (ålder, utbildning, arbetserfarenhet etc).
Ansökningsbrev
Vad gör en utrikeskorrespondent?
Vad behöver en sådan kunna?
Ansökningsbrev
Jag
Curriculum Vitae
Till min person
Mina
Mina
Mats Pettersson
Ålder: 38
Ort: Vasa
Utbildning:
2003 …
1995 …
Arbetserfarenhet:
2005-2022: ….
2003-2004: ….


Karaktärens utseende?
t.ex https://avatarmaker.com/

Storyline-projekt: Utrikeskorrespondenter
197 Digitalt geomedia
Grattis till alla våra nya utrikeskorrespondenter!
Upplägg








1. Eleverna arbetar ensamma eller i grupp (kan varieras).
2. Eleven drar en lapp ur varje hög
3. Lapparna skapar tillsammans uppdraget. Eleven utgår från instruktioner, stödmaterial, modellexempel och gör egna undersökningar på Google Maps, betrodda medier, Wikipedia, etc. och utför sitt uppdrag.

4. Eleven lämnar in sitt bidrag till den gemensamma MyMapslänken eller Padleten inför redaktionsmötet.
5. Eleverna turas om att sitta i redaktionsmöte och ge feedback på material som kommer in.
6. Materialet finputsas och publiceras i tidningen (Google sites, Wordpress, fysisk form etc).
7. Slutvernissage med färdig tidning.
Resmål? Form? Fråga?
Oväntat?
Storyline-projekt:
Utrikeskorrespondenter
198 Mediaverkstaden
Singapore
Tblisi Windhoek Asmara Mogadisho
Washington DC Soul Sidney Jakarta
Vem bestämmer där du befinner dig? Berätta hur det fungerar.
Vilka språk talas i landet? Berätta hur det fungerar.
Vilka olika folkgrupper bor i landet där du befinner dig? Berätta om dem.
Hur tar man sig lättast till och från staden och hur bor du?
Känner du dig trygg i staden? Varför/varför inte?
Vilken valuta man använder där? Hur mycket är den värd i förhållande till euron?
Hur ser matkulturen ut? Berätta om regionen är känd för nåt speciellt.
Vilka religioner utövas i landet? Berätta om dem.
Vad är staden känd för? Finns där sevärdheter? Berätta om dem.
Hur verkar människorna bo i staden? Hur fungerar lokaltrafiken?
Är levnadskostnaderna höga eller låga? Vad kostar t.ex. maten i jämförelse med Finland?
Vilka sorters företag är störst i staden? Berätta om dem.
Hur ser skolgången ut?
Ta bild i folkvimlet eller berätta om det. Hur går folk klädda?
London Bukarest
Resmål Aten Paris
Mariehamn Kairo Beirut Istanbul Jerusalem Nuuk Moskva
Fråga
Nyhetsartikel (rubrik, ingress, text, bild, faktaruta)
Form


Nyhetsartikeln har rubrik och ofta en bild med bildtext. Många artiklar har en faktaruta i anslutning till texten.
I de flesta svenska tidningarna inleds artiklarna med en fetstilt ingress.
Reportage (Text & bilder)
I reportaget ges journalisten möjlighet till längre och mer personligt berättande, och kan skriva i jagform.
Notis (Text 5-6 meningar)
Debattartikel (Text, ev bild)
Personporträtt (Text & bild)
Video till webben (Intervju, 2 min)
Nyhetsinslag till morgon-tv (1 min)
Notisen är den mest komprimerade tidningstexten –kort men informativ Notisen är ofta bara fem-sex meningar.
På debattsidorna tar skribenten tydlig ställning i olika frågor. Syftet är att försöka påverka och skapa debatt.
Här är intervjun med en person i fokus Frågor och svar markeras ofta. En tillhörande faktaruta om personen är vanligt
Frågor, men inget manus. Reportern intervjuar någon på gatan. Introducera personen, ställ följdfrågor och summera till sist.
Filma framför greenscreen. Utgå från manus.
Vad? Vad är det som har hänt?
Var? Var hände det någonstans?
När? När hände det?
Vem? Vem eller vilka var inblandade?
Hur? Hur gick det till?
Varför? Varför hände det?
https://mediekompass.se/lektionstips/texter-i-tidningen/
200 Mediaverkstaden
Ditt flyg är inställt.
Du får dra ett nytt resmål.
Oväntat
Din plånbok och ditt pass försvann när du kom till hotellet. Vem kontaktar du och hur löser du detta? Försök ändå klara av ditt uppdrag och se om du får med detta.
Din familj kommer med på resan och ni får två extra dagar på orten då du inte behöver jobba.
Vad gjorde ni där?
Gör ett separat reportage om detta.
Du blir plötsligt sjuk och får en chans att läsa några av landets mest kända verk Vilka författares böcker skulle du läsa? Gör ett inlägg om detta till sociala medier.
När flyget landat ringer chefredaktören och berättar att konkurrenterna hann före. Dra ett nytt uppdrag, men stanna på samma ort.
201 Digitalt geomedia
Verktyg för att lägga till information på en karta
Google MyMaps
https://www.google.com/maps/d/
- Kräver konto på Google.
-
- Innehåller text, bild och länkar.
Olika lager av ”Pins” på Google-maps kartbotten.
- Kan delas redigerbart eller oredigerbart.
Padlet



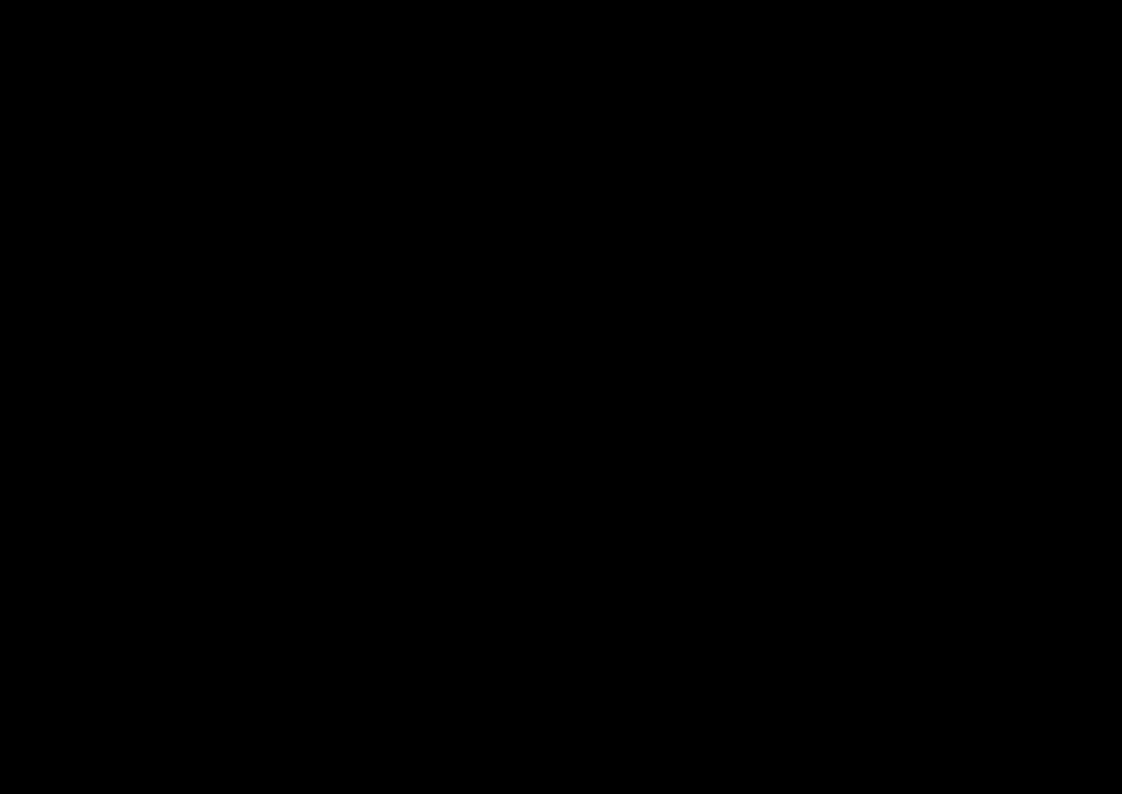
https://padlet.com/
- Betaltjänst (första tre Padlets gratis)
- Välj ”Karta” bland de olika formaten när du skapar din Padlet.
- Innehåller text, bild, video, ljud, filer etc.
- Kan delas redigerbart.
Google MyMaps

Google-konto krävs.
Skapa nytt projekt och dela lager.
Kartnål/pin: Namn, text, bild, länk & YouTube
Mediaverkstaden
Öppna karttjänster
Aviamaps www.aviamaps.com
Öppen karta för luftnavigering. Bland annat specialinformation för drönarpiloter.
FlightRadar www.flightradar24.com Livekarta över flygpositioner.
Google Earth www.earth.google.com
Googles satellitbilder över hela jordklotet Nedladdningsbart program, Google Earth Pro, innehåller även månen, himlen & Mars.
Google Maps www.google.com/maps/ Googles navigeringskartor.
Google MyMaps www.google.com/maps
Skapa dina egna lager av kartnålar Kan innehålla bild och video.
Hylyt www.hylyt.net
Marinarkeologiska fynd i finska vatten En del vrak har väldigt detaljerade artiklar.
Karttapaikka www.asiointi.maanmitta uslaitos.fi/karttapaikka/
Lantmäteriverkets terrängkartor, flygbilder och bakgrundskartor.
Marine Traffic www.marinetraffic.com Live karta som visar fartygens AIS-positioner.
Merellä 0100100
http://www.merella.010 0100.fi/
Gratis digitalt sjökort. Betalversionen innehåller flera funktioner.
Paikkatietoikkuna
https://kartta.paikkatiet oikkuna.fi/
Lantmäteriverkets tjänst. I tjänsten kan du bland annat titta på kartlager på varandra, publicera en karta på din egen webbplats, skapa statistiska temakartor och utföra enkla geodataanalyser I portalen finns 2 500 kartlager från cirka 60 organisationer. 203

Google Earth Web
Material av Heidi Vidjeskog på basis av hennes magisteravhandling:
https://www.abo.fi/om-aboakademi/fakulteterna/fakulteten-forpedagogik-ochvalfardsstudier/popmag/att-anvandagoogle-earth-web-igeografiundervisningen/



Uppgiften:
https://forms.gle/KToGarPdJeLX5JjJ7
Paikkatietoikkuna
Utgår från kartlager
• Leta bland kategorier
• Sök enligt sökord (ex. Trafikmärken)
Möjligt att bl.a. mäta avstånd, area samt dela länk till kartvy
204 Mediaverkstaden
Enklare än Paikkatietoikkuna.
Möjligt att bl.a. mäta avstånd & area samt att skapa och dela länk till kartnål.


205 Digitalt geomedia
Karttapaikka
Koppling till LP2014 Digitala Geomedier
Åk 5-6

206 Mediaverkstaden
Checklista
Digitalt geomedia
Informationssökning i geomedier
q Informationens exakthet och källa.
q Sammanställning av svar och referering till källa.
q Sökord eller positionsangivelser som använts.
Användning av analysverktyg
q Har en ändamålsenlig geomedia använts?

q Har ändamålsenligt mätverktyg använts?
q Noggrannheten i mätningar.
Presentation av innehåll med hjälp av geomedier
q Verktyg och form för presentationen.
q Behövs det förtydligande skärmdumpar?
q Dokumentation och verifierbarhet av mätningar.
207 Digitalt geomedia
”Jag planerar ännu i vår att testa Google My Maps med mina elever. Vi ska söka efter kända platser i världen och ta reda på fakta om platserna. Jag har gjort en lista på förslag på platser vi ska forska om och sen sammanställa en gemensam karta med fakta.”
- Deltagare, Mediaverkstaden
”Eleverna (i åk 2) har tidigare parvis studerat en konkret karta av Hangö, sökt upp och märkt ut var de bor och också märkt platser de skulle vilja besöka. Nu fick de i Kartor använda sökordet Hangöby skola. Sedan skulle de se till att både skolan och eget hem kunde ses på skärmen. De skulle ta en skärmdump, och efter det i Bilder rita ut sin skolväg. Den färdiga bilden publicerades på Seesaw.”
- Deltagare, Mediaverkstaden

Anonyma svar eller ej?

Kostnad?
Insamling av svar här och nu eller under en längre tid?
Datalagring?
”Det finns inga gratisluncher”
- Mia Skog
Öppna eller slutna frågor?
Vilken sorts material samlar vi in?
- Flerval
- Text

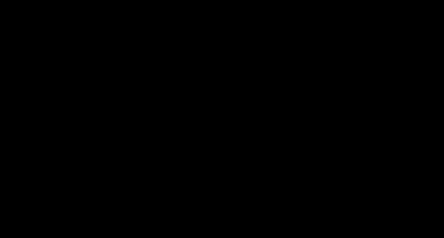












- Bild
- Länkar
Tjänsternas intäkter kommer från någon av följande modeller:
- Licensavgifter
- Reklamintäkter
- Datainsamling och -försäljning
- Statliga bidrag, projekt, universitet etc.
De viktiga frågorna
- Video 210 Mediaverkstaden
Ändamål
• Formativ bedömning.
• Eleverna skriver svar på en digital whiteboard.
• Elevernas svar syns för läraren, men ej för andra elever
Kostnad
• Gratisversion tillgänglig (utan registering: 2h & 10 elever. Med registrering: 2h & 20 elever)
• Flera nivåer av betalplaner.
Elever jobbar i grupp (max 10 inloggade enheter) - Hur?

• whiteboard.com




• Skapa en ny session
• Eleverna går till whiteboard.fi och väljer Join session.
• Eleverna loggar in med sessionskoden.
• Registrera dig (gratis) för att kunna logga in med upp till 20 enheter.
Whiteboard.fi
Elev 211 Digitala interaktionsverktyg
Lärare
Ändamål
• Anonyma svar endast.
• Ta tempen på rummet. Kollektiv förståelse synliggörs.
• Öppna eller slutna svar.
• Alla svarar samtidigt.
Kostnad

• Gratisversion. Max 2 slides eller 5 quiz-slides.

• Betalversioner tillgängliga
Hur
• Skapa ett konto på mentimeter.com
• Skapa en ny presentation, välj en frågemall, ställ din fråga och tryck på presentera. Använd projektor eller skärm för att visa resultaten i rummet.
• Deltagarna går in på menti.com och skriver in koden som du ser på skärmen, alternativt QR-kod eller länk.
• Deltagarna ser endast den fråga du själv har synlig för stunden.
212 Mediaverkstaden
Mentimeter
Padlet

Ändamål
• Anonyma svar såvida inte deltagare loggar in med Padlet-konton.

• Insamling av texter, material, länkar, bilder, videon kommentarer etc.
• Kan vara öppen och besvaras över längre tid.
Kostnad
• Gratisversion. Max 3 padlets och 20MB. Kan återanvändas.
• Flera betalversioner tillgängliga
Hur
• Skapa ett konto på padlet.com.

• Skapa en ny Padlet och välj utseende
• Fyll i detaljerna och dela länken till deltagarna. Deltagarna öppnar länken i webbläsaren eller i appen.
213 Digitala interaktionsverktyg
Miro
Ändamål
• Gemensam digital whiteboard för samarbete.
• Anonyma svar såvida inte deltagare loggar in med Miro-konton.

• Brainstorming, materialinsamling, samarbete etc.
• Kan vara öppen och fyllas i över längre tid.
Kostnad
• Gratisversion. Max 3 whiteboards.

• Flera betalversioner tillgängliga
Hur
• Skapa ett konto på miro.com
• Skapa en ny board. Finns färdiga mallar att välja mellan.
• Dela länken till eleverna.
214 Mediaverkstaden
Checklista
Digitala interaktionsverktyg
Formativt arbete
q Vad är syftet? Förförståelse, exit-tickets, omröstning, ta tempen på rummet…
q Kollektiva svar (anonymt) eller personliga?
q Överblick och sammanställning av svar?
Samarbete
q Syftet? Samla information, kamratrespons, brainstorming…
q Har alla berörda ändamålsenlig tillgång och rättighet?
q Är samarbetet jämlikt? Ansvarsfördelning?
Dokumentation

q Syftet? Dela länksamlingar och material, lagring av material på kort sikt för internt bruk, export av material…
q Datasäkerheten
q Har alla berörda ändamålsenlig tillgång och rättighet?
215 Digitala interaktionsverktyg
Digitala prov

Vad menas med prov?
Synonymt med bedömningssituation.
Prov på kunnande
– skall dokumenteras om det påverkar betygsättning.

Skall kopplas till mål och kunskapskrav
– kontrollera målets verb.


Är det ett formativt eller summativt prov
– påverkar det vitsordet?
Digitala prov 217 Digitala prov
Olika typer av prov – power eller speed?
Power
• En klar majoritet av eleverna skall hinna genomföra minst 90% av uppgifterna/frågorna/instruktionerna.
• Provet fokuserar på elevernas kunskaper/färdigheter.
• Lämpligt för kriterierelaterade prov (skolprov).

Speed
• Förmågan att tänka och skriva snabbt mäts uttryckligen i provet.
• Inte lämpligt för kriterierelaterade prov (skolprov).
Vilken typ av frågor skall man välja?

Undvik essäfrågor om det finns bättre alternativ, dvs när kunskapskraven tillåter stängda eller korta frågor. Exempel när stängda frågor kan användas:
• Visar kunskap
• Ger förslag
• Gör jämförelser
• Namnge eller översätta
• Lyssna/läser, förstår och tolkar
• Avläser tabeller och diagram
218 Mediaverkstaden
Stängda frågor – flervalsfrågor

Skall man mäta det som är lätt eller rätt att mäta?
• Frågorna skall ha en tydlig koppling till betygskriterierna.
• Man skall inte luras, eleven behöver förstå frågorna.
• Ta bort överflödig text.
• Undvik negationer.
• Tre alternativ är tillräckligt.
Vid öppna frågor:
Avgränsa frågan tydligt!
Det minskar bluffning och gör det lättare att rätta.
Gör bedömningsanvisningar samtidigt när du gör provet.
Exempel 1: Värme, 20 p
Exempel 2: Värmeöverföring på tre sätt.
Ge 3 exempel på hur värmen sprids i ett hem.

219 Digitala prov
Google Formulär



Skapa nytt formulär för att göra ett prov (quiz).
Välj Inställningar.
Aktivera ”Gör detta till ett quiz” för att kunna göra självrättande frågor.
Välj andra inställning enligt behov.

220 Mediaverkstaden
Namnge formuläret och ev. beskrivning.
Välj frågetyp (Kort svar).
Skriv in din fråga/uppmaning.
Välj om frågan är obligatorisk eller ej.





Lägg till fråga.
Välj frågetyp (se ex. ovan).
Lägg till avsnitt (för att dölja en del frågor) och namnge det.

221 Digitala prov
Välj Kryssrutor (frågetyp).
Skriv in din fråga/uppmaning.
Skriv in svarsalternativen.



Välj ”Svarknapp” för att ange korrekt svarsalternativ.
Poängsätt uppgiften.
Välj de korrekta svarsalternativen (kan vara flera).
Välj Klar.
Välj Kort svar (frågetyp).


Skriv in din fråga.
Välj … (tre punkter) och Svarsvalidering för att ange korrekt svar.
Välj lämplig valideringsform samt övriga svarsinställningar enligt din fråga.



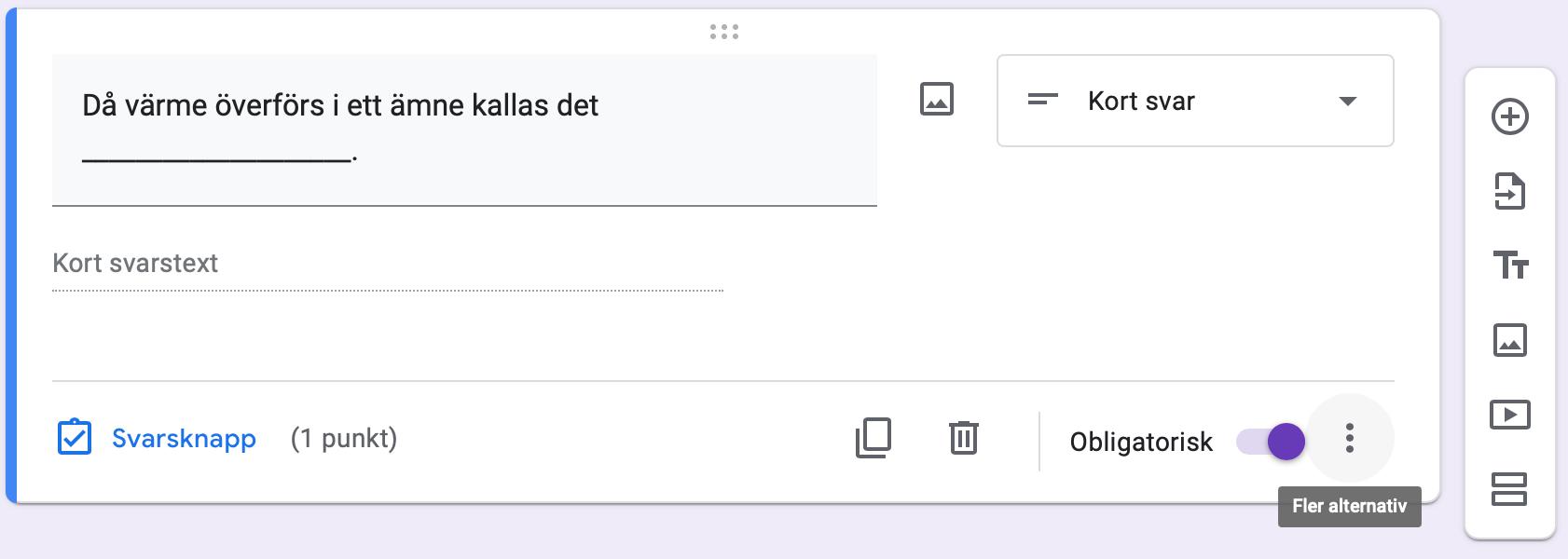

Skriv in rätt svar samt ev. felstavning (vid text).

222 Mediaverkstaden
Självrättande
& automatisk poängsättning
För att se om eleven kan använda lämpliga begrepp inom ämnet behövs ibland frågor med öppna svar.



Använd Stycke för att eleven ska kunna formulera längre textsvar.


Lägg till bild/video om du vill ha en analys med för ämnet lämpliga begrepp.
Välj Kryssrutor i rutnät (frågetyp).
Skriv in påstående vid Rader

Skriv in gradering vid Kolumner.
Välj Linjär skala.
Välj poängskala (alternativ).
Skriv etikettnamn (valfritt)

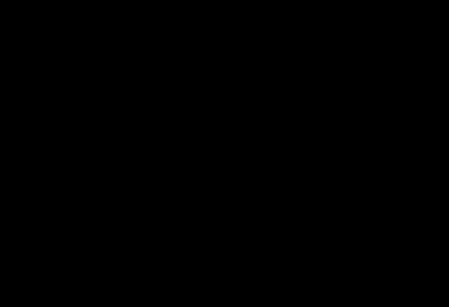
223
Läraren poängsätter svaret.
Google Formulär






224 Mediaverkstaden
Microsoft Forms




https://forms.office.com/

Skapa Nytt Test.
Namnge testet (formuläret) och skriv in en beskrivning (valfritt).
Välj frågetyp från balken eller listrutan.
Lägg till ny frågeställning.
Välj om frågan är obligatorisk eller ej.

225 Digitala prov
Självrättande & automatisk poängsättning
Välj Val (frågetyp).
Skriv in frågan
samt olika svarsalternativ.
Kryssa i rätt svarsalternativ.
Aktivera Flera svar om frågan har flera korrekta svar.
Poängsätt uppgiften.
Välj Rankning (frågetyp).
Skriv in Listalternativen i rätt ordning.

Välj Text (frågetyp).
Skriv in rätt(a) svar
Välj Text (frågetyp).
Aktivera Långt svar om förväntar längre löpande text av eleven.



Anpassa totalpoängen enligt dina bedömningsanvisningar.

Välj Text (frågetyp).






Välj Infoga, klistra in eller dra media om du vill bifoga en bild/videouppgift.

Lärarensvaret.poängsätter
Välj Likert-skala (frågetyp).
Skriv in Alternativ (skala/ställningstagande)
Skriv in Instruktioner (påstående)
Välj Net Promoter Score (frågetyp).





Ange Etiketter (valfritt)
Välj Omdöme (frågetyp).
Välj Nivåer (antal) samt Symbol



Elevreflektion på eget lärande
227 Digitala prov



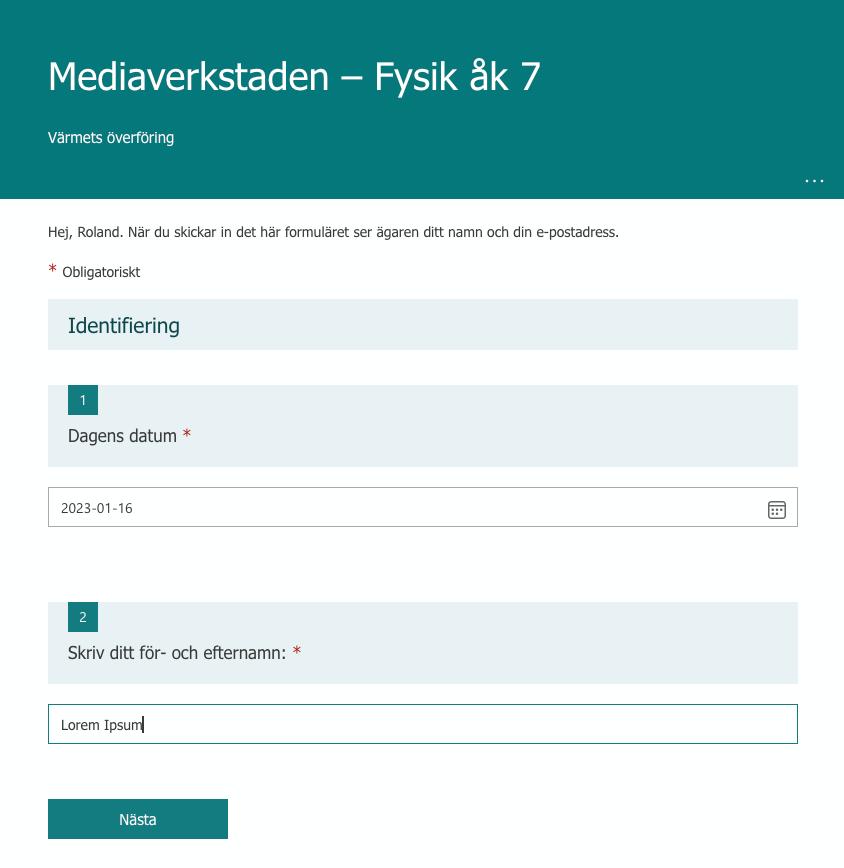



Microsoft Forms https://forms.office.com/ 228 Mediaverkstaden








Länk till YouTube Socrative 229 Digitala prov
Dugga




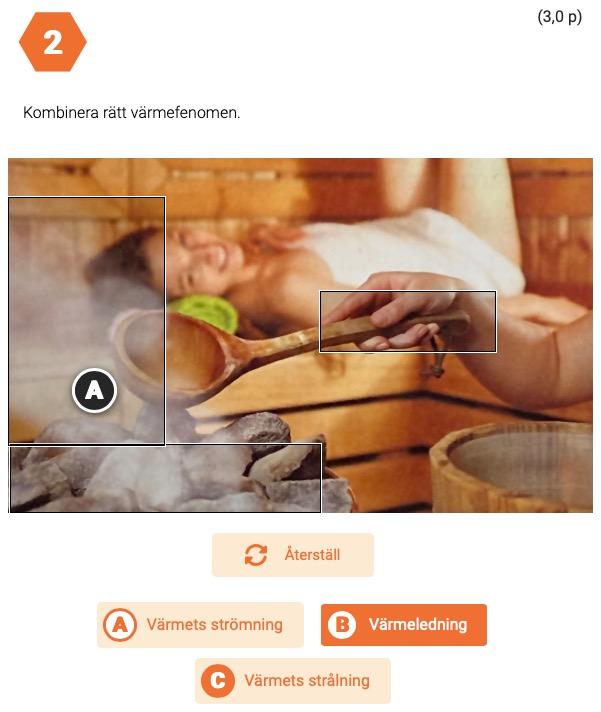


Länk till YouTube
230 Mediaverkstaden





Quizlet 231 Digitala prov
Koppling till LP2014
Digitala prov
Åk 3-6
FYSIK
FY13, I2 K1
Formativ uppföljning av värmeöverföring.
Kunskapsmål

Skapa formativt bedömningsmaterial

232 Mediaverkstaden
”Jag har nu gjort alla ordförhör med oregelbundna engelska verb som quiz i Google formulär. Självrättande, smidigt.”
- Deltagare, Mediaverkstaden
”Fördelen med digitalt prov är att det går att tyda vad som står i proven.”
- Deltagare, Mediaverkstaden
Verktyg för en digital portfolio

• En digital portfolio som samlar elevernas digitala och fysiska arbeten på ett ställe.




• En plattform som eleverna kan äga. Verktyg inbyggda i appen som hjälper dem att fånga lärandet, reflektera och utveckla nya kunskaper och färdigheter.



• Ett kommunkationsverktyg mellan skolan och hemmet där verksamheten i skolan lätt kan delas.

• Verktyg för att ge respons som föräldrarna också kan ta del av, gilla och kommentera.
Foton sparas direkt i barnets portfölj, redigeringsmöjligheter och ljudinspelning.
Ritverktyg där man även spela in röst och ritbord.
Videon sparas direkt i barnets portfölj, max 5 min.
Kan ladda upp filer och arbeten gjorda i andra appar.
Anteckningar med översättningsmöjlighet för föräldrasamverkan.
Vad är Seesaw?
iPad
App Store Kindle Appstore Android Google Play Chromebook Chrome Web Store Webb app.seesaw.me
iOS enheter
235 Verktyg för en digital portfolio







236 Mediaverkstaden
Exempel på fotouppgifter.








237 Verktyg för en digital portfolio
Exempel på fotouppgifter.
Reflektioner, tankar, frågor, sammanfattningar, dokumentera läsning.



Markera och identifiera med penna.






238
Lägga till flera filmer, filma lärprocesser, t.ex. motorikbana före och efter att man tränat.

Uppladdning i molntjänster direkt från appen.





239 Verktyg för en digital portfolio





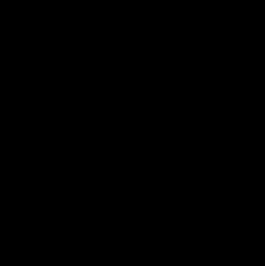



240 Mediaverkstaden
Möjlighet att använda en delad iPad som station för Seesaw.


Dela en QR-kod till ett specifikt inlägg.


241 Verktyg för en digital portfolio
Tips! Använd mappar för att organisera arbetet





Även kallad WOW-mapp. Låt barnen välja vad de sparar hit – användbart på föräldrasamtal
Automatiskt översättning av
text till ett flertal språk vid t.ex. kontakt med vårdnadshavare.





242 Mediaverkstaden
Seesaw som digital portfolio
Mervärde och exempel
Anna Wulff, Vasa övningsskola
Kan en digital portfolio ge ett mervärde och i så fall på vilket sätt?
ÖKAR möjligheten att få syn på elevernas förkunskaper, utveckling och lärande
ÖKAR möjligheten till reflektion, respons och samarbete
SPARAR TID t.ex. gällande dokumentering
Utvärdera plattformar för portfolioarbete
Hur skulle du kryssa i nedanstående?
Användarvänlig
Ökar möjligheten till barnets delaktighet
Synliggör lärandet

Säkerhet/GDPR
Möjliggör vårdnadshavares delaktighet
Ökar möjlighet till reflektion
Annat:
Creator OneDrive Google Drive Prion Seesaw
Book
243 Verktyg för en digital portfolio
”Vi pratade i klassen om olika vårtecken. Eleverna (Åk 1) fick i par gå ut på skolgården med en ipad och hitta varsitt vårtecken. Alla grupper skulle ha olika vårtecken. Eleverna filmade vad de hittade och berättade samtidigt om vad de ser. Jag betonade att man först övar en gång innan man bandar in.
I klassen fick alla skicka filmen till mig via AirDrop, vilket var helt nytt för ettorna. Jag klippte ihop allas
filmsnuttar till en film i iMovie som vi sedan tittade på i klassen. Filmen laddade vi sedan upp på Seesaw.”
- Deltagare, Mediaverkstaden









Checklista
Fotografering & bildhantering
Komposition
q Är huvudobjektet synligt?
q Vad är i fokus?
q Finns det störande moment i bilden?
q Är horisonten rak?
q Gyllene snittet
q Är perspektivet ändamålsenligt?
Ljus
q Är den för mörk eller ljus?
q Leder ljuset till huvudobjektet?
q Ljussättning (skugga i ansiktet, motljus osv.)
Innehåll
q Är bildens syfte tydligt?
q Kommer en känsla fram i bilden?
q Kan man använda bilden i alla medier?
Mediaverkstaden
Checklista
Digitala affischer och planscher
Färg
q Hur många färger används? Ofta är 3 olika tillräckligt.
q Används komplementfärger?
q Hur är kontrasten till bakgrundsfärgen?
q Vad säger färgerna? Motsvarar de budskapet? (färgpsykologi)
Typsnitt
q Max två olika typsnitt.
q Ett typsnitt med serif och ett utan (sans) serif.
q Används typsnitten ändamålsenligt?
Komposition
q Hierarki – Ligger fokus på rätt sak?
q Är kompositionen balanserad?
q Finns det symmetri?
q Ligger elementen i linje med varandra?
q Finns det "White space”.
q ”Less is more”.
Mediaverkstaden
Checklista
Ljudinspelning som synliggörande av lärprocesser
Ljudmiljö
q Är ljudet fritt från störande bakgrundsljud och skrammel?
q Om flera personer diskuterar, hörs alla personer lika bra?
q Finns det onödiga delar av ljudklippet som kunde editeras bort?
Innehåll
q Är innehållet strukturerat eller improviserat?
q Är innehållet ändamålsenligt? Svarar på grundfrågan/syftet?
q Är tempot ändamålsenligt?
Tillgänglighet
q Är filerna lagrade enligt instruktioner?
q Är filernas namnsättning logisk?
Mediaverkstaden
Checklista
Poddar i undervisningen
Ljudmiljö
q Är ljudet fritt från störande bakgrundsljud och skrammel?
q Hörs alla deltagare lika bra?
q Ingår det musik?
q Är det balans mellan ljuddelarna? Musik vs tal?
q Används brusreducering?
Struktur
q Finns det en hook?
q Finns det en intressant inledning?
q Finns det onödiga delar som kunde klippas bort?
q Sammanfattas innehållet i slutet?
q Är tempot ändamålsenligt?
Innehåll
q Är innehållet strukturerat enligt ett manus (vs improviserat)
q Använder deltagarna korrekta begrepp för temat?
q Speglar deltagarna varandra?
q Ställs följdfrågor?
Mediaverkstaden
Checklista
Filmproduktion i undervisningen
Bild och komposition
q En tagning eller klippningar?
q Ändamålsenliga och intressanta bildvinklar?
q Är längden på filmen ändamålsenlig?
q Ligger bildfokus på huvudobjektet?
q Används rekommenderad bildkomposition?
q Finns det onödig rekvisita i bilden?
Ljud och ljus
q Är det objektet tillräckligt ljussatt?
q Används skuggor / bakgrundsljus som effekt?
q Hör man ljudet klart och tydligt?
q Hörs alla delar lika bra?
q Finns det onödigt bakgrundsljud?
Manus och editering
q Har innehållet en tydlig struktur?
q Finns det en hook?
q Är det bra flyt på talet?
q Har filmen ett lämpligt tempo?
q Finns onödiga delar som inte bidrar?
q Används förstärkande stödtexter?
Mediaverkstaden
Checklista
Olika typer av film i undervisningen
Budskap
q Är budskapet tydligt?
q Har det gjorts en storyboard?
q Finns det narrativa tekniker som förstärker budskapet?
q Används Ethos, Logos eller Pathos?
q Finns det ett tydligt anslag?
Format
q Är formatet ändamålsenligt för budskapet?
q Var ska filmen publiceras? Är formatet rätt för kanalen?
q Finns det variation i bilderna? (närbild/miljöbild)
Innehåll
q Finns det tydliga berättarkomponenter?
q Finns det en protagonist och en antagonist?
q Vilken typ av film är det?
q Förstärker musiken budskapet?
q Finns det klippbilder som ger rätt stämning?
Mediaverkstaden
Disposition
q Är antalet klipp ändamålsenligt? (ca 10 bilder /minut)
q Används klippbilder och är de ändamålsenliga?
q Har filmen ett lämpligt tempo?
Tekniska aspekter
q Är ljudnivån konstant?
q Är bakgrundsmusikens volym så att den hörs, men inte stör innehållet?
q Används voiceover ändamålsenligt?
q Är övergångarna ändamålsenliga?
q Greenscreen: Är känsligheten i klippen justerade så att gröna tyget inte syns?
Innehåll
q Har manus/storyboard följts?
q Är känslan i filmen lämplig för ändamålet?
q Når filmen målgruppen?
q Håller filmen jämn kvalitet?
q Används förstärkande stödtexter?
Mediaverkstaden
Checklista Filmredigering
Checklista Programmering
Manus
q Innehållet i animationen.
q Storyboard.
q Begrepp och sammanhang.
Tekniska aspekter
q Vilka funktioner har använts, på vilken nivå?
q God programmeringssed, kort kod.
q Egen design.
q Bilder och ljud.
Mediaverkstaden
Disposition
q Stöder bildvinklar och animationer berättelsen?
q Ser man logiken i hur berättelsen är uppbyggd?
q Har eleven orkat ända till slut?
Tekniska aspekter
q Är uppspelningshastigheten satt så att animationen har en bra smidighet?
q Har eleven undvikit onödiga rörelser i filmen? (Skakningar)
q Om ljudspår: Är scenerna tillräckligt långa för att ljudet inte ska kännas stressat?
Innehåll
q Har manus/storyboard följts?
q Är känslan i filmen lämplig för ändamålet?
q Når filmen målgruppen?
q Håller filmen jämn kvalitet?
q Används förstärkande stödtexter?
Mediaverkstaden
Checklista Animering
Presentationens uppbyggnad
q Ett meddelande per sida.
q Kombinera inte tal, bild och text samtidigt.
q Använder nyckelord och punktlistor, max 6 punkter per sida, teckensnittsstorlek 30.
q Enhetlig layout (samma fonter, färger och tema).
q Utnyttja rörelse, signalfärger, kontraster och storlek.
Tekniska lösningar
q Animerade punktlistor med toning.
q Använda anteckningar.
q Använde verktygen i presentationsläget.
Muntlig presentation
q Med en intresseväckande inledning, uttänkt avslutning och en tydlig struktur som hjälper lyssnaren att förstå.
q Starkt, tydligt och långsamt hela redovisningen och ändrar tonhöjd och tempo för att förtydliga delar av innehållet.
q Tittar på klassen och alla enskilda personer.
q Rör mig ledigt och använder ofta kroppsspråk för att förtydliga.
Mediaverkstaden
Checklista Presentationer
Checklista
Thinglink
Layout
q Är bilden relevant?
q Är taggarna placerade på logiska ställen?
q Förstår man i vilken ordning man ska klicka på taggarna, finns det en ordning?
Innehåll
q Fungerar alla länkar?
q Finns det variation i innehållet?
q Är Thinglink en ändamålsenlig plattform för uppgiften?
Mediaverkstaden
Checklista
Digitalt geomedia
Informationssökning i geomedier
q Informationens exakthet och källa.
q Sammanställning av svar och referering till källa.
q Sökord eller positionsangivelser som använts.
Användning av analysverktyg
q Har en ändamålsenlig geomedia använts?
q Har ändamålsenligt mätverktyg använts?
q Noggrannheten i mätningar.
Presentation av innehåll med hjälp av geomedier
q Verktyg och form för presentationen.
q Behövs det förtydligande skärmdumpar?
q Dokumentation och verifierbarhet av mätningar.
Mediaverkstaden
Checklista
Digitala interaktionsverktyg
Formativt arbete
q Vad är syftet? Förförståelse, exit-tickets, omröstning, ta tempen på rummet…
q Kollektiva svar (anonymt) eller personliga?
q Överblick och sammanställning av svar?
Samarbete
q Syftet? Samla information, kamratrespons, brainstorming…
q Har alla berörda ändamålsenlig tillgång och rättighet?
q Är samarbetet jämlikt? Ansvarsfördelning?
Dokumentation
q Syftet? Dela länksamlingar och material, lagring av material på kort sikt för internt bruk, export av material…
q Datasäkerheten
q Har alla berörda ändamålsenlig tillgång och rättighet?
Mediaverkstaden




















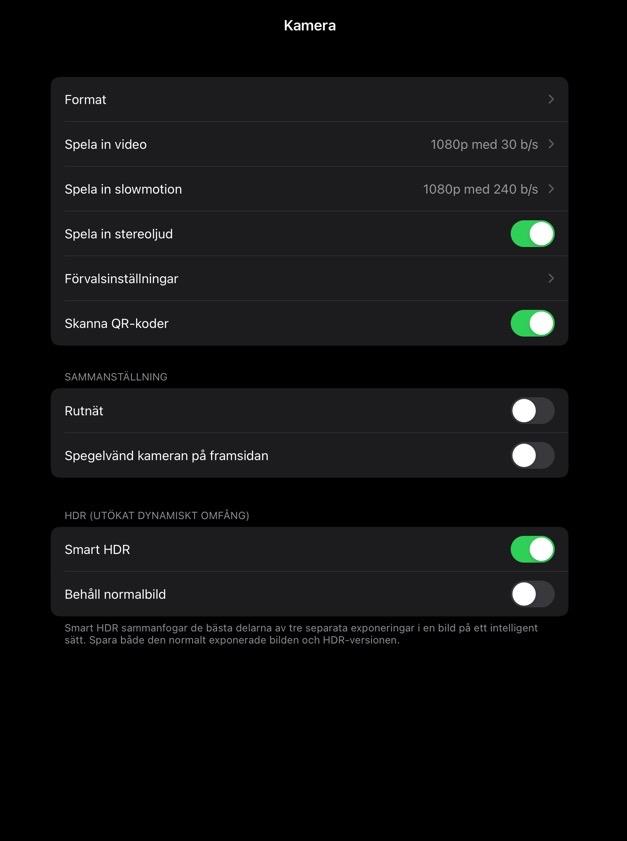











































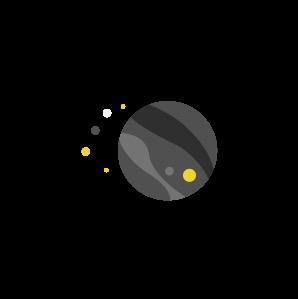




































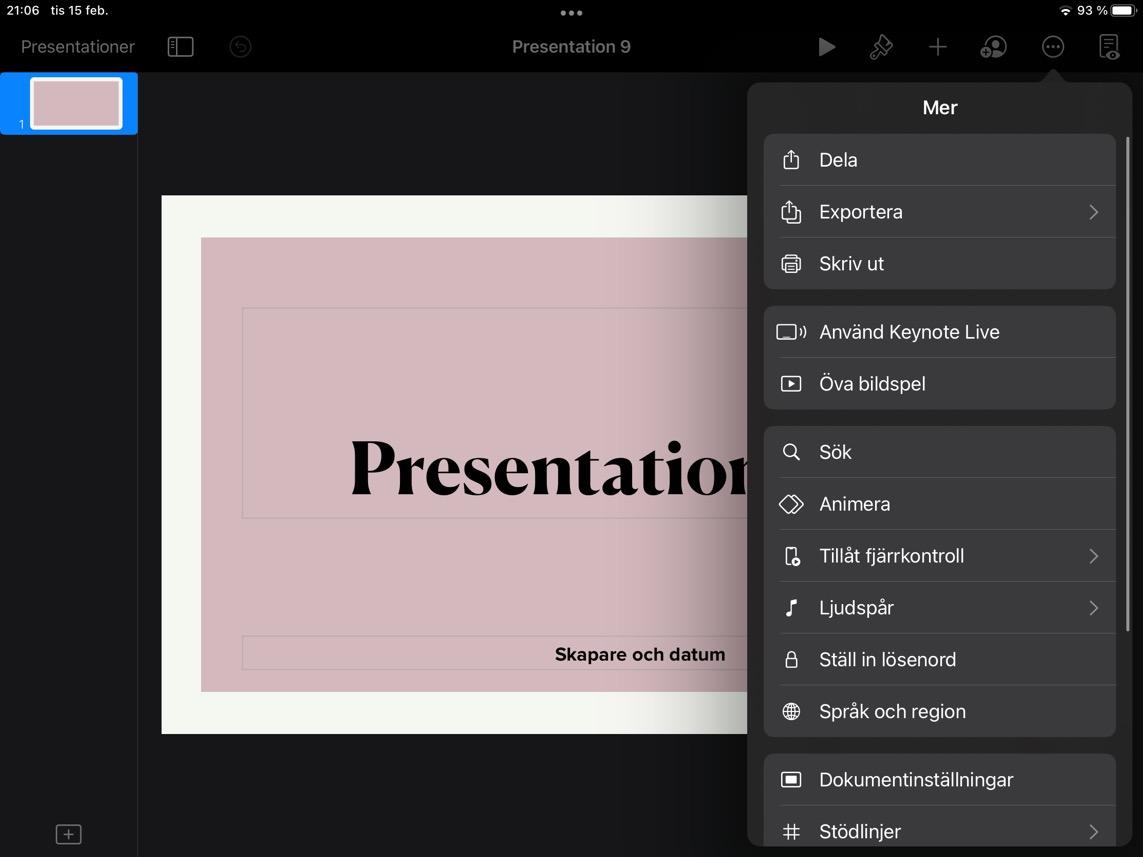


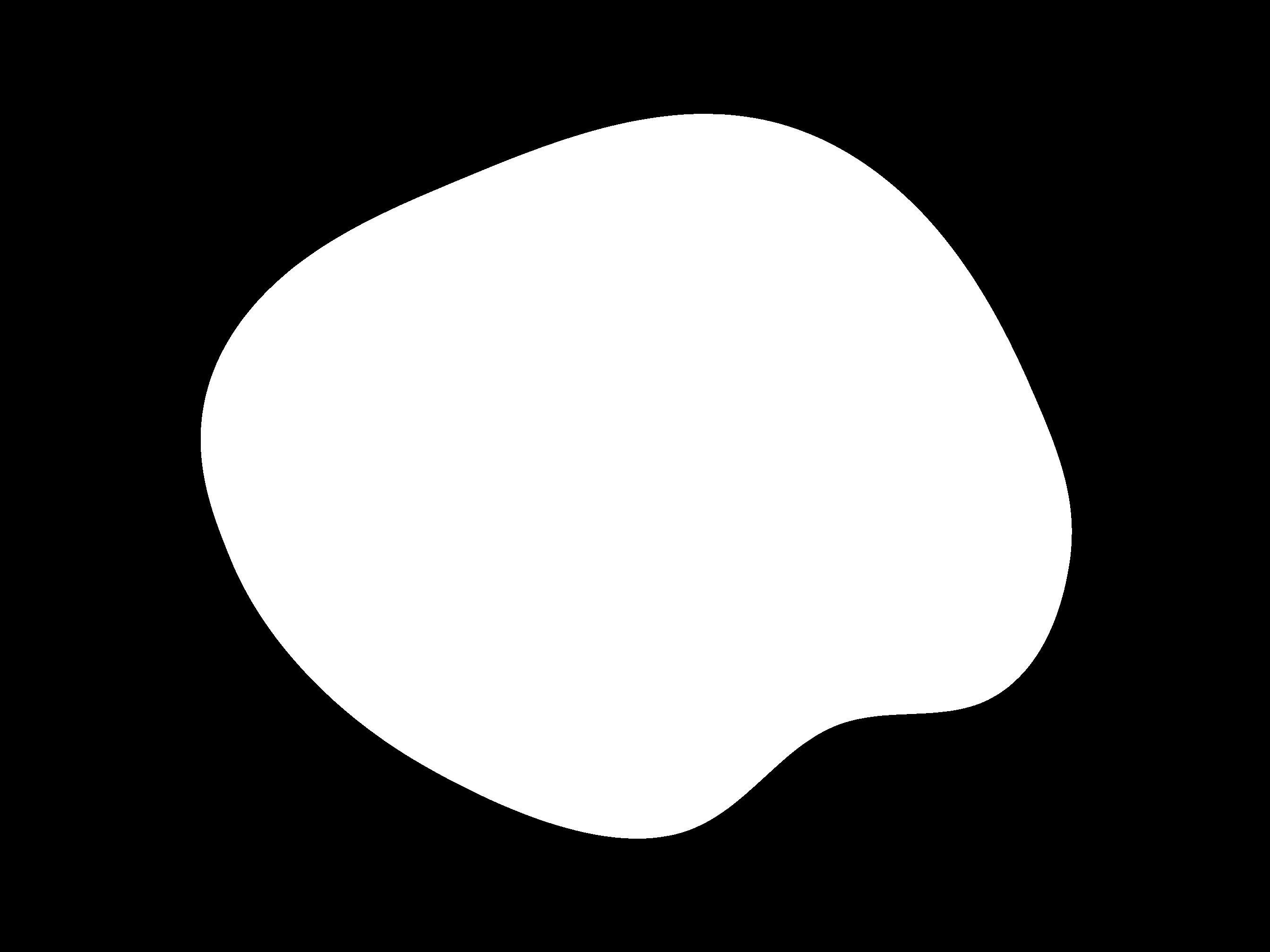



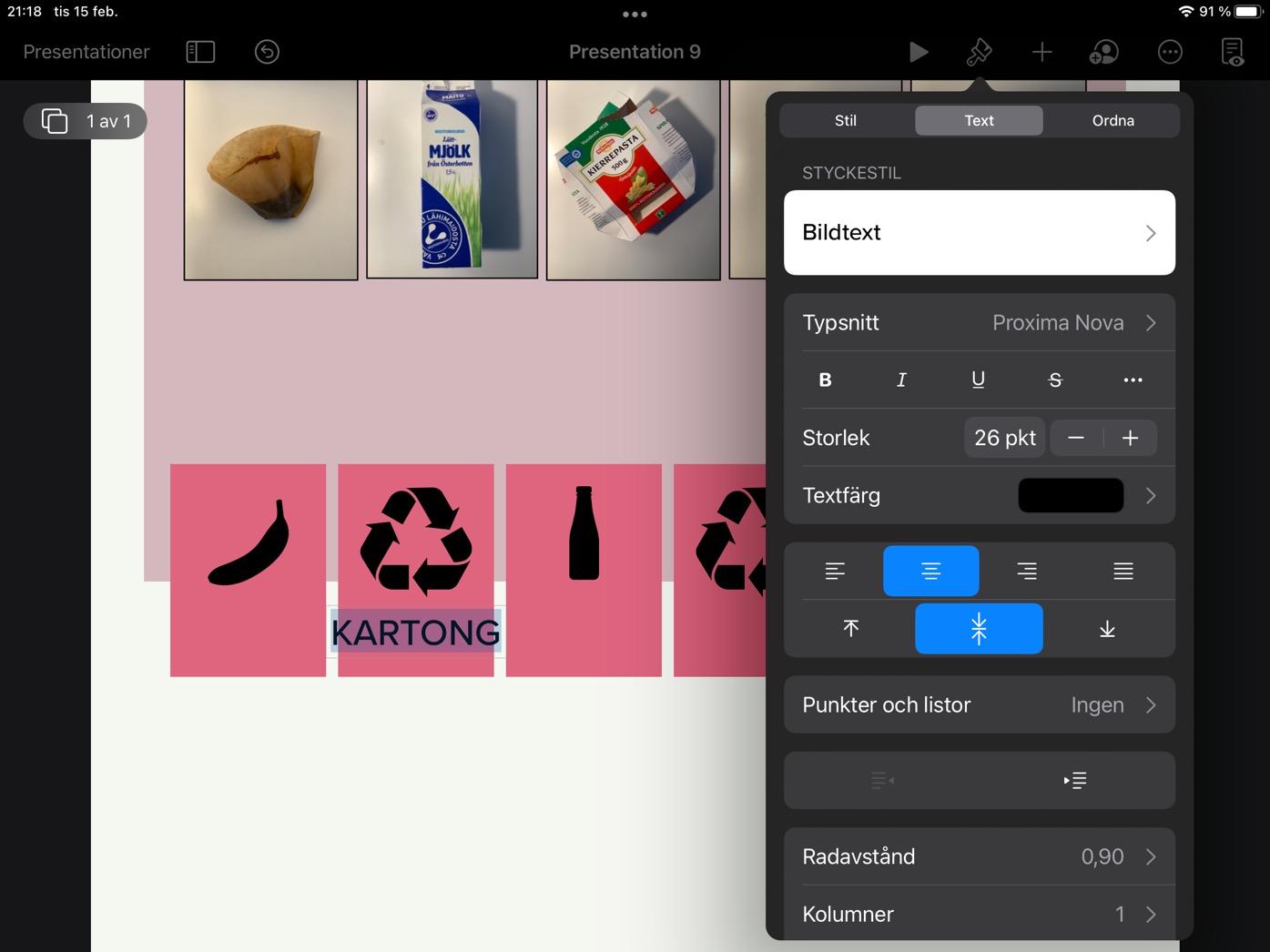























































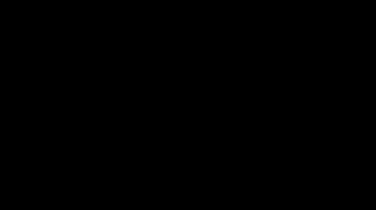











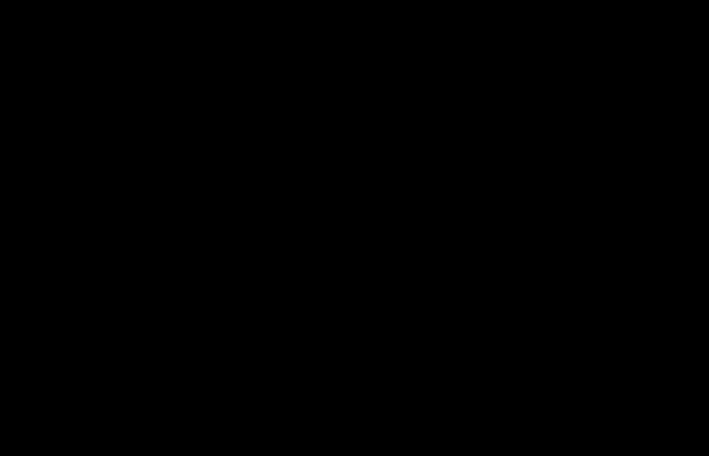
























 1. Stäng av metronomen.
1. Stäng av metronomen.





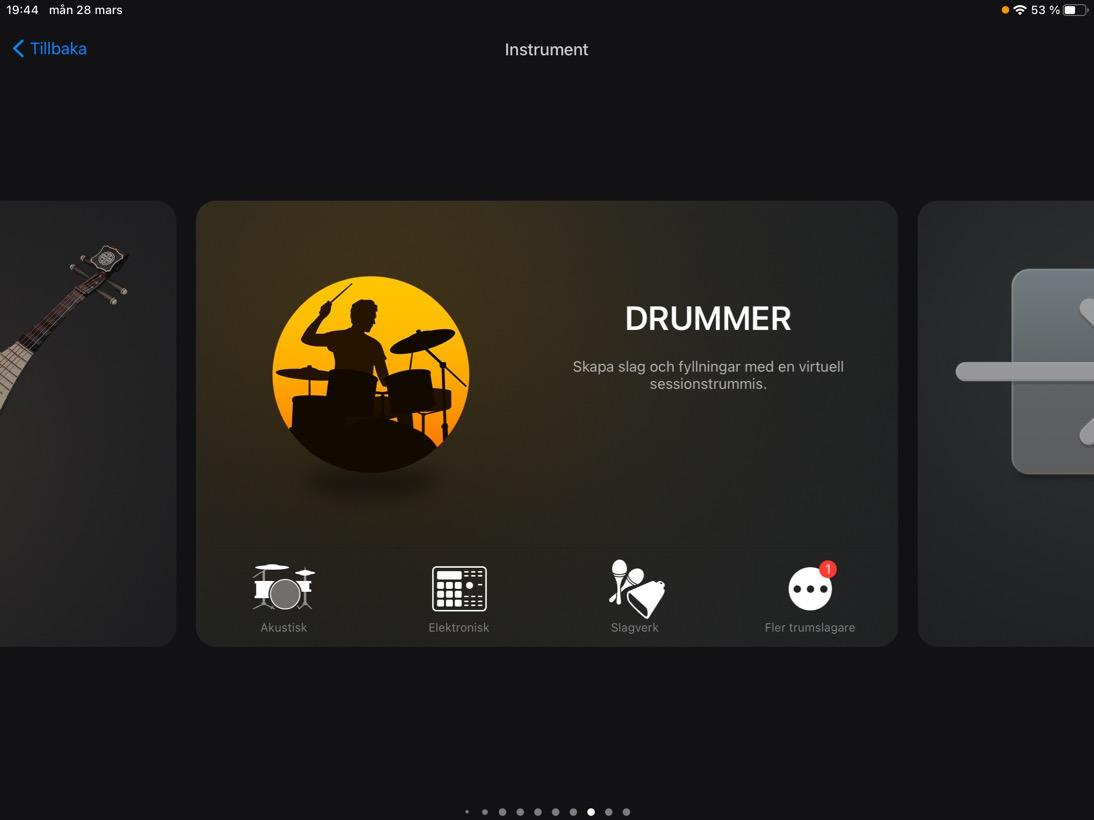




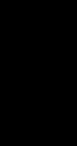




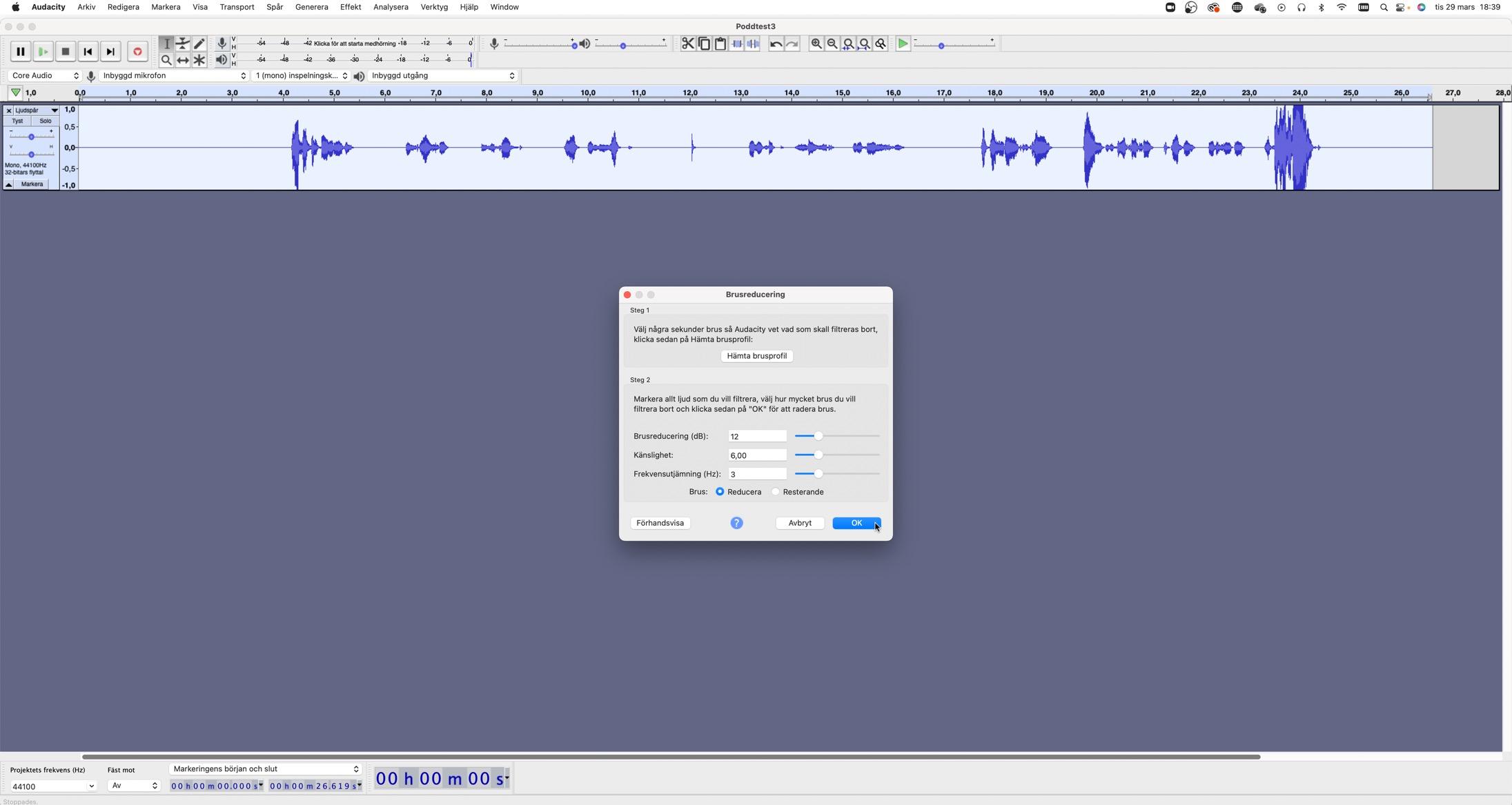



 2. Välj Effekt, Brusreducering.
3. Välj Hämta brusprofil.
1. Markera ett tomt ljudområde.
4. Markera hela ljudfilen.
5. Välj Effekt, Brusreducering.
6. Tryck OK.
2. Välj Effekt, Brusreducering.
3. Välj Hämta brusprofil.
1. Markera ett tomt ljudområde.
4. Markera hela ljudfilen.
5. Välj Effekt, Brusreducering.
6. Tryck OK.


 1. Markera område med ett ljudfel (*smack*).
2. Välj Tysta ljudmarkeringen.
Om man vill helt klippa bort området klämmer man på Backstegstangenten.
2. Välj Effekt, Filter Curve.
3. Justera basen till 3 dB – 9dB.
4. Justera diskanten till 3 dB – 6 dB.
1. Markera område med ett ljudfel (*smack*).
2. Välj Tysta ljudmarkeringen.
Om man vill helt klippa bort området klämmer man på Backstegstangenten.
2. Välj Effekt, Filter Curve.
3. Justera basen till 3 dB – 9dB.
4. Justera diskanten till 3 dB – 6 dB.






 1. Välj Musik.
2. Välj Genre, Stämning, Movement, Tema du tror kunde passa till din podd.
3. Lyssna, välj och Ladda ner (till höger).
4. Kopiera gärna Credits och nämn kreatören i slutet av podden eller i publiseringen (frivilligt
1. Välj Musik.
2. Välj Genre, Stämning, Movement, Tema du tror kunde passa till din podd.
3. Lyssna, välj och Ladda ner (till höger).
4. Kopiera gärna Credits och nämn kreatören i slutet av podden eller i publiseringen (frivilligt


 2. Välj Enveloppverktyget (F2).
3. Justera volymen genom att dra ihop eller dra ut ljudspåren vid punkterna som skapas.
1. Välj Arkiv, Importera, Ljud… och hämta din musikfil.
Välj Arkiv, Exportera, Exportera som WAV (eller MP3 om ni inte tänker ladda upp på SoundCloud).
2. Välj Enveloppverktyget (F2).
3. Justera volymen genom att dra ihop eller dra ut ljudspåren vid punkterna som skapas.
1. Välj Arkiv, Importera, Ljud… och hämta din musikfil.
Välj Arkiv, Exportera, Exportera som WAV (eller MP3 om ni inte tänker ladda upp på SoundCloud).



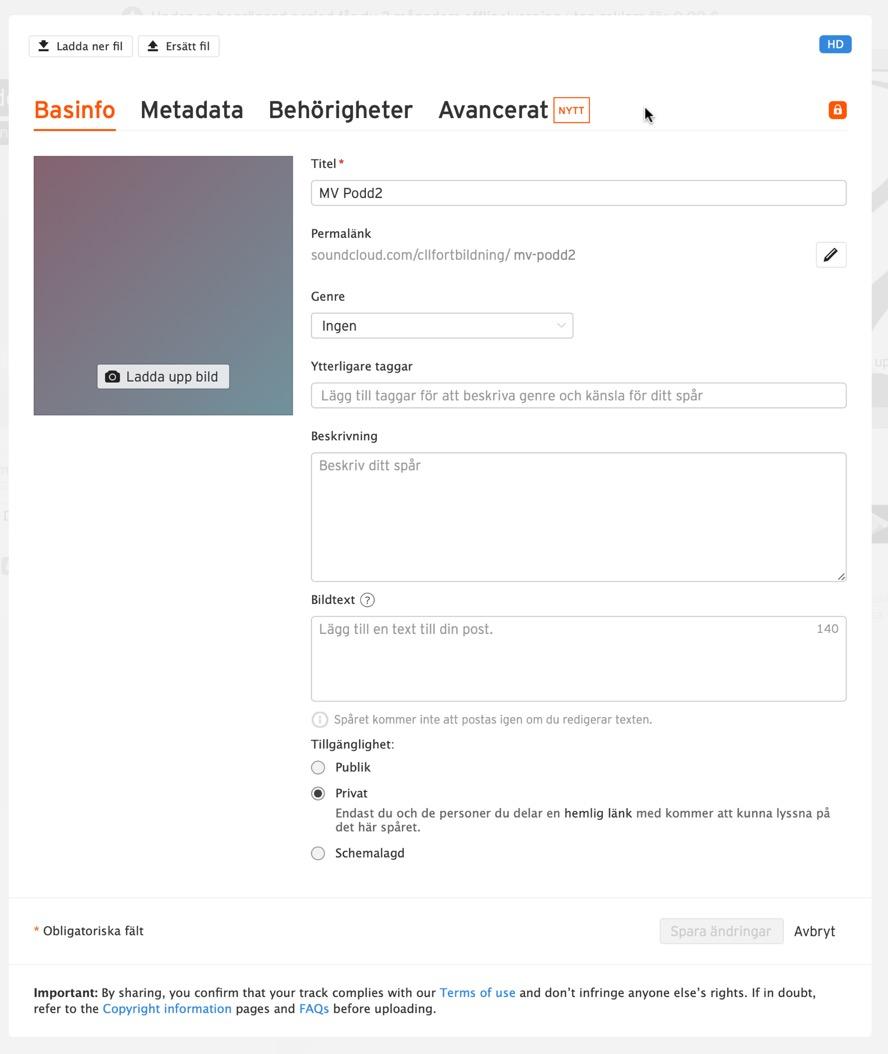
 3. Ladda upp din WAV-fil (alt .mp3) här.
4. Välj publik / privat.
2. Skapa ett konto.
5. Skriv in poddens titel
6. Fyll i den information du vill ge åt lyssnaren.
3. Ladda upp din WAV-fil (alt .mp3) här.
4. Välj publik / privat.
2. Skapa ett konto.
5. Skriv in poddens titel
6. Fyll i den information du vill ge åt lyssnaren.


































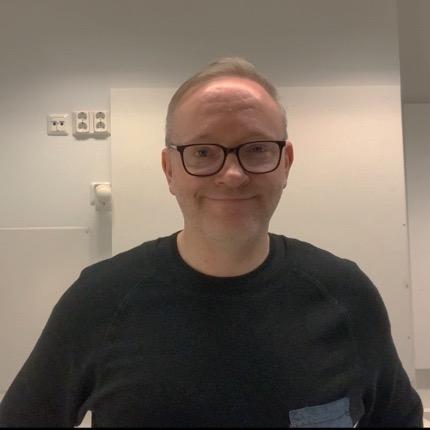









 Snett framifrån
Rakt bakifrån
Underifrån Uppifrån Från sidan
Takbelysning
Snett framifrån + takbelysning
Snett framifrån
Rakt bakifrån
Underifrån Uppifrån Från sidan
Takbelysning
Snett framifrån + takbelysning



























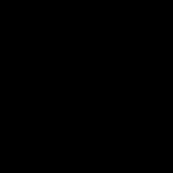






















 Foton: Allison Shelley/The Verbatim Agency for American Education: Images of Teachers and Students in Action
+ Bra att ni hjälptes åt med monteringen. + Vilka raka kanter ni lyckats få!
- Undvik att sätta fast propellern innan ni är klara.
Foton: Allison Shelley/The Verbatim Agency for American Education: Images of Teachers and Students in Action
+ Bra att ni hjälptes åt med monteringen. + Vilka raka kanter ni lyckats få!
- Undvik att sätta fast propellern innan ni är klara.




































































































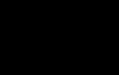






















 3. Välj Åtgärder/saxen
4. Klicka på dela upp.
1. Markera det klipp som skall tas bort.
3. Välj Åtgärder/saxen
4. Klicka på dela upp.
1. Markera det klipp som skall tas bort.