sales order coordinator new hire guide
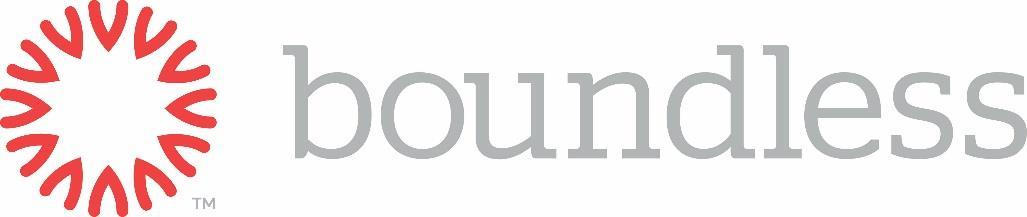

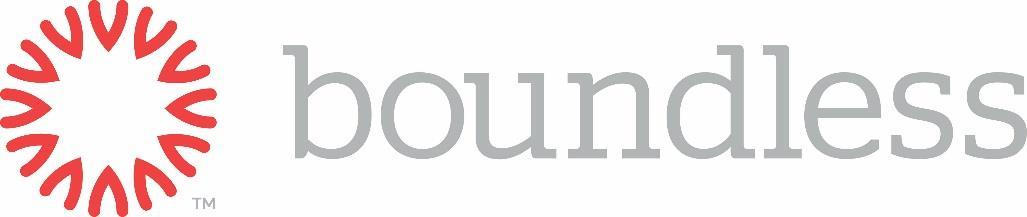
What is Boundless Network?

What is the role of Support?
What systems do we use to do our jobs?
Outlook
Salesforce
Teamworks
OneDrive
Teams
UPS Quantum View
Office @ Hand
Teamworks
Task Training
Searching / Filters
Outlook
Email Organization (folders, rules, categories)
Signatures
Searching
Salesforce Notes
Sales Notes- appear on ALL supplier Purchase Orders
o If you have a note for a particular supplier, you can add the note to the Shipment line item in “Special Shipping Instructions”, and it will only display to that one supplier.
Support Notes- internal notes to track progress of order
Support Task Notes- internal notes that display & can be appended to Teamworks tasks
Invoice Notes- notes to accounting related to customer and/or vendor invoicing (credits, customer should not be billed freight, etc.)
Over/Under Run Notes- variance notes field in Teamworks when you run Has Shipped/Shipping Costs task will display here
Activity Journal- timestamp when changes are made by the system/Teamworks
Complex Order Issues
Resubmitting Orders
o What if I can’t resubmit?
Removing/Adding Suppliers
Cancelling an Order
Supplier Requires Prepayment
o Prepayment over 5K
Zero/Negative Profit Orders
In depth on Has Shipped
o Quantum View
In depth on Proofs
Accounting
What to do with AP emails regarding supplier invoices
What to do with AP emails regarding UPS shipments
Covering
Understanding Tip Sheets (how to access / how to read)
Updating your signature to include your name
Filing & flagging emails
Checking Junk Mail & Quarantine
What is expected of you?
Understanding Boundless Contacts
• Order requires prepayment- email Sales Order/Pre-Invoice to prepayments@boundlessnetwork.com
• Credit Holds: Adrian Tabares atabares@boundlessnetwork.com and Nick Lewis nlewis@boundlessnetwork.com
• Client Invoicing- invoicing@boundlessnetwork.com

• Supplier Invoicing- accountspayable@boundlessnetwork.com
• Tasks are not generating properly, need to resubmit in SF (“a vendor invoice has already been received for this order” error message)- email request for assistance to helpdesk@boundlessnetwork.com
Organizing your Day:
1. Login to each of the following when you first come in:
• Outlook Email
• Teamworks
• Salesforce
• UPS Quantum View
• Teams
2. Review emails
Respond to urgent issues

Forward proofs to Sales Reps
Forward or fax in proof approvals to Suppliers
Verify new RUSH orders and send in purchase orders/artwork to suppliers
Respond to, make notes & file emails from your reps/your suppliers
Delete emails that do not belong to your reps
3. Listen to voicemails & respond accordingly
4. Complete tasks (listed in order to be completed/addressed)
Verify new orders and send in purchase orders/artwork to suppliers
Has Shipped
Call on Critical* orders to confirm shipping today
Proof Approved – Need Ship Date
Has Received PO
Will Ship on Time
Proof Approval
Shipping Costs
Be sure to ask questions if you are unsure how to handle a certain issue. It’s always okay to ask for help when you need it!
1. Receive alert that a new order is placed in Salesforce, check the order for any obvious errors (within four (4) business hours for Critical orders and eight (8) business hours for Standard orders)
2. Generate PO(s), retrieve artwork (Sales Professional/Inside Sales is responsible for ensuring correct art is emailed/attached), and send both to supplier(s) (unless Sales Professional prefers to send in their own artwork)
3. Call within one (1) business day to check PO(s) and artwork have been received, all information is correct and items will meet the client’s in hands date.
4. Receive initial proof (if applicable) from supplier, forwards to Inside Sales or Sales Professional (unless Sales Professional prefers to receive their own proofs)
5. Once the Sales Order Coordinator receives final approval of art from Sales Professional or Inside Sales, send final approval to supplier and update Salesforce
6. Confirm ship date/method 3 days prior to shipping
7. For CRITICAL orders: On the day the order ships (whether 1st shipment of blank goods to a decorator of a final shipment to a customer), Support calls supplier to get tracking number, the number of pieces shipped, and freight charges (if applicable), and enters tracking info into Salesforce and Teamworks.
8. For STANDARD orders: The day after the order ships, Sales Order Coordinator calls supplier to get tracking number, the number of pieces shipped and freight charges (if applicable) and enters tracking info into Teamworks and Salesforce
9. If tracking and number of pieces were not available on the day the supplier is contacted, the Sales Order Coordinator follows up within one (1) business day to retrieve the information until all information is confirmed.
10. The Sales Order Coordinator acts as a liaison to resolve any problems that arise with suppliers, pricing, Accounting, etc, but must rely on responses from the Sales Professional or Inside Sales to take any action.
Support does not currently do the following:
• Source products / Research multiple suppliers when requested item is out of stock

• Negotiate pricing with suppliers / Determine Sell prices or margin / Review/approve invoices
• Contact clients directly
• Order samples unless they are part of an order in Salesforce
• Request multiple freight quotes from different freight companies
• Take orders over the phone / Enter orders into Salesforce
• Edit/approve artwork
0.5 ‐ Order Submitted
Sales Professional has received approval for the order from client, is ready for order to be placed with supplier(s).
1 ‐ Order Accepted Support sends PO(s) and artwork into supplier(s) within 8 business hours.
Review order in Salesforce and send PO(s) and artwork to supplier(s).
Call the next business day to confirm receipt of PO(s) by supplier(s), verify all charges, proof date (if proof requested) and production time/ship dates.
2 ‐ Order Verified by Supplier
• 2a- (conditional- if proof required) Pending Proof Approval
• 2b- (conditional- if proof required) Proof Approved Need Ship Date
• 2c ‐ Will Ship On Time
3 – Shipping Dates
The supplier(s) has confirmed pricing, items are in stock and scheduled to ship as requested.
The order is on hold with the supplier until they receive art proof approval.
The proof(s) has been approved by the Sales Professional and approval sent to the supplier.
Proof approval has been received by supplier, pricing is all correct, ship date has been confirmed.
The ship date has been confirmed with supplier(s).
Confirm if artwork/proof approval is required. (If not, move to Stage 2c.)
Receive proof and forward to Sales Professional. Once approved, send proof approval to supplier.
Confirm receipt of proof approval and ship date with the supplier.
Support calls 3 days prior to the scheduled ship date to verify the order is still shipping as expected.
Support calls on scheduled ship date for critical orders and the day after for non-critical orders to verify the order shipped, get tracking numbers, check for over-runs or under-runs, and freight charges.
4 ‐ Order Shipped
The supplier has shipped the order. Contact supplier for any final/missing information needed to push the order through to Accounting
4.5 – Shipping Cost Specialist Order was shipped on a Boundless UPS#, but we are unable to retrieve costs via the UPS Tool
5 – Ready to Invoice Support has completed all tasks and pushed the order through to accounting.

Support assigns order to the shipping cost specialist via Teamworks so costs can be pulled directly from the UPS invoice.
None
Verify Order
If there are “clean order” issues (margin, ship-to address, art, shipping instructions, color discrepancy, etc.), email your Sales Professional to clarify before verifying order.
a. If there are multiple suppliers, separate Support Notes by supplier.
b. If there are multiple items within a supplier, separate that supplier by items.
Only run task after ALL of the following have been confirmed:

• Supplier received purchase order
• Pricing on the PO is correct
• Stock
• Proof date (if applicable)
• Ship Date (or production time after proof approval)
If there are any “clean order” issues, send the clean order email to your Sales Professional. It is their responsibility to update the order in Salesforce, tell you when complete, and then you resubmit.
Resubmit whenever there is any change to line items.

Proof Approval
When proof is received, forward to Sales Professional. Once proof is approved by the Sales Professional, send/submit approval to the supplier and update Teamworks task to “Approved – Waiting on Supplier Confirmation”.
Proof Approved Need Ship Date
Confirm supplier has received proof approval and confirm ship date, shipping method, and transit time to client.
Will
Confirm ship date, shipping method, and transit time to client. If the order will not meet the in hands date, immediately notify the Sales Professional.

Has Shipped
Run task when tracking number is available and if it is trackable. If there is a PO Variance, please note as below:
• Supplier Name: Item Number - final quantity shipped and over or under amount in parenthesis
• For example: if the original order with Leeds for Item CVF is for 250 pieces and there were 2 overruns: Leeds: CVF - 252 (+2). If there were two underruns type this: Leeds: CVF - 248 (-2).
If you haven’t confirmed the final qty shipped, yet, be sure to leave the freight cost BLANK (not $0, leave the field completely blank) so that you will receive the Shipping Costs task for the order.
Shipping Costs
Shipping costs are the actual charges that will be billed either on our Boundless UPS or by supplier. If the client shouldn’t be billed, a note should be included in the Accounting Notes/Billing Notes in Salesforce.
If the order is shipping on the client’s shipping account, freight costs will always be $0. The total on the invoice needs to be confirmed to make sure the supplier is NOT charging us for freight before the order is pushed.
Shipping Cost Specialist
An order would go to the Shipping Cost Specialist so the freight costs can be pulled directly from the UPS invoice. This will ONLY happen when an order ships on the Boundless UPS account and fits one of the following:

• An International shipment
• The order had over 25 drop ship locations or 25 separate tracking numbers (not linked!)
• The order was UPS Freight and is being billed back to our billing address
o I’m calling to get tracking for an order that shipped.
o Did that ship on the UPS account provided?
o How many boxes?
o Do you charge any handling fees?
o What was the final quantity shipped?
o I’m calling to confirm an order is on schedule to ship today.
o Confirm the method: UPS, FedEx, PSST, courier, etc.
Helpful Numbers:

ASI # 143717
PPAI # 267078

Main # 512-472-9200
UPS Preferred: (800) 877-1497
Office zip code: 78751
o And what account is this being shipped on? (if applicable: suppliers account, Boundless UPS account, client’s account)

o Will you please confirm the transit time to the client?
o I’m calling to confirm a ship date for an in-house order.
o Did you receive our proof approval?
o CONFIRM transit time to client to ensure in-hands date will be met
o I’m calling to confirm receipt of a purchase order I sent to you.
o Can we go over all of the pricing? I want to make sure our PO is correct. (the price on the PO should match the price that the supplier gives)
o Is everything in stock and available to ship?
o Is a previous PO# referenced on the PO for artwork?
▪ Yes → When will we see a proof? (only if a proof is required)
▪ No → Did you receive the artwork? When will we see a proof? (only if a proof is required)
o What is the production time (after proof approval)? Are we OK with our ship date?
o I’m calling to confirm a ship date for an in-house order.
o CONFIRM transit time to client to ensure in-hands date will be met as well as ship method, shipping account, and any other special shipping information

o If you have not received a proof as scheduled, call to check with supplier on status.
o If you are waiting for Sales Rep to approve, you can email rep to check on status.
Shipping Costs* – This will vary based on what information you already received from supplier –examples:
o I’m calling to confirm final quantity that shipped on an order.
o Did you charge any additional handling or 3rd party shipping fees?
*For Shipping Cost, always try to confirm the final total cost on the order, or invoice total, which by this point the supplier should be able to do.*
Be sure to ask questions if you are unsure how to handle a certain issue. It’s always okay to ask for help when you need it!
(Ordered by priority)
Note: This list does not include the VERIFY NEW ORDER tasks, which should be addressed as soon as you see them come through. You will receive a new email notifying you that you have a new order and can search for the task in Teamworks.
HAS SHIPPED - [YESTERDAY AND TODAY FOR CRITICALS*]
We try not to let tasks older than yesterday sit around, but if they are, try to tackle those. If the order hasn’t shipped, the dates should be updated. Start from the top and work on tasks dated through yesterday and any CRITICALS for today –make sure shipping today (and verify ship method, ship-to address, and transit time)–SHOULD BE COMPLETED IN THE MORNING!!
HAS RECEIVED PO - [ALL TASKS UP UNTIL 12:00PM TODAY]
Start from the top and work your way down. Tasks from 12:00pm today and later were submitted (or resubmitted) today, but you can certainly work through those as well, especially if they are blank good suppliers that have quick turn-arounds or 24 hour rush orders.

WILL SHIP ON TIME - [ALL DATES THROUGH TODAY]
Start from the top **NOTE ABOUT FRIDAYS**- On Friday’s you should push tasks that are dated THROUGH Saturday. You’ll do the Sunday tasks on Monday.
PROOF APPROVED NEED SHIP DATE - [ALL DATES THROUGH TODAY]
Start from the top and work through all of them through today’s date
PROOF APPROVAL - [ALL DATES THROUGH TODAY]
Start from the top. This is the one task you’ll often just check on and not push through. Most likely you’re waiting on one of two things: PROOF FROM SUPPLIER or PROOF APPROVAL FROM SALES REP, so go through each task and figure out what it is you need to check on and contact the supplier or the sales rep. Update the proof date as needed.
SHIP COST - [ALL DATES THROUGH TODAY]
Start from the top. These might seem like the least “time sensitive” tasks but they are still EXTREMELY IMPORTANT and should not be neglected for more than a couple of days at a time. Ideal to visit them daily and at least try to knock out a few each time.
• Ack- Acknowledgement
• BN UPS – Boundless UPS Account (usually the one assigned to the respective support person)

• Conf- Confirmed/Confirmation
• Emld - Emailed
• EOD – End Of Day
• ESD – Estimated Ship Date
• ETA – Estimated Time of Arrival
• FF – Free Freight
• FQS – Final Quantity Shipped
• HF – Handling Fee
• IHD – In Hands Date
• UPS QV – UPS Quantum View
• LTM – Less Than Minimum
• PC – Pieces (Quantity)
• PrePro – Pre Production Proof
• QTY – Quantity
• Rcvd – Received
• SF – Salesforce
• SO – Sales Order
• TN# - Tracking Number
• TT – Transit Time
• TW - Teamworks
• VM – Voicemail
• P and Q – pricing and quantity
o The letters (usually two) at the end of the notes are the initials of the person who wrote them
• JC – Justin Castillo
• AD – Abby Dunagan
o The letters (usually two) at the beginning of the notes are the initials of the sales person/inside sales
• NS approved proof = Neal Skuro approved proof
After your first initial weeks of training, you will move into a coverage role. This means you will step in and “cover” for members of the team while they are out on PTO or sick. You will complete your work as if the person your covering for has not left; finish ALL their tasks and emails before you leave for the day. The goal is that the sales reps will not know their person is missing.
• You must check in with a member of the training team before you leave for the day. We cannot leave unless everything is finished and caught up (emails AND tasks). If it’s the middle of the day and you know you will not finish by 5pm, let us know so we can all jump in and help.
• Running your day: the goal is to have all your Has Shipped tasks (regular and critical!), emails, proofs, and new orders caught up and checked on before you break for lunch. The afternoon should be spent on the other tasks. If it looks like this won’t happen, please reach out to someone.
• Be sure to send an overview of how the day went, orders your person might need to follow up on, weird things that happened, etc. with your coverage notes and CC Heather.

• When you’re covering, it’s very important that you treat your workday as if it was your own. The person you’re covering for should essentially be able to come in and pick up right where you left off with no questions. Please make notes, file and categorize emails, and treat tasks accordingly.
• If you have questions, do NOT hesitate to ask someone.
Be online and working from 8:30am – 5pm, Monday-Friday
- If you are running late, please text or call your team lead or Morgan to let us know when you’ll arrive and why you’re running late. We need to know if you will be late before 8:30am.
- We use Salesforce logins and first emails sent as a way to verify your start time.

You have a 1 hour lunch break
- If you’re going to be late from lunch, follow the same protocol as if you’re running late in the morning.
Do not leave before 5pm
- If you must leave before 5, it must be approved by your team lead and/or Morgan.
Do not leave unless all work is finished
- This includes having all emails from 5pm yesterday – 5pm today answered, noted, categorized, and filed away (if applicable).
- All tasks due today have been pushed or followed up on if they can’t be pushed.
- Help/Coverage email has been sent out (If applicable).
- If you need help getting through your day, please reach out to your Team Lead or Morgan so we can hop in and help/provide a helper to you.
If you have concerns about anything related to Sales Support, please don’t hesitate to reach out to your Team Lead and/or Morgan.
tasks & stages your guide to verifying orders, submitting po’s, and completing teamworks tasks
• Stage 0.5: Order Submitted
• Stage 1: Order Accepted
• Stage 2: Order Verified by Supplier
• Stage 2.5: On Hold: Pending Artwork Approval

• Stage 3: Shipping Dates Verified
• Stage 4: Order Shipped
• Stage 4.5: Shipping Cost Required
• Stage 5: Ready to Invoice
(Sales Order Coordinator Role is Complete Here)
• Stage 6: Invoice Pending Approval
• Stage 7: Invoiced to Customer
• Stage 9: Cancelled
• Stage 9.5: Closed
You will receive an email to “Verify Order” after a Sales Professional has submitted order in Salesforce.
1. Open email OR the “Verify Order” task and search for PO # in Salesforce. You can also click “View Order in Salesforce” from the task. In Teamworks, find PO that matches email; click the green arrow on the right side of the page to OPEN the task under ‘RUN’.

2. Review the order to ensure information was entered correctly:
o Appropriate margin
o In hands date (Is it critical?)
o Are there any Sales Notes?
o Contacts (Bill To, Ship To, Buyer)
o If proof is requested, line item should include: “Please email proof to youremail@boundlessnetwork.com” in the special instructions field

o Shipment Line Item: make sure it’s shipping to the correct place, that it’s a valid shipping address, check for any special instructions, etc.
o Open PO: make sure it looks correct, shipping contacts are correct, etc.
o Accurate quantities; item colors, apparel sizes are noted
o Make sure either a previous PO# is noted OR artwork is included (via email or attached in SF) if the items are not blank
o Check to see if Sales Professional has included any attachments or notes in the order & move/save accordingly
o In the task, check “Include Shipping Account Number” unless shipping on the client’s account, we qualify for free freight, or an Estimated Ship Cost (implies this will ship on the vendor account) is included
Continued on the next page!
3. Make your Note: In Salesforce, click edit and go to Support Notes field OR double click the “Support Notes” field.

o Add: Supplier Name, proof/no proof, how it’s shipping. Then today’s date and time, how PO was sent to the vendor, was art/drop ship info sent, and put your initials after the note, i.e.:

o If you have more than one supplier, or more than one item for a vendor, separate the notes:

4. Save your note!
5. Click “Order is Verified” (in red, bottom left corner). The order is now ready to be processed with the suppliers. (You will have to wait a few minutes before PO is in OneDrive)
6. Send the POs to the Supplier by preferred method: email, phone, online (this will be listed in the supplier’s account page in Salesforce)
o For Email: Include PO # in Subject Line. Find contact email on the supplier’s info page. Use your “New Order” signature
o To attach the Purchase Order:
▪ Click ‘paperclip’/attachment icon on toolbar of email in Outlook
▪ From dropdown menu choose: “Boundless Network onedrive” in system file explorer
▪ Click on SalesSupport - Documents

▪ Click orderdocs
▪ Click Sales Professional’s name (first initial, last name)
▪ Click “date modified” to filter by newest to oldest PO#s if not already sorted that way
▪ Click on the PO#, choose the PO, not the SO (If there are multiple Suppliers, be sure to choose the PO with that Supplier’s name in the title.)
▪ Open attached PO to check for accuracy before sending.
• Complete/Correct shipping address
• Complete/Correct Special instructions
Within one business day, you will need to confirm each supplier has received our purchase order, which includes confirming pricing, stock, proof date (if applicable), and estimated ship date.
1. You will receive some of this information via order acknowledgements, communication from suppliers, pre-invoices, etc. that will be sent via email. If you get one of these, enter any information that is relevant into the Support Notes in SF (#3 below)
2. If you have not received all this information by the following morning via email/order acknowledgement, you will need to call the Supplier and say:
o I’m calling to confirm receipt of a purchase order I sent to you.
o Can you confirm our pricing? (the price on the PO should match the price that the supplier gives)
o Is everything in stock and available to ship?
o Did you receive the artwork? When will we see a proof (only if a proof is required)
o What is production time (after proof approval – if applicable)? Are we OK with our ship date?
3. In Salesforce, make Support Notes:
o Include: Date and time, source of information (Contact Name at Supplier Name, Order Ack, etc.), if the PO was received, and your initials, i.e.:

▪ “2/3 3:45p: Per ack, p and q correct, Esd 6/10. Proof by EOD -kab”
o Add Supplier’s Order#, if available, for later reference
o Add any other notes from Supplier that will be relevant, i.e., art issues, stock issues, etc.
4. If there are any price discrepancies or any charges to add to your order, the order needs to be updated either by Support or the Sales depending on the below:
o If pricing is LOWER than what is listed in Salesforce, make your note, go ahead and update the line item in SF, and resubmit (see below).
▪ No need to email the Sales Professional if the pricing is lower unless otherwise specified
o If the price is HIGHER than listed on the order:
▪ …and the Sales Professional entered a name in the ‘Quoted By’ field, you should ask to speak to that person with the Supplier to verify the pricing before contacting the Sales Professional. The Supplier should honor the quoted price that was given to the Sales Professional. This may help you avoid unnecessary communication
▪ …and there is no information about a quote, email the Sales Professional with details. Do not run task until Sales Professional has made changes in Salesforce
o Once you receive confirmation from Sales Professional that Salesforce has been updated, or you update pricing, click “Submit Order (No Date Check)” in Salesforce for changes to take effect.
5. In Teamworks, search for the PO# and click the green arrow to Open Task under “RUN”,
6. If the order is for Blank Goods (i.e. blank shirts from an apparel company that are shipping to a Supplier to be decorated – Screenprinting/Embroidery), click “Blank Goods”,
7. If a proof has been requested, enter the date the Supplier states the proof will be ready or the date you want to be reminded to check on proof in the “Proof Date” field,
8. If no artwork or proof is required, click “No Proof Required” if pricing and ship date were available.

9. Enter/confirm the ship date Supplier states (confirm production time after proof approval). Can ship date listed in task be met? Update if the in hands date is still going to be met,
10. If all information has been confirmed (especially pricing!), click “PO Verified”.

Supplier will send a proof by email if requested. You will send to the Sales Professional, make a note in Salesforce, and keep the proof email in your inbox until it is approved.
1. When proof is received from the Supplier, look for the PO# on proof and search for that PO# in Salesforce.
2. Forward the proof by email to the appropriate Sales Professional. Include PO#, order description, and supplier in the subject line of the email. Use your “New Proof to Sales Professional” signature.
3. Make a Support note and include: The date, time, that the Proof has been sent to the Sales Professional (use their initials) and sign off with your initials.

4. Once approved or corrected, send approval/changes back to Supplier. (If changes are requested, you’ll repeat the process with the revised proofs.)
5. In the Teamworks task, there are a few choices for the Proof Approval step. Fill in the appropriate fields within the task & click one of the below:
o Proof Approved- Waiting on Supplier Confirmation – the task will reroute itself back to you one day later in the form of “Proof Approved, Need Ship Date”, as a reminder to call the Supplier again to confirm receipt of the approval and check on the ship date.
o Proof Approved & Ship Date Confirmed - Only click this option when you have confirmed receipt of proof approval AND ship date with supplier.

o Update Proof Date - You also have the option to update the proof (received) date, which will change your Task Due Date. You may choose this if you need a pre-production proof later, the proof arrival date is later than expected, or the Sales Professional sent in revised artwork.
o Bypass Proof Approval - may be chosen at any time if you find that the Proof is not needed
6. If you email the approval to the Supplier, within the same email, ask your contact for the scheduled ship date.

Three days before an order is set to ship, you will receive a task to confirm the ship date. If your ship date is within 3 days of the ship-date in Salesforce, this task will be bypassed.
1. Find the PO# in Teamworks, click the green arrow to OPEN task under “RUN”.
2. Copy PO# and search in Salesforce, or use the “View order in Salesforce” button to open the order in SF
3. Contact the Supplier to confirm ship date and say:
o I’m calling to confirm a ship date on an order that we have in house.
o What method will this ship? (Confirm shipping account – BN UPS, client acct, FF, etc.)
o What is the transit time to client?

4. In Salesforce, add a Support note (Date, ship date confirmed with contact name, initials) i.e.:
o 6/3 234p: Per Cheryl, esd 6/24 conf’d, 2 day TT on BN UPS -kab
5. If date is the same as in task, click “Ship Date Confirmed”,
6. If different, select “Change Ship Date”. This will prompt you to enter a new Ship Date and Arrival Date.
o Note: changing Arrival Date may change the In Hands Date in Salesforce! Be sure to check for Critical In-Hands date prior to changing ship date. Communication with the Sales Professional may be necessary before running task to change.
▪ Update with new Ship Date.
▪ Confirm transit time with supplier to client and update Arrival Date based on shipping method, then click “Ship Date Updated”.
The day after an order ships, you need to contact supplier to get shipping information. As soon as you have a tracking number and it’s tracking correctly, this task needs to be pushed.
NOTE: Call the same day an order is shipping on Critical In-Hands date orders.
Information needed:
• Tracking Number
• Number of Boxes (tracking should match this info)
• Final Quantity Shipped (overs/unders)
• Total Handling Fees (3rd party shipping charges, drop ship fees, etc.)
• Freight Charges
1. Tracking: you may receive tracking in the following ways:
• Email sent from your Supplier contact
• UPS tracking email
• Quantum View
• Supplier invoice
• Phone call to the Supplier
2. Contact Supplier to confirm remaining shipping details (and make your note!):
• Ask for tracking, and track while on the phone with the vendor,
o Check how many boxes there were, especially if shipping on our UPS account to make sure our shipping cost is correct!
o Check the location to make sure it is correct
o Check shipping method/delivery date to confirm it will meet the in hands date
• Ask if the order shipped:
o on the Boundless UPS account provided?

o on the client (Fedex, UPS, etc.) account provided?
o free freight?
o on the supplier’s account?
• What was the final shipping cost we are being invoiced? (if necessary)
• Did they charge any handling fees?
• What was the final quantity shipped?
3. In Teamworks, OPEN the task (green arrow) under “RUN’. Complete all fields.
• If there was a variance in quantity shipped (overs/unders), check the box labeled “Purchase Order Variance?” and enter the variance amount. You can find this out by asking the Supplier “What is the final quantity shipped?”
o Note: Supplier Name: Item Number - final quantity shipped and the amount that was over or under in parenthesis, i.e.
▪ The vendor was Leeds for Item CVF, and we ordered 250 pieces and there were:
• 2 OVER, your note would look like: “Leeds, CVF: 252 (+2)”
• 2 UNDER your note would look like: “Leeds, CVF: 248 (-2)”
• If the order shipped on your Boundless UPS account, click on the red “Get UPS quote” button & freight will automatically generate at the bottom of this task, enter this in the ‘Shipping Cost’ field.
o Please double check that this amount makes sense.
▪ For Example, if the order was for 500 shirts, and the freight quote is $10, you are probably missing some tracking numbers.
• If the supplier charged any handling/drop ship fees, enter the total in Third Party Shipping Charge.
4. Possible Shipping Cost Scenarios:
• Supplier shipped Free Freight; Shipping Cost is $0.00
• Supplier shipped on their account and billed us freight; type the Shipping Cost provided by supplier/invoice
• Supplier shipped on Boundless UPS; type amount listed in under UPS Quote

• Supplier used Courier; contact Sales Professional or Supplier for costs
• Supplier shipped on client’s account. Call supplier and confirm that it DID ship on that account and we are not being billed any freight, Shipping Cost is $0.00
5. Check the box Don’t Send Customer Shipment Email in following situations:

• Order has already delivered
• Shipment is for blank goods going to decorator
6. Click “Supplier Has Shipped Items”!
If you are pushing a task to Ship Costs (Stage 4) or to the SHIPPING SPECIALIST, you must leave the “Shipping Cost” field blank!
If you are not able to complete all the fields on the Has Shipped task, you will have another task to confirm final details.
1. In general, follow same steps for Has Shipped based on the information you know.
Examples:
o I’m calling to confirm final quantity that shipped on an order.
o Did you charge any handling fees?
2. If the Shipping Costs do not pull into the UPS Quote tool after 3-5 business days, or if it was international shipment that was shipped on a Boundless UPS account, you will need to send the task to Shipping Specialist in Accounting. They will be able to review the actual UPS bill for the charges and update the order with the costs.

o Check the “Assign cost to Shipping Specialist” box
o Leave the Shipping Cost field empty/blank
o Add Shipping Notes –
• Note any pre-pro tracking numbers
• Attach drop ship lists in Salesforce and mention in note
o Before you send to accounting, double check the UPS Quote feature!

o Click OK!
o Order status will change to Stage 4.5 in Salesforce
You will get this task when we are going to pre-invoice the client. You will get a Teamworks task email that will prompt you to get the shipping estimate from the supplier.
o Call the supplier, make a note of the person’s name you’re speaking to, and say, “I’m calling to get a freight estimate.”
o They will ask you for some information, such as:
o What item(s) being ordered and the quantity
o Where it’s shipping and the ship method
o Make a note in Salesforce


o Put the freight estimate amount in the task’s ‘Shipping Estimate’ field and run the task. It will then go to your “Verify New Order” tasks
You will get this task with someone other than you resubmits an order in SF (if someone is helping you/covering for you).
o The task looks just like a “verify new order” task
o The only time you will NOT push this task is if the order is AFTER STAGE 5. If this is the case, click ‘Duplicate Task – Delete from TW”
When an order is re-submitted, and it’s in the “Proof Approval” stage.
o Just choose the date you want the task to appear in Proof Approvals and run it!
If there has been a supplier change (addition or removal), you will need to resubmit the order in Teamworks, as well as in Salesforce.
o On any task for the PO in Teamworks, there is a checkbox that indicates “I need to cancel/delete task for this order:”, check this box!

o You will have the choice to “Cancel Order” or “Re-submit to Stage 1”:
o Choose the option to “Re-submit Order to Stage 1” and then resubmit the order in Salesforce. This process will create tasks for supplier(s) that were added and eliminate tasks for supplier(s) that were removed.
If there are ANY changes to an order after it has been verified, you must resubmit the order in Salesforce (i.e. pricing/quantities have changed, line item added).

Use the “Submit Order (No Date Check)” link.

Only for canceling an ENTIRE order.
o If you are canceling just ONE supplier, see “Adding or Removing Supplier” above.
o Follow the same steps above except select option to “Cancel Order” in Teamworks. Salesforce will automatically be updated and change status to “Cancelled”.
If Supplier requires prepayment on an order before entering, producing, or shipping, you need to request a detailed order confirmation or pre-invoice (proforma) from the Supplier with correct pricing.
Once received, send the document by email to prepayments@boundlessnetwork.com with contact information of Supplier clearly noted. Typically, prepayments are paid by close of business.

Personal orders or sample orders need to be placed outside of the system. If the order looks like a normal order, reach out to the sales rep to confirm the profit.
Support does not process sample orders. These must go on the Sales Professional’s Sample Account.
Accounting Department – Responsible for accurately paying the vendor for the goods ordered for orders, creating invoices to send to clients, collecting the payment owed by the customer for orders, and paying the correct commission to Sales Professionals for their orders.
Accounts Payable: supplier invoices
Accounts Receivable: client invoices
ASI – Advertising Specialty Institute – the promotional industry’s largest membership Organization.
Boundless Preferred Suppliers – Approved Suppliers or Vendors to whom Boundless directs business.

Purchase Order Form – (Or PO form) The form that contains all the information needed to process the order, including the suppliers/vendors being used, items and pricing, date to ship the order, contacts to bill and ship the order to, and any special instructions.
PO# – The purchase order number is a unique number that is automatically generated by Salesforce when an order is created. The PO# will be used by everyone (Suppliers, Support, and Accounting) to refer to your order. You will need this number to refer to when talking to anyone about your order. This number equates to the “name” of your order.
Quote or Proposal – Written document or presentation which is prepared for the client showing suggested products and includes all the client’s costs for each product.
Sourcing – The act of looking through products to find suitable suggestions for your client.
Supplier or Vendor – Business that is providing goods or services for an order and will charge Boundless for the item or service (this could include a company who sells the blank items you are ordering, such as tee shirts, a company who sells both the item and does the decorating such as a company who sells tumblers, as well as decorates or imprints them, a screen printer or embroiderer who is decorating tee shirts, or even a graphic artist who is doing work on your client’s logo to make it ready to be sent to a decorator who will charge for their time). Any vendor (including artists) that Boundless will receive an invoice from must be listed as a line item on the purchase order form; otherwise, the Accounting Department will not be able to pay the vendor for their service.
Artwork is the decoration or logo with which the client chooses to imprint or decorate the item they have chosen. Gathering the correct artwork is essential in placing an order. Some types of artwork can be used by vendors to easily recreate the image for the product. In the simplest terms, vector artwork traces each character or object. The way it works is the trace is a shape which can be scaled to any size and will maintain its shape and detail when it is enlarged or reduced. Therefore, if a vendor has vector artwork, it's possible to adjust (stretch or reduce) it for any printing application.
By contrast, bitmap artwork is stored as a finite number of pixels (or dots). Usually the pixels are too small to see, but when bitmap artwork is enlarged the pixels become large enough to see and the image loses quality.
Vector artwork uses a concept using a mathematical expression to create a curve or a path between 2 points (these are called anchor points). The advantage of this is, a vector image is totally reproducible and is always the same regardless of the size. You can blow up (zoom) 6400 times or more and it will still be perfect.
When vector art is enlarged, edges and curves remain smooth. When a bitmap is enlarged, pixels become visible.

Blank Sample – A sample of a product without artwork/logo that the supplier will send to the client before they place the order.
Clean-up/Wash up Charge – The charge added for labor costs involved in cleaning the printing press after using a nonstandard ink color.
Die charge – The charge for creating custom sizes, shapes, etc. of an item.

Die cutting – The use of sharp steel blades to cut special shapes from printed sheets.
Digitizing – The process of scanning printed text or logo into a computer. The process where a design is plotted in a computer language that an embroidery machine can read. This is the process needed in order to take art from camera ready to a readable format in order to reproduce an embroidered design.

Four-color process (4CP) – The reproduction of full-color artwork through the combination of four process ink colors cyan, magenta, yellow and black (CMYK) in specified intensities.
Four-color separation – The breakdown of full-color copy into individual color plates so that when printed in register, they produce a full-color illustration. Four-color separations refer specifically to the process colors; magenta, cyan, yellow, and black.
Paper proof – Copy of the logo/artwork as it will appear on the product, includes type and artwork correctly positioned and sized for the imprint area on the product.
PMS color – A specific ink color based on the Pantone Matching System®. A PMS color is typically a numeric sequence used to communicate a specific color for printing purposes. The color can be either mixed from a formula at the printer or purchased premixed from the ink manufacturer. There are hundreds of PMS colors available.
Reverse Imprint – The copy, which normally prints in color, appears white (or the color of the product) against a colored background.
Screen Charge – A charge for creating a screen from artwork to be used for imprinting.
Set up and Running Charges – Charges added to certain products that are priced in the catalog without printing included in the price. The set-up charge covers the cost of preparing type for the copy on the press; the running charge covers the actual printing.

Spec Sample/Pre-Production/Pre-pro Proof – Single copy of a product prepared with the customer’s logo/artwork that will be sent to the client for approval. This is a good way to see what the final product will look like before the entire order is produced.
Spot color – Color used usually for accent. It is less involved and therefore less expensive than process color.
o Embroidery – This is the traditional method of decorating and begins like all other decorating methods: gathering the correct artwork. That artwork then must be “digitized” in which the art is converted into 2dimensional artwork of thread. Digitizing is a technical

term used to describe the process involved in programming the embroidery machine to stitch the logo onto the product accurately.

o Laser Engraving – This is typically the perfect decorating method for pens and other metal items. The laser uses a beam of light as the engraving tool, so no part of the machinery touches the metal being engraved. Laser engraving produces a crisp, highly detailed mark, engraving images at up to 1,200 dots per inch.




o Debossing – This method allows you to leave an impression, or rather a depression, of your customer’s logo on a material surface. A die is created and then heat-pressed into the material. What’s left behind is a clean, crisp, logo that you can see and feel. It’s ideal on leather, suede, paper, and vinyl products.


o Etched – An image is covered with a protective coating that resists acid. The image is then exposed, leaving bare metal and protected metal. The acid attacks only the exposed metal, leaving the image etched onto the surface.
o Screen Printing – An image is transferred to the printed surface by ink squeegeed through a stenciled polyester fabric screen stretched over a frame. The polyester fabric is a lot like the screen on your screen door. It has anywhere from 32 threads per inch to 385 threads per inch (mesh count). The mesh count used will be determined by the type of design you want printed. The finer the detail in the design, the higher the screen mesh count will be. Screens are treated with a light-sensitive emulsion, then film positives are put in contact with the screens and exposed to light. The light hardens the emulsion not covered by the film, leaving a soft area on the screen for the squeegee to force ink through. Also called silk-screening.
o Color Stamp – In this process, simple one-color designs are enhanced when a die is used to apply colored foil to a material’s surface. A wide variety or stock colors are available, including metallic gold and silver. This is the traditional method of decorating and begins like all other decorating methods.

o Color Fill – This process combines color stamping and debossing. It begins with creating a die of your artwork. Then, your logo is color stamped onto the material, and followed up with a blind deboss with the same die. The method is available only on vinyl patches.


Catalog Price – the price listed in a supplier’s printed or online catalog. They have a recommended “sell price” that includes a set “margin”. The Sales Professional determines if they want to sell a product at “catalog price” or based on their own margin.
EQP: End Quantity Pricing – Many suppliers offer Boundless EQP pricing. This simply means that regardless of the quantity being ordered, the net cost is based on the last (or end) price column listed. The Sales Professional can choose to pass along the savings to the customer or keep the additional margin for their own profit.

LTM: Less than Minimum – a charge for ordering less than the lowest quantity. Many suppliers have a minimum quantity of an item that you must order for them to decorate. Many suppliers will allow smaller orders but charge this fee to do so.
Margin – the margin is the percentage that you add to a products NET cost to achieve the SELL price.
Net Cost – the price that a supplier is charging Boundless for their goods/services.
Price Code Table – The industry standard code to be used in order to calculate the net price for items.
Retail Price – many people refer to the “retail price” as a higher price that a customer should pay for something. A Sales Professional can then offer “better pricing” by coming off retail or catalog pricing.
Run Charge – The charge when a product is being decorated (embroidered or screen printed). In essence, it’s how much Boundless will be charged to “run” (print or embroider) each item that is being decorated. For example:
If you were screen printing 10 shirts on the back of the shirt, you will probably be charged 1 setup charge and 10 run charges.
If you were screen printing the back of the 10 shirts as well as screen printing the front pocket, you would probably be charged 2 setup charges and 20 run charges: 10 run charges for the back of the shirt and 10 additional run charges for the pocket printing. Anytime a different logo, artwork, or location is being decorated, it is probable that you will be charged additional charges (setup and run charges) for each item.
Rush charge – when you need an item outside of normal production times (for instance, if the normal time needed to produce and ship a product is 10 business days, but you need the supplier to ship them in 5 business days), many vendors will be able to accommodate this, however, they will add a rush charge. This can either be a lump sum or it can be included in the cost of the product.
Sell Price – the price that the Sales Professional is charging their client.
5% Over/Under Policy – (industry standard) There can be +/- 5% that the supplier can produce and bill on each order without getting approval from us.
Over Runs – quantity shipped that is over the quantity ordered.
Under Runs – quantity shipped that is less than the quantity ordered.
Drop ship – A secondary shipping location for a portion of an order. An order may have several drop ships, and the vendor may charge a fee for splitting the order to ship to these multiple locations.
FOB: Freight on Board/Free on Board – term commonly used when shipping goods to indicate who pays loading and transportation costs, and/or the point at which the responsibility and ownership of the goods transfers from shipper to buyer.
In Hands Date – the date when the entire order needs to arrive to the client.
POD – proof of delivery.
RA: Return Authorization – authorization by a supplier to return a product to receive a refund or replacement
