
4 minute read
Oficina Virtual
from Estar Bien No. 20
CONOCE NUESTRA OFICINA VIRTUAL
Estimado Usuario a continuación, encontrará como desde Bienestar IPS pensando en su comodidad hemos diseñado una herramienta con la cual pueda realizar desde la comodidad de su casa el proceso de autorizaciones y así poder estar en comunicación de forma directa con nosotros.
Advertisement
Esta aplicación le permitirá radicar su solicitud y descargar las autorizaciones sin tener que desplazarse a nuestras sedes. Siga los pasos e indicaciones relatados a continuación y disfrute del tiempo en lo que verdaderamente importante: su cuidado personal.
El portal de oficina virtual es una herramienta diseñada por BIENESTAR IPS que permite una comunicación directa con los usuarios en cuanto a procesos de autorizaciones y PQRS que deseen radicar a la IPS en aras de atender sus necesidades.






Los pasos para hacer uso de la plataforma son los siguientes:
PASO 1: Desde un computador o celular con acceso a internet acceda al buscador que prefiera (se recomienda Google Chrome o Mozilla).
PASO 2: Digite en el buscador la palabra Bienestar IPS.
PASO 3: Seleccione mediante clic la primera opción que se despliega la cual lo llevara a la página principal de la IPS.
PASO 4: Una vez esté ubicado en la página principal de Bienestar IPS, deslice la página hacia abajo hasta encontrar la opción de Oficina Virtual Aliansalud o Nueva EPS e ingrese dando un clic sobre dicha opción.
PASO 5: Una vez situado en la plataforma de la oficina virtual debe registrarse si no lo ha hecho con el botón de regístrese.
PASO 6: REGISTRO
Dar clic en registrarse, el sistema validara su identidad; digite el tipo de identificación, el número de identificación sin puntos ni comas y finalmente digite su fecha de nacimiento con el formato de dd/mm/aaaa o utilice la ayuda con el botón del calendario para buscar su fecha, dar clic en validar su identidad.
Si su identidad es válida el sistema colocara el siguiente mensaje en la parte inferior de la ventana, luego dar clic en “Click Aquí”.
PASO 6: INGRESO DE DATOS BASICOS PARA REGISTRO
El sistema le asignara unos campos básicos como el Nombre de usuario )utilizado para el ingreso después del registro exitoso) nombre completo, documento de identidad, sexo y tipo de contrato, los campos de fondo blanco se deben digitar por parte del paciente, los cuales se van a utilizar para la comunicación asertiva paciente-ips, los campos que deben ser digitados son Correo electrónico, Dirección, teléfono fijo, teléfono celular, y por último contraseña (tenga en cuenta digitar sin errores estos campos ya que es la fuente de comunicación para sus solicitudes), dar cli en botón Registrar.
PASO 7: REGISTRO EXITOSO
Si el registro fue exitoso se visualizará una venta la cual mostrará el usuario y contraseña asignados. Luego dar clic en “Iniciar Sesión”
PASO 8: REGISTRO NO EXITOSO
Si el registro no fue exitoso saldrá el siguiente mensaje en la plataforma. Dando clic en “Regresar” para que nuevamente realice el ingreso de los datos
PASO 9: INGRESO AL SISTEMA
Aquí se colocarán los datos obtenidos en el registro usuario y clave para ingresar al sistema dar clic en “ingresar al sistema”.
PASO 10: REGISTRO DE SOLICITUDES DE AUTORIZACIONES.
Dar clic en el botón oficina virtual, luego solicitud de autorizaciones, luego botón agregar, seleccione: Nombre de usuario, numero de identidad, digite y describa su requerimiento, adjunte sus órdenes, historia clínica, seleccione correo electrónico, no olvide adjuntas todos los documentos necesarios para su solicitud de autorizaciones, dar clic en guardar.





Dar clic en el botón oficina virtual, luego solicitud de PQR, luego botón agregar, seleccione: Nombre de usuario, número de identificación, contrato, correo electrónico, numero de celular, número fijo, tipo de solicitud, digite y describa su requerimiento, adjunte documentos, sus órdenes, historia clínica, no olvide adjuntar todos los documentos necesarios para su solicitud de PQR de ser necesario, dar clic en guardar.
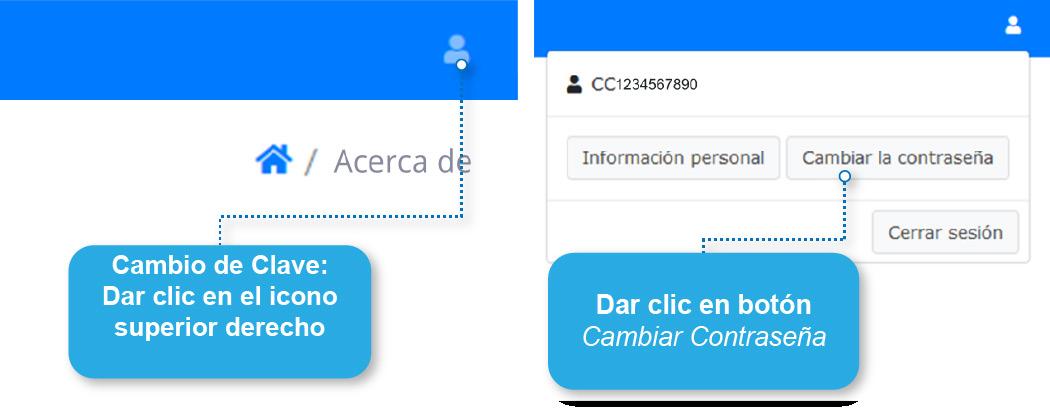

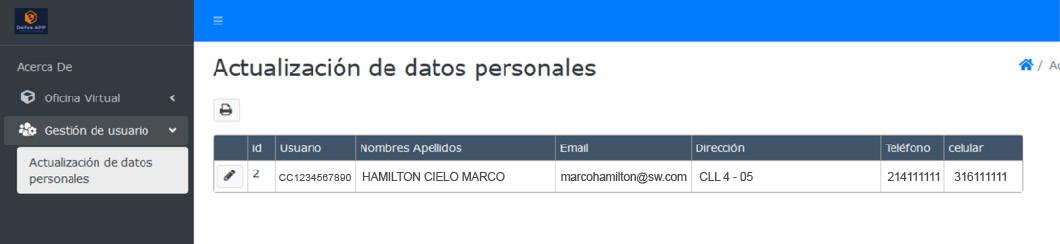
PASO 12: CAMBIO DE CLAVE
Dar clic en el botón superior derecho con forma de persona, dar clic en el botón cambiar contraseña, colocar contraseña anterior, luego colocar la contraseña nueva y repetirla en el campo correspondiente, dar clic en el botón cambiar contraseña.
PASO 13: RESTABLECIMIENTO DE CLAVE
Dar clic en el link restablecer contraseña, luego colocar el correo electrónica registrado en oficina virtual. Y dar clic en el botón enviar, el sistema enviara un correo y un link asociado para el restablecimiento de contraseña.
PASO 14: ACTUALIZACION DE DATOS PERSONALES
Dar clic en el botón Gestión de Usuario, luego en el botón Actualización de datos personales, en la parte derecha dar clic en el icono del lápiz, hay encontrara los datos de dirección, mail, número teléfono fijo y número de teléfono celular para actualizar, digite la información actual y dar clic en el botón Guardar.




