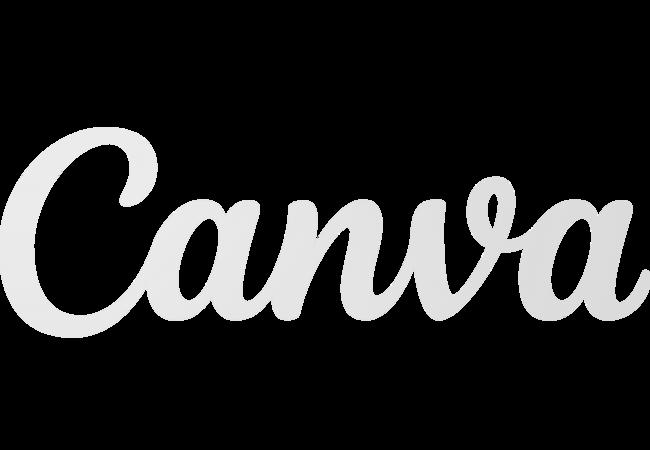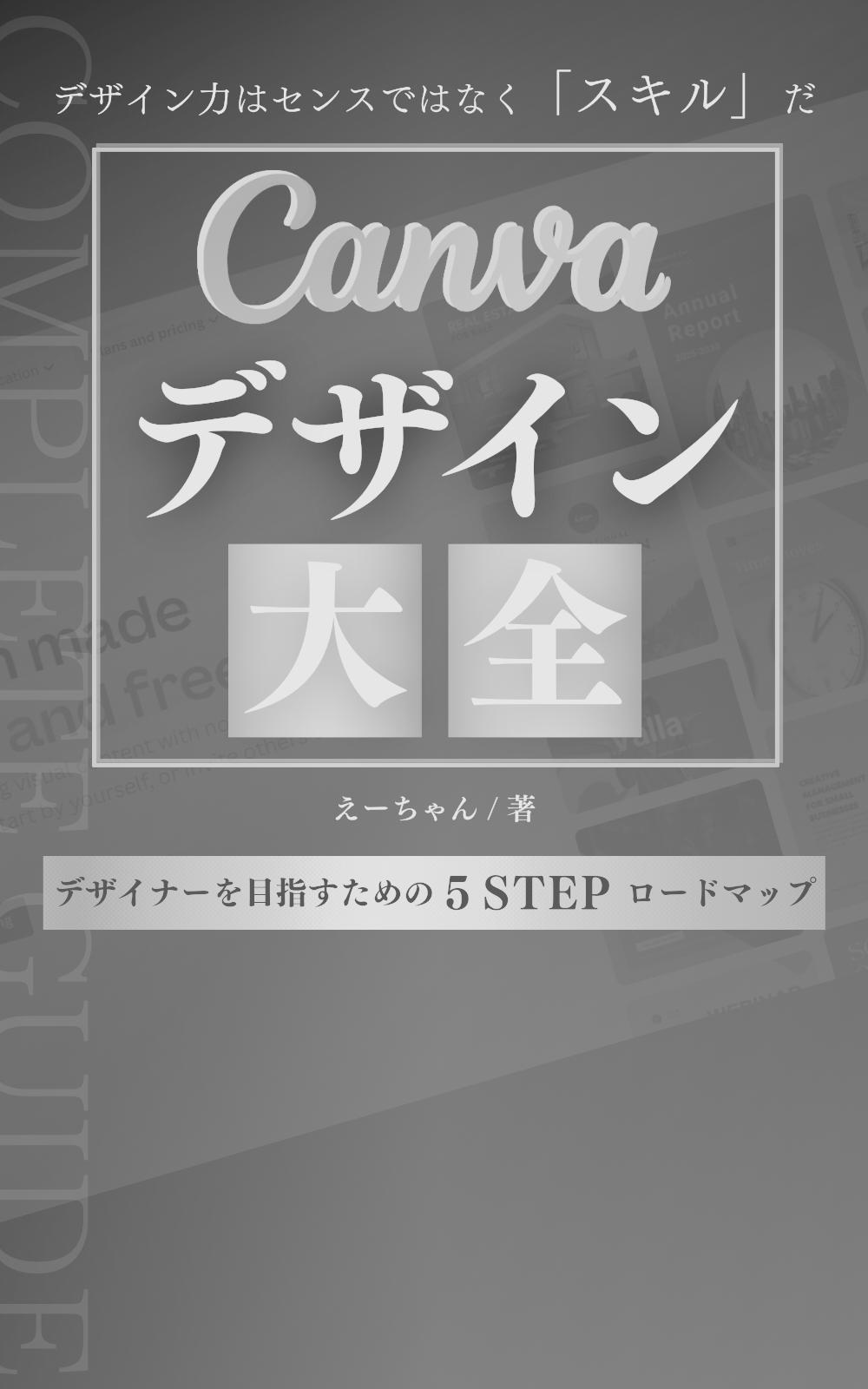C O M P G

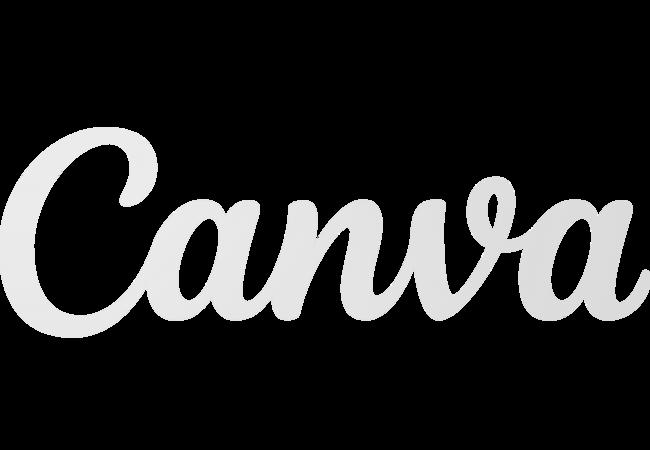




えーちゃん / 著
5STEP
デザイナーを⽬指すための ロードマップ 世界⼀やさしい⾝につくデザイン⼊⾨書




スライド 作成


インスタ 投稿 メニュー リッチ 資料
デザイン⼒はセンスではなく だ「スキル」 全 全


ウェビナー

Canvaの機能を9割できる
情報×デザイン=1秒で伝わる
「⼀発OK!」をもらえる社内資料作り
WEBデザインスクール
「AEGIS」代表 えーちゃん
1 105 05

\ 徹 底 解 説 /


ページ ページ
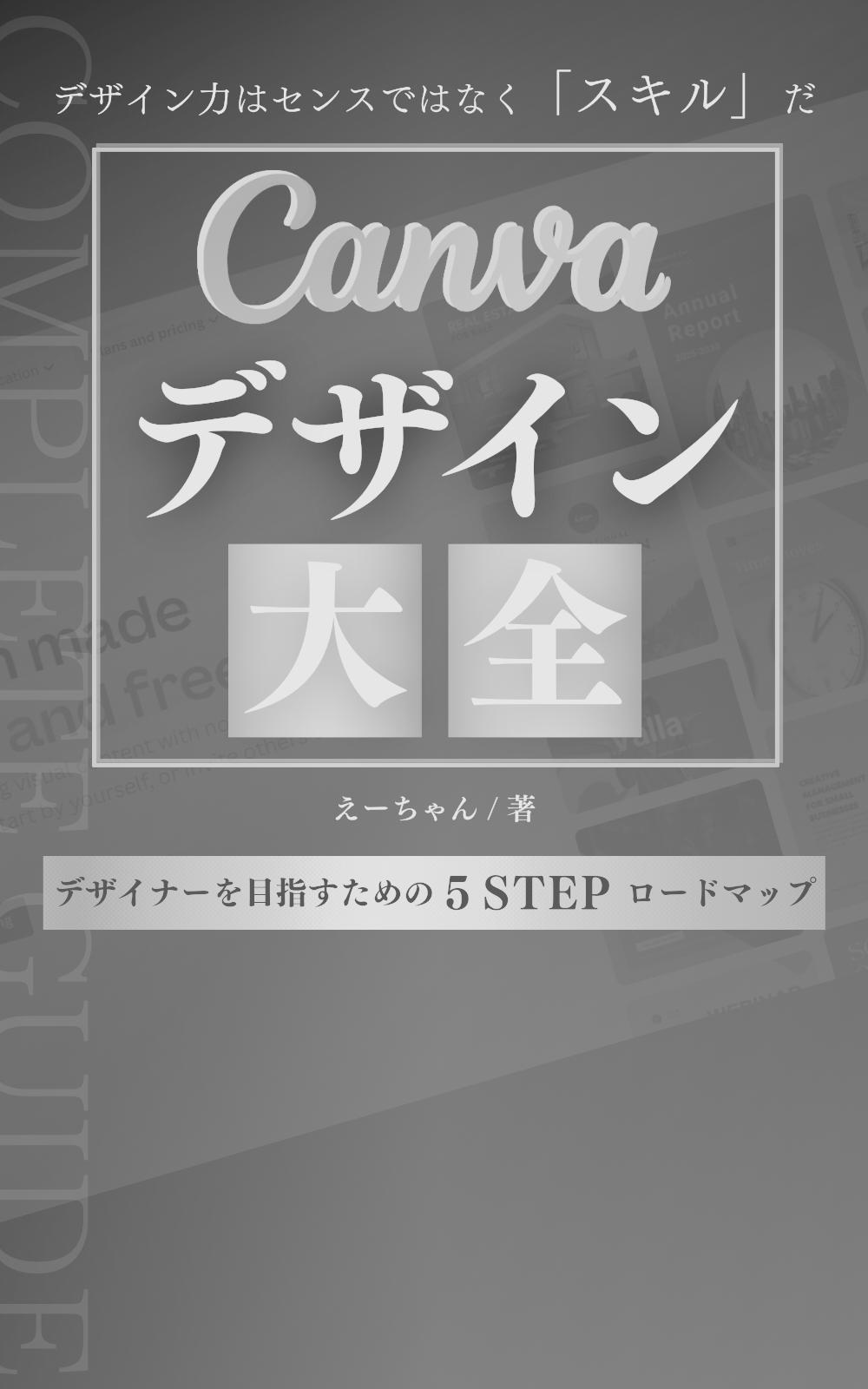
はじめまして!
WEBデザインスク ル「AEGIS」の代表 の "え ちゃん" です。

本書は、
「Canvaを使ってみたいけど、操作方法がよくわからない!」
そんな、初心者の方にもわかりやすく
「基本的な操作」から「応用」までをまとめたロ ドマップです。
Canvaは、誰でも 手軽に 簡単!直感的!な操作で おしゃれなデザインができるツ ルです。
しかし、相手にイメ ジを伝えるには 各種機能の活用方法を 理解しておく必要があります。
なんだか難しそう…と感じる方でも この本を読めば大丈夫! 思わず 「あ!」と声が出てしまうようなCanvaの活用方法 を 解説しています。
Chapter5では、実践的なデザインの紹介もしています。
これをそのまま使うもよし、アレンジしてみるもよし 自分なりに活用してイメ ジを形にしてみましょう!
デザイン力に必要なのは センスではなく「スキル」です。
スキルを磨き 専門分野と組み合わせすることでビジネスの可能性が 広がりステップアップにつながっていくでしょう。
この本が、その 歩のきっかけになれば嬉しいです。
まずは 本書を手に取り楽しみながらCanvaを使ってみましょう!
002
はじめに
Chapter 1 Canva(キャンバ)とは 無料版と有料版の違い Chapter 2 Chapter 3 1.ホ ム画面 2.デザインの作成 3.画像の挿入と編集
ム 7.図形の挿入と編集 8.アニメ ション効果 はじめに Canvaを知る Canvaをインストールする インスト ル手順 Canvaの基本的な使い方 もくじ 003 002 007 008 011 015 017 019 023 027 029 033 037
4.文字入力 5.素材の活用 6.フレ
1.テンプレート
2.画像変更
3.モックアップ
4.背景透過
5.フリー素材
6.デザインサイズ
7.色の 括変更
8.テキストの置き換え
9.PowerPointへの変換
14.表
16.袋文字
17.GIFアニメ
18.地図
19.QRコ
20.素材の統一感
21.素材を保存
22.定規とガイドライン
10.プレゼンテーション 11.ブランドキット 12.フォント 13.背景透過(保存)
15.レイヤ
ド
Chapter 4 Canva応用編 004 041 043 045 047 049 053 055 057 059 061 063 065 067 069 071 073 075 077 081 083 085 079
1.書籍の表紙
2.オリジナルグッズ
3.モダンな名刺
4.イベントポスタ
5.オリジナル年賀状
6.LINEリッチメニュー


Canva初心者のあおいです
・進化し続けるCanva ・デザインに必要なモノ ・CanvaとAI ・僕とCanvaとデザイン
よろしくお願いします♪
おわりに ブレイクタイム 著者略歴 え ちゃんです 僕が詳しく解説すんで! 005 009 013 039 087 105 103 101 099 096 094 091 089
Chapter 5 Canva実践編
Chapter1
Canvaを知る
「Canva」ではどんな事ができるの? 機能や特徴などを確認していきましょう!

Chapter 1
Canvaを知る
Chapter 3 基本的な 使い方
Chapter 4
応用編
Chapter 2 インストール
Chapter 5 実践編
Chapter 5
実践編
Canvaでは 誰でも無料で簡単に デザインが作成できるツールです。
専門的なデザインツールでは
複雑な操作が必要な場面でもCavnaでは シンプルに操作することができます。
さらにデザインテンプレートも豊富なので デザインに苦手意識がある方でも 短時間でデザインを作成できます。
Canvaの特徴は色々とあります。
PCやスマホでも作業可能
豊富な素材と機能満載直接作業できる
多彩なテンプレ
トで時短デザイン作成
これはほんの一例ですが 他にも数えきれない程あります。
また、有料版のCanva Proに加入すれば 背景切り抜きやデザインのサイズ変更まで オールインワンでデザインを作成できます。
007
Canva for Teams Canva Pro Canva Free
料金
0円 / 年間 1�
フォント
1,000種��上
ストック素材 100万点�上
テンプレ ト
8,000種��上
料金
12,000円 / 年間 1�
フォント 1,000種��上
アップロ ド可�
ストック素材 400万点�上
テンプレ ト 60,000種��上
サイズ変更 × サイズ変更 〇
背景切り抜き × 背景切り抜き 〇
SNS予約投稿 × SNS予約投稿 〇
料金
30,000円 / 年
��の5�の��
フォント
1,000種��上
アップロ ド可�
ストック素材 400万点�上
テンプレ ト 60,000種��上
サイズ変更 〇
背景切り抜き 〇
SNS予約投稿 〇
上記がCanvaの料金体系です。
僕は「Canva Pro」をおすすめしています。
月額1,000円かかりますが 時間のかかるサイズ変更や背景の切り抜き これらをワンクリックで即編集してくれる機能 などが使えるからです。
短時間でクオリティ高い作品が 簡単であっという間につくれるのが魅力的です。
008
ブレイクタイム
進化し続けるCanva
世界中の全ての人が自由にデザインを 作り、使い、成長し、他の人の役に立つ
Canvaはこのようなテ マをもって開発された オーストラリア発のデザインツールです。
デザインツ ルとしては後発にもかかわらず 着実にユ ザ 数を伸ばし続けており 今では190か国・100以上の言語に対応し 世界中で愛用されています。
個人から大企業まで 幅広く活用される中で これまでに作成されたデザインの総数は 実に130億種類以上にものぼります。
スマホやタブレットで好きな時間・好きな場所で 気軽にデザイン制作を行えるCanvaは 今初心者にもっともおすすめできるツ ル と言っても過言ではありません。
みなさんにはそんなCanvaの魅力や テクニックを余すことなく お伝えしていきます!

009
Chapter2
Canvaをインストールする
早くCanvaを使ってみたいですよね?
それでは早速インストール開始!
Chapter 1
Canvaとは
Chapter 3 基本的な 使い方

Chapter 2
インスト ル
Chapter 4
応用編
Chapter 5
実践編
Canvaがどんなツールか知って 早速試してみたくなった方も多いでしょう スマホやタブレット版もありますが、 ここではPC版のインストール手順を解説します




ブラウザ版とデスクトップ版どちらでも 操作方法・処理速度などに差はありません。
デ タや素材はサ バ 上に保存されるため ネット環境が無いところでは利用できない点 には注意が必要です。

011
PC
Chapter2
インストール
モバイル(アプリ)版 ホ ム画面
ブラウザ版ホ ム画面
デスクトップ(アプリ)版ホ ム画面
インストール手順
「Canva」と検索する


メ ルアドレス又は FacebookやGoogle等アカウントで 新規会員登録をする

番上に出たサイトをクリック

Canva Proトライアル版を 希望する場合は
「Proの無料版トライアルを開始」 をクリック 012
1
2 3
4
ブレイクタイム デザインに必要なモノ
ウェビナー資料
各種SNSサムネイル LINEリッチメニュー etc.
これらは僕が実際にお仕事として クライアントさんから受注した案件の 部です。
これまで延べ300件以上デザインを手掛けて きましたが、案件の内容や受注件数について お話すると決まって
「元々センスあったからできるんでしょ?」 と言われます。
でも僕は自分自身にセンスがあるとは 少しも思っていません。
これは謙遜でもなんでもなく、 単純にCanvaを活用出来ているからです。
機能を理解し、用意された素材や テンプレ トの数々をいかに上手く 使いこなすかがポイントです。
つまり、デザインに必要なモノは センスではなく「スキル」 なのです。

013
Chapter3
Canvaの機能と基本的な操作方法をご紹介 効率的に作業を行う為に覚えておきましょう。
Chapter 1
Canvaとは

Chapter 3 基本的な 使い方
Chapter 4 応用編
Chapter 2
インストール
Chapter 5 実践編
基本的な使い方


Canvaを起動したらなんだか
カラフルな画面が表示されましたよ〜
これがCanvaのホ ム画面 各作業の起点になるから覚えといてや!

ボタンやアイコンがたくさんありますね どこから何をすればいいんでしょう・・・

実際に触れながら慣れるのが 番 次のペ ジで主な機能を説明するで〜

015
1.ホーム画面
Chapter3
ホーム画面のアイコン

新規デザイン の作成

設定•お知らせ を確認

テンプレ トや プロジェクトを開く

ホ ム画面 に戻る

テンプレ ト を開く

プロジェクト の管理

フォント・ロゴ等 のプリセット管理

SNSへの 予約投稿

はめ込み画像 の作成

オリジナルの 縦横比で作成

内蔵された アプリを開く


素材をCanva内 に取り込む
016
2.デザインの作成

じゃあいよいよ実際に
デザインの作成に取りかかっていくで〜


待ってました♪
「デザインを作成」からスタートですね!
よく覚えてたね!まずは作りたい画像の サイズを設定するとこから始めてみよか

はーい
みなさんも実際の画面と比較しながら 読み進めてくださいね!

017
Chapter3
��
デザインを作成する方法
1

ホ ム右上の「デザインを作成」 をクリック

表示されたリストから作成したい 画像サイズを選択
check

画像サイズがリストに 載っていない場合は 「カスタムサイズ」を選択して 手動入力する
Instagram投稿 1080x1350px
X(旧Twitter)ヘッダ 1500x500px
YouTube動画 1080x1920px
よく使う画像サイズは 頭に入れておくと便利!
2
3
018
3.画像の挿入と編集


Canvaってテンプレ トや素材がたくさん あって何を使うか迷っちゃいますね
どちらもオシャレで便利だけどせっかく ならオリジナリティを出したない?

オリジナリティ・・・憧れますけど
初心者に難しい事言わないで下さいよ〜��

大丈夫!Canvaは写真やイラストを 簡単に取り込んで編集まで出来るんや

019 Chapter3
画像を挿入する方法
パタ ン①
左の「アップロ ド」タブ をクリック

「ファイルをアップロ ド」より
取り込みたい画像を選択


パタ
ン②
作成中のデザインに直接 ドラッグ&ドロップ

取込んだ画像はここに保存され 次回以降も使用できる
4 3 1 020
2
画像を編集する方法

編集したい画像をクリックして 選択する(四方が囲まれた状態)

「画像を編集」をクリック
check

左側に編集ツ ルやフィルタ エフェクトなどが表示される 基本的な「調整」や「切り抜き」 もこの画面から行える

① ② ③
①位置・サイズ・重なりを調整 ②透明度の調整 ③位置をロック
編集中のデザインの上に表示され るこれらのボタンは Photoshop
やGIMPなどのツ ルでおなじみ
の「レイヤー」にあたる機能
3
2 1 021
オススメの編集機能

背景リム バはイラストや写真の 不要な「背景」を自動的に取除い てくれる機能(P 47~48参照)

シャドウは写真や画像に応じて 自然な影をつけてくれる機能
check

アニメ トは写真や画像に様々な アニメ ションエフェクトを付け られる。(P.37~38参照)
Canvaには数多くの編集機能 が備わっています。
AIを使用したツ ルも専門 知識不要で気軽に使えるよう 設計されています。
022
3 2 1
4.文字入力 Chapter3


Canvaってデザインツ ルなのに 文字も入力できるんですか?
もちろん!むしろデザインと文字は 切っても切り離せない関係やね


言われてみればそうですね�� それなら映画のポスタ や本の表紙の
ような素敵な文字を入れてみたいです!
フォントやエフェクトもたくさんあるから きっと気に入るものがあるはずやで

023
文字の入力方法
左側の「テキスト」をクリック


使用するフォントを選択し 見出し・本文など入力したい ものをクリック

表示されたテキストボックスの 内容を削除し テキストを入力

フォントやサイズは後からでも 変更可能
3 024
2
1
4
ツールバーの機能一覧
① ② ③ ④ ⑤⑥⑦ ⑧ ⑨ ⑩ ⑪ ⑫ ⑬⑭
①フォント名 リストからフォントを選択
②文字サイズ ±もしくは数値入力でサイズを設定 ③文字色 選択した範囲の文字色を設定
④文字装飾 太字・斜体・下線・打消し等を設定 ⑤配置 左・中央・右揃えを設定
⑥箇条書き 黒点・数字などで箇条書き設定
⑦スペース 文字間隔や行間を設定
⑧縦(横)書き 縦書き・横書きの切り替え
⑨エフェクト 影や浮き出し等のエフェクトを設定 ⑩アニメート アニメーションエフェクトを設定
⑪配置 テキストボックスの位置等を設定 ⑫透明度 テキスト(素材)の透明度を設定 ⑬スタイル 設定したスタイルをコピー
⑭位置ロック 選択したテキストの位置のみロック
025
効率よく文字入力する
1 ショートカットキーの活用
コピ ( Ctrl + C )、ペ スト( Ctrl + V )など 基本的なショ トカットキ 以外にも 「T」キーのみでテキストボックスが 配置できるよう設計されています。
これらを活用することで効率よく文字を 入力することができます。
2 外部フォントの導入(Pro版のみ)
Canvaには多くのフォントが入っていますが 使い慣れたフォントを活用したい場合は 外部からフォントをアップロードすることも できます。
テキストに関する基礎的な 内容は理解できた?
次は「素材」のお話やで

026
5.素材の活用


素材の種類が多すぎてどうやって 探せばいいのかわからないです��
な、なんか贅沢な悩みだけど ある意味Canvaあるあるかもね・・・ じゃあ素材について解説するで!

ありがとうございます〜!

検索方法はテンプレ トを探すときも 役立つので必ずマスタ しような!

027 Chapter3
素材の選択方法
左側の「素材」をクリック


ジャンルもしくはキ ワ ドで 素材を探す


検索窓の右側のマ クから 条件の絞込みが可能
使用しているカラ や向きなど の情報で絞り込める
3
1 2
028
4


「フレ ム」って全部同じ空の絵ですけど どんな時に使う素材なんですか?
フレームは他の素材や取込んだ写真や イラストに「枠」をつける機能やで

それって図形で作った枠やグラフィックを 重ねるのと何か違うんでしょう・・・?

フレ ム型の穴が開いていて下の画像が 見えてる状態って言えば伝わるかな? 実際にやってみたらすぐわかる思うで!

Chapter3 029
6.フレーム