MANUAL VIRTUAL BOX.
Bienvenidos a este manual en el cual explicaremos todo acerca de el virtual box.
INDICE
• ¿Qué es el virtual box?.........................................................................2 pág.
• Breve Historia …...................................................................................3 pág.
• ¿Para qué sirve?...................................................................................3 pág.
• Ventajas y desventajas del virtual box............................. 3 pág.
• ¿Qué se necesita?................................................................ 4 pág.
• ¿Cómo instalaremos la imagen iso de Linux?.......................................4 pág.
• Página de donde será descargada la imagen iso de Linux ...........5 pág.
• Descarga de Linux................................................................................6 pág.
• Descarga de Linux................................................................................7 pág.
• Descarga de Linux .....8 pág.
• Descarga de Linux ..9 pág.
• Descarga de Linux .....10 pág.
• Descarga de Linux ...............11 pág.
• Descarga de Linux..............................................................................12 pág.
• Descarga de Linux...............................................................................13 pág.
• Finalización de la instalación de virtual box..... ...............14 pág.
• Descarga de Linux................................................................................15 pág.
• Descarga de Linux.......................................... ...16 pág.
• Descarga de Linux........................................... .17 pág.
• Finalización de la instalación de virtual box..........................................18 pág.
• Conclusiones........................................................................................19 pág.
• Bibliografías..........................................................................................19 pág. Videotutorial de como instalar Linux mint en Virtualbox.

¿Qué es Linux?
Linux es el nombre que reciben una serie de sistemas operativos de tipo Unix bajo la licencia GNU GPL (General Public License o Licencia Pública General de GNU) que son su mayoría gratuitos y con todo lo necesario para hacer funcionar un PC, con la peculiaridad de que podemos instalar un sistema muy ligero e ir añadiendo todo lo necesario posteriormente o según lo vayamos necesitando.
Linux es multiusuario, multitarea y multiplataforma, además puede funcionar en modo consola para un consumo mínimo de recursos, pero que también podemos hacer funcionar con entorno gráfico, instalando uno mediante comandos de terminal o adquiriendo un paquete en el que venga uno incluido.
Historia
Linux comenzó su andadura en el mundo del software libre por el año 1980 con la idea de crear un sistema operativo libre pero basado en Unix, inicialmente llamado Minix, pero que a su inventor Linus Torvalds no le gustó y acabó creando el suyo propio por el año 1991. Linus Torvalds junto con Richard Stallman han contribuido enormemente en el desarrollo de paquetes con licencia GNU han creado la Free Software Fundation que promueve el software libre y la Linux Foundation, de la que también forma parte Microsoft. El símbolo que representa a GNU es un Ñu y para Linux el simpático pingüino llamado Tux.
¿Para qué sirve?
Linux sirve para hacer funcionar todo el hardware de un PC, ya que un ordenador no puede funcionar sin un sistema operativo y Linux es un sistema operativo gratuito. Linux está en muchos de los ordenadores que se venden sin sistema operativo, pero esto no es legal en España ya que un PC sin sistema operativo no es un PC funcional, muchos fabricantes optan por añadir una versión o distro de Linux.
Este sistema operativo también es conocido por controlar superordenadores o servidores que es donde en realidad Linux toma importancia. La mayoría de los supercomputadores más importantes del mundo usan algún sistema GNU/Linux, por lo que también sirve para controlar superordenadores con tareas específicas, gracias a su capacidad de personalización.
Ventajas de Linux
Personalización: Linux es un sistema fácilmente modificable, lo que permite configurarlo a las necesidades e intereses del desarrollador. Esto hace que sea un sistema escalable y flexible, que pueda servir para usuarios inexpertos, desarrolladores experimentados y empresas
Gratuito: Linux no pertenece a ninguna empresa por lo que no es necesario adquirir una licencia para usarla o disfrutar de sus funcionalidades. Esto de por sí da la garantía de que no hay que hacer inversión alguna en el OS y lo convierte en un sistema efectivo y rentable. Incluso existe software de ofimática para Linux que reemplaza al conocido Microsoft Office y demás herramientas por las cuales las personas se obligan a usar la suite de pago.
Estabilidad: Linux es un sistema mucho más estable que Windows; esto en gran parte se debe a que su nivel de personalización le permite adaptarse y trabajar en cualquier equipo de forma eficiente. Gracias a su estabilidad, Linux es muy usado para manejar servidores en internet
Seguridad: A pesar de lo que se pudiera pensar al tratarse de un sistema abierto, Linux es más seguro que otros sistemas operativos.
Desventajas de Linux
Incompatibilidad: Al ser un sistema menos usado y extendido, Linux no cuenta con compatibilidad para muchos programas que sí son compatibles con sistemas como Windows o Mac.
Soporte: Linux tiene un punto débil en esta área ya que, por ejemplo, la mayoría de las ISP sólo ofrecen soporte para Windows. Sumado a eso, muchas veces los desarrolladores deben descubrir por sí mismos y corregir las fallas que se presenten en el sistema.
Conocimientos de UNIX: Aunque no en todos los casos, para comenzar con Linux hay que conocer ciertos apartados de Unix. Igualmente, un usuario inexperto no podrá aprovechar las ventajas que ofrece GNU Linux al ser un sistema open source, a menos que conozca algo de programación.
Juegos: No es un sistema ideado para gamers, ya que la mayoría de juegos presentes para otros sistemas no corren en Linux.
Estos son los principales pros y contras de este sistema por si te preguntabas para qué usar GNU Linux.
Como ves, este OS y su entorno de escritorio sigue siendo muy útil y recomendable hoy en día, por lo que deberías al menos considerar probarlo alguna vez si eres un apasionado de las computadoras o si quieres ser un administrador de sistemas.
¿
¿Qué se necesita para instalar Linux en VirtualBox?
Siempre que tengamos los requisitos mínimos podremos instalar un sinfín de máquinas virtuales en nuestro sistema:
Ubuntu:
* Procesador x86 a 1 GHz.
* Memoria RAM de 1 GB.
* Disco Duro de 15 GB (swap incluida).
* Tarjeta gráfica y monitor capaz de soportar una resolución de 800x600.
* Lector de CD ROM, puerto USB o tarjeta de red.
* Conexión a Internet puede ser útil.
¿Cómo instalaremos nuestro Linux?
Como primer paso para instalar nuestro Linux lo instalaremos desde una imagen ISO de Linux Mint. En este caso, nos iremos a nuestro navegador web que en este caso el de nosotros es el de Google y en este apartado buscaremos Linux mint aunque hay muchas versiones de Linux por lo tanto tú puedes instalar la que más te convenga (En este manual instalaremos Linux mint versión 19.2) y buscaremos en el apartado de Linux mint de 32 bits o en este caso también puedes buscar las diferentes versiones de Linux que la algunas, las más recientes cuentan con 64 bits, pero esto ya depende de la máquina
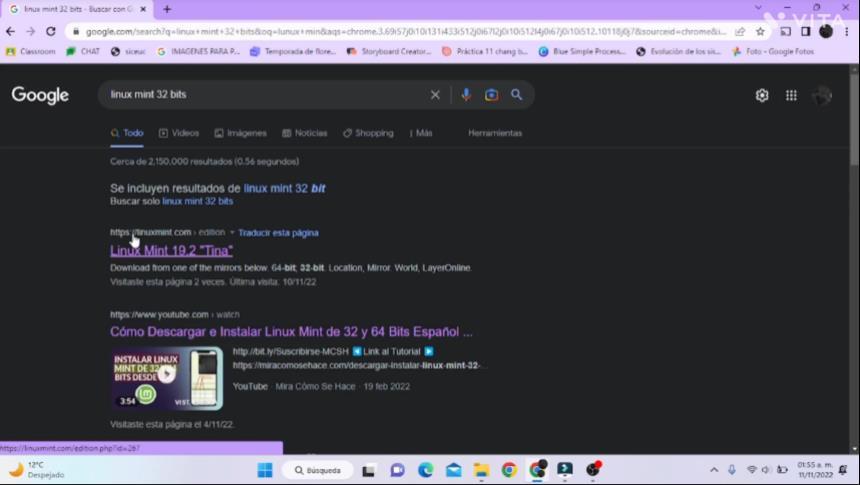
virtual que tengas en dado caso nosotros no te instalaremos la de 32 bits porque es la que nos permite nuestro VirtualBox que ya ha sido instalado previamente y nos meteremos a la primera opción en el cual si queremos instalar alguna otra versión también podemos buscarla en Google como Linux y la versión que deseemos pero tenemos que tener en cuenta que para que nuestra pagina pueda ser segura que para que nuestra página sea segura donde instalaremos Linux tiene que tener como inició https o como final como .org entonces sabemos que nuestra página es segura y pues podemos instalar cualquier archivo de ésta y cuando no me en el momento en que demos clic en la página nos aparecerá esto se muestra en la siguiente imagen
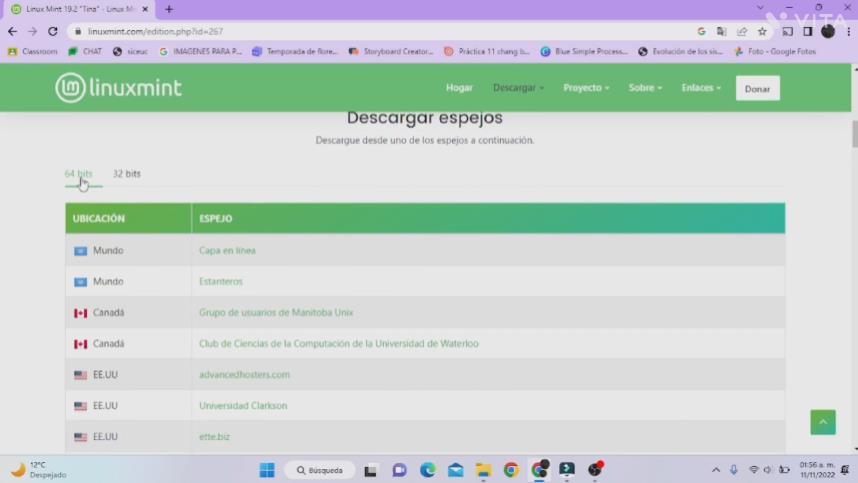
Cómo siguiente en este apartado nos está diciendo que Linux 19.2 “Tina” nos dice que este apartado puede ser de 64 bits o de 32 bits.
En este apartado al momento de darle hacia abajo en la misma página nos aparece esta parte. Donde hay 2 enunciados ahí que nos dice que es de 64 bits y de 32 bits, en este caso tú puedes instalar la que tú desees. Nosotros en este manual estaremos instalando la imagen de Linux Mint de 32 bits.
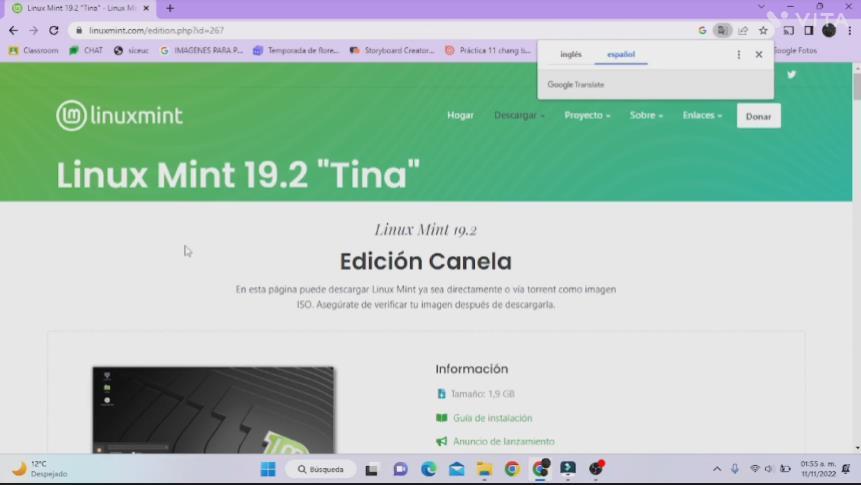
Al momento de que presionamos el apartado de cuántos bits va a ser nuestra imagen ISO nos aparece este apartado donde nos nombra los diferentes Idiomas en los que se puede instalar nuestra imagen ISO, nosotros ocuparemos nuestra imagen ISO en español, por lo tanto, le ponemos en España y nos aparece 2 tipos en cualquiera de esos 2 tipos que le piquemos Nos descargará la imagen ISO en español. Por lo tanto, puede explicar a la que sea, nosotros le picaremos en la del inicio. Y nos aparecerá lo siguiente.
En este apartado si nos fijamos en la parte inferior izquierda. Y nos damos cuenta de que nos aparece un apartado donde dice Linux Mint de 32 bits. Y pues nos está diciendo ahí que ya tenemos, ya se está descargando nuestra imagen ISO y nos pone un tiempo estimado en la que esta se instalara después de ese tiempo, pues podemos decir que ya tenemos instalado nuestra imagen ISO. Que la ocupamos después.
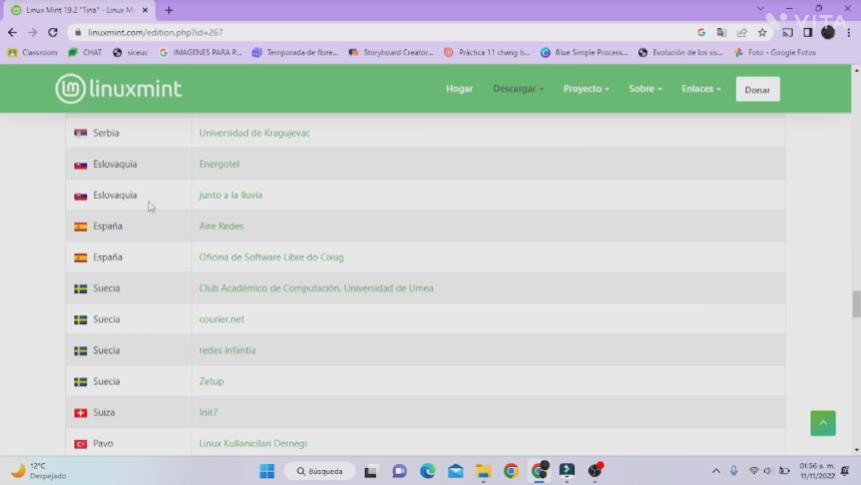
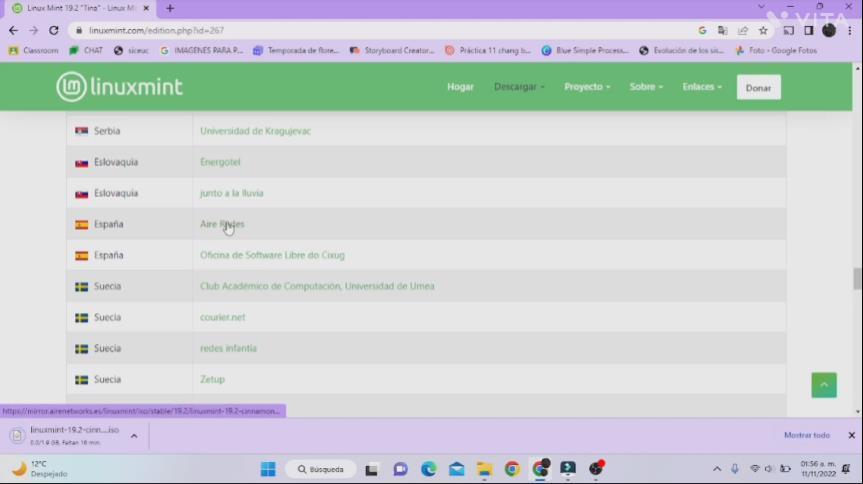
En este apartado, pues nos conocemos dar cuenta ya dejó de cargar entonces esto nos está diciendo que ya tenemos descargada nuestra imagen iso.
Después del paso anterior nos iremos a nuestro apartado de la computadora que dice escritorio, y pues meteremos ahí en la parte de descargas, y cómo nos vamos a dar cuenta ya será instalada nuestra imagen ISO para ocuparla más tarde.
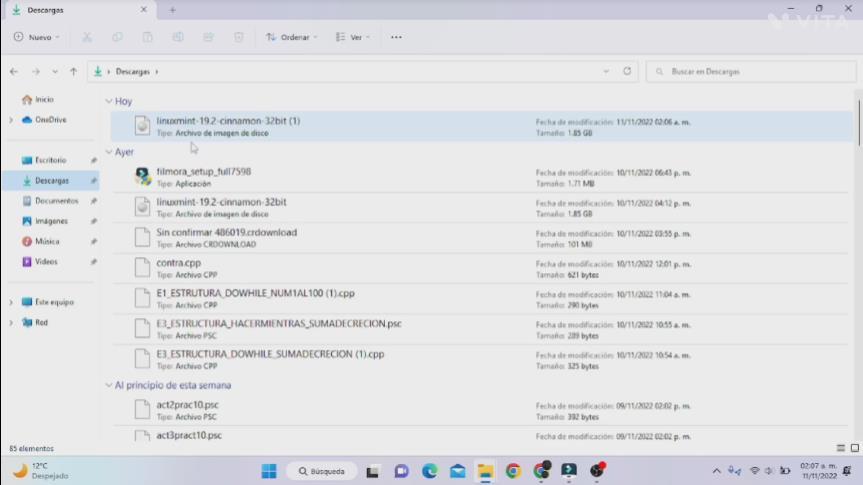
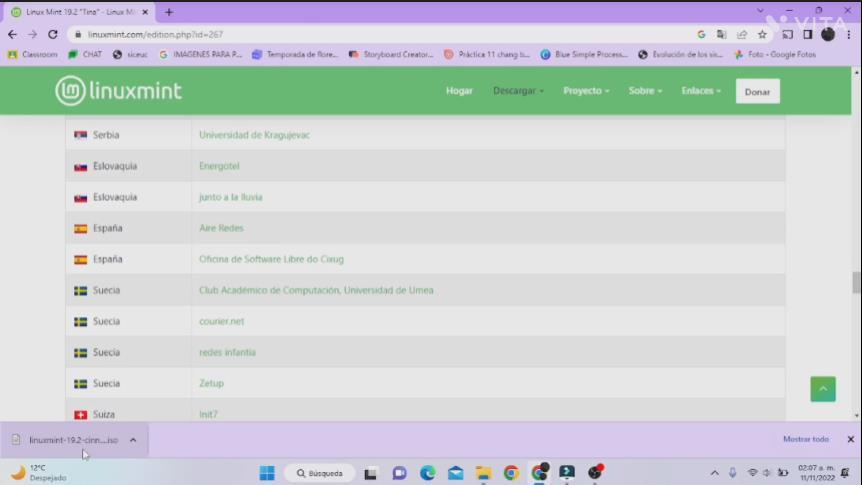
Como en este paso, ya tenemos descargada nuestra imagen ISO, nos iremos directamente a nuestro virtual box. Que debemos tenerlo instalado previamente para poder instalar nuestro Linux Mint. Y Nos iremos al apartado de arriba que aparece. Como un circulito o donde dice nueva. Y le daremos clic allí y nos aparecerá una pantalla como la siguiente.
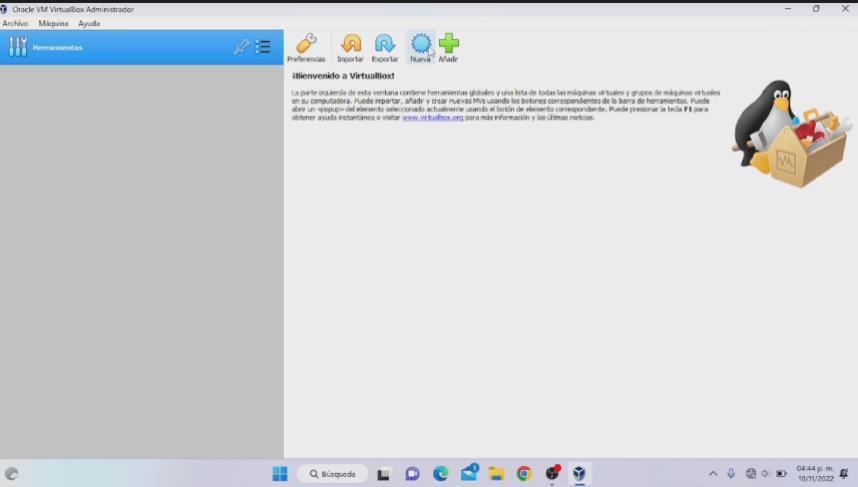
Aquí, en esta parte nos Pregunta el nombre de no que va a llevar nuestro. Sistema. En esta parte le pondremos Linux porque es el sistema operativo, el sistema operativo que estamos. Instalando y después de eso nos iremos al siguiente apartado dónde nos pregunta La versión de Linux en este apartado salen las siguientes cosas.
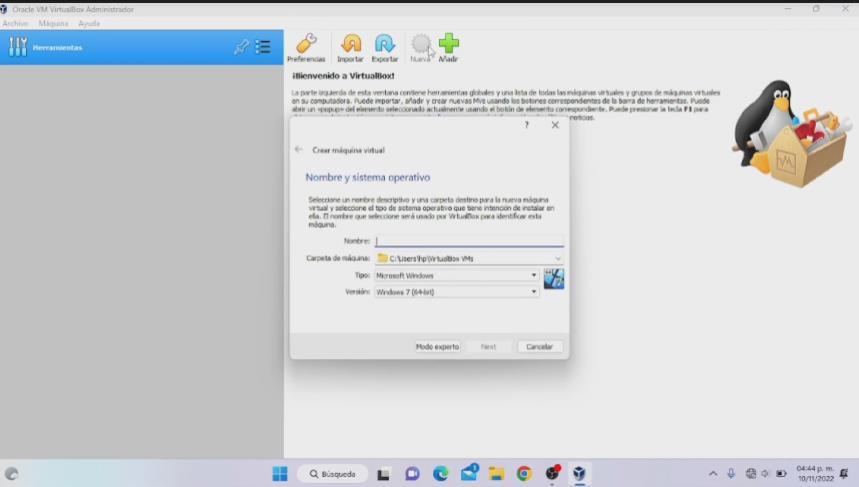
Después del paso anterior nos aparecerá. Ese despliegue que nos aparece en las diferentes versiones de Linux, en dado caso de que busquemos la versión de Linux y no aparezca, nos iremos hasta mero abajo, donde dice ather Linux y nos aparece de 64 bits y de 32 bits. En este caso, sin dado caso, no llega a parecer una selección de daremos clic ahí dependiendo de la imagen ISO queremos descargado como nosotros no aparece en la versión, aquí le daremos en ather Linux de 32 bits porque es la imagen ISO que instalamos anteriormente que ya tengamos todo esto hecho, le daremos en donde dice next y nos aparecerá nos aparecerá lo siguiente.


En este paso nos aparece como siguiente que tenemos que determinar el tamaño de memoria que tendrá nuestro Linux. En este caso, nos señala la memoria que tiene como mínimo Linux en dado caso nosotros podemos agregarle más memoria a nuestro Linux para que tenga más espacio, pero esto también ya se considera depende del espacio que tiene nuestra maquina original.
Después de este apartado después de haberle dado next al momento de que ya hayamos modificado el tamaño de la memoria o, aunque no lo hayamos hecho de todos modos le daremos al botón de next nos aparecerá lo siguiente.
En este paso nos está pidiendo un disco duro, como nosotros no tenemos un disco duro, le pondremos en crear un disco duro. Al momento de que le demos en crear un disco duro virtual ahora, tenemos que presionar el botón de next para poder seguir con la instalación de Linux.
En este paso nos está diciendo que seleccionemos el tipo de disco duro que estaremos creando en este apartado, como nosotros le descargamos una imagen ISO anteriormente, pues le daremos en VDI (VirtualBox disk image) en este apartado lo que nos está diciendo es que. Vamos a instalar un disco duro a partir de una imagen. Sea la imagen que descargamos anteriormente.
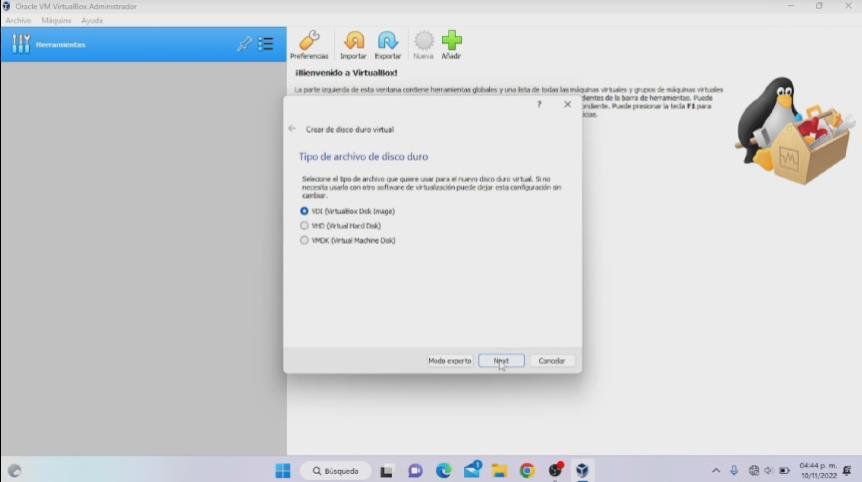
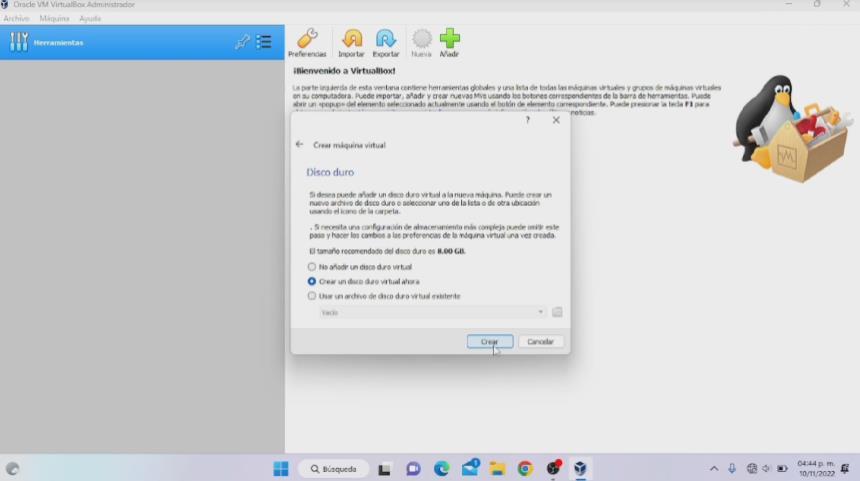
Y ese apartado nos está diciendo que digamos como va a estar especificado físicamente, el tamaño de nuestro disco duro en esta parte le ponemos en reservado dinámicamente ya que, si en dado caso le ponemos el tamaño fijo, pues nos dará el tamaño fijo que necesita nuestro disco virtual, pero. sin dado caso se llena se llega a llenar ese espacio pues ya no nos dará para volver a modificar el espacio, por lo tanto, le estamos poniendo en reservado dinámicamente para que éste pues tenga el espacio que nosotros le demos.
Después de haberle dado clic aquí le daremos en el botón de next para poder seguir con la instalación de Linux.
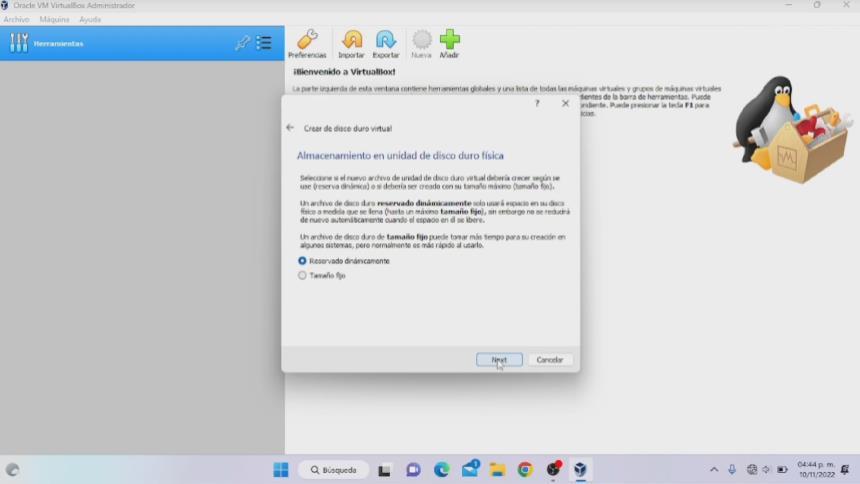
Ya en este apartado nos aparecerá la ubicación de donde se encontrará nuestro disco duro y también que le pongamos el espacio que nosotros queremos que tenga nuestro disco duro.
Después de esto le pondremos en el botón de crear para poder seguir con la instalación de Linux.

Al momento en que le ponemos crear, nos despliega esta siguiente página después de esto, pues como podemos ver que ya está configurado conforme nosotros lo estuvimos diciendo, tiene en la parte derecha, tiene el nombre que nosotros le pusimos, después de esto nos iremos a la parte de configuración que la tiene en la parte de arriba el Botoncito Naranja.
si este botón es para que nos mande directamente al a configuración en este en este botón nos iremos a configurar nuestro VirtualBox para que pueda. Instalarse el Linux.
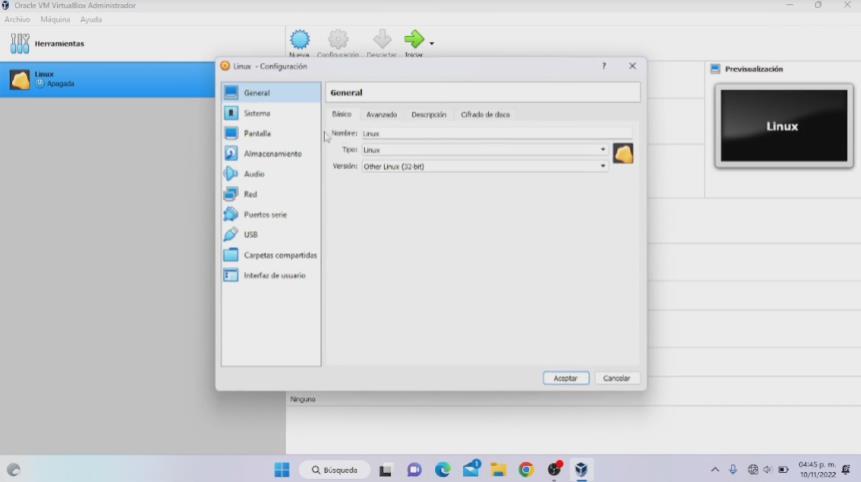
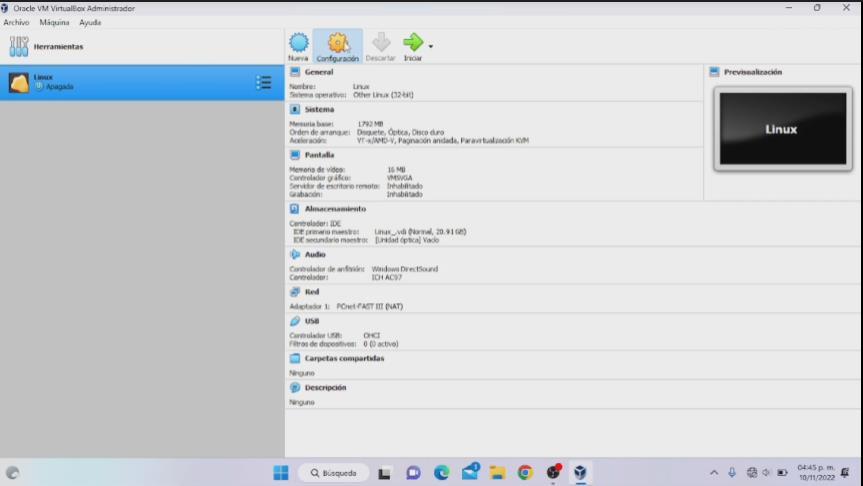
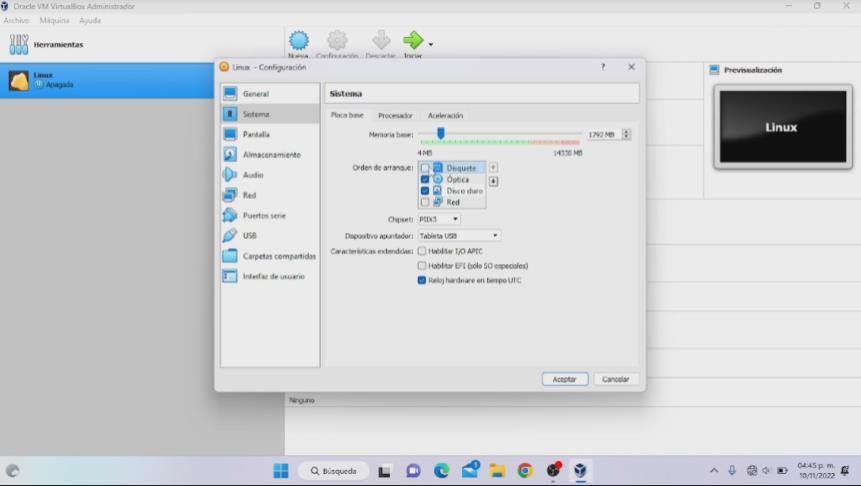
En este apartado nos iremos a donde dice, sistema en sistemas, lo que haremos es quitarle la palomita que tiene el apartado donde dice Disquete y activaremos la habilitaremos del apartado de I/O.
Después de que revisemos que todo esté en orden, le damos en el botón de aceptar al momento de que le damos al botón aceptar, continuaremos con la instalación de él Linux.}
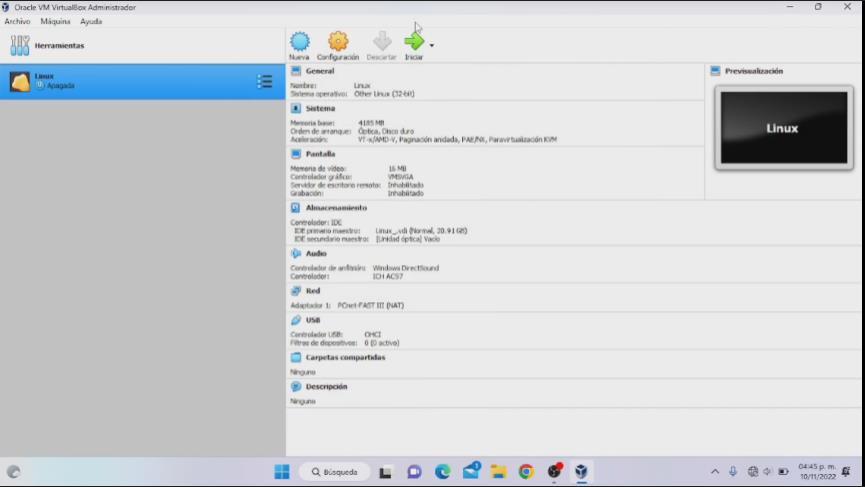
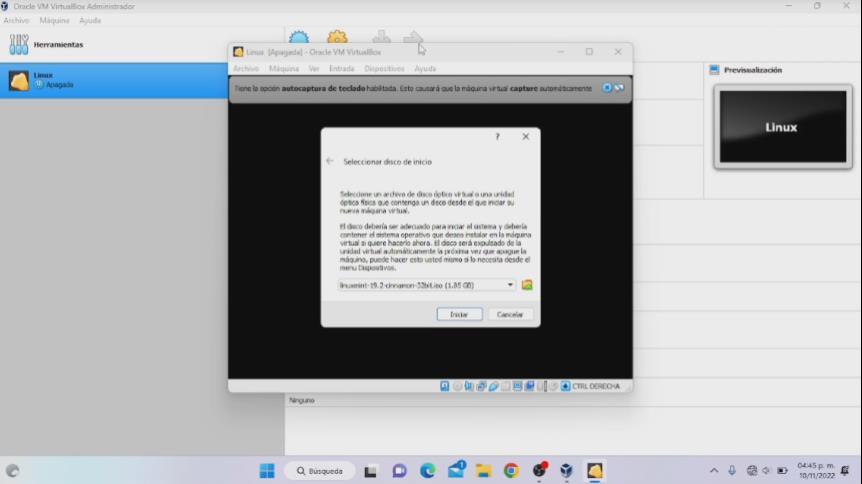
Después de haber dado aceptar, nos aparecerá esta siguiente imagen como la del principio. Ya en este paso le damos a la flechita que está en la parte. Y arriba. La salchicha verde que dice iniciar aparecerá la siguiente página.
Después de haberle dado iniciar nos aparecerá uno si vamos a la parte donde sale una carpeta en esa parte le daremos clic y nos aparecerá lo siguiente.
En este apartado le pondremos en añadir para que podamos añadir la imagen que descargamos nos mandará al escritorio en esta parte tenemos que seleccionar la imagen que ya habíamos Descargado anteriormente y la seleccionaremos después nos aparecerá el nombre de la imagen ahí donde estaba la carpetita y después de que nos hace aseguremos que sea la imagen que descargamos le daremos en el botón de iniciar.
Después de unos cuantos segundos, le aparecerá esta imagen que nos da un aproximado de cuántos segundos tarda para que esté el proceso de instalación de Linux.
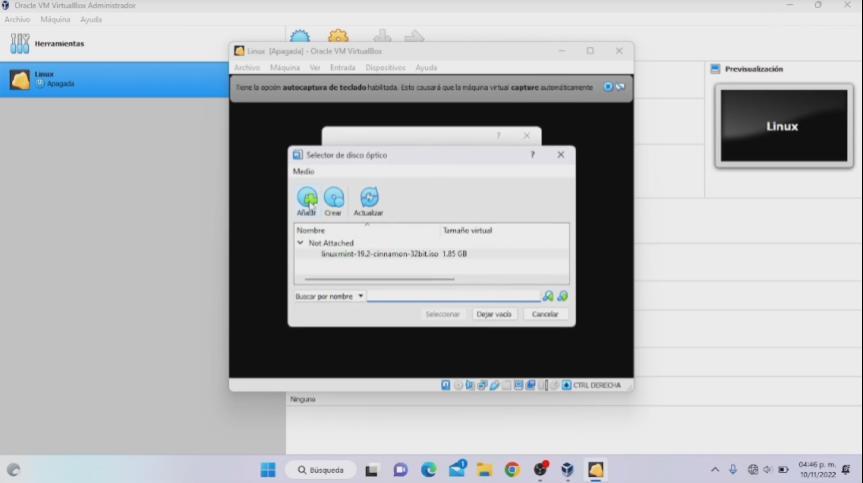
Después de eso, tardará aproximadamente entre 3 y 5 minutos. A para que te parezca esta siguiente imagen.
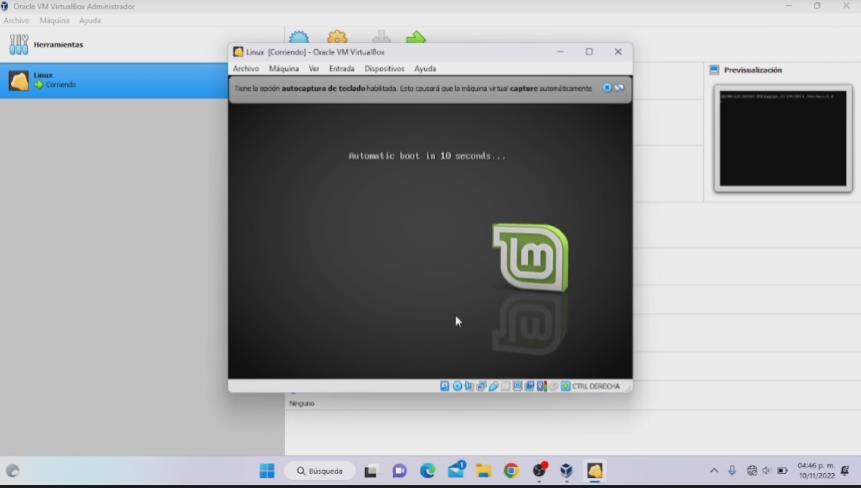
En esta imagen ya nos aparece un menú y pues hay varias personas que piensan que aquí ya se acabó la instalación de Linux y pues no, no se ha acabado en este apartado le daremos en el botón donde está el disco donde dice instalar Linux Mint Y en este apartado le daremos Clic y nos arrojará lo siguiente.
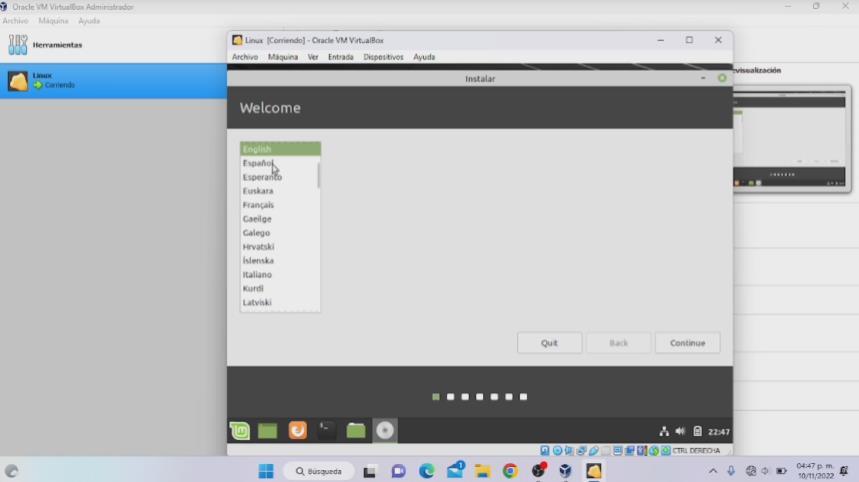
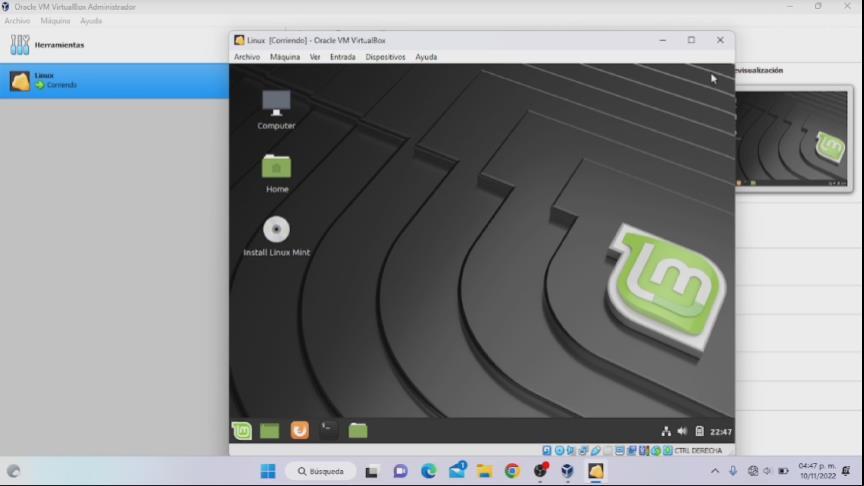
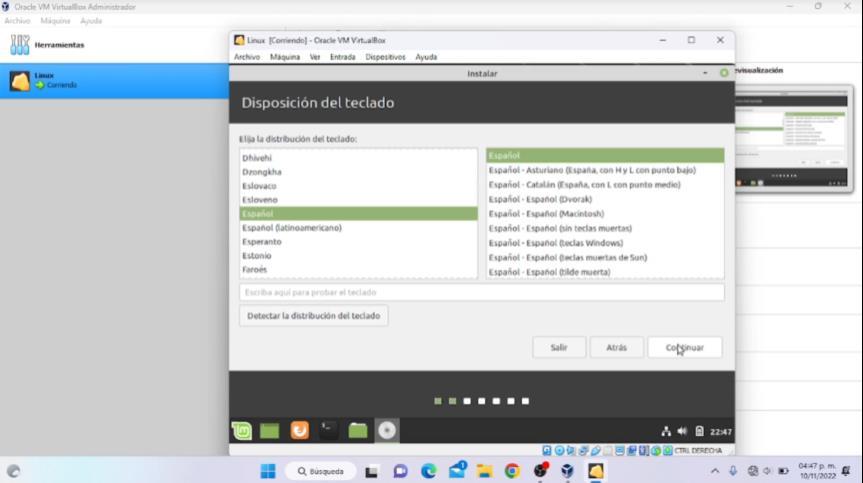
En este apartado te está dando la bienvenida a la instalación de Linux y te pide que contestes lo siguiente para que puedas disfrutar de tu Linux adecuadamente.
En este caso, nosotros seleccionaremos el idioma español y por siguiente nos da este apartado.
En este apartado nos estás diciendo que seleccionamos español de dónde y pues nosotros seleccionaremos español latinoamericano.
Después de este apartado, le daremos en el botón de continuar para seguir con la instalación de Linux.
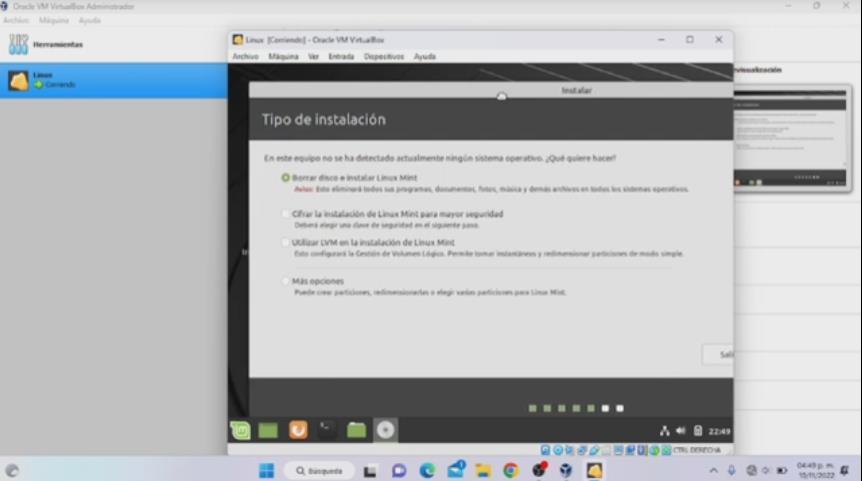
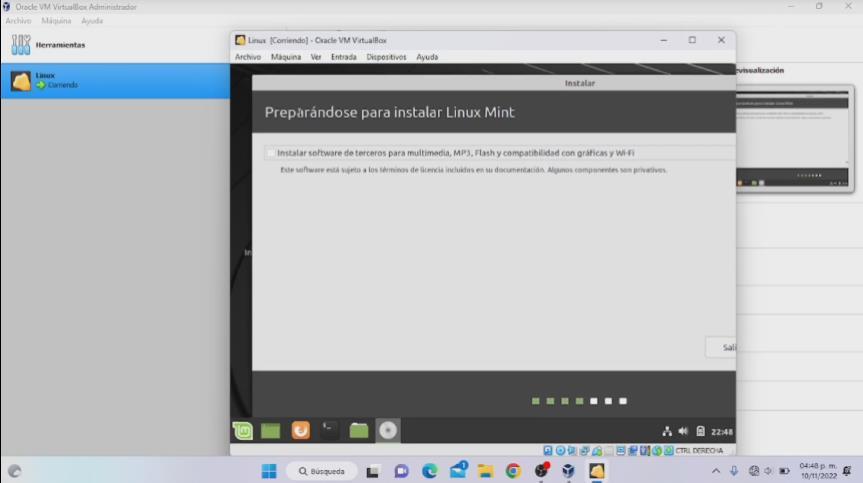
En este botón te está pidiendo que si tú quieres instalar o un sistema. El operativo para terceros, en este caso lo que son gráficas, imágenes, música, etcétera. En este caso nosotros le podemos que sí para tener una mejor experiencia de Linux, pero pues ya queda a consideración de quien esté instalando Linux. Después de haber hecho esto, le damos en el botón de continuar para seguir con la instalación de Linux.
Después de haber hecho el paso anterior, no sabe, nos aparece esta pantalla en esta pantalla nos explica sobre si quieres modificar algo de Linux y si quieres agregar algo o quitar algo, pero pues en este caso nosotros no queremos, así que solamente le daremos el botón de instalar.
En este apartado nos está diciendo que se guardaran los cambios que hicimos en el Disco duro y que, si en dado caso le damos en volver, pues eso no se guardarán y se tendrá que hacer manualmente, pues nosotros queremos que se guarden, por lo tanto, le daremos el botón de continuar.
En este apartado te pide que ingrese o ubicación, o de dónde estás haciendo la instalación de Linux. Después de esto, le darás en el botón de continuar.
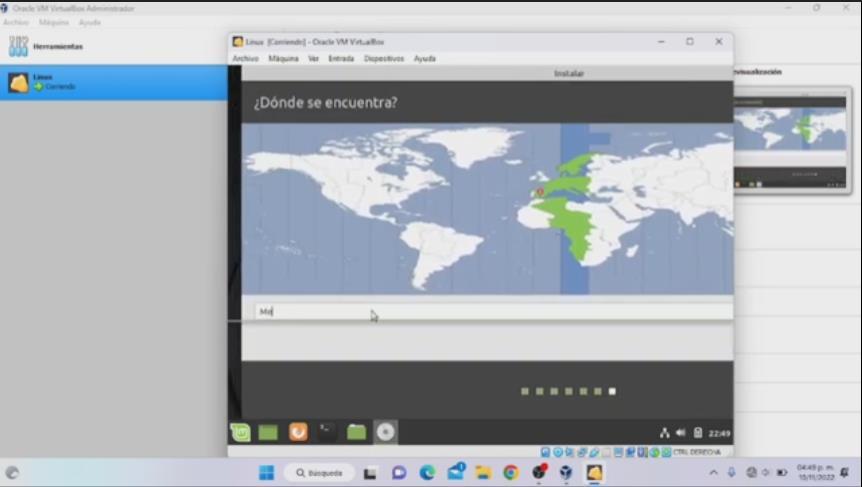
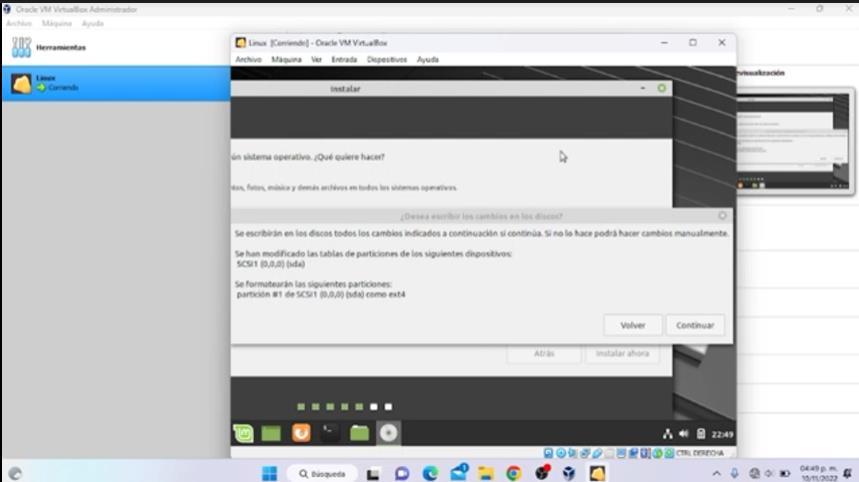
Este apartado nos está pidiendo que ingreses el nombre, un correo y algún usuario para mayor seguridad de tu Linux. En dado caso de que tú no quieras, pues ahí hay una parte donde dice de iniciar sesión automáticamente, pero pues yo te recomendaría que le pusieras un usuario y contraseña para que tenga mayor seguridad a tu Linux y no cualquiera puede ingresar en él. después de haber hecho esto, le daremos el botón de continuar.
Después de haber hecho el paso anterior, nos aparece esta imagen donde nos está diciendo que se está instalando Linux Mint y en este apartado puedes tardará unos varios minutos antes de que pueda comenzar Linux.

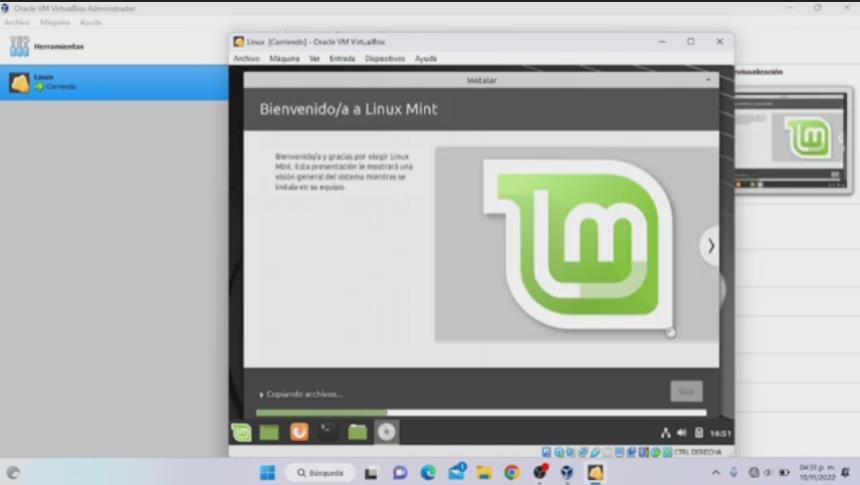
Después de que aparece que ya se terminó la Barrita verde que aparece abajo como que se está instalando, se volverá a reiniciar otra vez en este apartado cambiará a decir que está iniciando la instalación del sistema.
Después de que se haya completado la barra verde que estaba en la parte inferior, nos aparecerá la siguiente imagen en la cual nos dice que ya ha terminado la instalación de Linux y que no reinicies el equipo.
En este paso, simplemente le pondremos en continuar probando para que podamos seguir viendo la cómo quedó nuestro Linux ya instalado en nuestra máquina virtual.
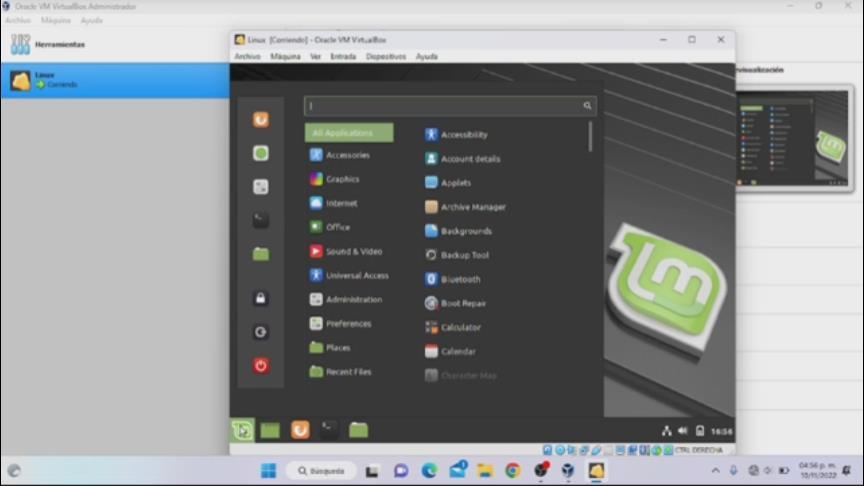

Nos damos cuenta de que ya es algo nuevo, ya está instalado nuestro sistema Linux. Cuando nos podemos meter al menú OA diferentes partes del Linux y Este ya nos da libremente el consentimiento de que podemos hacer lo que queramos en este y pues hasta aquí termina nuestro manual.
Conclusiones (Alumno no.1)
Pues, en conclusión, este fue una actividad interesante, ya que fue un programa que nunca utilizado y el momento de que ahorita lo estoy utilizando, pues me doy cuenta de que. No es tan difícil de instalarlo, es muy fácil y pues cualquier persona puede hacerlo con ayuda de algún manual tutorial o algo así, cualquier persona puede instalarlo pues no es muy difícil para saber más acerca del tema, tuve que investigar acerca sobre para qué se utiliza, qué es ventajas y desventaja
¡¡¡Gracias por tomarte el tiempo de leer Espero y te haya servido de ayuda!!!
as. Probablemente no sea uno de los mejores, pero pues sí sirve para cualquier cosa que queramos instalar, pequeña, pero que queramos instalar.
Siento que sería un tema que. Manejo mejor. Que sin duda éste fue uno de los más fáciles en esta parcial. Y pues me gustaría saber más acerca del tema ahorita que tengo instalado en mi lap top voy a utilizarlo para ver de la manera en que funciona llamas prácticamente y no teóricamente.
(Alumno no.2)
La instalación de Linux fue más fácil y rápida que la instalación de Windows, lo más probable es que sea por la experiencia que ya tenemos en la instalación de otra máquina, pero igual siento que en la instalación de Linux lleva menos tiempo y eso es contradictorio, ya que dicen que Linux es más “difícil” de usar y que no es para cualquier persona y lo hacen sonar como una máquina que no tendrá tanta flexibilidad o que está orientada para cosas concretas, al menos yo pensaba eso, pero con este trabajo me di cuenta que es una maquina la verdad muy útil y que puede servir más que una maquina Windows. La instalación de periféricos si puede llegar a dar complicaciones leves, pero se pueden resolver de manera rápida.
Si hay algo que no me termina de convencer deLinux y es que siento que no cualquier aplicación es para Linux, eso ocurre en cualquier máquina virtual, pero siento que en Linux la variación de aplicaciones es mucho menor y que la compatibilidad con programas es menor; esas son ideas mías y quizás me estoy equivocando, sería que yo pruebe la máquina de Linux por un tiempo para sacar mis propias conclusiones.
Bibliografías
https://darioalberto.weebly.com/maquina virtual ubuntu requisitos miacutenimos de hw.html
https://www.dongee.com/tutoriales/por que usar linux/#¿por qué utilizar linux sus ventajas y desventajas
https://www.caracteristicasdel.com/tecnologia/caracteristicas_del_sistema_operativo_linux.html
