
6 minute read
How to Change Candle Color in Exness Mobile App?
Changing candle colors in the Exness mobile app is a simple yet powerful way to personalize your trading experience. Whether you prefer a specific color scheme for clarity or better visibility, the app provides intuitive tools to make the adjustments. Follow this guide to get started quickly.

🏆 Start Trading With Exness – Register Now! 🚀 or Visit the Broker’s Website ⭐
Introduction to Customizing Charts on Exness Mobile App
Charts are at the heart of trading, and customizing them can significantly enhance your analysis. The Exness mobile app offers flexible chart customization options, including the ability to change candle colors. This feature is perfect for traders who want their charts to match their trading style or make specific patterns stand out. A personalized chart layout can improve visibility and even reduce eye strain during extended trading sessions.
Prerequisites for Changing Candle Colors in Exness
Before you adjust candle colors in the Exness mobile app, make sure you’ve completed these essential steps. First, ensure that your app is updated to the latest version, as new features and improvements are often included in updates. Next, log in to your trading account and navigate to the chart section. Finally, verify that your internet connection is stable to avoid interruptions while making changes. These simple checks will ensure a smooth customization experience.
Step-by-Step Guide: Adjusting Candle Colors in Exness Mobile App
Here’s how you can change candle colors in the Exness mobile app step by step:
Open the App and Access Charts
Launch the Exness mobile app and log in to your account. Navigate to the chart of the instrument you’re analyzing.
Access Chart Settings
Tap on the chart to reveal the menu options. Look for the settings icon, typically located in the upper or lower corners of the screen.
Select Candle Colors
In the settings menu, find the option for “Chart Customization” or “Appearance.” From there, locate the candle color settings.
Choose Your Preferred Colors
You’ll see two options: one for bullish candles and another for bearish candles. Select each option to pick the colors you prefer.
Save Changes
Once you’re satisfied with the new colors, save your settings. The chart will update immediately to reflect the changes.
This process only takes a few moments and can make a big difference in how you interact with your charts.
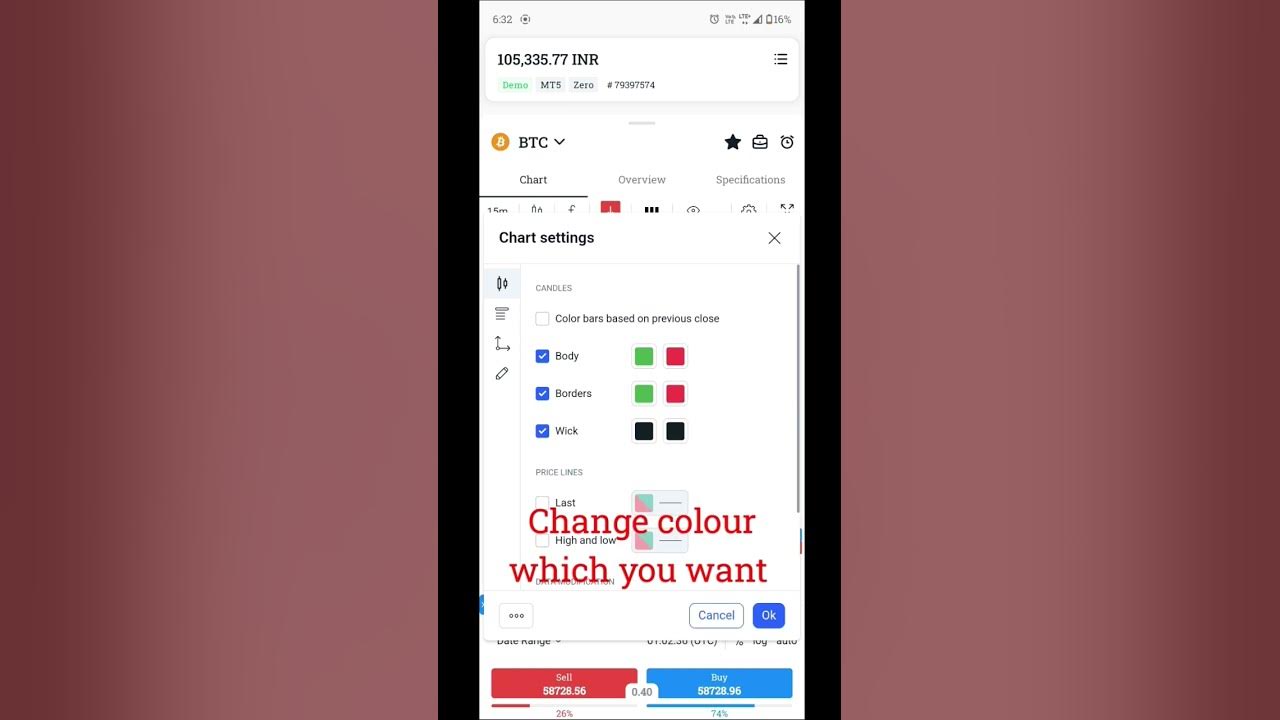
🏆 Start Trading With Exness – Register Now! 🚀 or Visit the Broker’s Website ⭐
Understanding the Chart Settings in Exness
The chart settings in the Exness mobile app are designed to give traders full control over their visualization preferences. Beyond changing candle colors, you can adjust other elements such as chart types (candlesticks, line charts, bar charts), grid visibility, and background colors. These settings help you create a trading environment that aligns with your personal preferences and trading strategies.
For instance, if you focus on identifying price trends, you might prefer contrasting colors for bullish and bearish candles to make trends more noticeable. Similarly, a dark background can reduce glare, while a lighter one might be easier to read in well-lit environments. Exploring these options allows you to find what works best for you.
Tips for Personalizing Your Chart Appearance on Exness
Personalizing your chart on Exness can improve your trading experience and make market analysis more intuitive. Start by choosing a color scheme that’s easy on your eyes, especially if you trade for long hours. Adjust the chart type to match your strategy; for example, candlestick charts are ideal for identifying price patterns, while line charts simplify trend analysis.
Experiment with grid visibility and background colors. A clear grid helps with precision in drawing support and resistance lines, but you can disable it if you prefer a cleaner look. If you track multiple instruments, keep your color coding consistent across charts to quickly identify patterns. Regularly explore new settings to refine your layout further.
Troubleshooting Common Issues with Chart Customization on Exness
Here are common issues traders face while customizing their charts on Exness, along with practical solutions:
Problem: Changes Not SavingDescription: After adjusting chart settings, the changes fail to save or revert to the default view.Solution: Ensure your internet connection is stable, as saving changes requires an active connection. Restart the app and attempt to save again. If the issue persists, check for app updates and install the latest version.
Problem: Difficulty Finding Chart Customization OptionsDescription: Some traders may struggle to locate the settings for candle colors, gridlines, or background adjustments.Solution: Tap on the chart and look for the settings or gear icon. If you don’t see the options, ensure you’re using the most recent app version. Refer to the Exness help guide for detailed navigation instructions.
Problem: Poor Visibility Due to Similar Candle ColorsDescription: Choosing similar colors for bullish and bearish candles can make it difficult to identify trends and patterns.Solution: Adjust the candle colors to create a clear contrast. For example, use green for bullish candles and red for bearish candles, or other distinct colors that suit your preferences.
Problem: Resetting Charts by MistakeDescription: Custom settings may be lost if the chart is accidentally reset to default.Solution: Reapply your preferred settings manually. To avoid this in the future, familiarize yourself with the app layout and confirm any reset prompts carefully before proceeding.
Problem: Charts Not Updating After CustomizationDescription: Custom changes are saved, but the chart doesn’t reflect the updates immediately.Solution: Close the chart and reopen it. If this doesn’t work, restart the app to refresh the settings. If the issue persists, contact Exness customer support.
Problem: App Performance Issues While CustomizingDescription: The app may slow down or freeze when making extensive chart customizations.Solution: Clear your app cache and ensure your device has enough free storage space. Restart the app and apply changes in smaller increments to prevent overload.
By addressing these issues with the provided solutions, you can enjoy a smoother chart customization experience on the Exness mobile app. If further problems arise, don’t hesitate to seek assistance from Exness support.
FAQs
Can I use custom colors for candles in the Exness mobile app?
Yes, you can select custom colors for bullish and bearish candles in the Exness mobile app. This allows you to match the chart’s appearance to your preferences and trading needs.
Where can I find the settings to change candle colors in Exness?
You can find the option to change candle colors in the “Chart Customization” or “Appearance” section of the settings menu. Access it by tapping on the chart and selecting the settings icon.
Are the changes to candle colors saved automatically in Exness?
Yes, once you confirm your changes in the settings, they are saved automatically. The next time you open the chart, it will display with your selected colors.
Can I reset the chart settings to default in Exness mobile app?
Absolutely. The Exness mobile app includes an option to reset chart settings to default. This is useful if you want to revert to the original layout or fix customization issues.
Does changing candle colors affect my trading data or performance?
No, changing candle colors only impacts the visual appearance of your charts. It has no effect on your trading data, performance, or order execution. It’s purely a customization feature for better chart readability.










