
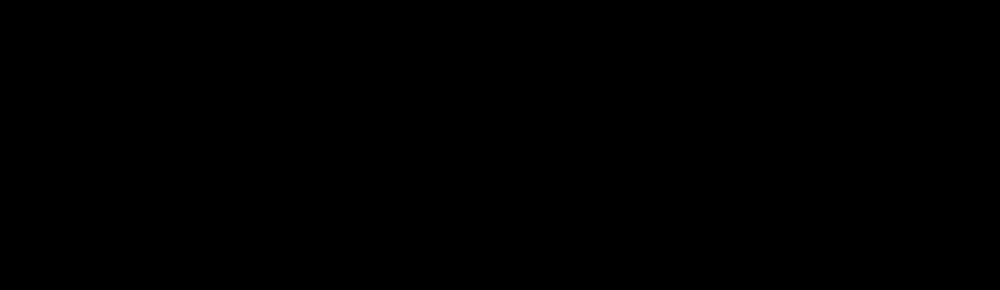


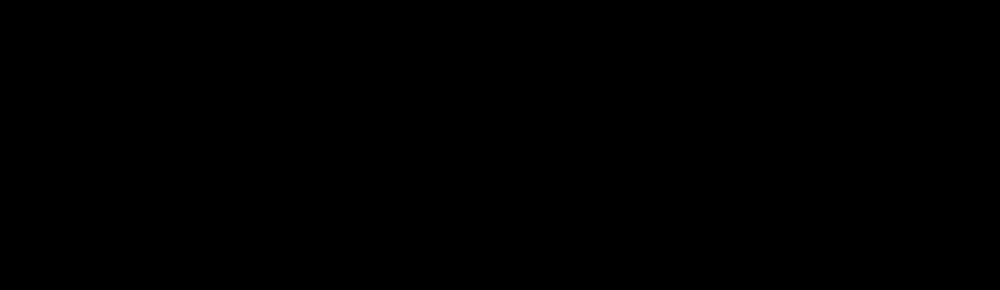

● “Save My Spot”: Patients are able to select a time that is convenient for them to receive care.
● Smart Queueing: Clockwise will help space out patients’ arrival times based on their chief complaint. DocuTAP and Clockwise are integrated, which means the two systems communicate with each other to help our patient workflow.
● Online Registration & Integration: Online registration is faster and greener while reducing data entry for the front desk team. Because Clockwise is integrated, the online registration paperwork, ID, and insurance cards will automatically feed into the patient’s chart.
● Mobile Waiting Room: Patients will receive real-time updates when there are delays, allowing patients to plan their day and wait wherever they would like. Patients can still click a link in their text message to see their place in line while they wait in our lobby, in their car, or from the comfort of their home.
● Walk-ins Accepted: Great news. This will allow us to have more flexibility to help walk-in patients and get back to our pre-pandemic goals of patients being seen on their own schedule. The Clockwise system will adjust to fill Save My Spot times to avoid large boluses of patients.
● Text Templates: Send pre-written text messages to patients directly from Clockwise.
● Chart Checks: Reviewing charts will be faster than ever.


● There are three ways for a patient to be added to Clockwise:
○ Online via TAUC.com
○ QR Code On-site - This allows walk-ins to be added to Clockwise and complete eRegistration.
○ Staff Added - The front desk manually adds walk-ins and emergents.

● Patients will select a visit time that will save their spot via TAUC.com. Then, the patient will be prompted to complete eRegistration.
● Walk-in patients will be placed between upcoming scheduled visits. Do not wait to see these patients. Register and room walk-ins when rooms are available.

● Visit times can be selected up to 40 hours in advance.
● The last visit time available to patients online is 7:00 PM each day.
○ The team has access to schedule these visits internally. Please do not schedule visits after 7:00 PM.

● Patients who do not arrive for their visit within 20 minutes of their visit time will automatically be removed from Clockwise.
○ For patients running a few minutes behind, re-add the patient. A future slide will describe this process.
○ For patients who need a different visit time, offer to help them reschedule.
● Patients will receive automated text messages that update them about their upcoming visit time, including when there are delays.


● “Patient Queue” - Main screen
● “Nurse Screen” - A list of patients who are currently registered and being evaluated
● “Today’s Patients” - A list of all previous patients
● - Allows you to undo the last action made (but it cannot undo multiple previous actions)
● - Reports
● - Setting Gear ● - Messages
● - Access your account

● Re-adding Patients: To re-add a patient who was accidentally removed from Clockwise (missed visit time, clicked cancel by mistake, etc.), click the undo button ( ). Identify your patient and click the plus sign ( ) at the end of the row to re-add the patient.Then, click “Patient Queue” to view your current list of patients.
○ If the patient’s original visit time has passed, Clockwise may no longer retain the eReg paperwork that was previously completed.
■ When this occurs, kindly ask the patient to complete eReg again (see below for how to text it) or to complete an Intake form.

● Text Templates:To send pre-written text messages to patients, click on the cell phone icon in the “Text” column of the “Patient Queue.” From here, you are able to review all text messages sent back and forth, resend the eReg link, and provide updates.
○ Free text by deleting the pre-populated message in the text box or by selecting “Custom” at the bottom of the drop down menu.



● Toggle between locations by clicking your location name (TAUC - Name) at the top of the screen or by clicking the icon next to the site name.
○ This will be utilized when adding patients to another location.
● After toggling, ensure you are on the correct location’s Clockwise before completing any other steps.
● The two different toggling options are displayed on the next slide.




● Patient Transfer for Full Visit - Click “Transfer” to transfer a patient from one location to another.
○ When patients are transferred, the patient’s eRegistration will transfer to the new Clockwise location.
○ Complete the following sections:
■ Facility name (TAUC location the patient would like to visit)
■ Visit time
■ The patient’s basic information will populate. You do not need to manually type this information.
■ Click “Confirm.” The patient transfer is now complete and you will be redirected to your original “Patient Queue” screen.
● Patient Transfer for Additional Testing (CT, US, Lab) - At checkout, remind the patient of which location they are headed to. Once the patient arrives at the second site, the team will add the patient as a walk-in on Clockwise.


● All patient visits must start in Clockwise. By adding all patients to Clockwise, the system is able to account for patients at every stage of their visit and ensure “Save My Spot” times are updated throughout the day.
● When a patient has not registered online, determine the best option to select:
○ “Add Scheduled Patient” - Patients added by the front desk who would like to select a time to be seen for the day of or next day
○ “Add Walkin Patient” - Walk-in patients who need to be evaluated
○ “Quick Add Patient” - Emergent patients
○ “Future Patients” - Patients who would like to be seen the next day; time slots are available up to 40 hours in advance.


● “Name” - Clicking on the patient's name allows you to view patient information and reschedule the patient’s visit. See slide # for details.
○ Highlighter - Clicking the highlighter icon (next to the patient’s name) will highlight the row. This can be used to communicate amongst the team.
● “Reason” - Reason for visit
● “Symptoms” - An optional field for patients to describe their symptoms. Actively scan for emergent chief complaints.
● “Intent to Pay” - Indicates whether the patient is paying with health insurance, Self Pay, or an employer is paying.
● “Callback Time” - The estimated time for the patient’s visit.
● “Estimated Wait” - Time range until the patient is registered and roomed.
● “Here?” - Indicates whether the patient is on-site or not. Clicking “Check-in” will indicate the patient has arrived.
○ The patient is instructed to text “Here” when they arrive. Once this action is completed by the patient, the status will update to “Here.”
● “Reg Form” - Initially a gray icon but will turn green once eRegistration (eReg) is completed.
● “Text” - Communicate with patients via text.
○ The phone icon will turn red when a text is received.
● “Note” - Option to leave a note that you or other team members can reference.
○ The patient row will highlight when a note is left and will remain so until “dismiss” is clicked within the notes section.
● “Transfer” - Transfer patients and their information from one location to another.
● “Remove” - Remove the patient from the list.
○ Once clicked, you will select the option as to why the patient’s visit was removed.
● “HIPAA Enabled” - Updates the name format to only list first name, last initial.

● All information provided during eRegistration will be reflected on the “Reg. Form.” To quickly navigate the form, use the keyboard shortcut, “Ctrl+F.”
○ This is helpful for:
■ Gathering any information that did not populate in DocuTAP
■ Identifying when the Patient Acknowledgement has not been signed
■ Identifying patients who have signed up to be seen at one of our sites with a plan we are unable to bill
● Patient Acknowledgement (pictured below) - Towards the bottom of the eReg form is a row entitled, “Consent.” The Patient Acknowledgement will be linked and state whether the form has been signed or not.

● The patient’s uploaded photo ID and insurance card are at the bottom of the form. Vigilantly look for Medicaid and other plans that we are unable to bill. When you notice that a patient with one of these plans has scheduled a visit, contact the patient and offer our Self Pay program.

● When a patient arrives for their visit, they will notify us of their arrival in one of two ways:
○ Scenario #1: Approach the front desk to verbally inform the staff.
■ Click “Check In” to update the status to “Here.”
● Scenario #2: Text “Here” to the confirmation text they received when signing up to be seen.
○ This will automatically update the status to “Here” in Clockwise.

● Once the patient is marked as “Here” in Clockwise, the patient will appear in the “Registering” queue in DocuTAP. The patient’s information will be in the following format:
○ Patient Name
○ Schedule
○ Time
○ “R” indicates the patient completed eRegistration.

● When you are ready to register the patient, click the patient’s name to confirm whether the patient is new or returning. Note that the patient’s name (pictured above) is listed next to an asterisk (*). The asterisk indicates the patient must be confirmed before you can proceed with registration. Once you click the patient’s name, a “Confirm Patient” popup will appear.

● Patient List - A list of patients who have signed up to be seen at your location.
● Basic Search - Load basic demographic information to search for patients.
● Results - A list of patients whose information matches what was searched.
● Patient Details - The information on file for a selected patient from the results.
● User Entered Data - The information provided by the patient that you are registering.

● Confirm PatientClick when you’ve identified a patient’s existing chart.
● Create Patient - Click when you cannot find a chart for the patient you are registering.
● R - Patient completed eRegistration.


● The “Patient List” lists patients who have signed up to be seen at your location.
● Do not click on patients in this list. Doing so can inadvertently lead to the following:
○ Canceling visits
○ Creating duplicate patients
○ Confirming incorrect patients and overriding patients’ correct demographic information with an unrelated patient’s demographic information.

● Carefully confirming whether a patient is new or returning is one of the most crucial steps of the registration process. This is vital in ensuring we:
○ Register the correct patient.
○ Avoid creating duplicate charts.
○ Access medical records.
○ Identify previous balances.
○ Submit accurate billing and coding.
● Within the “Confirm Patient” popup, search for the patient using the fields under “Basic Search.”
○ Date of birth
○ Last name
○ First name
● Best Practice: Search for patients using the date of birth and the first two characters of the first and last names.
○ Ex: Jane Doe, DOB 3/7/1995
■ 03/07/1995
■ DO
■ JA
● Click “Search.”




● After searching for your patient using the “Basic Search” fields, potential patient matches will generate in the results box.
● If you see a potential match you believe is your patient, click on the row in the results box.
● “Patient Details” will populate with the information on file for the patient you selected in the results.
● “User Entered Data” will populate with the information provided by the patient during eRegistration.
● Compare the “Patient Details” to the “User Entered Data” to determine if this is a returning patient.
○ Information in “User Entered Data” that differs from the information in “Patient Details” will be highlighted in dark blue.
○ Carefully compare this data to confirm this existing patient account is for the patient you are registering.
○ Any changes made to the patient’s information during eRegistration will not transfer to the chart unless you accept them. You can either accept each individual change by clicking the “Accept” checkbox next to the information or accept all changes at once by clicking the “Accept All” button.
■ Do not accept changes without confirming this is the correct patient.


● For existing patients, confirm and accept accurate changes provided by the patient, then click “Confirm Patient.”
○ You can only confirm the patient once. After clicking “Confirm Patient”, the button will no longer be available to click.
■ Example:

● When you are unable to identify an existing account for the patient you are registering, click “Create New Patient.”
○ Only click “Create New Patient” once.
● After confirming or creating your patient, close out of the “Confirm Patient” pop-up. Once the pop-up is closed, you will remain on the “Schedules and Queues” screen.
○ Identify the patient you are registering in the “Registering” queue. You will see that there is no longer an asterisk next to your patient’s name, indicating the patient has been confirmed or created.

● Helpful tips to avoid creating duplicate charts:
○ Anytime DocuTAP does not suggest a patient already has a chart, search for the patient using the date of birth and first initial of the first name to identify if the patient is new or returning.
○ Carefully compare the information provided to identify returning patients.
○ Consider last name changes if you see a patient listed with the same first name and date of birth but a different last name.
○ Look for similar names for patients who may use an informal nickname. For example, Katherine might input “Katie.” Always use the name that is listed on the insurance card.
○ Do not attempt to confirm or create charts before patients arrive. Wait until the patient arrives to complete this step.

● After identifying your patient in the “Registering” queue, click on either of the last two cells in the patient row to select the patient.
○ Clicking on the patient’s name at this point of the registration will redirect you to the “Demographics” screen. To avoid backtracking, move the patient to the “Exam” queue before proceeding to the “Demographics” screen.
● Once you have selected your patient, click the blue square in the upper left corner of the “Exam” queue to move the patient. This effectively places the patient on the schedule and creates the visit.
● Refresh Icon - If there is a delay that is preventing you from seeing your patient in the “Registering” queue, click this icon to refresh.



● Click “PICK UP NOW, UNASSIGNED” to select a non-provider schedule (Med/Lab, Physical, X-Ray).
○ Once the correct non-provider schedule is selected, follow our standard process to select the correct billing provider in the “Ordering/Billing Provider” pop-up box.
● After selecting the correct schedule (or remaining on the default “PICK UP NOW, UNASSIGNED” schedule), click on the patient’s name to enter the “Demographics” screen.


● The following fields will populate on the “Demographics” screen once your patient has been confirmed and placed in the “Exam” queue:
○ Name
○ Date of birth
○ Gender
○ Address
○ Phone number (in one field)
○ Email (in one field)
○ Preferred language (continue to utilize PM & EMR Messages)
● The following fields will not populate and must be completed after reviewing the eRegistration form:
○ Social Security Number (if provided)
○ Guarantor
○ PCP
○ HIPAA date
○ Release Auth
○ Phone number (copy & paste in one field)
○ Email (copy & paste in one field)
● The system may have an intermittent lag when populating the patient’s information from eRegistration. Please wait before manually typing this information.


● For all patients (new or returning), an exclamation mark will appear next to the “Pat Demo” notepad when eReg has been completed. Complete the following steps to continue registration:
○ Open the “Pat Demo” to visually scan the updated eReg paperwork to confirm all images are legible. Also, confirm the consent form (and Self Pay form when applicable) is signed.
■ Tip: To avoid extra clicks, leave the “Pat Demo” open and to the side until you are done with the “Insurance” screen to avoid extra clicks.
○ Confirm the phone number and email are pasted in both related fields (pictured).
○ Update the HIPAA date to match the TAUC Patient Acknowledgment form.
■ Patients will sign this consent form during eReg for each visit.
○ Load ”Signature on File” for “Release auth.”
○ Verbally verify the patient’s address to confirm accuracy.
○ View the uploaded insurance card(s).
■ Determine the copay.
○ Save the patient’s credit card on file (when applicable).
○ If the cards are not loaded or legible, please rescan the patient’s digital or physical copy.


● If something has changed, there is a typo, or the patient would like to provide additional information, print a demo check.
○ Ask the patient to write the correct information on the form and sign it. Then, update the chart with the correct information. Initial and date the form before scanning.
● After completing the “Demographics,” proceed to the “Sx’s & Q’s” screen.

● Answer the five required questions. Usually, all five are checked as “N.”
○ “Telemedicine eligible” - Always check “N.”
○ “Condition Related To: Employment” - Check “Y” for all Work Comp and Occ Med visits.
■ Then select “Employer not Loaded” from the drop-drop located below the question.
○ “Condition Related To: Work Comp” - Check “Y” for all work injury-related visits.
○ “Condition Related To: Other Accident” - Check “Y” if the condition is related to an accident.
○ “Condition Related To: Auto Accident” - Check “Y” for auto accident-related visits.



● On the “Insurance” screen, a new, highlighted payer “-RPR - Needs Payer Match” (pictured above) will automatically load for patients who completed eReg (even when the insurance plan is already on file).
○ The highlighted payer indicates the plan must either be loaded into the chart or made old.
○ When the insurance is already on file (identical details, nothing has changed), click the highlighted, RPR payer. Load “Insurance Loaded” as the P.O. Box and make the payer type “Old.”
■ Use the original payer to verify that the insurance plan is active and bill the visit.
● The following insurance information will populate for patients who completed eReg and provided images of their insurance card. Confirm the information is loaded correctly.
○ Member ID
○ Group #
○ Primary Insurance Holder
■ Secondary plans will not populate from eReg. Enter this information manually.
■ The system may have an intermittent lag when populating this information from eRegistration.
Please wait before manually typing any of this information.
● For each insured patient, complete the following:
○ Load the correct P.O. Box.
○ Load the copay.
○ Verify insurance.
● Once completed, continue to the “Payments” screen.


● Once on the “Payments,” complete the following steps:
1. Click on the patient’s name.
2. Click the correct payer for the visit.
3. Load and process the correct amount.
● After processing the payment, proceed to room the patient in the EMR and select the Chief Complaint.



