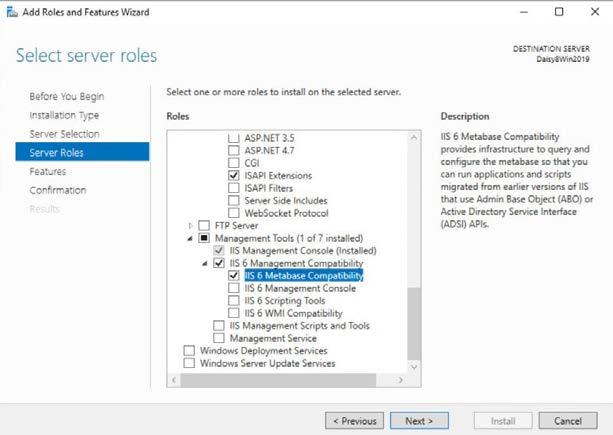1 minute read
Step 1: Move the application
Deploy applications
Chapter 6
Advertisement
After you finish developing and testing a FactoryTalk View Site Edition application, you can deploy it to run in a live setting, such as the plant floor.
This chapter shows the steps of deploying network distributed applications, network station applications, and local station applications. Most steps are common for the three types of applications. Those that are unique to a certain application are marked with a note.
Step 1: Move the application
Two steps are involved in moving an application:
• On the development computer, back up the application • On the production computer, restore the application archive.
Tip: Before backing up an application, record the user names and passwords of administrative users set up for the application, in case you need this information after restoring the application.
1. Select Start > Rockwell Software > FactoryTalk View SE Application Manager.
Tip: The logged on user must have the Backup and restore directory contents permission. For more information, see FactoryTalk Security Help or check with your System Administrator. 2. On the Create a Backup tab, select your application and follow the wizard to back up the application. 3. Copy the .apb file to the production computer. If you are restoring an application on a computer that contains a copy of the original application, use FactoryTalk View SE Application Manager to delete or rename the original application, before you begin the restore operation.
1. (optional) If you are restoring a network distributed application, make sure that all client and server computers in the application point to the same FactoryTalk Directory server. a. Select Start > Rockwell Software > Specify FactoryTalk Directory Location.
b. Click the Browse button beside the field, Computer hosting directory server.
c. In the FactoryTalk Directory Server Configuration dialog box, click Remote computer.
You will have to log on as an administrator on the computer.
Rockwell Automation Publication VIEWSE-IN003R-EN-E - September 2020