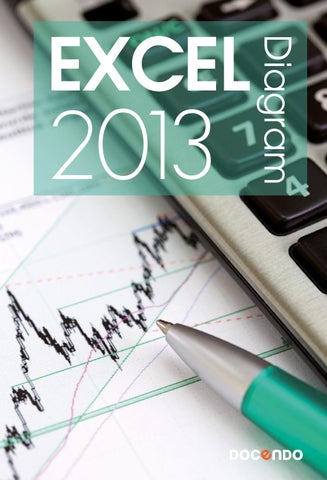2013
Diagram
EXCEL
Mål och förkunskaper.............................5 Pedagogiken...........................................5 Hämta övningsfiler..................................6
1 DIAGRAM I OFFICE 2013 Vad är ett diagram?.................................7 Skapa diagram i Office 2013...................7 Excel 2013...........................................8 Word 2013..........................................9 PowerPoint 2013...............................10 Kopiera diagram från Excel..................11
2 DIAGRAMUNDERLAG Skapa diagramunderlag.........................12 Diagramunderlag i Word och PowerPoint...........................................13 Hämta data till diagram.......................15 Redigera data.....................................16 Redigera data i Excel...........................16 Summera data......................................17 Autosumma........................................17 Formatera diagramunderlaget..............18 Formatera tal......................................18 Formatera tecken...............................20 Textjustering.......................................21 Kolumnbredd.....................................22 Kantlinjer............................................23 Fyllningsfärg........................................23 Teman...................................................24 Cellformat..........................................24 Teman................................................25 Extra övningar......................................26
3 SKAPA DIAGRAM Välja diagramtyp...................................28 Stapeldiagram.....................................28 Linjediagram.......................................30 Cirkeldiagram.....................................31 Ytdiagram...........................................32 Punktdiagram......................................32 Skapa diagram.......................................33 Verktyget Snabbanalys.........................33 Fliken Infoga ......................................34 Dialogrutan Infoga diagram.................34 Rekommenderade diagram.................35 Skapa standarddiagram.......................36
Redigera diagram..................................37 Diagrammets element........................38 Flytta, kopiera och ta bort diagram......38 Snabblayout..........................................39 Diagrammets placering.........................40 Ändra diagramtyp.................................41 Inställningar...........................................42 Extra övningar......................................43
4 DIAGRAMELEMENT Lägga till diagramelement.....................45 Axlar och stödlinjer.............................46 Diagramrubrik....................................47 Dataetiketter......................................48 Datatabell...........................................48 Förklaring...........................................49 Redigera diagramelement.....................50 Flytta diagramelement.........................50 Ändra storlek på diagramelement........50 Ta bort diagramelement......................50 Snabblayout..........................................51 Lägga till diagramelement....................51 Ändra data............................................52 Infoga figurer........................................53 Redigera figurer..................................55 Extra övningar......................................56
5 FORMATERA DIAGRAM Diagramformat.....................................58 Fliken Design......................................59 Teckenformat.......................................60 Ändra teckenformat för diagrammet....60 Ändra teckenformat för element.........61 WordArt-format.................................62 Figurformat...........................................63 Figurfyllning.........................................64 Bildfyllning..........................................66 Toning................................................67 Struktur..............................................67 Kontur................................................68 Figureffekter.......................................69 Återställa formatering...........................69 Extra övningar......................................70
Microsoft Excel 2013 Diagram
INLEDNING
6 ÅTGÄRDSFÖNSTRET FORMATERA
8 ANDRA DIAGRAMTYPER
Visa åtgärdsfönstret Formatera............72 Fyllning och linje...................................73 Fyllningsfärg........................................73 Toning................................................74 Bildfyllning..........................................75 Strukturfyllning....................................76 Mönsterfyllning...................................77 Kantlinjer............................................78 Effekter.................................................80 Skuggning...........................................80 Ljussken.............................................82 Mjuka kanter......................................82 3D-format..........................................83 Storlek och egenskaper........................84 Dataserier.............................................85 Avstånd mellan staplar.........................85 Avstånd mellan cirkelsektorer..............86 Första sektorns vinkel.........................87 Diagramaxlar........................................88 Textalternativ........................................91 Textfyllning och -kontur.......................91 Texteffekter........................................92 Textruta..............................................93 Dataetiketter........................................94 Extra övningar......................................97
Kombinationsdiagram.........................109 Infoga kombinationsdiagram..............109 Anpassat kombinationsdiagram..........110 Ändra diagramtyp.............................112 Miniatyrdiagram..................................113 Verktyget Snabbanalys.......................113 Fliken Infoga ....................................114 Formatera miniatyrdiagram................114 Formatmallar....................................115 Gruppera.........................................116 Pivotdiagram.......................................117 Extra övningar....................................118
7 REDIGERA DIAGRAMUNDERLAG Diagramfilter........................................99 Filtrera diagram...................................99 Visa all data.......................................100 Visa namn.........................................100 Ändra diagramunderlag......................101 Ta bort serie.....................................101 Infoga serie.......................................102 Infoga rader och kolumner i diagramunderlaget............................103 Ändra dataområde..............................104 Utöka dataområde...........................104 Ändra datakälla.................................105 Serieordning.....................................106 Egna axeletiketter.............................107 Dölja/ta fram rader och kolumner.....107 Extra övningar....................................108
9 SKRIVA UT DIAGRAM Förhandsgranska diagram...................119 Utskriftsformat...................................121 Formatera via fliken..........................121 Formatera via dialogrutan..................124 Skriva ut diagram................................126 Spara diagram som pdf.......................127 Extra övningar....................................128
10 MALLAR Skapa och använda mallar...................129 Använda mall....................................129 Skapa mall........................................130 Ändra mall........................................131 Använda egen mall...........................132 Ta bort mall......................................133 Teman.................................................133 Ändra tema......................................133 Spara eget tema...............................134 Diagrammallar....................................134 Skapa en diagrammall.......................134 Använda diagrammall........................135 Extra övningar....................................136
11 PRAKTISKA ÖVNINGAR SAKREGISTER TANGENTBORDSGENVÄGAR
1
Diagram i Office 2013
VAD ÄR ETT DIAGRAM? Diagram presenterar data i kalkylen på ett visuellt sätt, vilket oftast gör det lättare att förstå informationen och att kunna jämföra olika värden. Oavsett om du arbetar med Excel, Word eller PowerPoint kan du skapa professionella diagram i Excel 2013. I Office 2013 kan du välja mellan olika teman och får då tillgång till olika diagramformat för att kunna skapa ett diagram som passar bra ihop med andra typer av dokument. Diagramrubrik Diagramområde
Rityta Stödlinjer
Vad är ett diagram?
7
Skapa diagram i Office 2013
7
Kopiera diagram från Excel
11
I detta kapitel kommer vi kort att gå igenom grund erna i att skapa diagram i Officeprogrammen Excel, Word och PowerPoint. I kommande kapitel kommer du att få lära dig skapa ett diagramunderlag samt att skapa diagram från grunden i Excel.
Kategoriaxel
Värdeaxel
Förklaring
I Excel finns en mängd olika diagramtyper som hjälper dig att presentera informationen på bästa sätt. Längre fram i boken kommer vi att gå igenom olika typer av diagram och vad du ska tänka på när du väljer diagramtyp.
SKAPA DIAGRAM I OFFICE 2013 När du skapar ett diagram gör du på lite olika sätt beroende på i vilket Officeprogram som du arbetar. Arbetar du i Excel markerar du först den information som ska visas i diagrammet och väljer sedan önskad typ av diagram. Arbetar du i Word eller PowerPoint väljer du först att infoga ett diagram och lägger därefter till den information som ska visas i diagrammet. Om det är stora mängder data som ska visas, eller om informationen upp dateras regelbundet, bör du skapa diagrammet i Excel, i en egen arbetsbok. Du kan sedan kopiera och länka diagrammet från Excelarbetsboken till Worddokumentet eller PowerPointpresentationen, så att det alltid visar den senaste informationen.
7
1 Diagram i Office 2013
Excel 2013 När du skapar ett diagram i Excel börjar du med att markera det som ska visas i diagrammet, det vill säga siffervärden, texter för xaxel (kategori axel) och teckenförklaringar för dataserierna. Sedan kan du skapa dia grammet via fliken Infoga (Insert) eller med verktyget Snabbanalys (Quick Analysis). Via fliken Infoga (Insert) kan du välja bland många olika diagramtyper samt välja något av de rekommenderade diagramformaten. 1
Markera det som ska visas i diagrammet.
2
Visa fliken Infoga och klicka på den knapp i gruppen Diagram (Insert, Charts) som motsvarar den typ av diagram som du vill skapa.
3
När du pekar på något av formaten ser du direkt hur resultatet kommer att bli. Klicka på det format som du vill använda. Vill du välja diagramtyp från en dialogruta väljer du Fler diagram (More Charts).
2
3
Nu skapas ett diagram på samma blad, dessutom visas fliken Design under Diagramverktyg (Design, Chart Tools).
8
I Excel 2013 kan du visa rekommenderade diagram typer som passar med den information som du har markerat. Läs mer om att skapa diagram i avsnittet Skapa diagram på sidan 33.
1 Diagram i Office 2013
Word 2013 För att skapa diagram i ett Worddokument gör du på följande sätt: 1
Visa fliken Infoga och klicka på Diagram (Insert, Chart) i gruppen Illustrationer (Illustrations).
2
Välj önskad typ av diagram i listan till vänster i dialogrutan.
3
Välj önskat utseende på diagrammet till höger och klicka på OK.
4
I kalkylbladet som öppnas ersätter du exempeldatan med det som ska visas i diagrammet. Läs mer i avsnittet Diagramunderlag i Word och PowerPoint på sidan 13
5
Klicka sedan på knappen Stäng (Close) för att stänga kalkylbladet.
Kalkylbladet innehåller de siffror som ligger till grund för diagrammet. När du ändrar eller lägger till ett värde, ritas diagrammet automatiskt om.
1
2 3
5 4
Nu visas diagrammet i Worddokumentet tillsam mans med två flikar som du använder för att redi gera och formatera dia grammet. Diagrammet ligger som ett inbäddat objekt i doku mentet och diagramdata lagras i ett kalkylblad som ingår i Worddokumentet.
9
4
Diagramelement
Ett diagram är uppbyggt av en mängd olika element. Staplarna i ett stapel diagram är ett element, xaxeln ett annat och förklaringsrutan ett tredje element. Du kan enkelt se namnen på de olika elementen (delarna) i ett diagram genom att peka på dem. Efter någon sekund visas en liten textruta med elementets namn.
Lägga till diagramelement
45
Redigera diagramelement
50
Snabblayout
51
Ändra data
52
Infoga figurer
53
Extra övningar
56
Med hjälp av diagram kan du presentera in formationen i kalkylen på ett överskådligt sätt.
För att markera elementet klickar du på det, för att avmarkera det trycker du på Esc.
Diagramelement Ett diagram innehåller alltid ett diagramområde och en rityta där data serierna ritas upp. I bilden nedan visas dessa element tillsammans med de olika typer av element som du kan lägga till i ett stapeldiagram: Diagramrubrik Diagramområde
Värdeaxel
Rityta Axelrubrik
Stödlinjer Dataetikett Kategoriaxel
Datatabell
Förklaring
44
4 Diagramelement
LÄGGA TILL DIAGRAMELEMENT Vill du lägga till, ta bort eller ändra element i diagrammet kan du enkelt göra det via knappen Diagramelement (Chart Elements) som visas intill diagrammet. Vilka alternativ som visas beror på vilken typ av diagram som är valt. 1
Klicka på knappen Diagramelement (Chart Elements).
2
Markera rutan framför de element som du vill lägga till och avmarkera de som du vill ta bort från diagrammet.
De vanligaste diagramele menten är diagramrubrik och förklaring. Förklaringen talar om vad serierna visar för data.
1 2
3
När du pekar på ett av alternativen visas en pil till höger om namnet, klicka på pilen för att visa en meny med ytterligare alternativ. Du kan till exempel välja var diagramrubriken eller förklaringen ska placeras, eller om du vill visa en vågrät och/eller en lodrät axelrubrik.
4
Lägger du till någon typ av rubrik i diagrammet klickar du på dess platshållare och skriver önskad text. 3
4
Vill du inte längre visa något av de markerade elementen avmarkerar du bara rutan framför dess namn. Längre fram i boken kommer vi att titta på hur du kan göra ytterligare inställningar samt formatera elementet.
45
4 Diagramelement
Axlar och stödlinjer De flesta diagram innehåller en vågrät kategoriaxel och en lodrät värde axel. Som standard är Axlar (Axes) markerat och både den vågräta och den lodräta axeln visas.
Som standard visas både den vågräta och den lodräta axeln i diagrammet.
Här har vi valt att dölja båda axlarna i diagrammet. Endast datapunkterna visas, vilket gör diagrammet svårt att förstå.
Axelrubriker Till dessa axlar kan du även lägga till axelrubriker som tydligare förkla rar vad axlarna innehåller för information. Markera Axelrubriker (Axis Titles) för att visa både den vågräta och den lodräta axelrubriken. Du kan klicka på pilen om du vill välja vilken axelrubrik som ska visas. Markera platshållaren för rubriken och skriv önskad rubrik, bekräfta med Retur.
Här har vi lagt till både en vågrät och en lodrät axelrubrik.
46
4 Diagramelement
Stödlinjer I ett diagram visas även stödlinjer som hjälper dig att läsa av värdet på de olika staplarna. För att göra diagrammet lättare att läsa kan du lägga till stödlinjer för delskala, klicka på pilen till höger om Stödlinjer (Gridlines) och välj vilka stödlinjer som ska visas. Som standard visas bara den primära vågräta huvudskalan i diagrammet.
Här har vi valt att visas huvudskalan på både den vågräta och den lodräta axeln, samt delskalan på den vågräta axeln.
Diagramrubrik De flesta diagram bör ha en diagramrubrik som talar om vad diagrammet visar. Har du flera diagram i arbetsboken är det viktigt att alla diagram har en rubrik som talar om vad just det diagrammet visar. När du skapar ett diagram läggs elementet till automatiskt högst upp i diagramområdet. Under Diagramrubrik (Chart Title) kan du välja om rubriken ska placeras över diagrammet eller centrerat högst upp på ritytan.
Som standard visas diagramrubriken ovanför diagrammet, se bilden ovan. Till höger har vi valt alternativet Centrerad överlagring (Centered Overlay).
47
EXCEL 2013 Diagram I den här boken kommer du att få lära dig skapa flera olika typer av diagram och du får tips på vilken typ av diagram som presenterar informationen på bästa sätt. Vi tittar även på hur du kan använda snabblayouter, diagramformat och figurformat för att formatera diagrammet på ett tydligt sätt. Du får dessutom veta hur du lägger till diagramelement för att förtydliga diagrammet, samt hur du kan infoga och ta bort dataserier för att ändra diagramunderlaget. Oavsett om du arbetar med Excel, Word eller PowerPoint kan du skapa professionella diagram i Office 2013. Med hjälp av diagram kan du presentera information i form av siffror på ett visuellt sätt, vilket gör det lättare att förstå informationen och kunna jämföra olika värden. Till boken hör många övningar i varierande svårighetsgrad. Filerna till dessa laddar du ner utan kostnad från vår webbplats docendo.se, där finns även lösningsförslag till övningarna i PDF-format.
Vår serie Inspira är grund- och fördjupningsböcker där du steg för steg får lära dig viktiga funktioner i programmen. Teoridelar varvas med övningar och böckerna fungerar både för lärarledd undervisning och självstudier.
ISBN 978-91-7531-073-2
9 789175 310732