
2 minute read
Employee Navigator
Step 1: Log In
Go to www.employeenavigator.com and click Login
• Returning users: Log in with the username and password you selected. Click Reset a forgotten password.
• First time users: Register as a new user. Create an account, and create your own username and password. • The name Plateau’s Payroll uses is the name you must use to register
your new account.
• The company Identifier is: PLATEAUEX • The last 4 digits of your social security number • Your date of birth
Step 2: Welcome!
After you login, click Let’s Begin to complete your enrollment and additional required tasks if applicable.

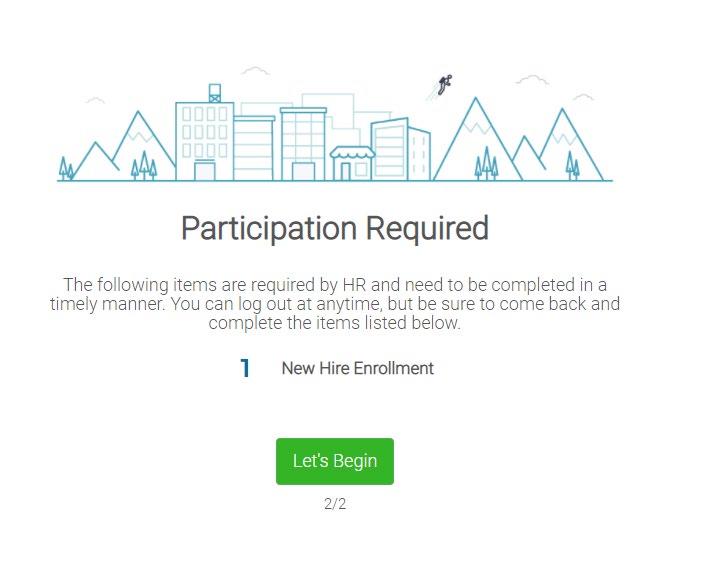
Step 3: Start Enrollments
After clicking Start Enrollment, you’ll need to complete some personal & dependent information before moving to your benefit elections.
TIP
Have dependent details handy. To enroll a dependent in coverage you will need their date of birth and Social Security number.
Step 4: Benefit Elections
To enroll dependents in a benefit, click the checkbox next to the dependent’s name under Who am I enrolling?
Below your dependents you can view your available plans and the cost per pay. To elect a benefit, click Select Plan underneath the plan cost.
Click Save & Continue at the bottom of each screen to save your elections.
If you do not want a benefit, click Don’t want this benefit? at the bottom of the screen and select a reason from the drop-down menu.

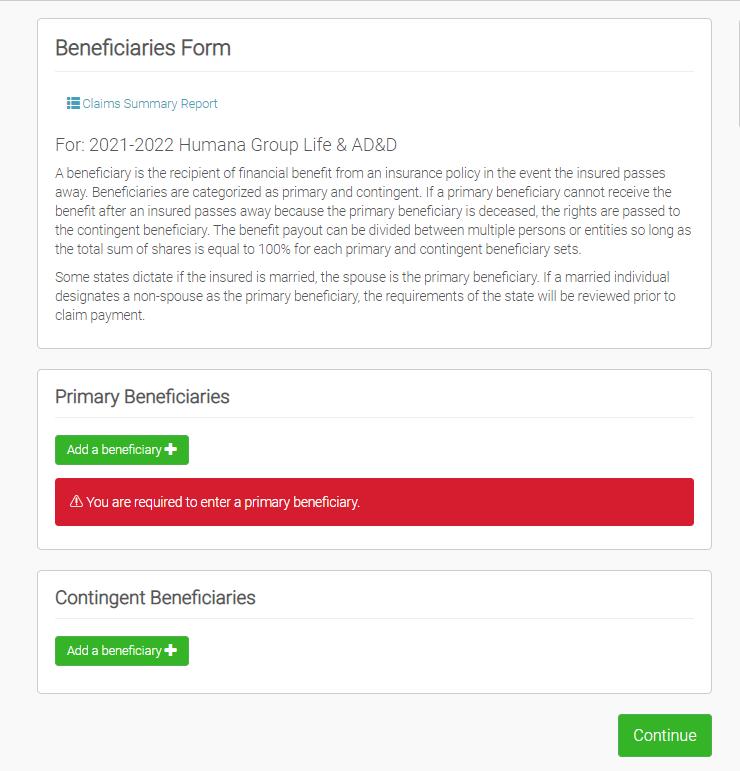
Step 5: Forms
If you have elected benefits that require a beneficiary designation, Primary Care Physician, or completion of an Evidence of Insurability form, you will be prompted to add in those details.
Step 6: Review & Confirm Elections
Review the benefits you selected on the enrollment summary page to make sure they are correct then click Sign & Agree to complete your enrollment. You can either print a summary of your elections for your records or login at any point during the year to view your summary online.
TIP
If you miss a step you’ll see Enrollment Not Complete in the progress bar with the incomplete steps highlighted. Click on any incomplete steps to complete them.
Step 7: You’re Finished
You are finished. You can go back to your homepage to view your elections and you can make changes until the enrollment window closes.








