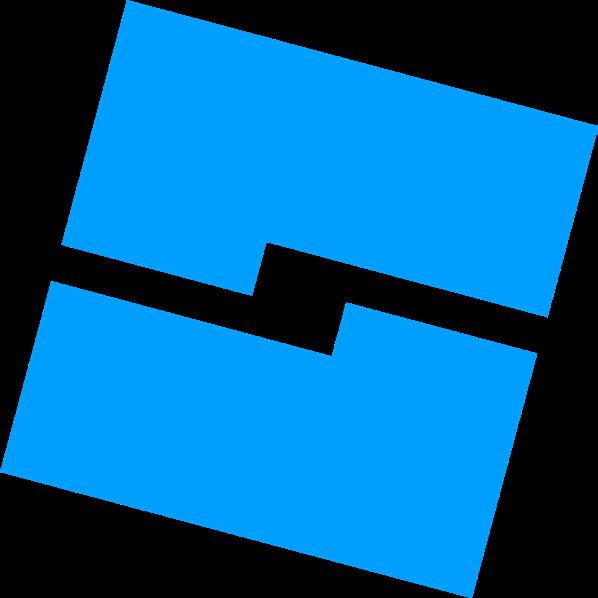1 minute read
How To Edit A Part
by Angus CHU
Next Article
Part editing is very important for lots of builders. Building can be as easy as a sign, or a complex building like an architecture. In this section, you will learn how to edit a part.
TL;DW (Too Long; Didn’t Watch)
Creating a part: part button in Home/Model tab The part should be in workspace. Move a part: click on move and use the 6 arrows to move a part in 3 axes.
Rotate a part: click on rotate, hold and drag the circles to rotate in 3 axes.
Resize a part: click on scale, hold and drag the points to resize in 3 axes, hold shift to resize the part, but in the same shape.
Continue on next page...
Part Properties:
BrickColor: select colors from a fixed option in Roblox Studio
CastShadow: toggle shadow for selected part
Color: select colors from RGB/HEX/HSL panel
Material: select texture from the material library by Roblox
Transparency: Visibility of selected part, 0=fully visible, 1=fully invisible
CanCollide: Toggle the collision of selected part
Anchored: Toggle the movement and gravity of selected part. If anchored, selected part will not move by a player and gravity
Adding a text on a part:
SurfaceGui>TextLabel
Editing the TextLabel:
BackgroundColor: select the background color of the text
BackgroundTransparency: select the visibility of the background of the text, 0=fully visible, 1=fully invisible
Visible: toggle the visibility of the whole TextLabel
Fontface: select the text font of the TextLabel
Text: change the text content of the TextLabel
TextScaled: automatically fits your text content into the TextLabel, a very useful tool (once this is toggled, this will also turn on TextWrapped, at this point, you cannot change the TextSize unless TextScaled is turned off)
TextColor: changes the color of the text
TextTransparency: changes the visibility of the text, 0=fully visible, 1=fully invisible