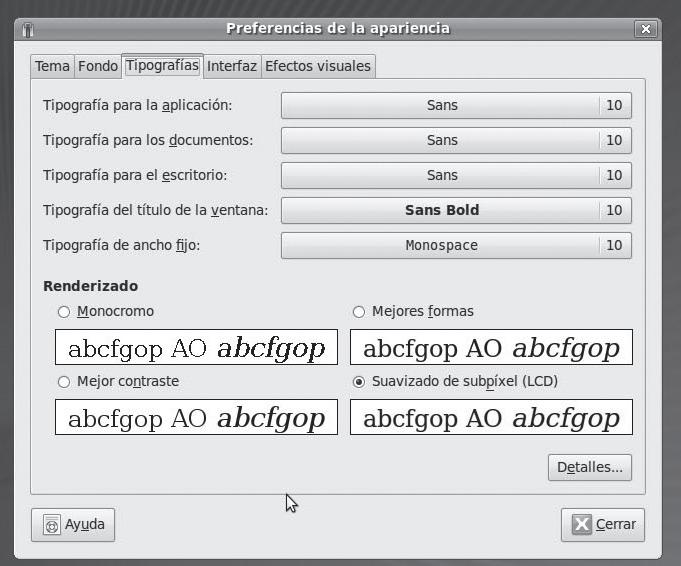12 minute read
Los ajustes visuales
Next Article
(a diferencia de otros sistemas como Windows, por ejemplo) y los usuarios nuevos suelen caer en el error de defi nir una resolución menor cuando instalan el sistema. Esta resolución es la que requieren la mayoría de las aplicaciones y páginas web, debido a su gran tamaño.
El panel de configuración de la pantalla es muy simple. En “Cambiar la resolución de la pantalla” podemos definir la resolución (el tamaño) y la cantidad de colores. Si tenemos un sistema de bajos recursos, entonces será bueno que seleccionemos una cantidad de colores de 16 bits, ya que consumirá muchos menos recursos del sistema.
Es bueno que antes de configurar la resolución de la pantalla, revisemos la sección Monitores para asegurarnos de que allí esté todo correctamente configurado.
Una vez modificada la resolución, el sistema nos permitirá probar la nueva configuración para verificar que todo se vea correctamente. Si no es así, podremos volver a la configuración anterior y probar con otras opciones.
En el panel de configuración de hardware, encontraremos también herramientas para configurar dispositivos y periféricos, tales como el teclado, el mouse, el escáner y la placa sintonizadora de televisión.
Los ajustes
visuales
Desde el primer momento que tomamos contacto con Ubuntu, notamos sus particularidades visuales y su atractivo diseño. Esta imagen que llega a los usuarios se debe a un minucioso trabajo de desarrollado que busca darle un estilo propio a dicha distribución.
En el estilo de Ubuntu, los colores utilizados van desde una gama oscura de marrones, pasando por
MÁS, MÁS Y MÁS PROGRAMAS
Otro importante sitio que recorren los usuarios de Linux a diario, es WareSeeker. En él podemos encontrar información actualizada sobre las últimas aplicaciones lanzadas y, por supuesto, la opción de descargarlas http://linux.wareseeker.com http://linux.wareseeker.com.
colores pasteles más claros y llegando hasta la paleta del naranja. Esta elección no fue al azar, sino que se tomó en función de lograr un espacio de trabajo cálido y relajado.
Este aspecto nos representa una gran ventaja cuando debemos trabajar largas horas frente a la computadora; ya que luego de un tiempo prolongado de trabajo frente a la pantalla, el uso de colores intensos provocaría mayor cansancio a la vista. De esta forma, este estilo más calmo y agradable a la vista, nos ofrece una mejor experiencia con nuestro sistema operativo.
Otro motivo por el cual Ubuntu utiliza esta paleta de colores es simplemente porque, de esta manera, nos facilita el reconocimiento y ubicación de los elementos.

Se trabajó mucho para darle un estilo propio a la distribución
Con respecto al tema de los fondos de pantallas de Ubuntu, notaremos que aquí también se respetan los colores de la distribución. Es bueno tener en cuenta que esta aplicación, al igual que las otras distribuciones Linux, nos da la posibilidad de modificar muchos aspectos visuales en función de nuestros gustos. A continuación, desarrollaremos diversas alternativas de diseño.
OPCIONES BÁSICAS Comenzaremos por ver las opciones básicas que incorpora Ubuntu en materia estética para
nuestro escritorio. Sus herramientas nos permitirán configurar ciertos aspectos para adaptar el escritorio a nuestros gustos. Podremos realizar algunas de las tareas a partir de un menú que se encuentra en el menú sistema sistema en el apartado preferencias preferencias y lleva por nombre apariencia apariencia. En dicha opción nos encontraremos con diferentes alternativas.
TEMAS DE ESCRITORIO Para personalizar nuestro escritorio, la primera solapa nos permitirá cambiar el tema que viene por defecto en Ubuntu desde hace mucho tiempo, cuyo nombre es Human. Se trata de la combinación de

La primera solapa nos permitirá cambiar el tema que viene por defecto en Ubuntu
colores de la que hablábamos antes, en la cual se destacan los colores marrones y crema.
Si queremos cambiar por otro tema distinto, encontraremos en este apartado una colección que se instala por defecto y que no requiere ser agregada aparte de la instalación del sistema operativo. En ella se destacan más de doce temas distintos que ofrecen un amplio abanico para todos los gustos. Simplemente debemos seleccionar el tema de muestra que nos interese, para que éste se aplique en Ubuntu en forma automática. Si no nos agrada, podemos seguir aplicando los diferentes temas ofrecidos hasta encontrar el indicado y seleccionarlo, sin necesidad de presionar ningún comando extra.
Es importante saber que cada uno de los ítems puede ser modificado según nuestro agrado. Para eso, una vez que seleccionamos el tema, debemos tomar la opción personalizar. Desde la edición
DIFERENTES TEMAS
En cada nueva versión que Ubuntu ha presentado, los diseñadores gráfi cos han desarrollado un tema de escritorio nuevo. En cada una de las transformaciones, también se incluye cambios en el fondo de escritorio.
manual del tema, podremos ver las distintas solapas con diferentes opciones interesantes.
La primera se corresponde a los controles. La aplicación nos permite cambiar la apariencia de los diferentes comandos de herramientas del tema.
La segunda opción corresponde a los colores que muestra Ubuntu en cada uno de sus apartados, como son los colores de las ventanas, los elementos que seleccionamos, las cajas de entradas y los consejos que se nos muestran; permitiéndonos personalizarlos en forma individual. Luego de reemplazar los colores originales, tenemos la opción de restablecer los originales del tema con sólo presionar el botón restablecer valores predeterminados.
La tercera opción nos permite cambiar el borde de las ventanas emergentes que aparecen cuando
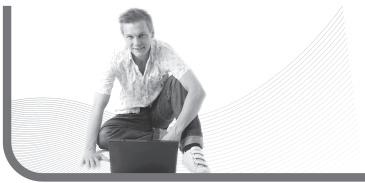
Podemos personalizar cada uno de los ítems según nuestro agrado
abrimos un programa o ingresamos a un dispositivo de almacenamiento. Desde aquí podremos aplicarle al borde de ventana otro de los temas disponibles al ya seleccionado; de manera que podemos combinar diferentes temas, tomando lo que más nos agrada de cada uno de ellos.
Al igual que en la opción borde de la ventana en la solapa iconos, podremos reemplazar la colección de iconos originales que trae el tema que seleccionamos por otra colección de otro tema disponible.
Por último, en la solapa punteros, tendremos la posibilidad de reemplazar el puntero del mouse original del tema, que normalmente es el clásico de color blanco, por otro de la colección de punteros de Ubuntu. Se trata de algunas alternativas atractivas, que nos permiten alterar los efectos de sombras, los colores y el tamaño. Para este último, sólo tenemos que ir desplazando la barra de tamaño ubicada debajo de la colección de punteros.
FOROS DE CONSULTA
Si desean saber más sobre aplicaciones y sobre Ubuntu en general, una buena forma de hacerlo es consultando en los diferentes foros dispuestos en la red, particularmente les recomendamos visitar http://ubuntuforums.org http://ubuntuforums.org.
PASO A PASO /2 Todo sobre Temas de escritorio
1
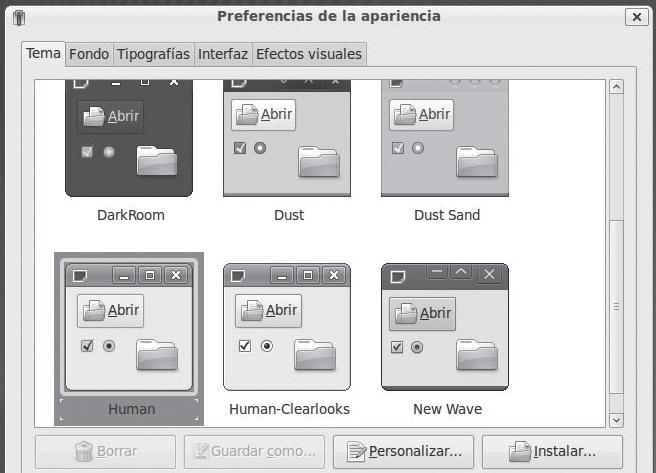
2
En el apartado Temas de escritorio vemos las diferentes opciones para elegir.
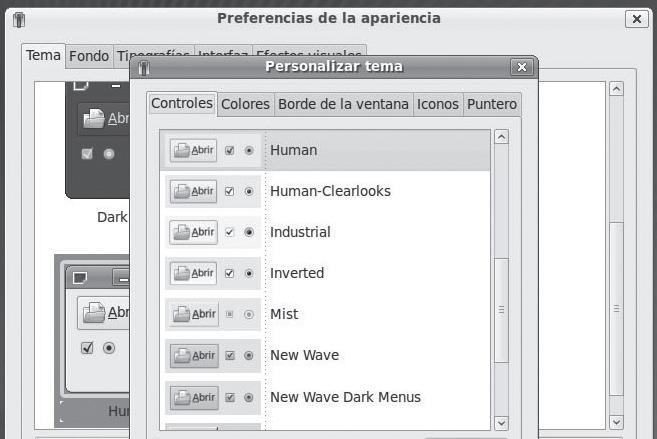
Si presionamos la opción “personalizar” podremos modifi car cualquier apartado del tema que no nos agrade.
PASO A PASO /2 (cont.)
3
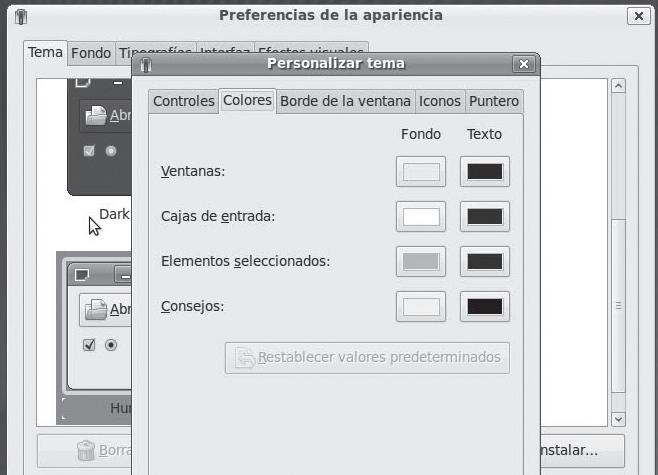
4
Reemplazar los colores originales es una tarea fácil y simple de realizar.
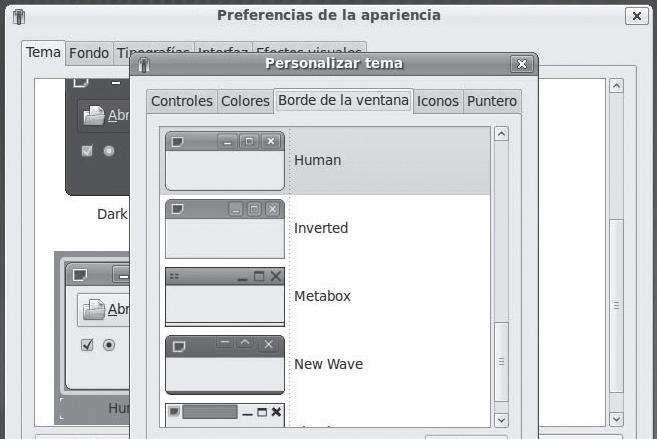
Podemos combinar un tema, con el borde de la ventana de otro tema diferente que nos agrade.
PASO A PASO /2 (cont.)
5
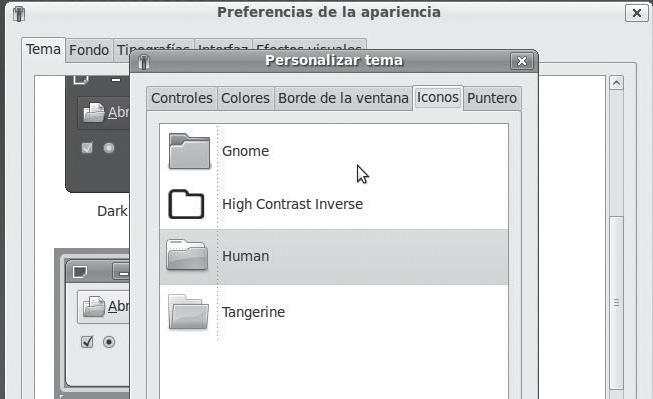
6
Al igual que el borde de la ventana, los punteros pueden provenir de otro tema.
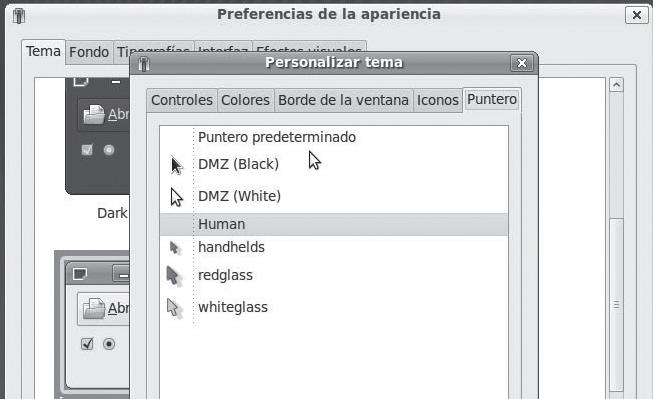
Desde aquí podremos elegir un puntero para utilizar en el sistema.
PASO A PASO /2 (cont.)
7
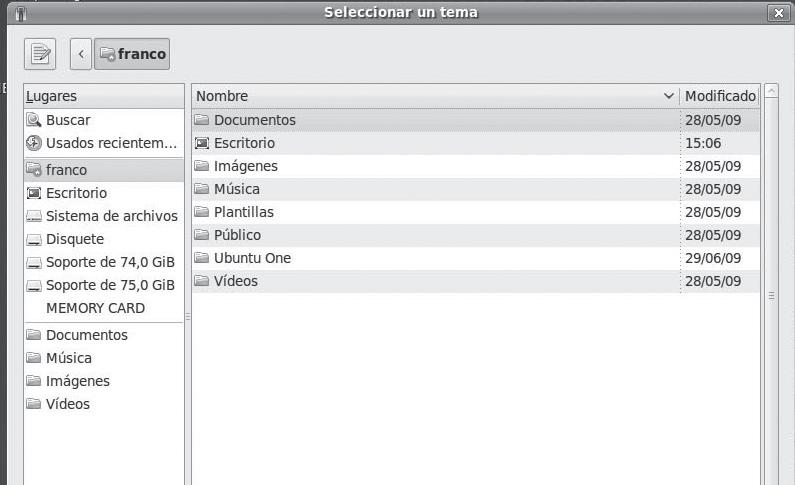
8
Si los temas que trae por defecto Ubuntu no nos complacen, podremos descargar nuevos e instalarlos.
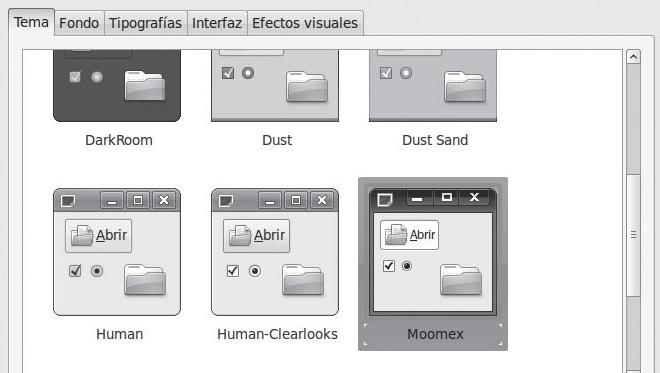
Una vez confi gurado podremos aplicar el tema con sólo seleccionarlo.
NUEVOS TEMAS Para aquellos que no se conforman con los temas que trae por defecto Ubuntu, en este apartado vamos a ver cómo descargar algunos temas nuevos para instalarlos en nuestro sistema operativo.
Si bien existen varios sitios web que nos ofrecen extensas colecciones de temas de escritorio, consideramos que la mejor y más popular de la actualidad es www.gnome-look.org. Cuando ingresamos allí veremos un completo menú, con varias categorías sobre el lado izquierdo. En dicho menú, debemos seleccionar la opción GTK2 y, a continuación, se listarán todos los temas que estén disponibles para Gnome (el gestor de escritorio de Ubuntu).

La instalación de un tema de escritorio es muy sencilla
En un primer momento, veremos que los temas están organizados por fecha; mostrando en los primeros puestos la lista de los últimos que fueron agregados. Una buena opción es dirigirnos a la solapa most downloads para ver cuáles fueron los temas más elegidos y descargados por los usuarios en un período determinado.
Una vez que encontramos el tema que nos agrada, podremos descargarlo con sólo presionar sobre él y luego bajar hasta la opción de descarga. De esta forma, el tema comenzará a bajarse automáticamente en cuestión de sólo segundos.
Una vez que la descarga se haya completado, el tema se almacenará en nuestro escritorio. Es importante tener en cuenta que, para que pueda estar disponible en su posterior elección, es necesario que lo instalemos en nuestro sistema.
La instalación de un tema de escritorio es muy sencilla, ya que simplemente debemos ir a la parte de
EL SITIO DE APLICACIONES GNU/LINUX MÁS GRANDE
http://Freshmeat.Net http://Freshmeat.Net es el sitio de aplicaciones GNU/Linux más grande. Posee un potente buscador y resultados que contienen información muy útil, como, por ejemplo: hace cuánto que no se actualiza el programa, actividad en el grupo de desarrollo y dependencias.
temas del menú apariencias y elegir la opción instalar. Luego tenemos que seleccionar el tema deseado y asegurarnos de que quede disponible en dicho menú. Podemos repetir esta acción para todos los temas que vayamos a descargar desde la Web (Figura 9).
FONDOS DE ESCRITORIO Los usuarios solemos aburrirnos rápido de nuestros fondos de escritorio, y por eso buscamos reemplazarlos constantemente. En este sentido, Ubuntu nos da la posibilidad de personalizar nuestro escritorio todas las veces que queramos.
Para acceder a esta opción sólo debemos dirigirnos a la solapa fondo, dentro del mismo menú apariencias que antes habíamos utilizado. Otra forma es haciendo un clic con el botón derecho del mouse en algún lugar libre de nuestro escritorio y tomar la opción cambiar fondo de escritorio. En cualquiera de los dos casos, ingresaremos al menú para realizar esta tarea. Una vez allí, veremos que por
FIGURA 9. Desde el sitio de Gnome Looks podremos descargar una gran colección de temas y fondos de escritorio.
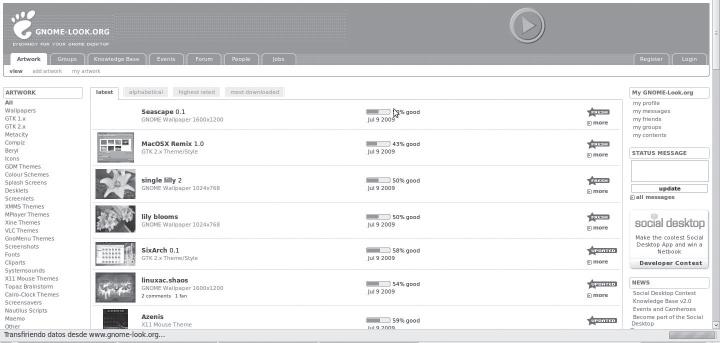
50 TEMAS
En el sitio TechieSouls, han elaborado un ranking con los 50 temas de escritorio más famosos para Gnome y Ubuntu, cada tema puede ser descargado desde http://www.techiesouls.com/ http://www.techiesouls.com/ 2008/11/27/collection-of-50-best-looking-linux-gnomeubuntu-themes-to-download/ 2008/11/27/collection-of-50-best-looking-linux-gnomeubuntu-themes-to-download/.
defecto Ubuntu sólo incorpora un puñado de fondos de escritorios y que todos respetan la paleta de colores propuesta en forma predeterminada. En todos los casos, las opciones son simples combinaciones de colores.
Si estamos buscando algún estilo más elaborado, podemos reemplazarlo si seleccionamos otra opción de las propuestas por Ubuntu para que ésta se aplique en forma automática.
Si deseamos tener un escritorio simple y despojado, podemos seleccionar como fondo algún color sólido que Ubuntu nos ofrece en su paleta. En cambio, si deseamos obtener un estilo menos sobrio, podemos potenciar más esta posibilidad y seleccionar un degradado entre dos de los colores que más nos agraden. Una buena idea es agregarle fondos de escritorios a la colección que ya trae Ubuntu. Ésta es una tarea muy sencilla y altamente satisfactoria, ya que sólo debemos tomar la opción añadir desde este mismo menú y navegar por la carpeta donde tengamos almacenados los fondos que queramos utilizar.


Lo más conveniente es almacenar las imágenes que hayamos seleccionado en una carpeta dentro de nuestra /home, con un nombre alusivo como puede ser “fondos” o simplemente “wallpapers”.
Una vez que hayamos determinado las imágenes como fondos de nuestro escritorio, podemos
DEVIANART
DevianArt es un popular y aclamado sitio en donde encontraremos una gran colección de fondos de escritorio divididos en categorías para diferentes gustos, sólo deberán ingresar a su sitio web, http://www.deviantart.com http://www.deviantart.com, y descargar los que más les gusten.
especifi car su modo de presentación. Algunas de las decisiones pueden ser mantener su resolución original o que aparezca en forma de mosaico (para que la imagen se repita tantas veces como sea necesario para cubrir la totalidad de la pantalla).
También contamos con la posibilidad de borrar imágenes que hayamos agregado en nuestro almacenamiento; para ello, simplemente debemos seleccionar el fondo y hacer clic en el comando quitar, que se encuentra al lado del botón añadir.
MÁS Y MÁS FONDOS En el mismo sitio que antes mencionábamos, www. gnome-look.org, encontraremos una sección donde se almacenan fondos de escritorios para Gnome, manteniendo el mismo proceso de descarga que vimos antes. También nos ofrece otras variables para
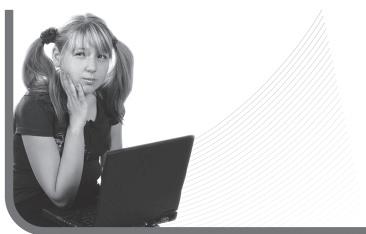
Podemos defi nir qué tipo de letra se mostrará en cada sector del sistema operativo
nuestro sistema, tales como temas para diferentes aplicaciones, colección de cursores y distintas pantallas de bienvenida.
TIPOGRAFÍAS La siguiente solapa que podemos consultar, que se encuentra a continuación de la de fondos, es la de tipografías. Esta opción es de suma importancia, ya que desde aquí podremos defi nir qué tipo de letra se mostrará en cada sector del sistema operativo (Figura 10). Las opciones que aquí podremos cambiar son con respecto a:
• Tipografías para la aplicación: se refiere al tipo de letra que utilizarán los programas instalados en Ubuntu. • Tipografías para los documentos: en este apartado, es importante configurar un tipo de letra simple para que el texto sea más legible. Se recomienda utilizar la tipografía “sans” o “nimbus romans”.
WINDOWS COMO UBUNTU
Si pensaron que nunca podrían dejar el sistema operativo Windows visualmente como Ubuntu, se equivocaron. Existen muchos proyectos y aplicaciones que permiten que el sistema operativo de Microsoft luzca así, un ejemplo es Smooth Ubuntu: http://smooth-ubuntu-human.uptodown.com http://smooth-ubuntu-human.uptodown.com.
• Tipografía en el escritorio: se refiere al tipo de letra predeterminado para los accesos directos y demás elementos de nuestro escritorio. • Tipografía del título de la ventana: es importante que sea legible y darle un tamaño mayor a los 10 puntos que vienen configurados en forma predeterminada.
En Ubuntu, la confi guración del protector de pantalla del escritorio no se encuentra en el mismo lugar que en Windows
SALVAPANTALLAS Cuando somos usuarios del sistema operativo Windows, estamos acostumbrados a que las opciones de configuración del protector de pantalla del escritorio se encuentren en el mismo menú que de las propiedades de pantalla; donde además están las opciones de resolución y fondo de
FIGURA 10. Desde el apartado Tipografía, podremos decidir el tipo de letra que utilizará Ubuntu en cada apartado del sistema.