
4 minute read
Instalar Ubuntu en forma nativa
PASO A PASO /1 (cont.)
5
Advertisement
Cuando la instalación de Ubuntu termine, elija la opción Finalizar Finalizar para que la computadora se reinicie y pueda continuar.
Llegó el gran momento que estábamos esperando, es hora de poner manos a la obra y realizar la instalación defi nitiva de nuestro sistema Ubuntu Linux. Esta guía de instalación tiene dos objetivos diferentes. Primero instalar Ubuntu sin tener absolutamente nada en nuestros discos rígidos, esto sucede si la computadora es nueva y no posee sistema operativo, o simplemente queremos deshacernos de Windows como sistema operativo y completar la migración de forma absoluta.
También vamos a presentar la posibilidad que explicamos antes, acerca de cómo lograr que Ubuntu pueda convivir con Windows, para así poder mantener ambos sistemas operativos en nuestra computadora.
UNA VEZ FINALIZADA LA INSTALACIÓN...
Si teníamos Windows instalado, probemos bootear ese sistema operativo primero. Asegurémonos de que el sistema está exactamente igual a como antes de realizar la instalación. Si encontramos problemas, concentrémonos en resolverlos.

Lo primero que debemos hacer es colocar el CD de Ubuntu en nuestra unidad óptica. Tengamos en cuenta que deberemos configurar nuestra unidad de CD o DVD como primer booteo, para que desde allí se inicie el sistema Ubuntu que instalaremos. Para modificar esta opción, debemos ingresar al BIOS de la computadora.

FIGURA 1. En el BIOS de la PC, debemos indicar que se inicie desde la unidad óptica luego de encender la computadora.
Esto se hace en el inicio luego del encendido del equipo; allí deberemos presionar la tecla que se nos indica, variando las posibilidades entre la tecla SUPR SUPR, TAB TAB y F2 F2 según el modelo de mother que tengamos en la máquina (Figura 1).
Una vez allí deberemos buscar el orden de booteo en Boot Device Priority y procurar que aparezca, en el número uno de la lista, la unidad óptica. Después de realizar los cambios, simplemente guardamos, y la PC se reiniciará mostrando en pantalla el menú de Ubuntu con varias opciones.
En el Paso a paso 2, aprenderemos a realizar la instalación de Ubuntu en forma nativa.
FUTURAS MODIFICACIONES A LAS PARTICIONES
Si más adelante necesitamos modifi car particiones, cambiar el tamaño de la partición de Windows o de Linux, o borrar alguna, podremos utilizar una herramienta libre para GNU/ Linux llamada QtParted QtParted (http://qtparted.sourceforge.net http://qtparted.sourceforge.net).
PASO A PASO /2 Instalación de Ubuntu
1
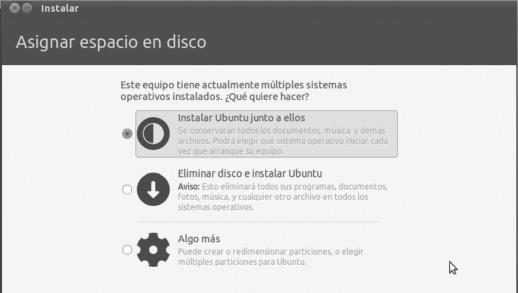
2
Cuando ingrese al menú de Ubuntu luego del booteo de la PC, inmediatamente el asistente de instalación detectará si tiene Windows instalado. A continuación se le ofrecerá la posibilidad de mantener ambos sistemas operativos.
Otra opción es borrar íntegramente el disco e instalar solamente Ubuntu como sistema operativo, acción que eliminará por completo el sistema de Microsoft. Por último tiene la opción de confi gurar manualmente la instalación y las particiones, aunque esta alternativa está reservada para usuarios con experiencia.
EN CUANTO A LA CLAVE DE USUARIO
Si en algún momento nos arrepentimos con alguna clave que hayamos definido, no debemos preocuparnos. Más adelante podremos cambiarla desde el modo texto con tan sólo hacer uso del comando passwd.
PASO A PASO /2 (cont.)
3

4
Ubuntu comprobará el espacio en disco que hay disponible para realizar la instalación. Se le brindarán dos recomendaciones: conectar la PC a la corriente si realiza la instalación en una portátil y conectar la computadora a Internet.
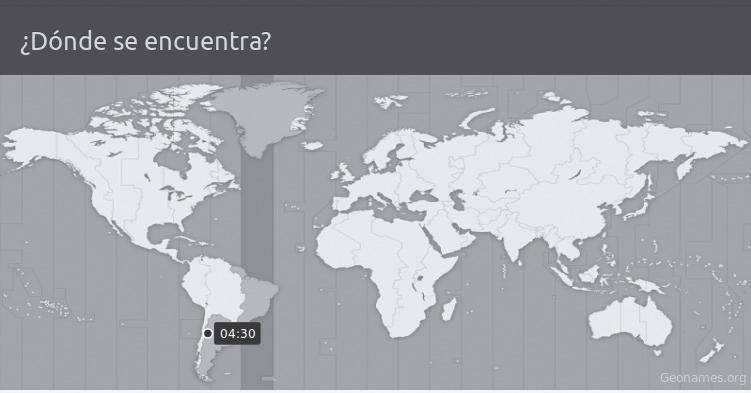
Seleccione la zona horaria correspondiente y la ciudad donde habita. Si confi gura bien este apartado, luego no deberá confi gurar en forma manual el reloj y el calendario del sistema.
PASO A PASO /2 (cont.)
5

6
Elija la distribución de su teclado, para lo cual deberá seleccionar el idioma. Luego de la confi guración, es una buena práctica probar el tipeo de letras en el cuadro de texto que encontrará debajo justamente para este fi n, y comprobar que todas las teclas funcionen sin problemas devolviendo los caracteres correctos.

Cuando acceda al sistema se le pedirá que escriba el nombre de usuario y la contraseña que aquí configure.
PASO A PASO /2 (cont.)
7
8
Debajo puede seleccionar si quiere que el sistema se inicie en forma directa o si prefi ere que le pregunte el nombre de usuario y la contraseña que acaba de confi gurar.

9
En este último punto, comenzará la instalación. Una buena idea es leer cada una de las diapositivas que se presentan en pantalla para aprender más sobre Ubuntu.

Para ingresar, debe especifi car el nombre de usuario y la contraseña confi gurada.










