
13 minute read
Comandos para el manejo básico de archivos
hay muchos resultados con las pocas letras iniciales que hemos tipeado, entonces nos las mostrará en pantalla para que seamos más específicos. • Con la tecla CRTL + C CRTL + C detenemos los procesos (programas) en ejecución. • Si escribimos una letra (o varias) y tecleamos dos veces la tecla TABULAR TABULAR (TAB TAB), obtendre mos una lista en pantalla de todos los comandos que empiezan con esa o esas letras indicadas.
Y ahora que sabemos cómo funciona el gestor de comandos de GNU/Linux, haremos un recorrido hacia el dominio de sus comandos.
Advertisement
Comandos para el manejo básico
de archivos
Vamos a empezar por lo más simple, que es el manejo de archivos del sistema operativo. Veremos muchos ejemplos, por lo que es bueno que tengamos el sistema encendido para poder ir probándolos.
MOVIMIENTO POR LOS DIRECTORIOS Vamos a salir de nuestro directorio personal utilizando el comando cd, que será el que nos permitirá cambiar de directorio. Su forma básica es la siguiente: cd [ubicación] cd [ubicación].
Veamos un ejemplo:
cd /etc cd /etc
Con este comando, le estamos indicando al sistema que queremos ir al directorio /etc (directorio que
FIGURA 2. Bash es el mejor manual para aprender la estructura de comandos y conocer algunos trucos. A él podemos acceder por medio del comando man bash.
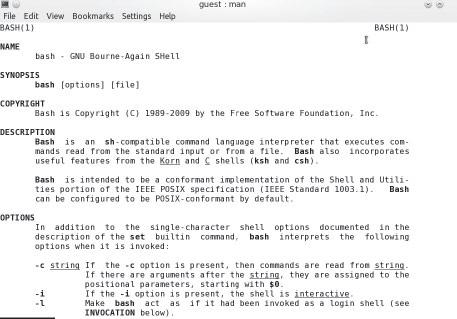
Comencemos nuestra travesía por el dominio de sus comandos
aloja los archivos de configuración), que está ubicado en la raíz del sistema. Y hablando de raíz, en el caso de que sólo queramos ubicarnos en ella, el comando sería el siguiente: cd / cd /

Hay dos cosas importantes que debemos destacar del comando cd cd. La primera de ellas es que entre el comando y el directorio hay siempre un espacio. Y la segunda es que las barras en GNU/Linux son justamente las inversas a las que estamos acostumbrados a ver en Windows (Figura 3).
FIGURA 3. Las distribuciones y sistemas operativos actuales incluyen gestores visuales de archivos. Podemos utilizarlos para hacer lo mismo que aprendemos en este capítulo, pero de manera más sencilla. Aquí vemos el de Mac OS X.
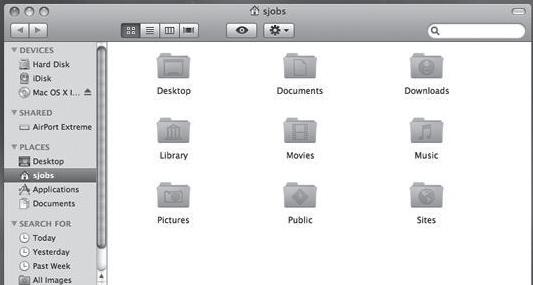
LISTA DE COMANDOS TIPEADOS
El comando history nos devuelve en pantalla una lista de todos los comandos que usamos recientemente. Esa información está almacenada dentro del archivo .bash_history de nuestro directorio personal.
Para volver a nuestro directorio personal (que es lo que debemos hacer ahora para continuar con los ejemplos) podemos tipear:
cd /home/facundo cd /home/facundo
Desde ya, deben reemplazar mi nombre por el del usuario que estén usando. Y si trabajamos con usuario root el comando sería:
cd /root cd /root
LISTA DE ARCHIVOS Para ver el contenido de los directorios utilizaremos el comando ls ls. Éste posee muchos parámetros, por lo cual vamos a desarrollar varios de ellos con ejemplos visuales. Para probarlos, vamos a ubicarnos en la raíz del sistema (cd / cd /). El comando ls ls, sin ningún parámetro, nos ofrece una lista de archivos del directorio en el que estamos ubicados, como en la Figura 4. Como vemos, nos muestra los archivos con una disposición horizontal de éstos. Para que los liste de manera vertical, utilizamos el parámetro que corresponde. Veamos un ejemplo en la Figura 5.
De esta forma tenemos acceso a mucha más información del archivo. Puntualmente, está dispuesta en el siguiente orden: La primera columna indica los permisos de acceso al archivo o directorio (ya hablaremos de eso más adelante). La segunda columna indica la cantidad de enlaces existentes hacia dicho archivo/directorio. La tercera y cuarta
FIGURA 4. Salida básica del comando ls sin parámetros.

¡ATENCIÓN CON EL COMANDO CD!
Muchos quizás estén acostumbrados a usar en DOS el comando cd.. para volver un directorio hacia atrás desde la ubicación actual. Eso en Windows funciona, pero en Linux no. ¿Adivinaron por qué? ¡Porque falta el espacio! La forma correcta es cd ..
FIGURA 5. Salida del comando ls ls con el parámetro –l –l.

columnas indican el usuario dueño del archivo y el grupo dueño de éste. Luego se indica el tamaño, la fecha de creación (o última modificación) y, finalmente, el nombre en sí.
Para listar los archivos de un directorio en el cual no estamos parados, podemos utilizar lo siguiente: ls [directorio] ls [directorio]. Donde [directorio] [directorio] es la ruta completa al directorio que queremos visualizar. pantalla los nombres de archivos y directorios con colores que los distinguen (Figura 6). De más está decir, que podemos combinar los distintos parámetros que hemos visto. COPIAR ARCHIVOS La copia de archivos de un lado a otro es un proceso simple, análogo al de sistemas DOS. Pero, a vos se llama cp cp. Su forma básica es:
cp [origen] [destino] cp [origen] [destino]
Con el parámetro --color --color podemos visualizar en

diferencia de éste, el comando para copiar archi-
MÁS INFORMACIÓN SOBRE LS
Un aspecto importante a tener en cuenta es saber que existe un manual de comando ls, en el cual podemos encontrar una descripción completa de los parámetros más conocidos. Para acceder a este manual, solo tenemos que tipear el comando man ls.
FIGURA 6. Salida del comando ls con el parámetro --color.

Donde, lógicamente, [origen] [origen] es la ubicación original del archivo y [destino] [destino] es su nueva ubicación.
Veamos un ejemplo:
cp /etc/lilo.conf /home/facundo cp /etc/lilo.conf /home/facundo
Con este comando, estamos copiando el archivo lilo.conf lilo.conf, ubicado en el directorio /etc, al directorio /home/facundo /home/facundo. Ahora bien, si queremos copiarlo con un nombre diferente, podríamos utilizar algo como lo siguiente:
cp /etc/lilo.conf /home/facundo/ cp /etc/lilo.conf /home/facundo/ lilo-copia.conf lilo-copia.conf
FORMATO DE LOS PARÁMETROS
Generalmente podemos llamar a los parámetros de dos formas. La manera completa utilizando un doble símbolo menos (como --help) o utilizando la manera abreviada con un solo símbolo menos y una letra (como –h).
Como vemos, simplemente indicamos el nuevo nombre luego del directorio destino del segundo parámetro. En este comando (y en muchos otros también), podemos utilizar los llamados comodines que nos permiten resumir una sentencia en un solo carácter. Veamos algunos de ellos:
cp /etc/*.conf /home/facundo cp /etc/*.conf /home/facundo
Con este comando estamos indicando al sistema que copie todo lo que termine en .conf .conf al directorio /home/facundo /home/facundo. Para copiar todo lo que hay en el directorio /etc, usamos un asterisco:
cp /etc/* /home/facundo cp /etc/* /home/facundo
Esto copiará solamente los archivos ubicados en el directorio /etc, pero no todos aquellos que se encuentren en sus subdirectorios. Si queremos copiar un directorio completo (junto con sus subdirectorios), entonces tendremos que indicar el parámetro de recursividad que es –r –r.
Veamos el siguiente ejemplo:
cp /etc/* /home/facundo/backup –r cp /etc/* /home/facundo/backup –r
Con esto, estamos copiando el directorio /etc /etc completo en un directorio llamado backup/ backup/, ubicado en el directorio personal del usuario fafacundo cundo. Hemos creado previamente el directorio backup/ backup/. Otro comodín que podemos utilizar es el símbolo . (punto) que indica el lugar en el cual estoy ubicado. Por ejemplo:
cp /etc/* . cp /etc/* .
Le estamos indicando al sistema que copie los archivos contenidos en el directorio /etc hacia el directorio en el cual estoy ubicado en este momento (Figura 7).
CREAR ARCHIVOS Existe un comando llamado touch que nos permite crear un archivo vacío. Éste nos va a servir para evaluar los ejemplos que desarrollaremos a

¡MUCHO CUIDADO CON EL DIRECTORIO /ETC!
Recordemos que en el directorio /etc se almacenan todos los archivos de configuración del sistema. Si todavía no estamos muy seguros de cómo hacerlo, podemos practicar estos comandos con los ejemplos que veremos más adelante.
FIGURA 7. Todos los gestores actuales de escritorios de los sistemas UNIX nos permiten copiar archivos, utilizando las funciones de edición: Copiar y Pegar.
continuación. De esta manera, en lugar de jugar con los archivos del sistema, estaremos jugando con archivos vacíos creados por nosotros mismos. La forma básica del comando touch touch es la siguiente: touch [nombre_de_archivo] touch [nombre_de_archivo]
Veamos un ejemplo:
touch archivo-vacio.txt touch archivo-vacio.txt
Es necesario destacar que, si somos usuarios root, podremos escribir datos en cualquier ubicación del sistema de archivos. Pero, si somos usuarios comunes, sólo podremos escribir en nuestro directorio personal (Figura 8). Este dato es muy importante que lo tengamos en cuenta para todos los ejemplos del libro. MOVER O RENOMBRAR ARCHIVOS Utilizaremos el comando mv mv, ya sea para mover o renombrar, tanto archivos como comandos. En el caso de tener que moverlos, su forma básica es la siguiente:
mv [origen] [destino] mv [origen] [destino]
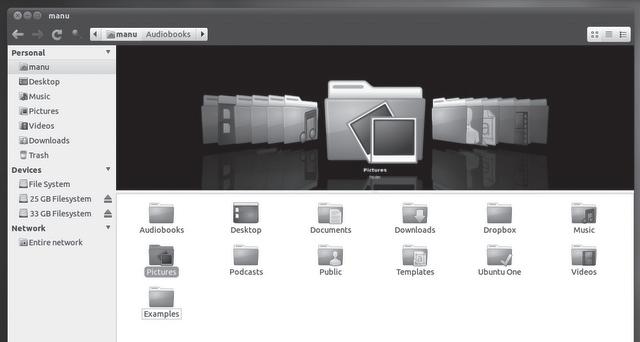
Donde [origen] [origen] es la ubicación original del archivo o directorio que queremos mover; y [destino] [destino], su nueva ubicación.
A continuación, observemos un ejemplo que integra algunos de los comandos:
touch datos.txt touch datos.txt cp datos.txt datos2.txt cp datos.txt datos2.txt mv datos2.txt /etc mv datos2.txt /etc
¿QUÉ HACE EN REALIDAD EL COMANDO TOUCH?
Lo que hace en realidad el comando touch es actualizar la fecha del archivo con el que estamos trabajando. De esta manera, al ejecutar el comando, la fecha que tenía el archivo pasa a ser reemplazada por la fecha de ese momento.
Lo que hicimos en primer lugar fue crear un archivo datos.txt datos.txt , luego lo duplicamos con el comando cp cp, y finalmente movimos el archivo duplicado al directorio /etc. Veamos ahora cómo sería el caso para renombrar un archivo:
mv datos2.txt datos-copia.txt mv datos2.txt datos-copia.txt

Con esto, cambiamos el nombre del archivo datos2.txt datos2.txt a datos-copia.txt datos-copia.txt. Esto se aplica exactamente igual a archivos y directorios. El comando mv mv tiene un parámetro llamado -backup -backup que hace una copia de backup de un archivo si el destino ya existe (en lugar de sobrescribirlo). Otros parámetros del comando mv mv son:
• f: si el archivo destino existe, no pregunta si estamos seguros de sobrescribir, sino que lo hace solo en forma automática. Hay que tener cuidado con este parámetro. • i: lo contrario al anterior. Pregunta si queremos sobrescribir un archivo que existe actualmente.
FIGURA 8. El comando touch lo que hace en realidad es cambiar la fecha de modifi cación de un archivo.
• u: mueve sólo cuando el archivo fuente es más nuevo que el destino, o cuando el archivo destino no existe. • v: nos informa en pantalla sobre todo lo que está llevando a cabo el programa.
Podemos utilizar todos estos comandos al final de la línea de comando, luego de haber ingresado los directorios y el destino.

¿CÓMO FUNCIONA MV?
Cuando indicamos un origen y un destino diferentes, el comando mv cambia la ubicación del archivo. Cuando indicamos dos archivos diferentes en la misma ubicación (origen y destino), simplemente cambia su nombre.
CREACIÓN DE DIRECTORIOS Para crear nuevos directorios en nuestro sistema, utilizaremos el comando mkdir mkdir de esta manera:
mkdir [nombre-del-directorio] mkdir [nombre-del-directorio]
Por ejemplo: mkdir datos-temporales mkdir datos-temporales
Este comando soporta que indiquemos direcciones completas y creará un directorio llamado / backup backup en el directorio /etc.
Por ejemplo: mkdir /etc/backup mkdir /etc/backup
BORRAR ARCHIVOS Y DIRECTORIOS Borrar archivos es un proceso muy simple. Para ello, usamos el comando rm rm del siguiente modo:
rm [archivo] rm [archivo]
Los siguientes son ejemplos del uso del comando rm rm:
rm datos.txt rm datos.txt rm *.txt rm *.txt rm datos.* rm datos.* rm * rm *
Según la distribución, el comando rm rm puede consultarnos, o no, si estamos seguros de borrar dicho archivo. Por eso, existe un parámetro que obliga al comando a consultarnos siempre: –i –i. Otros parámetros del comando rm rm son:
• f: borra todo sin consultar si estamos seguros. • r: se utiliza para borrar un directorio con todos sus archivos (recursividad). Por ejemplo: rm –r backup/ rm –r backup/. • v: nos informa en pantalla de las acciones que está llevando a cabo.
Como vimos, con el parámetro borramos directorios con todo su contenido. Pero existe un comando particular llamado rmdir rmdir, que sirve para borrar directorios. Se utiliza de la siguiente manera:
rmdir [directorio] rmdir [directorio]
Cabe destacar que para que funcione, el directorio que queremos borrar debe estar vacío. Si no es el caso, entonces debemos usar el comando rm –r rm –r.
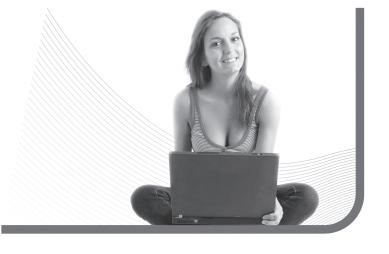
EL COMANDO W
Existe un comando w (sí, una sola letra) que nos ofrece una lista de usuarios muy detallada, con datos tales como: desde hace cuánto que están conectados, en qué terminal, qué están haciendo y qué porcentaje del procesador están usando.

VISUALIZACIÓN DE ARCHIVOS Algo muy común cuando trabajamos con la terminal de comandos de GNU/Linux es la necesidad de visualizar en pantalla archivos de texto. Y para ello, tenemos varios comandos disponibles. El más básico de todos es el comando cat cat (Figura 9). Veamos un ejemplo:
alternarama:~/pepe# cat /etc/motd alternarama:~/pepe# cat /etc/motd
Lo que acabamos de hacer es visualizar en pantalla el contenido del archivo /etc/motd (archivo que contiene el mensaje de bienvenida al sistema operativo). Ahora bien, si el archivo es demasiado largo y no entra en nuestra pantalla, podemos usar la combinación del comando cat cat con el comando more more del siguiente modo:
cat /etc/lilo.conf | more cat /etc/lilo.conf | more
El símbolo que separa ambos comandos se llama tubería y lo analizaremos más adelante. Por ahora, basta saber que si lo utilizamos con el
FIGURA 9. Visualización de archivo de texto mediante el uso del comando cat.

¡CUIDADO CON RM!
Algunas distribuciones vienen preconfiguradas para que el comando rm siempre pida confirmación antes de borrar. Otras (como Debian Debian) no, y borran directamente sin siquiera saludarnos. Por eso, si no estamos seguros, utilicemos siempre el parámetro –i.
comando more more, vamos a poder visualizar el archivo con pausas entre cada página. También podemos utilizar el comando less less para visualizar un archivo. Éste nos permite avanzar y retroceder de a páginas. Su forma de uso es: less [archivo] less [archivo]. Una vez que terminamos de visualizar el archivo, podemos salir del visor con la tecla q (Figura 10). EJERCICIO INTEGRADOR Hasta aquí, hemos visto todo lo fundamental acerca del manejo de archivos del sistema.
Ahora, vamos a hacer un ejercicio integrador en el Paso a paso 1, para asimilar los conocimientos más fácilmente.
FIGURA 10. Aquí vemos al visualizador de archivos en acción con el comando less.

CREACIÓN DE MÚLTIPLES DIRECTORIOS Y USO DEL COMANDO MORE
Para crear múltiples directorios usamos el comando mkdir: mkdir [dir1] [dir2] [dirN], etc. Utilizamos el comando more de manera independiente para visualizar archivos en pantalla con pausas entre páginas, su forma es: more [archivo].
PASO A PASO /1 Ejercicio en terminal virtual
1
2
Inicie una nueva terminal virtual y cree un directorio llamado temporal. Ingrese el siguiente comando: alternarama:~# mkdir temporal alternarama:~# mkdir temporal.

3
4
5
6
Ingrese dentro del directorio temporal con el comando cd temporal cd temporal y verifi que que está allí dentro con el comando pwd pwd.
Ahora cree un archivo vacío llamado datos.txt datos.txt con el comando touch datos.txt touch datos.txt.
Duplique el archivo vacío hacia un archivo que se llame datos-backup.txt datos-backup.txt. Ingrese el comando cp datos.txt datos-backup.txt cp datos.txt datos-backup.txt.
Cree un directorio llamado backup backup dentro del directorio temporal. Ingrese el comando mkdir backup mkdir backup.
Mueva el archivo datos-backup.txt datos-backup.txt, dentro del subdirectorio de backups/ backups/. Ingrese el comando mv datos-backup.txt backup/ mv datos-backup.txt backup/.










