24 minute read
Section I Introduction......................................................................................................................................................................3 Section II Interface Reference ..............................................................................................................................................7 Main Menu
from Heroes 3 Manual
by Ngu Trí
Next Article
The Main Menu displays after the introductory animations play. To choose an option from the menu, move the mouse cursor over a button and click.
New Game: Choose this to start a game from the beginning. Clicking this button sends you to the New Game Menu, where you can select between single player scenario, multiplayer, or campaign games.
Load Game: While you are playing the Heroes III game, you can save games in progress. Choose this option to resume a previously saved game.
High Score: When you complete a single scenario or campaign, you receive a score based on your performance. Click this button to display a list of the top scores.
Credits: Click this button to see the list of people responsible for bringing you the Heroes III game.
Quit: Click this button to close the program and return to Windows. The New Game Menu appears when you click the New Game button on the Main Menu. From this menu you can start a single, multiplayer, or campaign scenario from the beginning.
Single Scenario: Click this button to start a single scenario. Single scenarios are played on one map against the computer and are completed by meeting a set of mission conditions.
Multiplayer: You may play the Heroes III gameagainst other human players across the Internet, other network connections, or on a single computer. Press this button to display the Multiplayer Game Type Selector. For more information about multiplayer games, see Multiplayer (pg. 59).
Campaign: Choose this button to display the selection of campaign games. Campaign games are linked scenarios marking climactic events in longer stories. They are played against the computer.
Tutorial: A special tutorial scenario has been created to help you learn the game. To play it, click this button. You will need to consult the online tutorial guide as you play.
Back: Click this button to return to the Main Menu.
ScenarioSelector
Current Map
Current Map Size
Size Filter Buttons
# of Total Players/ Human Players
Map Size
Victory Conditions Show Available Scenarios

Show/Hide Chat (Multiplayer Only)
Scenario Description
Loss Conditions
Enemy/Ally Display
Difficulty Settings
Show Advanced Options
Before you can start a single player or multiplayer game, you must choose which scenario you want to play. This is done using the Scenario Selector. Here you may also set the game difficulty and choose which forces you want to control in a single player game. In a multiplayer game, the host assigns players to their forces (see Multiplayer, pg. 59). You may toggle the display of available scenarios by clicking the Show Available Scenarios button. You can move the list up and down using the scroll bar along the right side of the list. When you click on a scenario’s name, it becomes highlighted and its scenario description and win/loss conditions are displayed. The difficulty settings control the strength of the computer opponent’s starting resources and artificial intelligence. To start the highlighted scenario, click the Begin button. Click the Back button to return to the Main Menu.
Size of Map
Maps may be small, medium, large, or extra large in size. Size refers to the tile dimension of the Adventure Map a scenario is played on. While many factors affect length of play, this can be used as a rough gauge of how long it will take to complete a scenario, with larger maps taking more time. The Map List Box’s display may be constrained to a list of maps of a certain size by using the Size Filter buttons located directly above it.
Size Filter Button Map Size Displayed Tile Dimension
S (small) 36 x 36 M (medium) 72 x 72 L (large) 108 x 108 XL (extra large) 144 x 144 All of the Above All of the Above
Usually, you can win a scenario by taking all enemy castles and defeating all enemy heroes. Some scenarios have special victory conditions you can complete to win. You lose a scenario if you control no towns when your last hero is defeated. Some scenarios have additional loss conditions.
Special Victory Conditions
Acquire a Specific Artifact You must find a specific artifact. Win by placing the artifact in one of your heroes’ backpacks. Accumulate Creatures Your kingdom must acquire X number of creatures. Accumulate Resources Your kingdom must acquire X amount of a specific resource. Upgrade a Specific Town The hall and castle of a given town must be upgraded to a specified level. Build a Grail Building You must find the Grail and build a grail building in one of your towns. Defeat a Specific Hero You must defeat a specified hero. Capture a Specific Town You must occupy a specified town. Defeat a Specific Creature You must defeat a specified wandering monster. Flag All Creature Generators You must control all the creature generators on the map. Flag All Mines You must control all the mines on the map. Transport a Specific Artifact You must acquire a specific artifact and transport it to a specified town.
Lose a Specific Hero You lose if the specified hero is defeated. Lose a Specific Town You lose if the specified town is occupied by an enemy. Time Limit You lose if you have not won the scenario within the specified number of days.
Special Loss Conditions
Chatting
If you are participating in a multiplayer game, you can turn on and off the display of network chat by pressing the Show/Hide Chat button. When Chat is on, chat messages are shown in the Scenario Description box. You can send a chat message by typing it in the box directly below this button.
Handicap Player Flag Button
Legal Player
Player Name
Starting Town
Starting Hero
Player Turn Duration Starting Bonus

Advanced Options
To display the Advanced Options, click the Show Advanced Options button. This will display the available options for each opponent in the currently selected scenario. For each game, the scenario’s designer defines each opponent as playable by a human or the computer (CPU). Slots displaying “Human or CPU” may be played by either. Any available human slot has a Player Flag button adjacent to the associated slot, on the far left of the window. In a multiplayer game, the host assigns players to each available slot by repeatedly clicking the Player Flag button, cycling through the available players. At the start of the scenario, any player not assigned to a slot is dropped from the game. All unassigned slots will be played by the computer. Often, you can choose an opponent’s starting town type, starting hero, and/or starting bonus. If you can, arrows appear on the sides of the town, hero, and starting bonus pictures. If you can set the starting town type, which town you choose will affect what heroes and starting bonuses are available. Click on the Handicap button to cycle through player handicap settings. Handicap will affect a player’s starting resources. You may also set the Player Turn Duration limit by moving the slider at the bottom of the Advanced Options display. This controls how long human player turns can last (when not in combat).
Campaign games are scenarios linked together by a story line told from either a good, neutral, or evil perspective. To start a campaign, click the Campaign button on the Main Menu and then select from the available campaigns displayed on the following screen. When you complete all of the initially displayed campaigns, new campaign choices appear. After you choose a campaign, the Campaign Scenario Startup Screen displays.
Campaign Scenario Startup Screen
Campaign Information
Invasion Map
Legal Territory Scenario Information
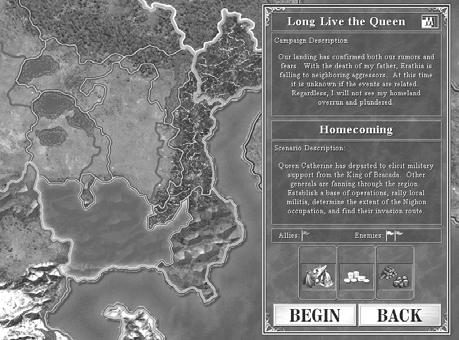
Starting Bonus Options
At various points in campaign story lines, you may choose which conflict you want to involve yourself in. If this is the case, more than one territory on the invasion map will be highlighted. Click on a highlighted area to choose a scenario. Information about the chosen scenario will be displayed in the Scenario Information box. In most scenarios, you will be able to select starting bonus options. Once you are satisfied with your scenario and bonus selections, click the Begin button to start the campaign scenario. In order to advance the story of the campaign, you must win the scenario. If you lose, you can replay the scenario.
Adventure Map
Each Heroes III gamescenario takes place in a part of Erathia. The relevant portion of the land is represented on the Adventure Map. At the beginning of each scenario, you can only see the areas of the land within view of your towns and heroes; the rest is shrouded from you. As you send your heroes exploring, the map is revealed along their path of travel. Subterranean gates act as passages to the subterranean level. This underground territory is displayed on its own map, which is also revealed as your heroes travel. As you explore the map, you will discover treasures, wandering creatures, valuable resources, and a wide variety of permanent locations. While there are a multitude of different types of permanent locations, among those you encounter will be mines, which can provide you with steady streams of resources; abandoned ruins to explore; and creature dwellings where you may recruit troops for your heroes’ armies. You will also encounter heroes and towns belonging to opponents - either human or computer. More often than not, your scenario mission objectives will require you to make war with other heroes. Combat between your heroes and other heroes, wandering monsters, and town garrisons takes place on the Combat Screen (see Combat, pg. 40). When you conquer enemy towns, they become part of your territorial holdings, adding their many benefits to your cause (see Towns, pg. 49). This section describes the Adventure Map screen interface for campaign and single-player games. For explanations of the particular interface differences encountered in multiplayer games see Multiplayer (pg. 59).
Game Play
On each Erathian day, players can move their forces and manage their territories in turns. This does not happen simultaneously—rather, each player, starting with you (the human player) takes a turn, and then passes on play to the next player. Once all players have had their turn, the current day ends and a new day begins. At the beginning of each day, mines and cities you control add to your resources. Resources represent gold and raw materials you may spend to improve your towns, recruit troops, and perform other actions. Town buildings producing creatures do so on the first day of the week (see Towns, pg. 49). The current date appears at the lower right corner of the Adventure Map screen.
Adventure Map View
Adventure Map Resource Mine Town World Map
Obelisk
Treasure
Hero
Subterranean Gate
Shroud

Rollover Bar Resource Bar Resource Bar Ship Wandering Monsters Loose Resource Hero Selector Buttons
Control Buttons
Town Selector Buttons
Status Window
Date
The Adventure Map
You may scroll the Adventure Map in the direction you want by moving the cursor to the screen’s edges and corners (diagonal scrolling). The red box displayed in the World Map indicates what portion of the map is shown in the Adventure Map display. Clicking in the World Map centers this box at the cursor. You may also drag the box around the World Map. Identifying text appears in the Rollover Bar as you move the cursor over map features. You may rightclick on anything appearing on the Adventure Map to display further information.
Heroes
You may have up to eight heroes on the Adventure Map at any given time; if you have more than eight heroes in the field, any extras must be commanding town garrisons (see Towns, pg. 49). Heroes on the Adventure Map carry their player’s flag color. Heroes travel with their armies, made up of creatures arranged in groups called troops. Each troop can hold one or more creatures, but all the creatures in the troop must be of the same creature type. A hero’s army must have at least one troop and can include up to seven. In battle, a hero leads the battle by commanding their army rather than fighting directly.
Selecting a Hero
The Hero Selector buttonson the right side of the Adventure Screen are used to select your individual heroes. Clicking a hero’s button selects the hero and centers the Adventure Map display on that hero. If you have more than five heroes, you may need to click the scroll buttons to display a hero’s selector button. Double-clicking on a Hero Selector button brings up a hero’s Hero Screen (see Heroes and the Hero Screen, pg. 23). On the left side of each Hero Selector button is a green bar which shrinks as the hero’s movement allowance is used up. The blue bar on the right side of each button measures what percentage of the hero’s spell points he or she has left. Spell points are spent when a hero casts spells. For more information, see Magic System (pg. 55).
Moving Your Hero
When you click on the Adventure Map at a location the currently selected hero can move to, a line of arrows, indicating the path the hero must follow, is drawn from the hero to that location now marked by an X. If the location is within the hero’s movement limit for the current day, then the arrows and X appear in green. If the hero cannot reach the location in one move, brown arrows indicate the length that must be traveled in the next or subsequent turns. You may change the destination by clicking a different spot on the map. Click the X to move the currently selected hero along the path. You may also click on the Move Hero control button to move the currently selected hero down the path. If you want to halt a moving hero in mid-movement, click on the Adventure Map. The current path will remain, but the hero will stop moving. You may resume the hero’s movement or select a new destination.
Movement Allowance
How far a given hero can move is determined by the speed of the slowest creature in their army. Creature speed statistics are listed in the Town and Creature Reference (pg. 81). Distances on the Adventure Map are measured in tiles.
Movement Allowance Table
Slowest Creature Speed Movement Allowance
Super Slow - Extra Slow 15 tiles Slow 16 tiles
Swift - Extra Swift 17 tiles Very Swift 18 tiles Ultra Swift - Super Swift 19 tiles
Quick - Super Fast 20 tiles
Some terrain is difficult to travel across and reduces the distance a hero can move. Roads increase this distance. A hero with the Pathfinding secondary skill (see Secondary Skills, pg. 35) is able to reduce the effects of difficult terrain. This chart explains the effects of terrain on movement:
Terrain Movement Costs
Larger numbers mean slower travel.
Terrain Type Normal Basic Pathfinding Advanced Pathfinding Expert Pathfinding
Dirt 100% 100% 100% 100% Grass 100% 100% 100% 100% Lava 100% 100% 100% 100% Subterranean 100% 100% 100% 100% Cobblestone Road 50% 50% 50% 50% Dirt Road 75% 75% 75% 75% Gravel Road 65% 65% 65% 65% Rough 125% 100% 100% 100% Sand 150% 125% 100% 100% Snow 150% 125% 100% 100% Swamp 175% 150% 125% 100%
Example: A hero with Pikemen (Extra Slow) would have a starting movement allowance of 15 tiles. However, over the difficult terrain of snow, this hero would only move 10 tiles. With Basic Pathfinding, the movement allowance of this hero would increase to 12 tiles over snow, and with Advanced Pathfinding, 15 tiles over snow.
Boats
Heroes need boats to move on water. Boats may be: built in Castle, Necropolis, and Fortress towns located on shores, with shipyards; summoned using the Summon Boat spell; built at Adventure Map shipyards; or found elsewhere on the Adventure Map—perhaps abandoned by another hero. Boarding or disembarking from a boat takes the remainder of a hero’s movement allowance for the current day. To put a hero on a boat, click on an unoccupied boat. To disembark a hero, move the boat carrying that hero to a valid shore location, indicated by the anchor icon. Boat movement is made at a hero’s full movement allowance. A boat can only carry one hero and their army at a time.
The Subterranean Level
Some maps contain a subterranean level. Heroes may enter subterranean gates to pass between the surface and the underground. Pressing the Elevation Toggle control button switches the Adventure Map’s view between the two levels.
Adventure Locations
Towns
Towns provide many benefits to the player in control of them. The town hall for each town you control adds a quantity of gold to your daily resource pool. At your towns, your heroes may recruit troops, replenish their spell points, and learn new spells. For more information, see Towns (pg. 49)and the Town and Creature Reference section (pg. 81).

Your Towns
You may select any of your towns by clicking its Town Selector button. When a town is selected, it is centered in the Adventure Map and its Town Selector button is highlighted. Clicking on a town or its highlighted Town Selector button a second time displays the town’s Town Screen (see Towns, pg. 49). Your heroes may visit towns you control. To direct a hero to do this, move your hero to a town’s front gate and the cursor will change to a rearing horse. Click, and the hero will enter the town, and the town’s Town Screen will be displayed. If the town has a Mage Guild, the hero will learn any new spells available that he is able to learn, and his spell points will be replenished after staying for one day (see Magic System, pg. 55). Only one hero at a time may visit a given town.
Enemy and Neutral Towns
Towns controlled by other players appear on the Adventure Map with that player’s flag colors and are identified in the same color on the World Map. Neutral towns, those not controlled by any player, appear gray on the World Map. Right-clicking on these towns will display limited information on that town. When you move the cursor over the front gates of enemy and neutral towns, the sword icon appears indicating they will be defended by any garrison forces present (see Towns, pg. 49). When you defeat a town’s defenses, the town flies your flag color and becomes part of your territory. You can immediately make use of the town and draw from its benefits. If no defenders are present, you may simply take the town by having a hero enter it.
Resource Mines and Loose Resources
When you build structures in your towns or recruit creatures, you use resources—gold, wood, ore, crystal, gems, mercury, and sulfur. Many other game situations also use them. While there are many ways to collect resources, the main means of acquiring them is to control resource mines and find loose resources. When a hero visits a mine, it becomes flagged with the hero’s color and begins producing resources for the hero’s player, adding to the player’s resource pool on a daily basis. Loose resources are “picked up” by the hero who visits them. They disappear from the map and are immediately added to the controlling player’s resource pool.
Heroes may also pick up treasure chests and artifacts. Artifacts are items, usually magical, that provide their owner with special powers and abilities. When a hero visits an artifact, it disappears from the map and is added to their inventory (see Heroes, pg. 23). Treasure chests are surprise boxes containing gold, minor artifacts, or experience.
Other Structures
There are many different types of Adventure Map structures you will encounter. Some of these will convey special benefits to the heroes who visit them. Some will be places to explore, full of danger and/or hidden rewards. Others will provide resources, useful information, or artifacts. While you will need to discover the individual qualities of many of these buildings, some of the buildings you are most likely to encounter are listed here.
Border Guardsand Gates: Border Guard Towers occasionally appear at borders. In order to pass by a Guard Tower, you will need to visit a local Keymaster’s Tent of the same color. Creature Dwellings: Some structures are the living places of creatures you may recruit to your cause. Their dwellings may be found on the Adventure Map. Before the creatures serve your cause, you may need to prove your worthiness by facing them in combat. Once you succeed, the dwelling will fly your flag, associated towns may receive a creature bonus, and you can recruit troops there. The supply of available recruits will be replenished once a week.
Obelisks: On some maps, the Grailis hidden. Clues to its location can be found at obelisks. Wandering Creatures: You may find your hero’s way blocked by wandering creatures allied to no particular player. In order to pass by them, you will need to deal with them. Usually, this means defeating them in combat. Sometimes the creatures will be favorable to your cause and will offer to join you, or they may do so because they are awed by your power. Others, realizing they have no chance of defeating you, may flee. Right-clicking on a wandering creature graphic will tell you the type of creatures camped at the spot and a rough estimate of their numbers. Wandering monster troops are randomly assigned a hostility value from one to ten. Monsters with higher hostility values are more likely to attack. A wandering monster troop will be more likely to avoid combat with hero armies stronger than they or composed of the same creature types. Heroes with the Diplomacysecondary skill will be attacked less often. Wandering Creature Population Labels
Label Population
Few 1-4 Several 5-9 Pack 10-19 Lots 20-49 Horde 50-99 Throng 100-249 Swarm 250-499 Zounds 500-999 Legion 1000+
Adventure Map Cursors
Movement Cursors
Clicking on the map where these icons appear will draw a movement path from the current hero to the desired location.
The current hero can move to this spot in the number of turns indicated in the lower right. (If no number appears on a movement cursors, the hero can move to the target spot during the current turn.)
Appears when the cursor moves over an adventure location, like a building or mine, the current hero can visit.
If the current hero is on land, and this cursor appears over a boat, then the hero may enter the boat.
Appears over a water location a hero on a boat may visit.
Indicates a shore location where a hero may land a boat and disembark.
Indicates wandering monsters, enemy towns, enemy garrisons, and enemy heroes a hero may attack.
Appears over heroes the current hero may trade with. When the hero is reached, the Hero Trading screen is displayed (see Hero Trading, pg. 32)
Appears over the current hero or over any of your heroes when a town is selected. Clicking selects the current hero, or displays the Hero Screen if the hero is already selected.
Appears over your towns. Clicking selects the current town or, if the town is already selected, displays the Town Screen.
Appears when you cast the Dimension Door spell. To teleport the casting hero to the new location, click the destination in the Adventure Map Window.
Appears when you cast the Scuttle Boat spell. Click on the boat you wish to cast the spell on.
Selection Cursors
These icons are used to select the current town or hero.
Kingdom Overview
Quest Log
Move Hero
Adventure Options
Next Hero
End Turn Elevation Toggle
Sleep/Wake Hero
Cast Spell
System Options
Kingdom Overview: This button displays the Kingdom Overview (see Kingdom Overview, pg. 57). Elevation Toggle: This button toggles the Adventure Map display between the surface and subterranean levels. Quest Log: Click this button to display the Quest Log. Sleep/Wake Hero: This button puts the current hero in sleep mode. A sleeping hero is passed over during the Next Hero selection. Wake heroes by selecting them (on the Adventure Map or with their Hero Selector button) and clicking this button. Move Hero: If the current hero has a movement path laid, pressing this button will move them along their path to the extent of their movement allowance. Cast Spell: If the current hero has a spell book, this button will display their spell book so they can cast Adventure Spells (see Magic System, pg. 55). Adventure Options: Click this button to display the Adventure Options (pg. 21). You may click the ✔ buttonto close this display. System Options: Click this button to display the System Options menu. You can close the menu by clicking the Return To Game button. Next Hero: Clicking this button will select the next awake hero with any movement points down the list. End Turn: Click this button to end your turn and allow your opponents to take theirs.
Adventure Options
View World: This button displays a large scale view of the map in the Adventure Map display. Click on the Zoom buttons to change the view scale. Click the Puzzle Map button to switch to a view of the Puzzle Map, or ✔ to exit the display.
PuzzleMap: This button displays the Puzzle Map, which shows the location of the Grail. When your heroes visit Obelisks, parts of the map are revealed. When the map is fully displayed, you will see an X marking the spot where the Grail is buried. Dig: In order to recover the Grail, a hero must dig it out of the ground. Click this button to direct the current hero to dig at their location. Digging takes a full day, so the hero must not yet have moved during the current turn. Scenario Information: Click this button to display information about the current scenario.
Replay Opponent Turn: If you press this button, you can see a replay of your opponents’ last turns.
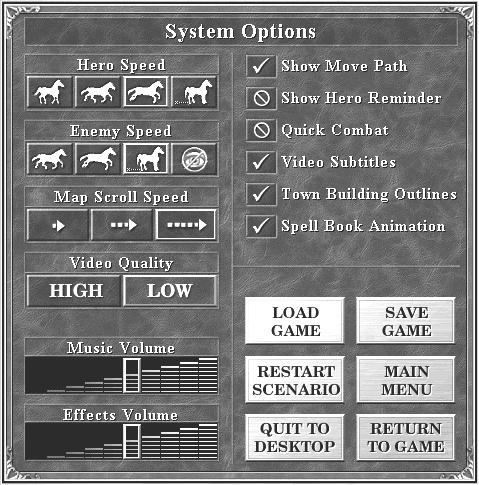
System Options
Hero Speed: Select one of these buttons to set the movement animation speed of your heroes. Enemy Speed: These buttons control the movement animation speed of your enemies. You may also choose to hide your enemies’ movements from you. Map Scroll Speed: These buttons control how fast the map view scrolls. Video Quality: Selects high or low quality video playback. Show Move Path: Toggles display of hero movement paths. If you turn the paths off, your heroes will move immediately
towards any destination you click on. Move Hero Reminder: This toggles on and off the Move Hero Reminder which normally displays at the end of a turn, if you have any sleeping heroes or heroes with movement points left. Quick Combat: When this option is on, the game resolves combat for you without displaying the Combat Screen.
Video Subtitles: Toggles subtitles for videos on and off. Town Building Outlines: When the cursor moves over buildings in the Town Screen, buildings you can click on may be outlined. These buttons turn on and off the outline display. Spellbook Animation: Turns on and off the page turn animations in the spell book display.
Disk Options
Load Game: This button displays the Load Game menu. Loading a new game will end the current game. Save Game: This button displays the Save Game menu to save your current game. Restart Scenario: Click this button to start the current scenario from the beginning. Main Menu: Clickthis button to return to the Main Menu. This will end the current game. Quit to Desktop: Clickthis button to close Heroes III and return to Windows. Return to Game: Clickthis button to close the System Options menu and return to play.
Sound Options
Music Volume: This control sets the game’s music playback volume. Clicking the volume controls to the left reduces the volume, clicking to the right increases it. Effects Volume: This control allows you to set the game’s sound effect playback volume. Informational Displays
The Resource Bar
The Resource Bar shows how much of each of the game’s resources you currently have.
Rollover Bar
A Rollover Bar is at the bottom of most game menus and interface displays. As you move the cursor over the screen, displayed text identifies what the cursor is currently over.
Right-Click Information
You may right-click on most game or interface items to display further information about the item. These displays remain in view as long as you hold down the right mouse button.
Status Window Information
Information about the currently selected hero, town, or resource, as well as number of towns and allies, appears in the box at the lower right corner. You may click on this box to toggle between the various displays available.




