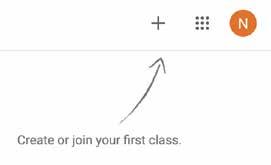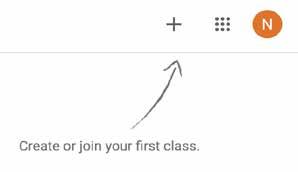
3 minute read
GOOGLE CLASSROOM
HOW TO USE GOOGLE CLASSROOM:
As a teacher Google Classroom is extremely useful to share materials, send quizzes and announcements to your fellow students. This handbook will show you how to use this online platform to provide a quality education.
Advertisement
Navigate to www.classroom.google.com . If you are not already logged in into your Gmail account please do so now. Once you are in, you can create a new class by clicking on the ‘+’ symbol on the right corner of the page. And then click on ‘Create Class’. Here you can add a name and other details to your Class. If you are finished with the details click on ‘Create’.
If you have been invited by someone to co-teach their class, you will receive an email saying ‘Xy invited you to coteach xy’. Below that click to Join, then log in to your gmail account (if it is not connected automatically) and then click on Accept. Once you are in you can share announcements, upload materials, and invite people.
1. Now your class has been created.
• On the ‘Stream’ Section you can see the class code which you can share with you fellow students. Here you can also share
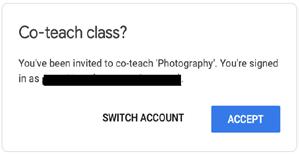
announcements with them by simply clicking on ‘Share something with your class…’
On the ‘Classwork’ Section you can add Assignments, Quizzes and even add Materials by clicking on ‘+Create’ and choosing the adequate section. When you create a Material, you can add the name and other details of the lesson along with adding a document from your computer or Google Drive. For Assignments and Quizzes, you can also set the due date. If you create a ‘Quiz’ the server will automatically generate a Google Form for you to edit and use to test your student’s knowledge. On the right side of the ‘Classwork’ page you can see ‘Google Calendar’ where you can see due dates and post dates.
On the ‘People’ section you can see the Teacher(s) and the students who are part of your classroom. You can invite students in two ways: You can add people by clicking on and then typing their email address and then click ‘Invite’. Or you can share the ‘Class code’ (which you can find on Stream Section below the Class Title) with your students, with which they will automatically join.
On the ‘Marks’ section you can see the marks of the assignments that you issued before.
As a student the Google Classroom is extremely useful to keep up with your coursework and materials and with having a direct contact with your teacher.
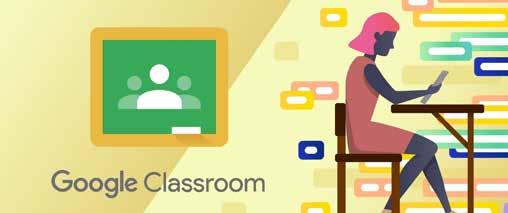
On the ‘Marks’ section you can see the marks of the assignments that you issued before.
As a student the Google Classroom is extremely useful to keep up with your coursework and materials and with having a direct contact with your teacher.
1.You can join a Google Classroom either by your teacher directly inviting you by using your email address or by sending you his/her class code. If a Teacher sends you the class code all you have to do is log in to www.classroom.google.com then click on the ‘+’ symbol, then ‘Join class’ and add the class code. Once you could join the class you will be able to see the class platform along with ’Stream’, ’Classwork’ and ’People’ sections. • Under ‘Stream’ you can see if the teacher uploaded any material or assignments and you can also read the announcements here. • Under ‘Classwork’ you will find all the materials, quizzes and assignments that your teacher has posted. If you click on them you will see more details of the material or assignments (definition, attached documents, google forms etc.). • Under ‘People’ you will see your fellow classmates and the teacher(s) who lead(s) the class. If you need to invite anyone to your class simply click on this sign at type the needed email address and then click ‘Invite’. Another way to invite others is by sending them the class code which you can find at ‘Stream’, under the class name. If you are given an assignment the due date is usually included so pay attention to that! You can also add the due date to your Google Calendar if the teacher has not done that before. Once you are given an assignment you can work on it until this date and once you are finished just click ‘Turn in’ and it will automatically send it to your teacher.