How to Use Google Lens for iPhone 2023?
Imagine you see an amazing piece of cloth in a market and want to buy it, but the price is too high to make a purchase – to know the fair market price, you want to know the online prices but don’t know how to.
In such scenarios, it is best to use Google photos to search for things online and make your life easier. You can use Google lens for various things like recognizing an object, finding similar products online, translating texts, or looking for web results related to the image. The possibilities are endless.
In this article, we will discuss how to use Google Lens on iPhone and iPad and how to improve your experience.
But let’s brush up on some basics before we know how you can use Google lens for the iPhone.
What is Google Lens?
Source: insider.com
As the name suggests, Google Lens is a powerful image recognition tool that allows you to search for information about objects around you. It uses machine learning to analyze images and identify objects, text, and locations.
You can use Google Lens to identify plants, animals, and landmarks and copy text from an image.

Google Lens was first introduced in 2017 and was available only on Google Pixel phones. But now, it is available for iOS devices too.
In the next section, we mentioned how to use Google Lens on your iPhone.
How to Use Google Lens on iPhone?
There are mainly two ways to use Google Lens on iPhone: first is by downloading the Google App, and the second is by using Google photos. Let’s have a look at both of the methods one by one.
Downloading Google App
Source: futurecdn.net
The first and easiest way to use Google Lens on iPhone is by downloading the Google app.

You can download the Google app from your app. Once you have downloaded the Google app, follow the below-mentioned steps:
Open the Google app and tap the camera icon in the search bar.
Allow the app to access your camera.
Point your camera at the object you want to search for.
Tap on the Google Lens icon to search for information about the object.
Using Google Photos
Source: futurecdn.net
The second method to use Google Lens for iPhone is Google
Photos. If you have the Google Photos app installed on your iPhone or iPad, you can use Google Lens to search for information about your photos.

Here’s how you can use Google lens for iPhone with Google
Photos: Open the Google Photos app.
Select the photo you want to search for.
Source: geekflare.com
Tap on the Google Lens icon to search for information about the object in the photo.
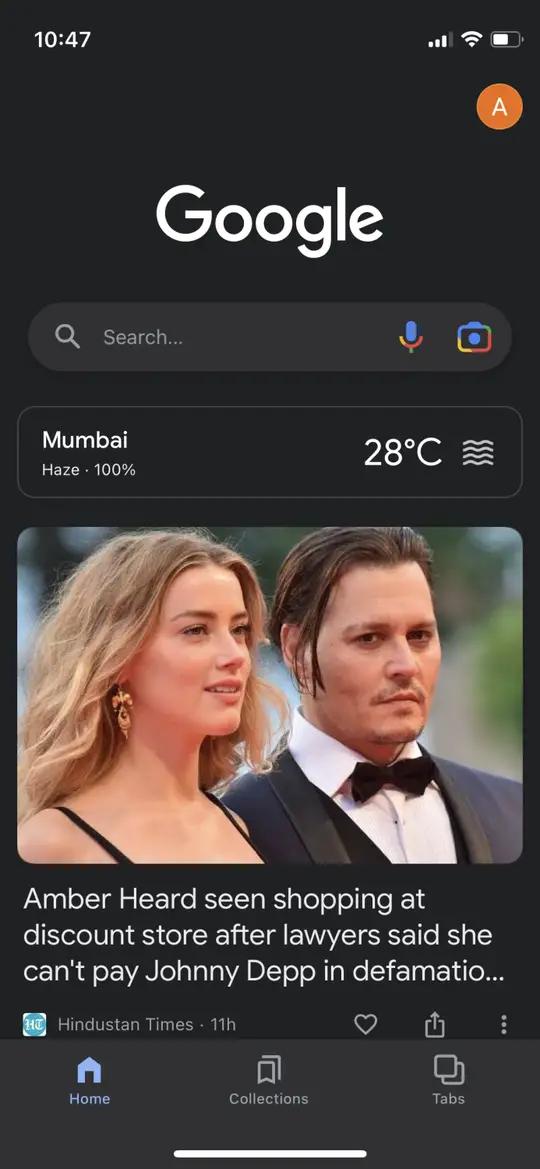
How to Install Google Lens on an iPhone or iPad?
To use Google Lens on your iPhone or iPad, you must install the Google app on your device. Here are the steps to install the Google app on an iPhone or iPad:
Open the App Store on your iPhone or iPad.
Search for “Google” in the search bar.
Tap on the “Get” button to download and install the app.
How to Install Google Photos on an iPhone or iPad?
Like Google App, you can download Google Photos for your iPhone or iPad. Here’s how you can download Google Photos to use Google Lens:
Open the App Store on your iPhone or iPad.
Search for “Google Photos” in the search bar.
Tap on the “Get” button to download and install the app.
Once you have installed Google Photos on your iPhone, you can refer to the above section where we have mentioned how to use Google Lens for iPhone using Google Photos.
How to Enable/Disable Google Search App Permissions?
To use Google Lens on your iPhone, you need to give the Google app access to your camera. For some reason, if you want to disable the permission, here’s how to do it:
Go to the Settings app on your iPhone.
Scroll down and tap on the “Google” app.
Tap on “Permissions”
Toggle the switch next to “Camera” to enable or disable camera access.
You can enable Google.
How to Use Google Lens in Real-Time on Your iPhone?
There is no wonder that cutting-edge technology like Google Lens is best used when you can leverage it in real-time. Here’s how to use Google Lens in real-time on your iPhone:
the Google app on your iPhone.
Source: geekflare.com
Allow the app to access your camera.

Source: geekflare.com

Source: geekflare.com
Tap on the Google Lens icon to search for information about the object.
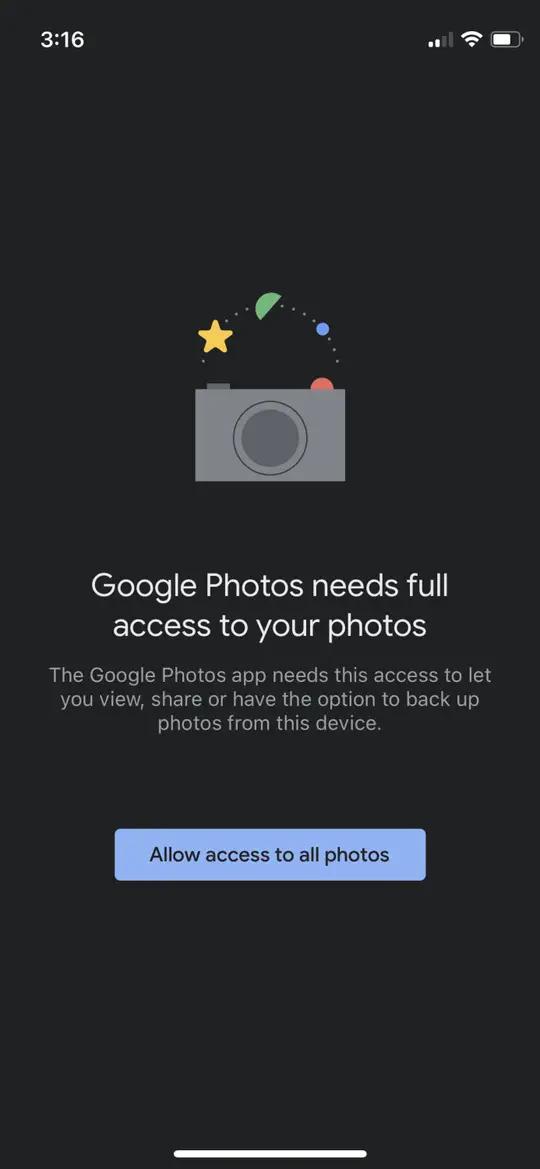
Source: geekflare.com
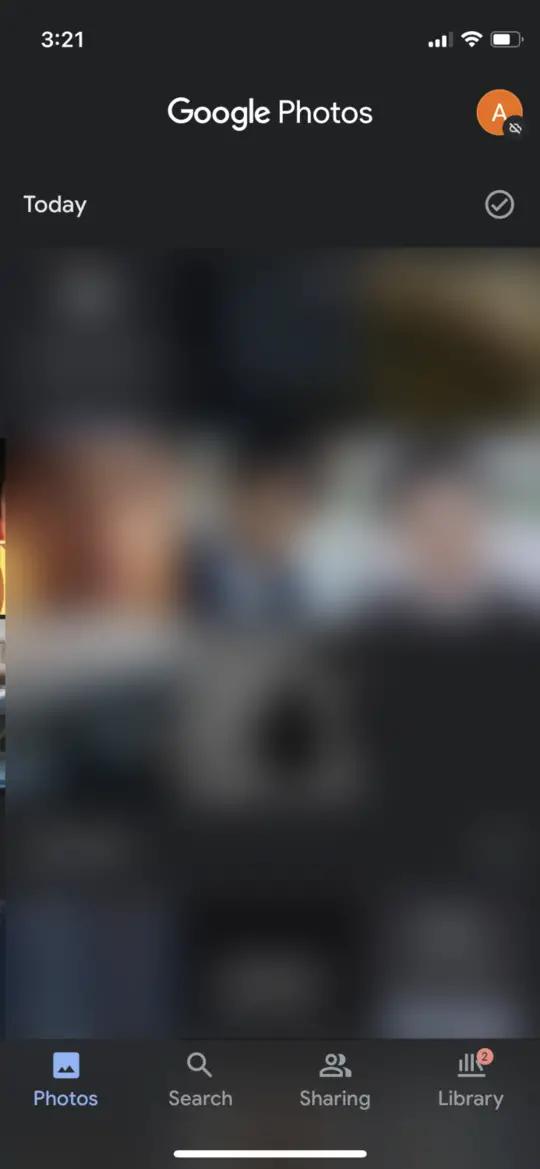
How to Use Google Lens on Photos in Your iPhone or iPad Camera Roll?
You can use Google Lens on photos in your iPhone or iPad camera roll. Here’s how:

Open the Photos app on your iPhone or iPad.
Select the photo you want to search for.
Source: lifewire.com
Tap on the Google Lens icon to search for information about the object in the photo.
Source: lifewire.com
How to Improve Your Google Lens Search Results On iPhone or iPad?
Here are some tips to improve your Google Lens search results on iPhone or iPad:

Use High-Quality Images:
Google Lens works best with high-quality images. Make sure the object you are trying to search for is in focus and well-lit.
Get Close to The Object:
Google Lens works best when the object is nearby. Move closer to the object or zoom in on it to get better search results.
Be Specific:
Use specific keywords when searching for information. For example, if you want to search for information about a specific type of flower, use the flower’s name instead of a generic term like “flower.”
Use Landmarks:
Google Lens can identify landmarks and provide information about them. Use landmarks as a reference point when searching for information about a location.







