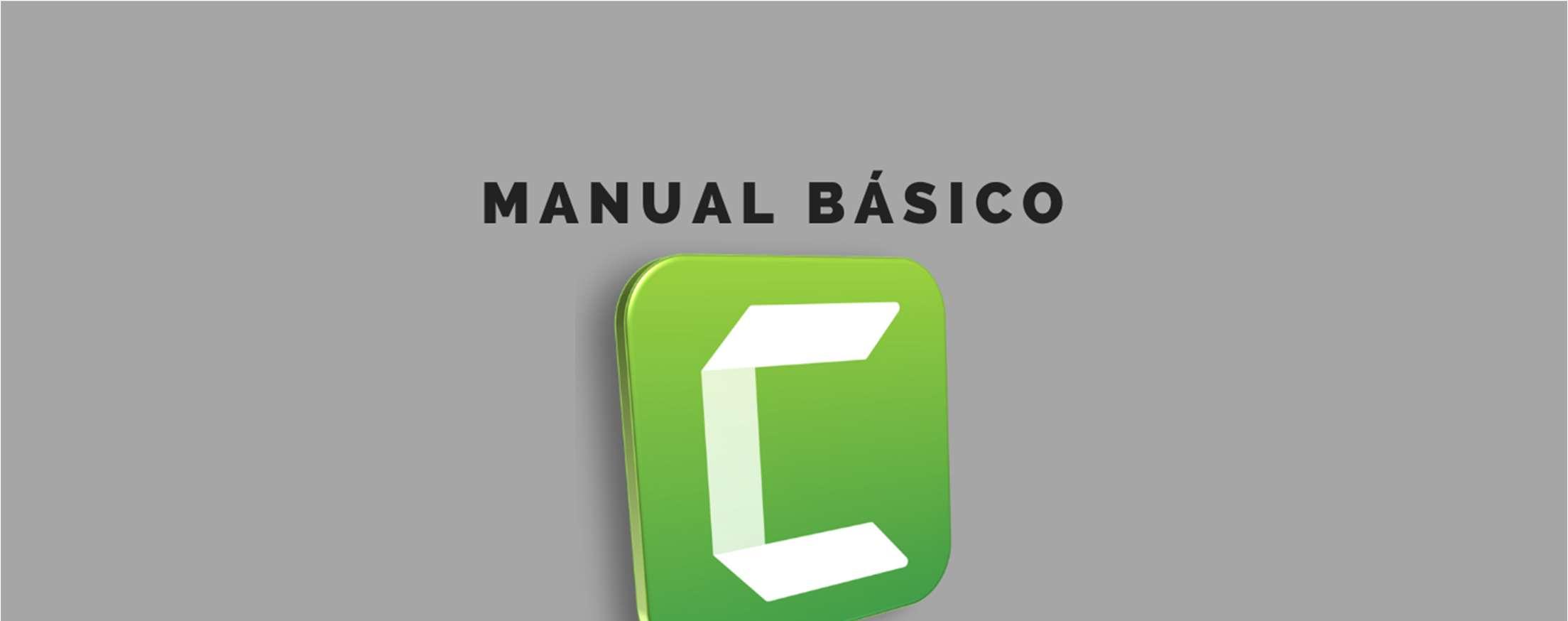






Introducción
Saludos cordiales mis queridos estudiantes, en vista de la necesidad que existe hoy en dia, de que los profesionales de informática, y ustedes como técnicos avanzado, les introduzco esta herramienta con el propósito, de que puedan utilizarla, en varias asignaciones que trabajaremos más adelante, donde se va requerir que ustedes
hagan grabaciones puntuales y demuestren su domino de temas de configuración, construcción, referentes a dominio de softwares que estemos empleando en un momento dado.
¿Qué es Camtasia y para qué Sirve?
Camtasia se utiliza para crear tutoriales en video y presentaciones. Una característica
útil de Camtasia es que permite al usuario capturar pantalla o grabar directamente sus presentaciones. Además, también puede editar sus vídeos y audios. Aunque las características básicas de Camtasia son bastante fáciles de usar, hay muchas opciones avanzadas de edición que pueden tomar tiempo para dominar.
Camtasia es una gran herramienta para los usuarios expertos en tecnología que pueden utilizar sus técnicas avanzadas y características para mejorar el sonido, la música o la narración
Camtasia le permite tomar presentaciones de PowerPoint existentes y capturar pantalla, que ofrecen a los instructores una mayor versatilidad en el desarrollo de planes de lección. La adición de narración, música, efectos de sonido y video hace que las presentaciones de PowerPoint sean mucho más atractivas.
Estas son sólo algunas de las posibilidades con Camtasia:
La captura de pantalla tiene muchas aplicaciones de instrucción, incluyen visuales de procesos paso a paso, demostraciones, tutoriales y presentaciones
Cree sus propias capturas de pantalla para crear un vídeo que se alinea con los objetivos de la lección
Grabe una presentación de PowerPoint con narración y agregue efectos especiales, imágenes, audio y video.
Grabe la pantalla del ordenador, proporcione narración y use un lápiz digital para mostrar, por ejemplo, una secuencia de pasos para resolver un problema, en tiempo real
Cómo instalar Camtasia en Windows
Entre en el Sitio Web https://www.techsmith.com/download/oldversions
1. Descargue camtasia.exe después de comprarlo o para probar, en un intento de 14 días o desde aquí

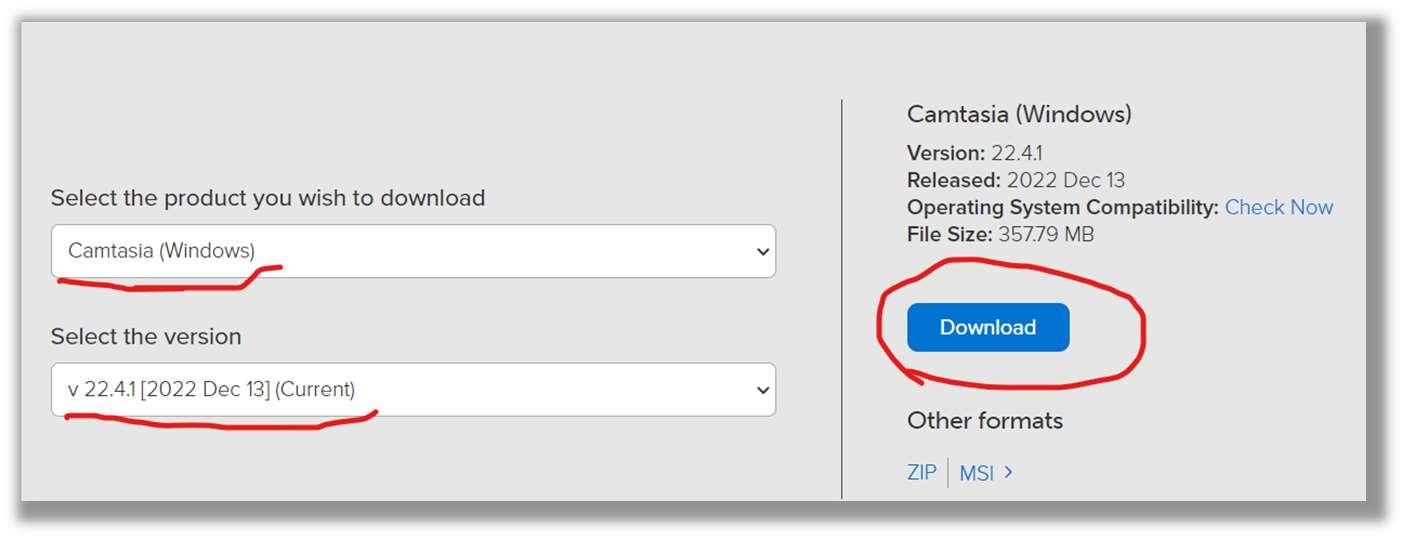
https://www.techsmith.com/download/alternate.asp.
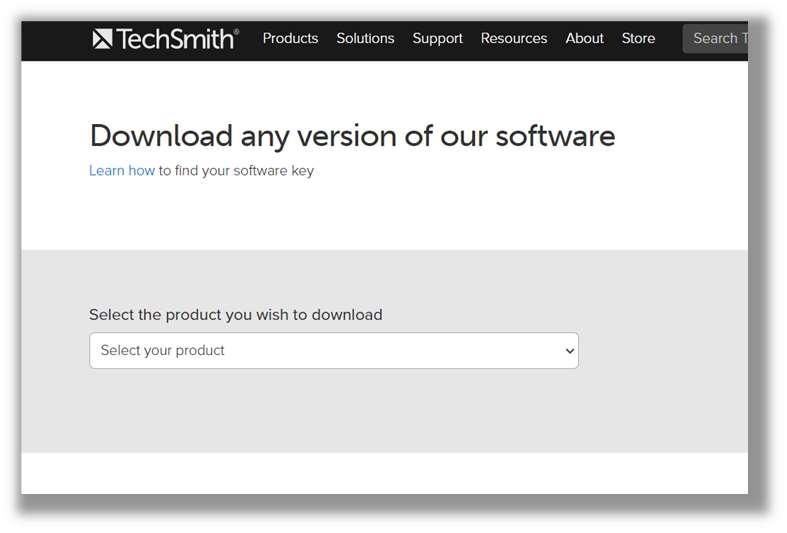
2. Localice camtasia.exe.
En la mayoría de los casos, el archivo EXE se encuentra en la carpeta
Descargas. utilice el comando ⊞ Win + E,
esto le va permitir abrir el explorador de archivos, una vez ahí en la barra lateral izquierda va encontrar la carpeta de descargas
3. Abra el Explorador de archivos y vaya a: C:\Users\SU NOMBRE DE USUARIO\Descargas\
1. Haga doble clic en el archivo camtasia.exe para comenzar a instalar Camtasia.
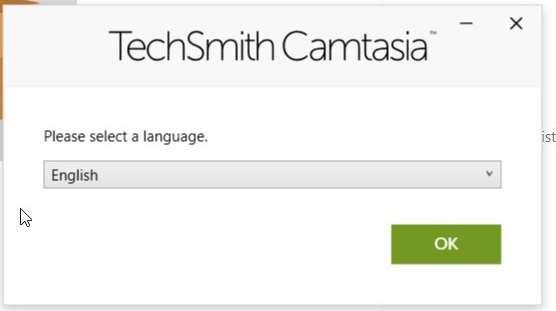
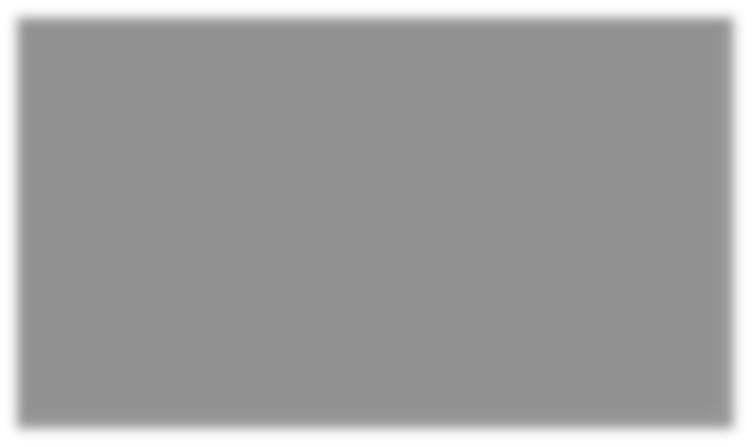
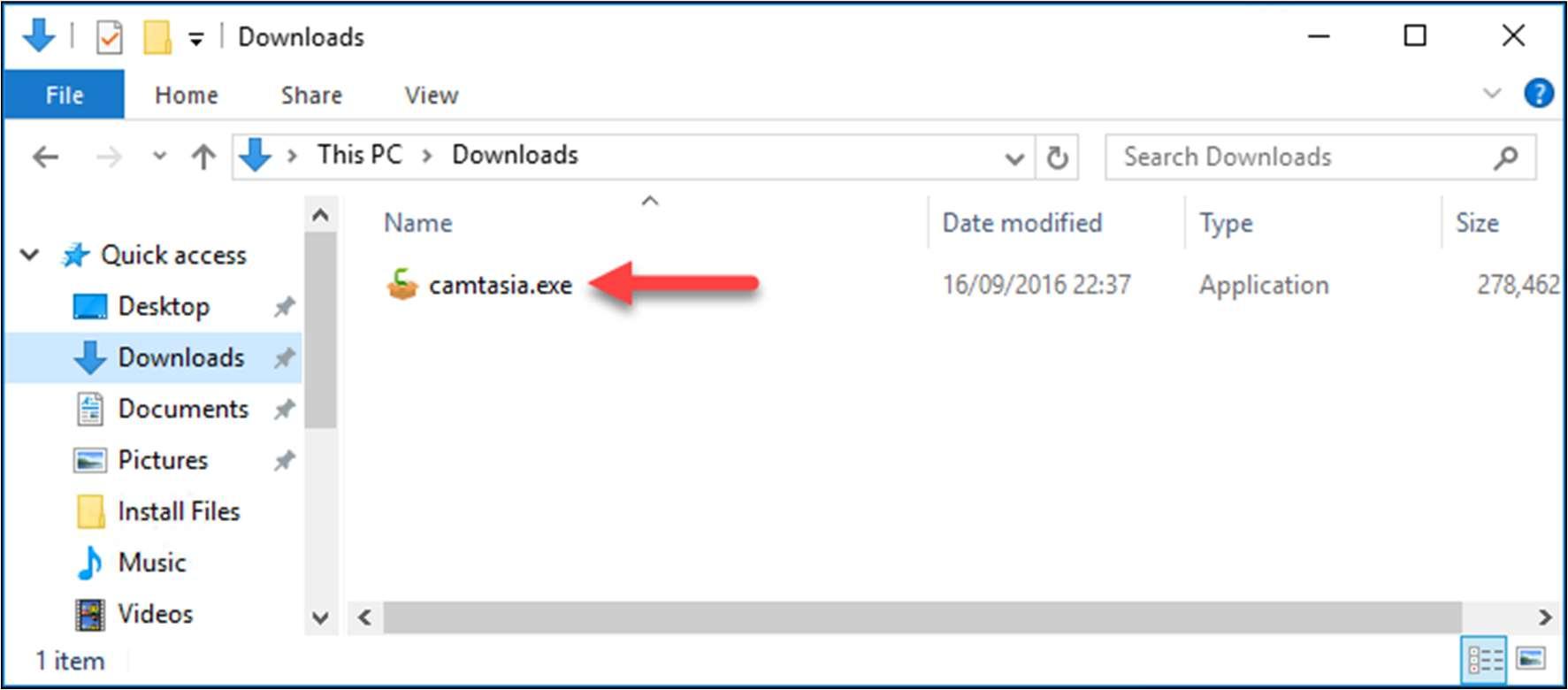
Si aparece esta pantalla, Camtasia ya está instalada en su ordenador. Cierre la ventana y abra Camtasia.
selecionamos el idioma inglés dado que por ahora este software no tiene el idioma español disponible.
Y esperamos que el instalador termine.
Grabar la pantalla
Una vez instalado Camtasia

podemos buscar el Camtasia Recorder, directamente en las aplicaciones de Windows.

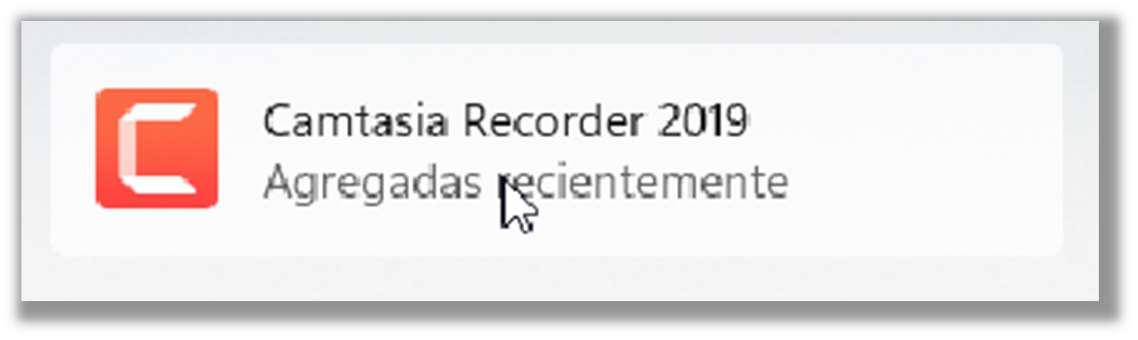
O abrirlo desde y ejecutará desde la ventana de selección
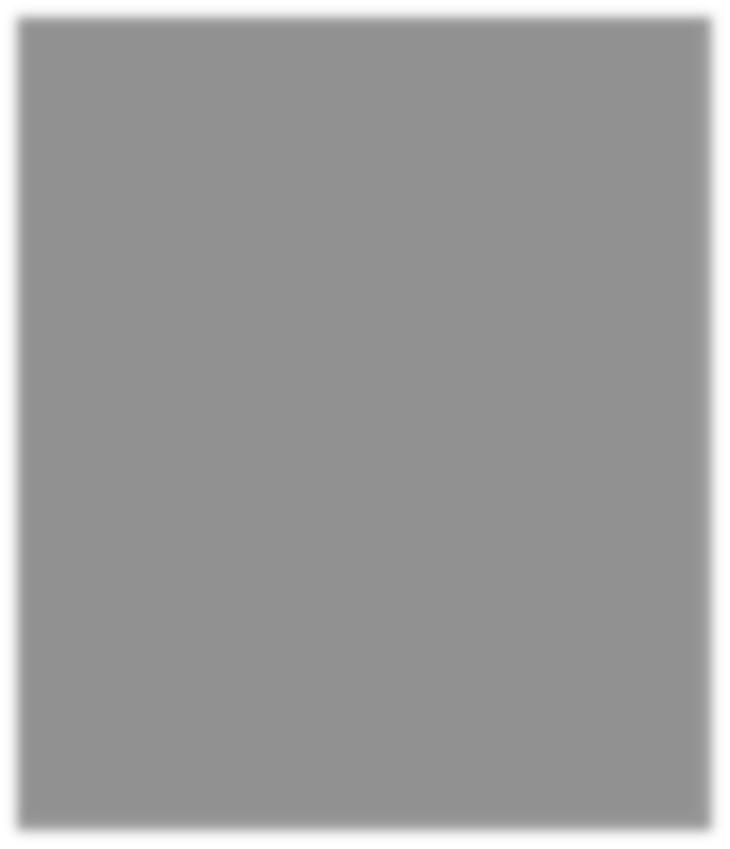
Desde esta venta seleccionamos New Recording
La grabadora de Camtasia captura la pantalla, la cámara web y el audio.
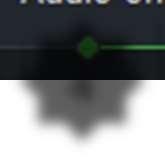
el Camtasia Recorder luce así, los números nos guían sobre los diferentes segmentos.
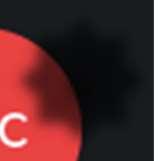
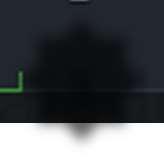

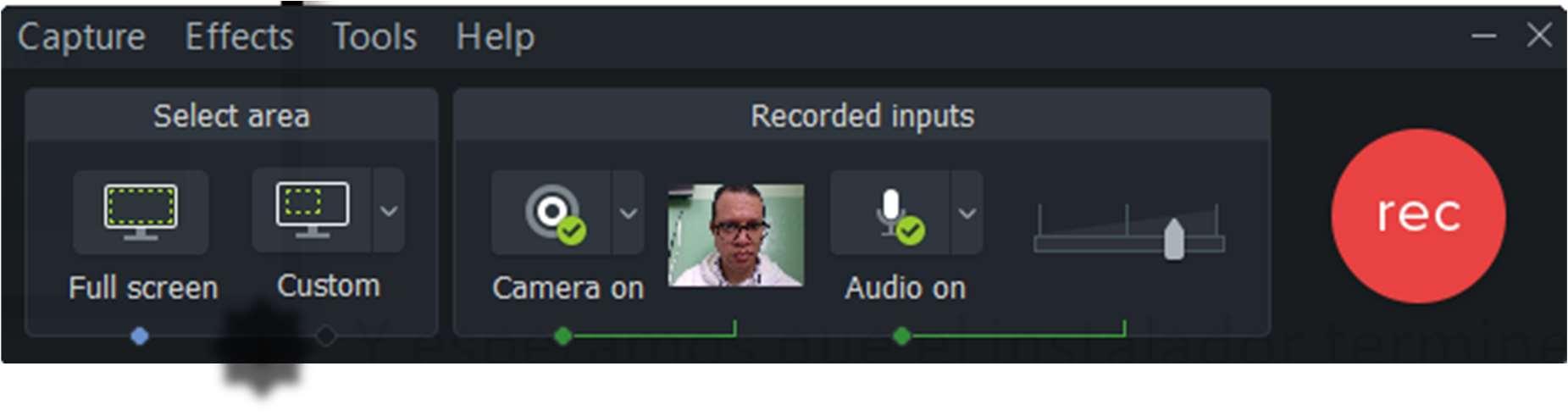
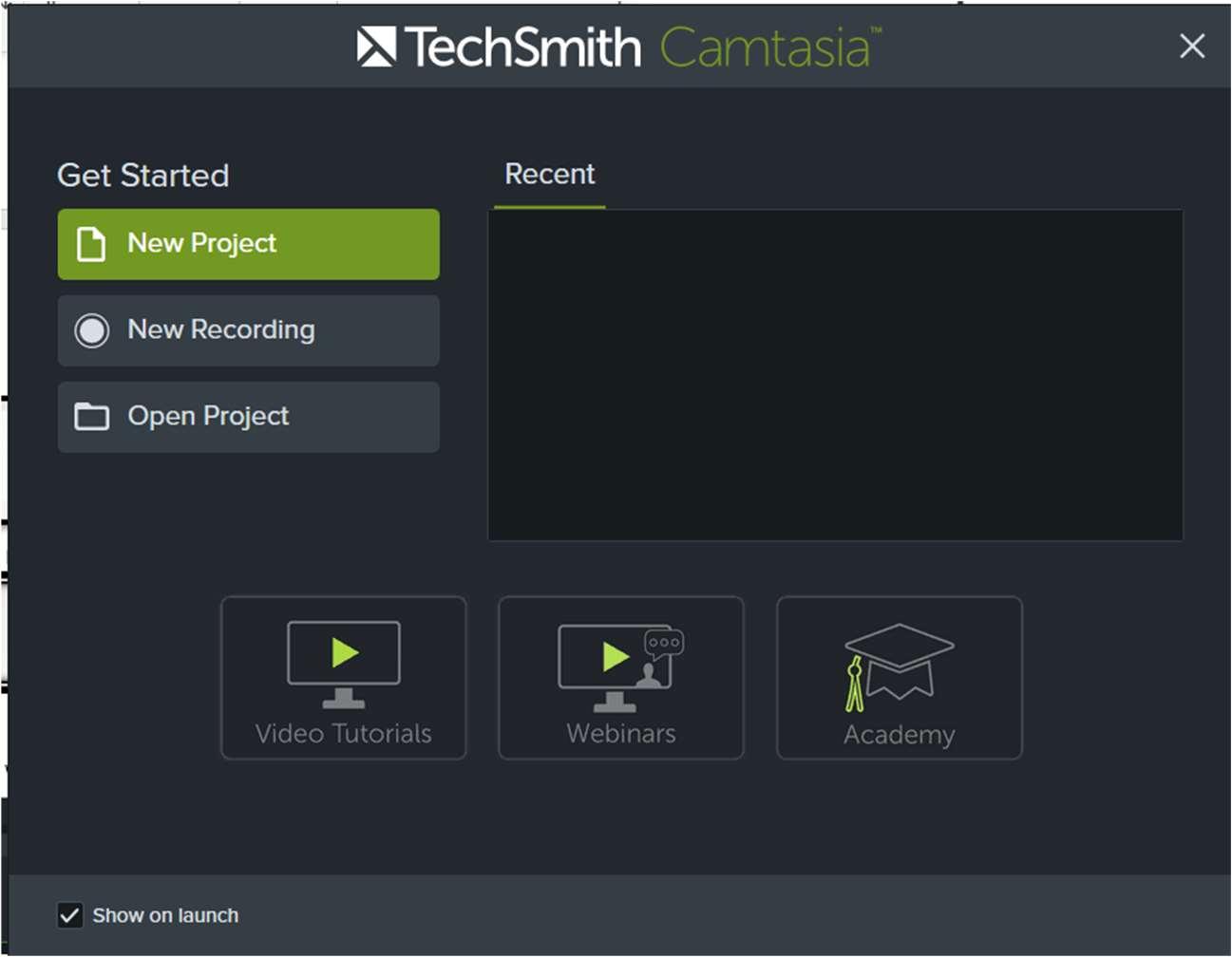
1: Área de selección, de la pantalla, la cual se pretende grabar o capturar
3: Área de cámara web, si decidimos o no capturar con la cámara mientras grabamos
pantalla





4: Este es el control del micrófono, para grabar, sí lo que decimos.
5: Son los sonidos de la computadora.
6: el botón para grabar, que luego se cambia al botón de detener la grabación
Configurar la grabación
Selecciona el área de grabación:
o Haz clic en el conmutador para activar o desactivar la grabación de la pantalla.

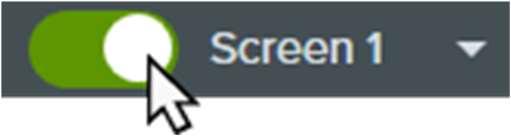
o Haz clic en el desplegable y selecciona una opción de área de grabación.
2. Camtasia resalta el área de grabación seleccionada en la pantalla. Para editar el área de grabación:
o Arrastra los controles para ajustar la selección.
o Para indicar un tamaño concreto, escribe las dimensiones en píxeles en los campos Anchura y Altura.
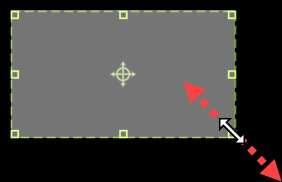
o Para mover el área seleccionada en la pantalla, haz clic en el control central (Windows) o dentro del área seleccionada.
o Si el ordenador está conectado a varias pantallas, puedes arrastrar el área seleccionada de una pantalla a otra.
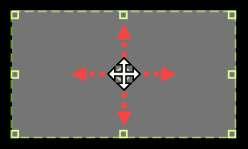
Para grabar el vídeo de la cámara web desde un dispositivo de cámara integrado o conectado, haz clic en el conmutador para activar o desactivar la grabación de la cámara web y selecciona un dispositivo de cámara en el menú desplegable.

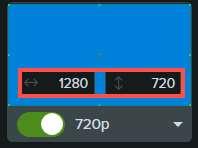
Para grabar audio desde el micrófono integrado del ordenador o desde un micrófono
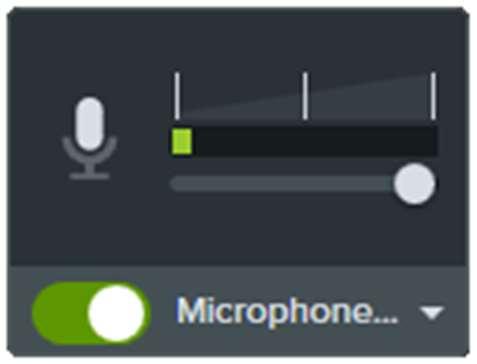
USB conectado:

o Haz clic en el conmutador para activar o desactivar la grabación del micrófono y selecciona un dispositivo de audio en el desplegable.
o Arrastra el control deslizante para aumentar o disminuir el nivel de audio.
Activa o desactiva el audio del sistema. El audio del sistema captura el audio del equipo, como las alertas de las aplicaciones o el audio que estén reproduciendo los altavoces del ordenador.
Iniciar grabación:
o Windows: haz clic en el botón Grabar o pulsa F9 en el teclado.
Detener grabación:
o Windows:
Haz clic en el botón Detener en la barra de herramientas de grabación.
O bien, pulsa la tecla F10 en el teclado.
También puedes hacer clic en el icono de la grabadora de Camtasia en la barra de tareas y, a continuación, haz clic en el botón Detener.
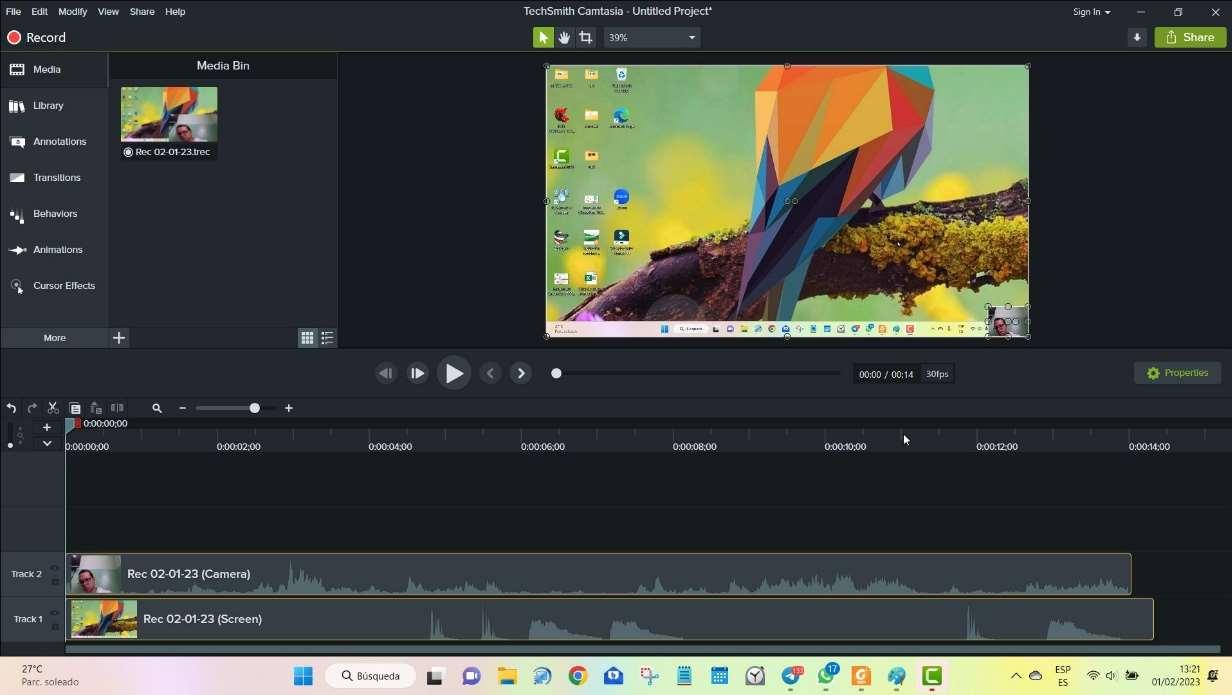
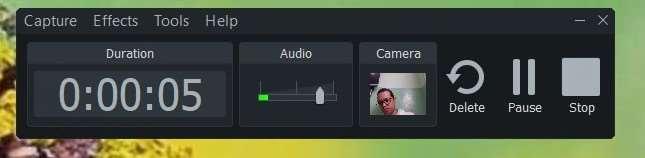
2. El archivo de grabación TREC aparece en el contenedor de medios.
3. Tu primera grabación se añadirá automáticamente a la línea de tiempo. En las siguientes grabaciones, arrastra el archivo del contenedor de medios a la línea de tiempo para incluirlas en el vídeo.
Luego de esto sí, no vamos a editar, la grabación, lo que nos queda exportar y compartir nuestra grabación.
Exportar y compartir
Cuando hayas terminado y quieras exportar o compartir el vídeo, haz clic en el botón Exportar situado en la esquina superior derecha del editor y selecciona un destino. Consulta Exportar y compartir tu vídeo.

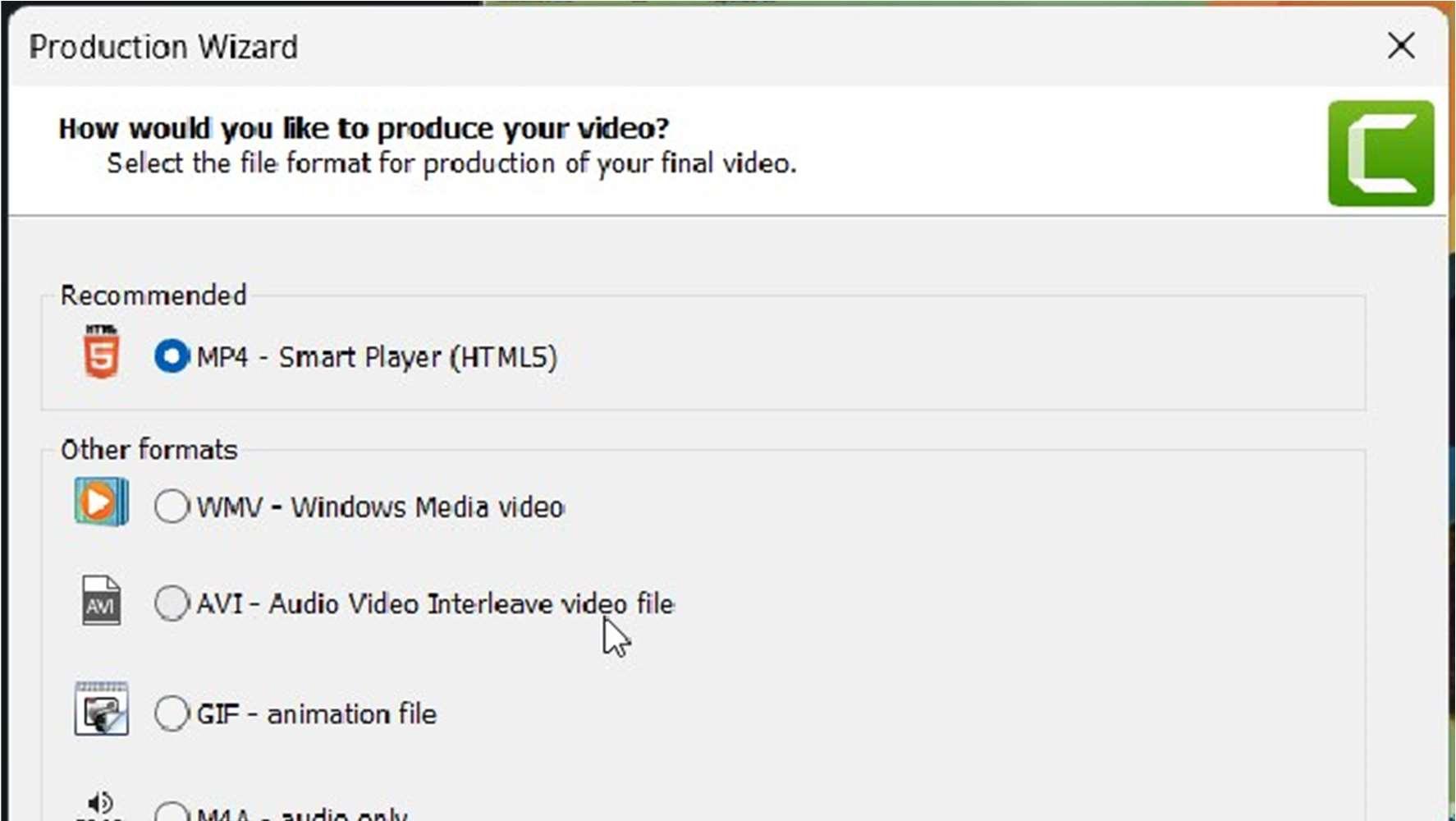
Seleccionamos el formato de video que deseamos para el archivo.
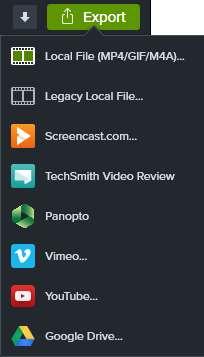
Colocamos el nombre del archivo finalmente, presionamos finalizar.
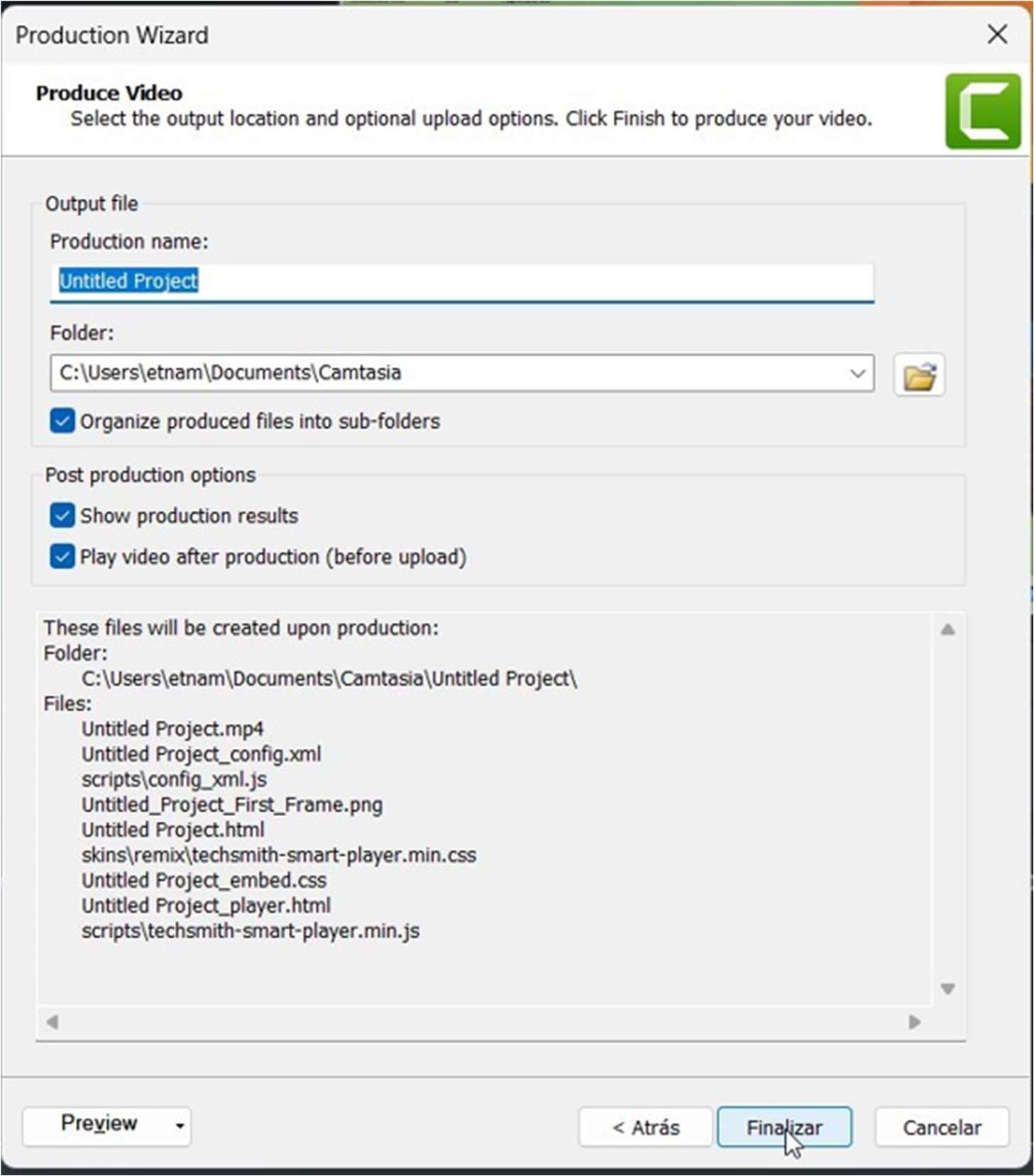
La grabación se renderiza el video automáticamente, tenemos que esperar que termine este proceso. Al final vamos a tener el archivo listo.
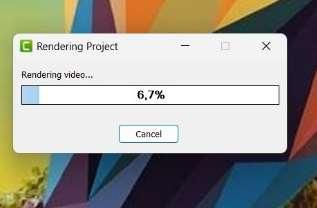
Recomendaciones
Les recomiendo que hagan una prueba lo mas pronto posible para que puedan ir acoplándose a él lo utilizaremos mucho para grabar las exposiciones y editarlas, es fantástico porque te permite una edición muy fácil y con el capturador de pantalla puedes hacer las exposiciones muy claras y sencillas, está claro que por algo es el más utilizado por aquellos que graban videotutoriales para YouTube. Desde nuestra experiencia ¡¡ Plenamente recomendable!!.
Para comenzar es muy bueno pues es el software ideal para comenzar a entender los principios de edición de video. La función de grabar las presentaciones en PowerPoint directamente facilita el trabajo, puedes ir grabando por temas y editarlos sin mayor problema dentro del mismo software.
Referencias
Martín Santín, A.(2011). Versión 2 del Manual para Prácticas de Laboratorio de las asignaturas de Electrónica Analógica (Doctoral dissertation, Universidad Central"
Marta Abreu" de Las Villas).
Oliva Solé, M., & Ribera, M.(2013). Guia de Camtasia Studio. Guia de contingut
digital accessible:vídeo. Editors:Mireia Ribera Turró, Toni Granollers i Saltiveri, 2013.
ISBN:978-84-695-6918-4. p. 126-154.
Lipa Hilario, J. C., & Anco Jiménez, L. M.(2016). La aplicación del videotutorial
camtasia para mejorar el desarrollo del estilo de aprendizaje pragmático en los estudiantes del CETPRO Chivay de la provincia de Caylloma, Arequipa-2015.
LOPÉZ, R.(2010). MANUAL DE USO DE CAMTASIA.
