
6 minute read
CHROME RIVER USER MANUAL
Introduction
The University is required to ensure that all travel and entertainment expense reimbursements comply with the IRS’s “accountable plan” requirements. Compliance ensures that such reimbursements are not taxed to the employee as additional income.
Advertisement
Chrome River provides an online system to process employee travel and expense reimbursements. The system replaces hard copy requisition forms for Travel & Expense Reports and Travel and Cash Advance Requests.
Chrome River provides many benefits to Hofstra employees: o Receipts can be emailed, uploaded, or sent from computers or phones; employees will no longer be required to submit original paper receipts. o The system provides integrated per diem rates, international exchange rates, and a mileage calculator, allowing travelers to quickly enter expenses without reference to external websites. o Approvers will include immediate supervisor and the individual with budget authority for the organization code charged. o Upon approval, the request will be processed through Accounts Payable. o Several audit tools are built into flag potential compliance issues. o The request is directed to each approver by email which includes a link to the employees request in Chrome River, along with attached receipts, statement of business purposes, and any explanations provided by the submitter.
Chrome River provides a fully electronic solution for expense reimbursement.
Reimbursement requests shall be submitted electronically and automatically routed to the appropriate approvers (by email).
Employees will be able to track the status of their request through the Chrome River portal at any time.
The system simplifies the process for approvers.
Important Notes
With the implementation of Chrome River comes some important changes to the University’s policies for employee reimbursement.
Upon implementation, all employee travel expense reimbursements shall be submitted via the Chrome River system.
Reimbursement for meals, while traveling overnight on University business, will be paid at the prevailing per diem rate.
Approval routes will be automatically assigned in the system. The approval routing will include both the supervisor of the employee (as identified by Human Resources) and the budget manager for any charged expense. For a given expense report, the supervisor, budget manager and check threshold approver will be required to approve the report prior to payment processing.
Cash advances, where authorized, will be processed through Chrome River.
Chrome River User Manual
Important Contacts
Use of Chrome River/University Reimbursement Policies
Nancy Pineros, Director, Accounts Payable ext. 36850; Nancy.pineros@hofstra.edu
Stephanie Infante, Associate Controller ext. 36843; Stephanie.D.Infante@hofstra.edu
Eileen Biundo, Controller ext. 36879; Eileen.Biundo@hofstra.edu
Budget Funding
David Malanga, Budget Director ext. 36851; David.C.Malanga@hofstra.edu
Technical Assistance
Isabella Aloysius ext. 36285; Isabella.aloysius@hofstra.edu
Chrome River User Manual
Chrome River Quick Start Guide
Prior to your initial use of Chrome River, we encourage you to review the Chrome River Quick Start Guide, which can be found at the following link: https://help.chromeriver.com
At the Chrome River home page noted above, click the “Get Started” button to view the Chrome River Quick Start Guide, which provides an overview for login, use of the mobile app, creation and submission of an Expense Report, receipt imaging, transaction viewing, and approval process. In addition to the Quick Start Guide there are various tutorials available for reference under “System Basics” and “Expense” on Chrome River home page. See screen prints below for tutorials that are available.
Chrome River User Manual
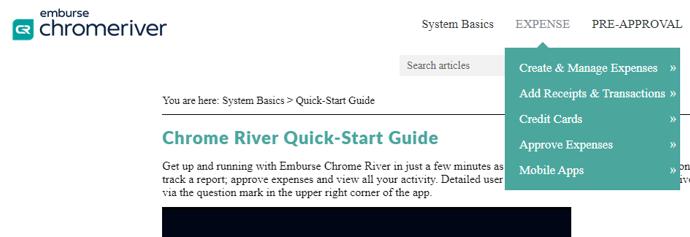
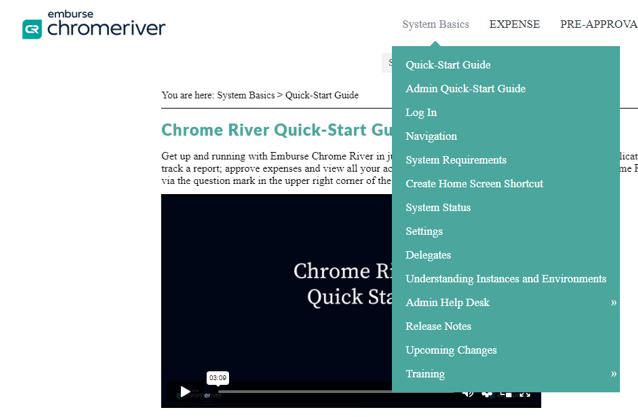
Chrome River User Manual
Logging into Chrome River
To access Chrome River on your computer, visit https://my.hofstra.edu (Hofstra University Portal) or click on MyHofstra on the Hofstra.edu webpage.
1. Login using your Hofstra University credentials.
2. Go to MY APPS (found top right-hand corner of MyHofstra portal
3. Select Chrome River icon (see below). Chrome River has been set up with a single sign-on. As a result, you will not need to enter your username or password again -- it will be automatic once you log onto the University portal.
Access to Chrome River is also available through the Chrome River APP on your phone. See instructions on page 15.
If you have any difficulty accessing the site, please contact ITS Service Desk (i.e., Help Desk) at 516-463-7777 or send email to ITS Service Desk (help@hofstra.edu)
Default Email APP Requirements for Processing Approvals via Email in Chrome River
To approve employee reimbursements processed in Chrome River via email, each employee who is an approver must follow the below steps:
1. Confirm the default email APP is set to Microsoft Outlook. To do this go to Windows Navigation bar on the bottom left of your screen and type Default.
Chrome River User Manual
2. The below screen will appear
3. Click Default apps

Most Hofstra University employees are set up with Mail as the default.
4. Click Mail and the screen below will appear.
5. Click “Outlook 2016” or “Microsoft Outlook” (depends on version windows for the PC).
Note: If Outlook 2016 (or Microsoft Outlook) is already your default – no action is required
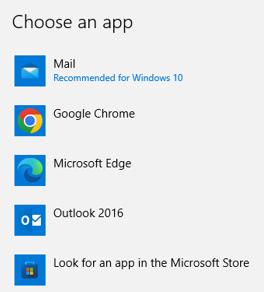

Chrome River User Manual
Chrome River Home Screen Navigation
Once logged in, you will arrive at the Chrome River home screen. At the top of the screen, you will find the Navigation Bar, which contains the menu button in the upper left-hand corner The left side of the screen contains your Dashboard. The right side of the screen contains General Information for employees, including contacts, important notes, and links to training materials.

Chrome River User Manual
Navigation Bar
The Navigation Bar remains at the top of your screen while logged into Chrome River and provides quick access to several helpful functions.
Menu Button – Clicking on the Menu Button will expand a menu offering access to the following: Please note menu options may vary based on access level.
Dashboard
eWallet
eReceipts

Draft (expense report)
Returned (expense report)
Recently submitted (expense report)
Inquiry (Expense Management)
User Icon – Clicking the user icon (your name in the upper right-hand corner as indicated below) will expand a menu that provides access to account settings and Logout. Additionally, if another user has provided you delegate access to their account, the delegator’s name will also appear. You will be able to log into the delegator’s account through this icon.
Clicking on the Question Mark Symbol will expand a menu that provides access to help resources and Chrome River user guides.

Chrome River User Manual
Dashboard
The Dashboard on the left side of the home screen provides quick access to the employee’s expense reports and any reports awaiting approval, if applicable.

eWallet – Uploaded receipts not yet attached to an Expense Report will be maintained here until they are attached to an Expense Report
Approvals – Reports pending your approvals as a supervisors or budget manager will be listed. Employees who are not approvers will not see this box. Once an approver has approved all reports in their queue, this box will disappear.
Expenses – Employees can access their own draft Expense Reports, any Expense Reports returned from an approver for updates/corrections, and any Expense Reports submitted in the last 90 days.
Reports submitted more than 90 days ago can be accessed through Chrome River’s Inquiry functionality.
+ Create button – Clicking the Create button found in the Expenses bar will start the process for creation of an Expense Report. You will need to provide Report Name, start and end dates, business purpose, report type, travel type and other information as described more fully below.
Chrome River User Manual
System Setup
While Chrome River has been configured to offer an easy, intuitive experience for employees using the system, there are some actions new employees may want to take to further improve their experience.

Email address
All employees are set up in the system using their hofstra.edu email address. Any receipts forwarded into the Chrome River system from an employee’s hofstra.edu address will automatically appear in that user’s eWallet.
The University strongly encourages use of the employees Hofstra.edu email address. However, some users may want to submit emailed receipts from a personal Email Address. Accordingly, you can link a personal email address to your account.
To add an alternate personal email, Click the User Icon (your name in the right top corner of the Navigation bar) and then click Account Settings. The screen below will appear.
Click Alternate Emails and add your personal email.
Chrome River User Manual
Enter your personal email address and click Add. You will receive a message indicating that a verification email has been sent to your hofstra.edu email address. Follow the link in the email to verify the additional email address.
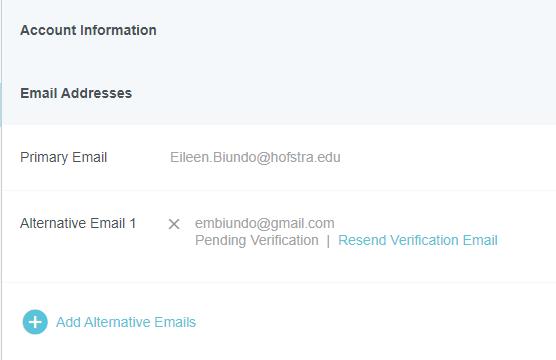
NOTE:
Please ensure that you review your personal email address you entered to confirm it is accurate and correct prior to clicking “Add”. If you would like to use a personal email address, once you add it, we encourage you to test it to ensure you can view your receipts sent from the personal email address to ensure proper setup.
To remove an alternative email, simply click the X next to the listed email address and confirm by clicking Delete. To edit the email address, click the pencil, make your edit and click save.
To Add a Delegate to Create Expense Reimbursements on Your Behalf
If you would like to permit another employee access to your account to create expense reports on your behalf, you will need to add them as a delegate. Giving another employee delegate access will allow them to access your Home Screen, Settings, and Inquiry reports. Delegates may not submit an expense report on your behalf. Expense reports must be approved and submitted by the employee being reimbursed.
Please Note - Delegates may only create an expense report on behalf of another University employee. They may not submit the report on behalf of another employee.
Expense reports must be approved and submitted by the employee requesting reimbursement.




