
11 minute read
Acer Empowering Technology
Acer’s innovative Empowering Technology makes it easy for you to access frequently used functions and manage your new Acer notebook. It features the following handy utilities:
Acer eNet Management hooks up to location-based networks intelligently. Acer ePower Management extends battery power via versatile usage profiles. Acer ePresentation Management connects to a projector and adjusts display settings conveniently. Acer eDataSecurity Management protects data with passwords and advanced encryption algorithms. Acer eLock Management limits access to external storage media. Acer eRecovery Management backs up and recovers data flexibly, reliably and completely. Acer eSettings Management accesses system information and adjusts settings easily. Acer ePerformance Management improves system performance by optimizing disk space, memory and registry settings.
For more information, press the < > key to launch the Empowering Technology menu, then click on the appropriate utility and select the Help or Tutorial function.
Empowering Technology Password
Before using Acer eLock Management and Acer eRecovery Management, you must initalize the Empowering Technology password. Right-click on the Empowering Technology toolbard and select “Password Setup” to do so. If you do not initialize the Empowering Technology password, you will be prompted to do so when running Acer eLock Management or Acer eRecovery Management for the first time.
Acer eNet Management
Acer eNet Management helps you to quickly and easily connect to both wired and wireless networks in a variety of locations. To access this utility, either click on the “Acer eNet Management” icon on your netebook, or start the program from the Start menu. You also have the option to set Acer eNet Management to start automatically when you boot up your PC. Acer eNet Management automatically detects the best settings for a new location, while offering you the freedom to manually adjust the settings to match your needs.

Acer eNet Management can save network settings for a location to a profile, and automatically switch to the appropriate profile when you move from one location to another. Settings stored include network connection settings (IP and DNS settings, wireless AP details, etc.), as well as default printer settings. Security and safety concerns mean that Acer eNet Management does not store username and password information.

Acer ePower Management
Acer ePower Management features a straightforward user interface. To launch it, select Acer ePower Management from the Empowering Technology interface.
AC Mode (Adapter mode)
The default setting is “Maximum Performance.” You can adjust CPU speed, LCD brightness and other settings, or click on buttons to turn the following functions on/off: Wireless LAN, Bluetooth, CardBus, FireWire (1394), Wired LAN and Optical Device if supported.
DC Mode (Battery mode)
There are four pre-defined profiles - Entertainment, Presentation, Word Processing, and Battery Life. You can also define up to three of your own.
To create new power profile
1. Change power settings as desired. 2. Click “Save as...” to save to a new power profile. 3. Name the newly created profile. 4. Select whether this profile is for Adapter or Battery mode, then click OK.
Battery status
For real-time battery life estimates based on current usage, referto the panel on the lower left-hand side of the window.
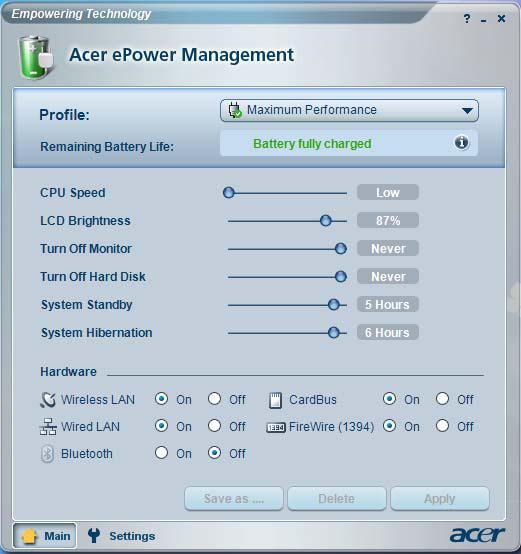
For additional options, click “Settings” to: Set alarms. Re-load factory defaults. Select what actions will be taken when the cover is closed or the power button is pressed. View information about Acer ePower Management.

Acer ePresentation Management
Acer ePresentation Management lets you project your computer’s display to an external device or project using the hot key: Fn + F5. If auto-detection hardware is implemented in the system, your system display will be automatically switched out when an external display is connected to the system.

Acer eDataSecurity Management
Acer eDataSecurity Management is handy file encryption utility that protexts your files from being accessed by unauthorized persons. It is conveniently integrated with Windows explorer as a shell extension for quick and easy data encryption/decryption and also supports on-the-fly file encryption for MSN Messager and Microsoft Outlook.
The Acer eDataSecurity Management setup wizard will prompt you for a suvervisor password and default encryption. This encryption will be used to encrypt files by default, or you can choose to enter your won filespecific password when encrypting a file. NOTE: The password used encrypt a file is the unique key that the system needs to decrypt it. If you lose the password, the supervisor password is the only other key capable of decrypting the file. If you lose both passwords, there will be no way to decrypt your encryped file! Be sure to safeguard all related
passwords!


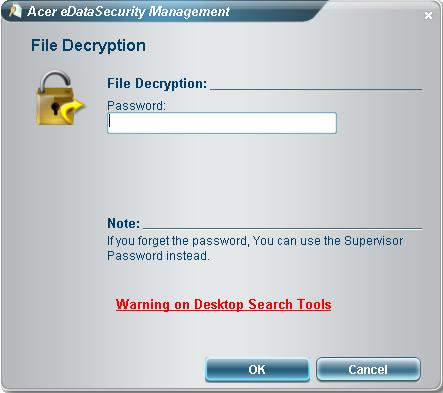
Acer eLock Management
Acer eLock Management is a security utility that allows you to lock your removable data, optical and floppy drives to ensure that data can’t be stolen while your notebook is unattended.
USB memory card readers, IEEE 1394 disk drives and any other removable disk drives that can be mounted as a file system when plugged into the system. Optical drive deivces - includes any kind of CD-ROM or DVD-ROM drives. Floppy disk drives - 3.5-inch disks only. Interfaces - includes serial ports, parallel port, infrared (IR), and Bletooth.
To activate Acer eLock Management, a password must be set first. Once set, you can apply locks to any of the devices. Lock(s) will immediately be set without any reboot necessary, and will remain locked after rebooting, until unlocked. NOTE: If you lose your password, there is no method to reset it except by reformatting your notebook or taking your notebook to anAcer Customer Serivce Center. Be sure to remember or write down your password.

Acer eRecovery Management
Acer eRecovery Management is a powerful utility that does away with the need for recovery disks provided by the manufacturer. The Acer eRecovery Management utility occupies space in a hidden partition on your system’s HDD. User-created backups are stored on D:\ drive. Acer eRecovery Management provides you with: Password protection. Recovery of applications and drivers. Image/data backup: Back up to HDD (set recovery point).
Back up to CD/DVD. Image/data recovery tools: Recover from a hidden partition (factory defaults). Recover from the HDD (most recent user-defined recovery point). Recover from CD/DVD.

For more information, please refer to “Acer eRecovery Management” NOTE: If your computer did not come with a Recovery CD or System CD, please use Acer eRecovery Management’s “System backup to optical disk” feature to burn a backup image to CD or DVD. To ensure the best results when recovering your system using a CD or Acer eRecovery Management, detach all peripherals (except the external Acer ODD, if your computer has one), including your Acer ezDock.
Acer eSettings Management
Acer eSettings Management allows you to inspect hardware specifications and to monitor the system health status. Furthermore, Acer eSettings Management enables you to optimize your Windows operating system, so your computer runs faster, smoother and better. Acer eSettings Management also: Provides a simple graphical user interface for navigating. Displays general system status and advanced monitoring for power users.
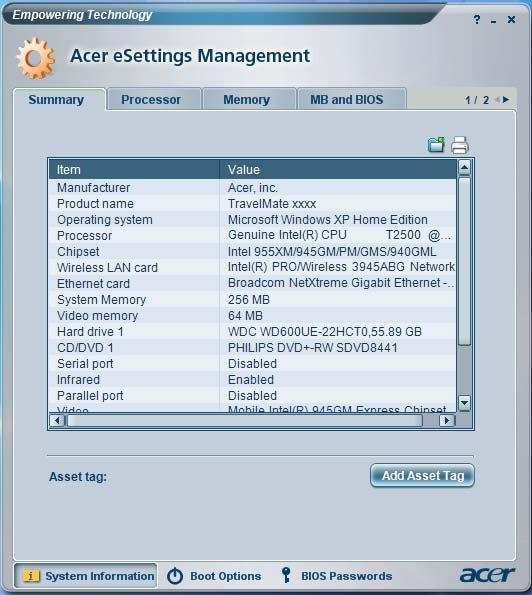
Acer ePerformance Management
Acer ePerformance Management is a system optimization tool that boosts the performance of your Acer notebook. It provides and express optimization method to release unused memory and disk space quickly. The user can also enable advanced options for full control over the following option: Memory optimization - releases unused memory and check usage. Disk optimization - removes unneeded items and files. Speed optimization - improves the usability and performance of your Windows XP system.
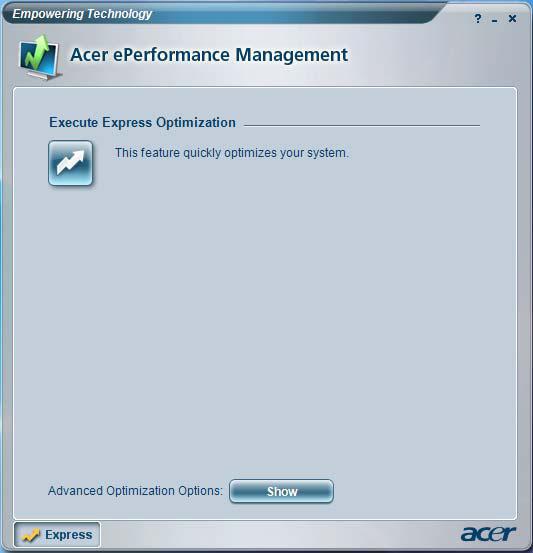
Acer OrbiCam
The Acer OrbiCam is a 1.3 megapixel CMOS camera appropriately mounted on the top of the LCD panel. The camera’s 225-degree ergonomic rotation allows you to capture high-resolution photos or videos up front or at the back of the LCD panel. The Acer OrbiCam fully supports the Acer Video Conference technology so that you can transmit the best video quality over an instant Messenger service.
1 23
# Item
No. Item
1 Lens# Item 2 Power indicator 3 Rubber grip (selected models only)
Rotating the Acer OrbiCam
The Acer OrbiCam rotates 225 degrees counterclockwise to achieve the desired angle. Refer to the illustrations below:
For your convenience, the camera snaps 45 degrees to match the position of your face in front or at the back of the LCD panel. NOTE: Do not rotate the camera clockwise to prevent damage to the device.
Launching the Acer OrbiCam
To launch the Acer OrbiCam, double click on the Acer OrbiCam icon on the screen.
OR
Click Start > All programs > Acer > Acer OrbiCam. The Acer OrbiCam capture windows window appears.

Changing the Acer OrbiCam settings
Resolution
To change the capture resolution, click the displayed resolution at the bottom right corner of the capture window, then select the desired resolution.

Options Click Options to display the Window, Preview, and Folder tabs. Use the options to change the capture window size, preview settings, and the folder for captured photos or videos.
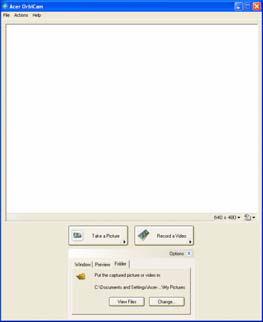
Camera Settings
Basic settings: Click the Camera Settings icon on the bottom right corner of the capture display, then select Camera Settings from the pop-up menu. You can adjust the Video, Audio, and Zoom/ Face tracking options from this window.

Capture settings: From the Camera Settings window, click the Driver Settings button. The
Properties window will appear.

Device Settings allows you to change the camera brightness, contrast, hue, saturation, sharpness, etc. Advanced Settings allows you to achieve gain control, implement image mirror, select image enhancements and anti-flicker settings, and turn on/off the camera indicator. Zoom/Face Track Settings allows you to adjust the zoom level and turn the face tracking feature on or off.
Capturing photos or videos
To capture a photo or a video clip, rotate the Acer OrbiCam to get the desired angle, then click the Take a
Picture or Record a Video button. The Windows Picture and Fax Viewer or the Windows Media Player automatically launches to display or play a preview of the photo/video clip.
NOTE: By default, all photos and videos are saved in the My Pictures and My Videos folder.
Using the Acer OrbiCam as webcam
The Acer OrbiCam is automatically selected as the capture device of any instant messenger (IM) application.
To use the Acer OrbiCam as a webcam, open the IM service, then select the video/webcam feature. You can now broadcast from your location to an IM partner anywhere in the world.
Enabling the Acer VisageON
The Acer VisageON technology comes with two features: Face tracking and Video effects (selected models only). The Face Tracking feature tracks your head movement and automatically centers your face in the capture window. The video effects feature allows you to select and apply an effect to your video transmissions.
NOTE: The face tracking feature is not capable of centering your face beyond the capture window frame. Minimal head movements are tracked more efficiently.
To enable the Acer VisageON:
1. Right click on this icon, then select VisageON from the pop-up menu.

The VisageON window appears as below:

2. Select and apply a video effect in the left section of the VisageON window. Change the face tracking settings and options in the right section.
Using the face tracking feature
To use the face tracking feature: 1. Click the left icon down arrow button, then select Single User or Multiple Users from the pop-up menu. For multiple users, the face tracking feature automatically centers all the users’ face in the capture window, otherwise the utility centers the face of the user closest to the camera.

2. Click the right icon to zoom in/out or reset the current view.

3. Click VisageON to display a menu that allows to change the configuration of the camera, face tracking and video effects settings.

Using video effects (selected models only)
The Video Settings section allows you to select an avatar or accessory video effect from the list. To select an effect: 1. Click the encircled icon to display the available video effects. The Video Effect Selection window appears as below:
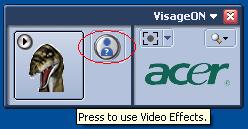
2. Click on a video effect to use. The selected effect appears in the video effects section of the VisageON window.
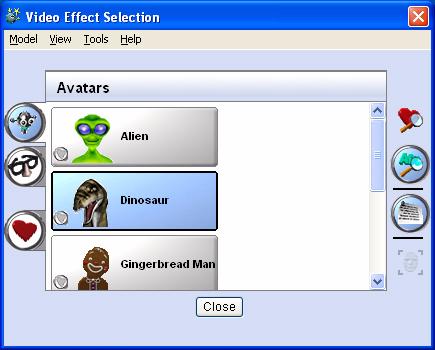
NOTE: When using avatars, you may have to calibrate the face points to achieve better tracking. Follow screen instructions in the VisageON to continue. NOTE: You may use video effects when using the camera for IM chat/video sessions or call conferences.



