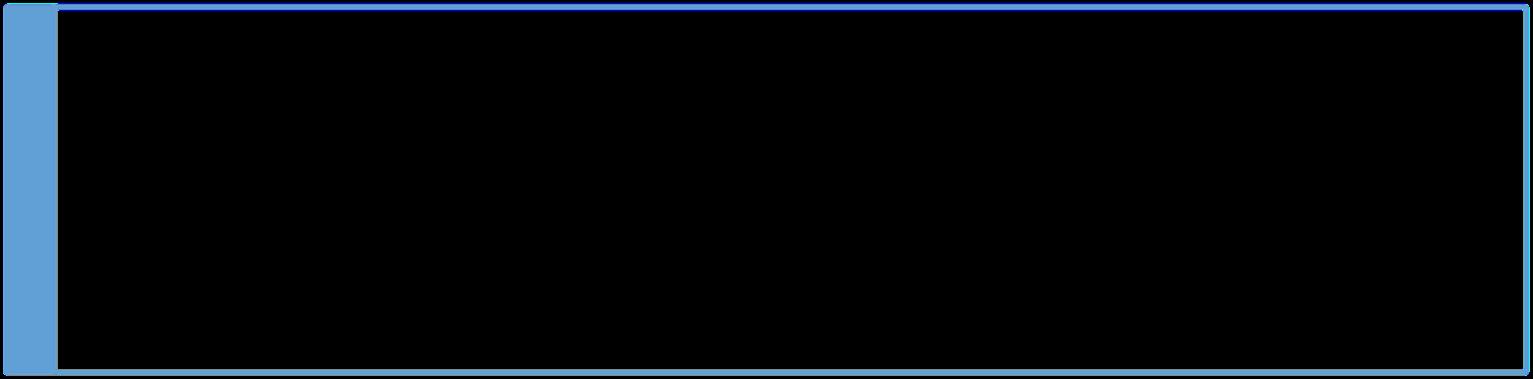DRAFT
Georgia Department of Public Health Health Promotion Division Professional Development Approval System (PDAS) - QuickStart
Request Management System (RMS) Portal
Updated:
March 25, 2022
Created by:
DPH Division of Health Promotion
1|Page
DRAFT
Table of Contents Overview.....................................................................................................................................................3 User Roles....................................................................................................................................................3 Request Process Flow..................................................................................................................................3 Step-By-Step Guide (High-Level Process)....................................................................................................4 Visual High-Level Process..........................................................................................................................11
2|Page
DRAFT
Overview The Division of Health Promotion promotes excellence and continuous performance improvement by providing resources for travel and training for professional development. All travel and training for professional development must be approved by a supervisor and must meet the following criteria: 1.) related to division, program, or department objectives 2.) related to job responsibilities and goals 3.) listed in the Individual Development Plan (IDP) section of the employee’s performance review 4.) meet budget constraints. Professional development opportunities should be well researched for cost-effective training offerings. Whenever possible, low or no-cost offerings from governmental agencies and online offerings should be used. Out of state travel and training for professional development will require Division level approval. The Professional Development Approval System (DCAS) is designed to formally support the Professional Development approval process and will
Create a centralized SharePoint Dashboard for all Professional Development approval requests Create, use, and share automated approval workflows utilizing Power Automate Provide individualized worklists for approvers Show pending approvers
The Health Promotion Professional Development approval process enables requesters and approvers to track requests in a centralized location. A simple request form captures basic information about the request and includes links to key information making input, review, and approval easier. Power Automate functionality allows the information in the request form to create the worklist/dashboard and task emails for approvers.
User Roles The user roles within the Professional Development Approval System are as follows:
Requestor – Person requesting approval for professional development Approvers – Persons responsible for reviewing and approving requests including program supervisors, managers, section directors, and division director
Request Process Flow 1) Requests Origination: a) Requester will access the Professional Development Request Dashboard on SharePoint and select + New to create and complete a new Professional Development Request Form b) Requestor will complete the Request Form including: (1) Requester information – name, section, program (2) Conference/training information – location, title, dates, justification, costs, funding information 3|Page
DRAFT (3) SharePoint link to conference website or conference document attachments (4) Approver information – title, name c) Select submit d) The request submission will generate: (1) Assignment email to the next level approver 2) Requests Review: a) Approver will receive SharePoint generated email and click the link to review the Request Form 3) Requests Approval: a) Approver will click Edit All to access the ‘Status’ and choose Approved, enter the next level approver information, and submit. b) This will update the dashboard and generate an assignment email to the next level approver c) If the request is not approved, the approver will click the ‘Not Approved’ button and submit, which will generate an email to the requestor informing them the request was not approved. d) The final approver (Division Director) will have an option button to ‘Approve and Complete’ which completes the approval process and sends an email notification to the requester.
Step-By-Step Guide (High-Level Process) Describes the step-by-step high-level process for a Requestor to request approval for a new request.
When users first access the site they will need to allow access for Power Automate. Once permission is given, the message will no longer appear.
Requestor submits a formal request for approval via the Professional Development Dashboard in SharePoint. 1. Requester opens the Professional Development Dashboard and clicks ‘New’ to open a Professional Development Request Form. 4|Page
DRAFT
2. Requestor completes the Professional Development Request Form using the drop-down options.
5|Page
DRAFT 3. Requestor then selects the next level approver from the Approval Chain drop down and types the approver’s name in the title box clicks ‘Submit’. This generates an Assigned email to the first level approver
4. SharePoint will then show the requestor the “MyRequestsView” where they can see the status of their request on the Professional Development Dashboard.\
6|Page
DRAFT 5. The requester receives an autogenerated ‘Received’ email confirmation that the document request was sent to the approval chain. The ‘Received’ email also has a ‘click here’ that allows the requester to access/view their requests.
6. The first-level approver also receives an auto-generated Assigned email notification of the request for approval. a. The approver clicks on ‘Click here…’ to review the request form.
b. The Approver will click Edit All to review, enter the next level approver information, and submit, which will update the dashboard and generate an assignment email to the next level approver. 7|Page
DRAFT c. If the request is not approved, the approver will click the ‘Not Approved’ button and submit, which will generate an email to the requestor informing them the request was not approved.
7. The screen will default to the “MyRequests” view. The approver will need to switch the Dashboard to the “AssignedToMe” view. This will show the approver to view all requests that have been assigned to them and check the status.
8|Page
DRAFT Final steps for approving a request 8. The Division Director is the final step in the approval process within the Health Promotion Division and will use the ‘Approve and Complete’ or “Not Approve” radio button options on the Professional Development Request Form to update the status and clicks ‘Submit’.
9. All status changes by the Division Director will update the status on Professional Development Dashboard. It will also autogenerate a notification email to the requester indicating if the request has been approved or not approved (see examples below).
9|Page
DRAFT
NOTE: The Professional Development Dashboard also shows the approver hierarchy. Requestors and approvers can view this to see where a request is in the approval process and if the correct approvers have been assigned to the request. The Division Director can also use this view to verify that all approvers have signed off on the request before giving their final approval.
10 | P a g e
DRAFT Professional Development Approval Process Program Approval
Requestor
Professional Development Request Form
The requestor will access the Request Form by clicking the Professional Development button on the Communications Planning and Partnership Home Page
The requestor will complete the Professional Development Request form on SharePoint
The requestor will input all conference/ training info
The requestor will then select the next approver͛s title from the drop down, and enter their name in the approver name box
An Approval Email is then generated to the next approver for approval
Approver will receive an Approval Email and click the link to review the Request Form
Approver
Approver reviews Conference/Training information
If the request is not approved, the approver will select ͚denied͛in the status box.
NOT APPROVED
APPROVED
The approver will then send the request back to the requestor by selecting requestor in the approver chain box.
To approve the request, the approver will select ͚approved͛in the status box.
The approver will then designate the next approver by selecting the appropriate response in the approver chain box, and entering their name
SharePoint denial email will generate and notify the requestor of next steps
SharePoint approval email will generate and notify next approver
Division Director will receive an Approval Email and click the link to review the Request Form
Division Director
Div. Director reviews Conference/Training information
If the request is not approved, the Division Director will select ͚denied͛ in the status box.
A SharePoint denial email will generate and notify the requestor of next steps
11 | P a g e
NOT APPROVED
APPROVED
To approve the request, the Division Director will select ͚approved͛in the status box, and then select ͚Approved and Complete͛͘
A Complete email will be sent to the Requestor stating the approval process is complete