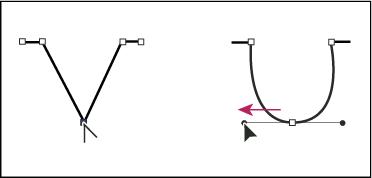
9 minute read
Edición de trazados
Obtenga más información sobre cómo editar, reformar, suavizar y simplificar trazados con diferentes herramientas disponibles en Illustrator. Selección de trazados, segmentos y puntos de ancla
Para cambiar la forma o editar un trazado, tiene que seleccionar los puntos de ancla del trazado, los segmentos o una combinación de ambos.
Advertisement
Selección de puntos de ancla
Realice una de las siguientes acciones:
Si puede ver los puntos, haga clic en ellos con la herramienta Selección directa para seleccionarlos. Pulse la tecla Mayús y haga clic para seleccionar varios puntos.
Seleccione la herramienta Selección directa y arrastre un límite alrededor de los puntos de ancla. Pulse Mayús y arrastre alrededor de los puntos de ancla adicionales para seleccionarlos.
Puede seleccionar puntos de ancla de trazados seleccionados o no seleccionados. Mueva la herramienta Selección directa sobre el punto de ancla hasta que el puntero muestre un cuadrado hueco en los trazados no seleccionados, o un cuadrado relleno en los trazados seleccionados en estado ampliado y, a continuación, haga clic en el punto de ancla. Pulse Mayús y haga clic en puntos de ancla adicionales para seleccionarlos.
Seleccione la herramienta Lazo y arrastre alrededor de los puntos de ancla.
Pulse Mayús y arrastre alrededor de los puntos de ancla adicionales para seleccionarlos.
Selección de segmentos de trazado
Realice una de las siguientes acciones:
Seleccione la herramienta Selección directa y haga clic a una distancia máxima de dos píxeles del segmento, o bien arrastre un marco sobre parte del segmento. Pulse la tecla Mayús y haga clic o arrastre alrededor de segmentos de trazado para seleccionarlos.
Seleccione la herramienta Lazo y arrastre alrededor de parte del segmento de trazado. Pulse Mayús y arrastre alrededor de los segmentos de trazado adicionales para seleccionarlos.
Selección de todos los puntos de ancla y segmentos de un trazado
Seleccione la herramienta Selección directa o la herramienta Lazo.
Arrastre alrededor del trazado completo. Si el trazado está rellenado, también puede hacer clic dentro del trazado con la herramienta Selección directa para seleccionar todos los puntos de ancla.
Copia de un trazado
Seleccione un trazado o un segmento con la herramienta Selección o la herramienta Selección directa y siga uno de estos procedimientos:
Utilice las funciones de menú estándar para copiar y pegar trazados dentro de las aplicaciones o entre ellas.
Mantenga presionada la tecla Alt (Windows) u Opción (macOS) y arrastre el trazado a la posición deseada.
Adición y eliminación de puntos de ancla
Si añade puntos de ancla puede controlar mejor un trazado o extender un trazado abierto. Sin embargo, no debería añadir más puntos de forma innecesaria, ya que hace que el trazado sea complejo. Un trazado con menos puntos es más fácil de editar, mostrar e imprimir. Puede reducir la complejidad de un trazado eliminando puntos innecesarios.
Adición o eliminación de un punto de ancla
Cómo añadir un punto de ancla:
Seleccione la herramienta Pluma o la herramienta Añadir punto de ancla .
Nota: la herramienta Pluma cambia a la herramienta Añadir punto de ancla al colocarse sobre el trazado seleccionado.
Haga clic sobre el segmento de trazado. Cómo eliminar un punto de ancla:
Elija la herramienta Pluma o Eliminar punto de ancla y haga clic en sobre el punto de ancla.
Nota: la herramienta Pluma cambia a la herramienta Eliminar punto de ancla al colocarse sobre un punto de ancla.
Elija el punto de ancla con la herramienta Selección directa y haga clic en
Quitar puntos de ancla seleccionados en el panel de control.
Nota:
Evite usar las teclas Supr y Retroceso o los comandos Edición > Cortar y Edición > Borrar para eliminar puntos de ancla. Estas teclas y comandos también eliminan los segmentos de línea que se conectan a dicho punto.
Los puntos de ancla aislados son puntos individuales que no están conectados con otros puntos de ancla. Es aconsejable buscar y eliminar puntos de ancla aislados.
1. Deseleccione todos los objetos. 2. Seleccione Seleccionar > Objeto > Puntos aislados. 3. Seleccione los comandos Edición > Cortar o Edición > Borrar o pulse las teclas Supr o Retroceso en el teclado.
Deshabilitar o anular temporalmente el cambio automático a la herramienta Pluma
Puede anular o desactivar de manera temporal el cambio automático entre las herramientas Añadir punto de ancla o Eliminar punto de ancla.
Para ello, mantenga pulsada la tecla Mayús mientras coloca la herramienta
Pluma sobre el trazado o el punto de ancla seleccionado. Esto es útil si desea iniciar un nuevo trazado encima de uno ya existente. Para evitar que la tecla
Mayús limite la herramienta Pluma, suéltela antes que el botón del ratón.
Para desactivar el cambio, seleccione Edición > Preferencias > Generales (Windows) o Illustrator > Preferencias > Generales (Mac OS) y elija Desactivar
Auto añadir/eliminar.
Convertir puntos de un trazado
Puede convertir los puntos de un trazado de puntos de curva en puntos de vértice y viceversa. Utilice las opciones del panel de control para convertir varios puntos de ancla de manera rápida. Utilice la herramienta Convertir punto de ancla para seleccionar convertir únicamente un lado del punto y modificar la curvatura con precisión mientras convierte el punto.
Conversión de uno o más puntos de ancla mediante el panel de control
Para utilizar las opciones de conversión de punto de ancla del panel de control, seleccione únicamente los puntos de ancla relevantes y no todo el objeto. Si elige varios objetos, deberá seleccionar únicamente parte de uno de estos. Al elegir objetos enteros, las opciones del panel de control cambian a las que afectan a estos objetos. 1. Para convertir uno o más puntos de vértice en puntos de curva, elija los puntos y, a continuación, haga clic en el botón Convertir puntos de ancla seleccionados en suavizado en el panel de control. 2. Para convertir uno o más puntos de curva en puntos de vértice, elija los puntos y, a continuación, haga clic en el botón Convertir puntos de ancla seleccionados en vértices en el panel de control.
Conversión de un punto de ancla de manera precisa mediante la herramienta Convertir punto de ancla
1. Elija el trazado completo que desea modificar para que pueda ver sus puntos de ancla.
2. Seleccione la herramienta Convertir punto de ancla . 3. Sitúe la herramienta sobre el punto de ancla que desea convertir y realice una de las siguientes acciones:
Para convertir un punto de vértice en un punto suavizado, arrastre un punto de dirección fuera del punto de vértice.
Arrastre de un punto de dirección fuera de un punto de vértice para crear un punto suavizado.
Para convertir un punto suavizado en un punto de vértice sin líneas de dirección, haga clic en el punto suavizado.
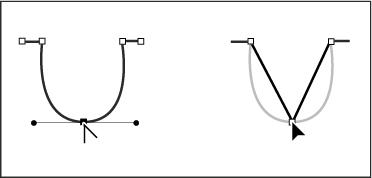
Clic en un punto suavizado para crear un punto de vértice
Para convertir un punto suavizado en un punto de vértice con líneas de dirección independientes, arrastre cualquier punto de dirección.

Conversión de un punto suavizado en un punto de vértice
Para convertir un punto de vértice sin líneas de dirección en un punto de vértice con líneas de dirección independientes, arrastre primero un punto de dirección fuera de un punto de vértice (convirtiéndolo en un punto de curva con líneas de dirección). Suelte solo el botón del ratón (no suelte las teclas que tenga pulsadas para activar la herramienta Convertir punto de ancla) y arrastre cualquier punto de dirección.
Borrar ilustraciones
Puede borrar partes de la ilustración mediante la herramienta Borrador de trazados, Borrador o el borrador de una pluma estilográfica Wacom. La herramienta Borrador de trazados le permite borrar partes de un trazado dibujando a lo largo de éste. Esta herramienta le será de utilidad si desea limitar la parte del segmento de trazado que desea borrar como, por ejemplo, uno de los bordes de un triángulo. La herramienta Borrador y el borrador de una pluma estilográfica Wacom le permitirán borrar cualquier área de la ilustración, independientemente de la estructura. La herramienta Borrador se puede utilizar en trazados, trazados compuestos, trazados dentro de grupos de pintura interactiva y trazados de recorte.
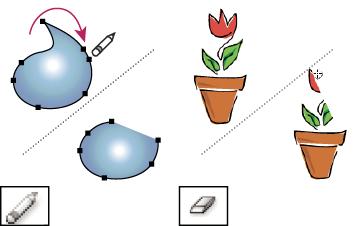
Uso de la herramienta Borrador de trazados para borrar partes de un trazado (izquierda); uso de la herramienta Borrador para borrar partes de un objeto agrupado (derecha)
1. Seleccione el objeto. 2. Seleccione la herramienta Borrador de trazados
3. Arrastre la herramienta a lo largo del segmento de trazado que desee borrar. Para obtener resultados óptimos, utilice un único movimiento suave de arrastre.
Borrar objetos mediante la herramienta Borrador
1. Lleve a cabo uno de los procedimientos siguientes:
Para borrar objetos concretos, elija los objetos o ábralos en modo de aislamiento.
Para borrar cualquier objeto de la mesa de trabajo, deje los objetos sin seleccionar.
Si no ha seleccionado nada, la herramienta Borrador borrará atravesando todas las capas.
2. Elija la herramienta Borrador
3. (Opcional) Haga doble clic en la herramienta Borrador y especifique las opciones. 4. Arrastre por el área que desea borrar. Puede controlar la herramienta mediante uno de los siguientes procedimientos:
Para restringir la herramienta Borrador a una línea vertical, horizontal o diagonal, haga clic en la tecla Mayús y arrastre.
Para crear una marco alrededor del área y borrar el contenido de ésta, pulse la tecla Alt y arrastre (Windows) o la tecla Opción y arrastre (Mac OS). Para restringir el marco a un cuadrado, pulse las teclas Alt y Mayús y arrastre (Windows) o las teclas Opción y Mayús y arrastre (Mac OS).
División de trazados
Puede dividir un trazado en cualquier punto de ancla o a lo largo de cualquier segmento. Al dividir un trazado, tenga en cuenta lo siguiente:
Si desea dividir un trazado cerrado en dos trazados abiertos, debe cortar por dos sitios del trazado. Si solo corta el trazado por un sitio, solo obtendrá un trazado con un hueco.
Los trazados que resulten de una división heredan la configuración del trazado original, como el grosor de trazo y el color del relleno. La alineación del trazo se restablece de forma automática al centro.
1. (Opcional) Seleccione el trazado para ver sus puntos de ancla. 2. Lleve a cabo uno de los procedimientos siguientes:
Elija la herramienta Tijeras y haga clic en el trazado que desee dividir. Al dividir el trazado en medio de un segmento, se crean dos nuevos puntos finales uno encima del otro y uno de ellos queda seleccionado.
Seleccione la herramienta Cuchilla y arrastre el puntero sobre el objeto. Los cortes creados mediante la herramienta Cuchilla aparecen como trazos en el objeto.
Elija el punto de ancla en el que desee dividir el trazado y, a continuación, haga clic en el botón Cortar trazado en los puntos de ancla seleccionados del panel de control. Cuando se divide el trazado en un punto de ancla, aparece un nuevo punto de ancla encima del punto de ancla original, y uno de ellos queda seleccionado. 3. Utilice la herramienta Selección directa para ajustar el nuevo punto de ancla o segmento de trazado.










