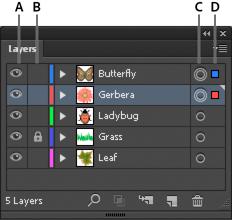
6 minute read
Capas
Acerca de las capas
Cuando se crea una ilustración compleja, resulta difícil controlar todos los elementos de la ventana del documento. Los elementos pequeños quedan ocultos por elementos más grandes y, por consiguiente, es difícil seleccionar toda la ilustración. Las capas permiten gestionar todos los elementos que componen una ilustración. Las capas son como carpetas transparentes que contienen ilustraciones. Si cambia el orden de las carpetas, también cambiará el orden de apilamiento de los elementos de la ilustración. Puede mover elementos entre las carpetas y crear subcarpetas dentro de éstas. La estructura de capas de un documento puede ser simple o compleja, según prefiera. Por defecto, todos los elementos se organizan en una misma capa principal. Sin embargo, se pueden crear capas nuevas y mover elementos a éstas, o mover elementos de una capa a otra en cualquier momento. El panel Capas proporciona una manera fácil de seleccionar, ocultar, bloquear y cambiar los atributos de apariencia de la ilustración. Incluso se pueden crear capas de plantilla para calcar ilustraciones, e intercambiar capas con Photoshop.
Advertisement
Acceso al cuadro de diálogo Nuevo documento
El panel Capas (Ventana > Capas) permite mostrar, organizar y editar los objetos de un documento. Por defecto, cada documento nuevo contiene una capa y cada objeto que se crea se incluye en dicha capa. No obstante, puede crear nuevas capas y organizar los elementos en la forma más conveniente a sus necesidades.
Por defecto, Illustrator asigna un color único a cada capa (hasta nueve colores) del panel Capas. El color se muestra al lado del nombre de la capa en el panel. El mismo color aparece en la ventana de la ilustración del cuadro delimitador, trazado, puntos de ancla y punto central del objeto seleccionado. Puede utilizar este color para localizar rápidamente la capa de un objeto en el panel Capas, además de cambiar el color de la capa según sea necesario. Cuando un elemento del panel Capas contiene otros elementos, aparece un triángulo a la izquierda del nombre correspondiente. Haga clic en el triángulo para mostrar y ocultar el contenido. Si no aparece ningún triángulo, significa que el elemento no contiene otros elementos.
Panel Capas
A. TColumna de visibilidad. B. Columna de edición. C. Columna de identificación como destino. D. Columna de selección.
El panel Capas dispone de columnas a la derecha e izquierda de las listas de entradas. Haga clic en una columna para controlar las características siguientes: Radio: especifica la distancia desde el centro hasta los puntos más exteriores de la espiral. Columna de visibilidad: Indica si los elementos de la capa son visibles o están ocultos (espacio en blanco) o si se trata de capas de plantilla o capas de contorno.
Columna de edición: Indica si los elementos están bloqueados o desbloqueados. El icono de candado indica que el elemento está bloqueado y no se puede editar; un espacio vacío indica que el elemento está desbloqueado y, por lo tanto, se puede editar. Columna de identificación como destino: Indica si los elementos están identificados como destino para la aplicación de efectos y la edición de atributos en el panel Apariencia. Cuando el botón de identificación como destino aparece como un icono de anillo doble ( o ), el elemento está identificado como destino; un único anillo indica que el elemento no está identificado como destino. Columna de selección: Indica si los elementos están seleccionados. Cuando algún elemento está seleccionado, aparece un cuadro de color. Cuando un elemento, puede ser una capa o un grupo, contiene algunos objetos seleccionados y otros que no lo están, muestra un cuadro de color de selección más pequeño junto al elemento principal. Si se seleccionan todos los objetos del elemento principal, los cuadros de color de selección tienen el mismo tamaño que las marcas que aparecen junto a los objetos seleccionados.Puede utilizar el panel Capas para mostrar algunos elementos como contornos y otros con el aspecto que tendrán en la ilustración final. También puede atenuar imágenes enlazadas y objetos de mapa de bits para facilitar la edición de las ilustraciones en la parte superior de la imagen. Esto resulta muy útil para calcar una imagen de mapa de bits.
Definición de opciones de capa y subcapa
1. Lleve a cabo uno de los procedimientos siguientes:
Haga doble clic en el nombre del elemento en el panel Capas.
Haga clic en el nombre del elemento y seleccione Opciones para <nombre del elemento> en el menú del panel Capas.
Elija Nueva capa o Nueva subcapa en el menú del panel Capas.
2. Especifique una de las siguientes opciones:
Nombre Especifica el nombre del elemento que aparece en el panel Capas.
Color Especifica la definición de color de la capa. Puede elegir un color del menú o hacer doble clic en la muestra de color para seleccionar un color.
Plantilla Hace que la capa sea una capa de plantilla.
Bloquear Impide que se introduzcan cambios en el elemento.
Mostrar Muestra todas las ilustraciones que contiene la capa en la mesa de trabajo.
Impresión Convierte la ilustración de la capa en imprimible.
Previsualizar Muestra la ilustración contenida en la capa en color, en lugar de como contornos.
Atenuar imágenes Reduce la intensidad de las imágenes enlazadas y de las imágenes de mapa de bits contenidas en la capa según un porcentaje especificado.
Creación de una capa
1. En el panel Capas, haga clic en el nombre de la capa sobre (o en) la que desee añadir la nueva capa. 2. Lleve a cabo uno de los procedimientos siguientes:
Para añadir una capa por encima de la seleccionada, haga clic en el botón
Crear nueva capa del panel Capas.
Para crear una nueva subcapa dentro de la capa seleccionada, haga clic en el botón Crear nueva subcapa del panel Capas.
Sugerencia: si desea establecer opciones al crear una nueva capa, seleccione el comando Nueva capa o Nueva subcapa del menú del panel
Capas. Illustrator le permite elegir entre varios modos de dibujo:
El modo Dibujar detrás crea automáticamente una nueva capa detrás de la capa activa.
En el modo Dibujar detrás, la ilustración se dibuja detrás de todas las ilustraciones de la capa seleccionada si no se ha seleccionado ninguna ilustración.
Movimiento de un objeto a una capa diferente
1. Seleccione el objeto. 2. Lleve a cabo uno de los procedimientos siguientes:
Haga clic en el nombre de la capa deseada del panel Capas. Seleccione
Objeto > Organizar > Enviar a capa actual.
Arrastre el indicador de la ilustración seleccionada , situado a la derecha de la capa del panel Capas, hasta la capa que desee.
Sugerencia: para mover objetos o capas a otra capa, puede seleccionarlos y seleccionar Combinar en nueva capa en el menú del panel Capas. Mantenga pulsada la tecla Ctrl (Windows) o la tecla Comando (Mac OS) para seleccionar elementos no consecutivos; mantenga pulsada la tecla Mayús para seleccionar elementos consecutivos.
Localización de un elemento en el panel Capas
Si selecciona un elemento en la ventana del documento, puede localizar rápidamente el elemento correspondiente en el panel Capas con el comando Localizar objeto. Este comando es muy útil para localizar elementos en capas contraídas.
1. Seleccione un objeto de la ventana del documento. Si selecciona más de un objeto, se localizará el objeto situado más al frente del orden de apilamiento. 2. Seleccione Localizar objeto en el menú del panel Capas. Si la opción Mostrar solo capas está seleccionada, este comando cambiará a Localizar capa.










