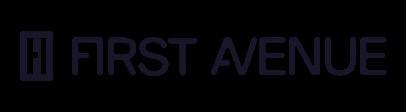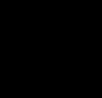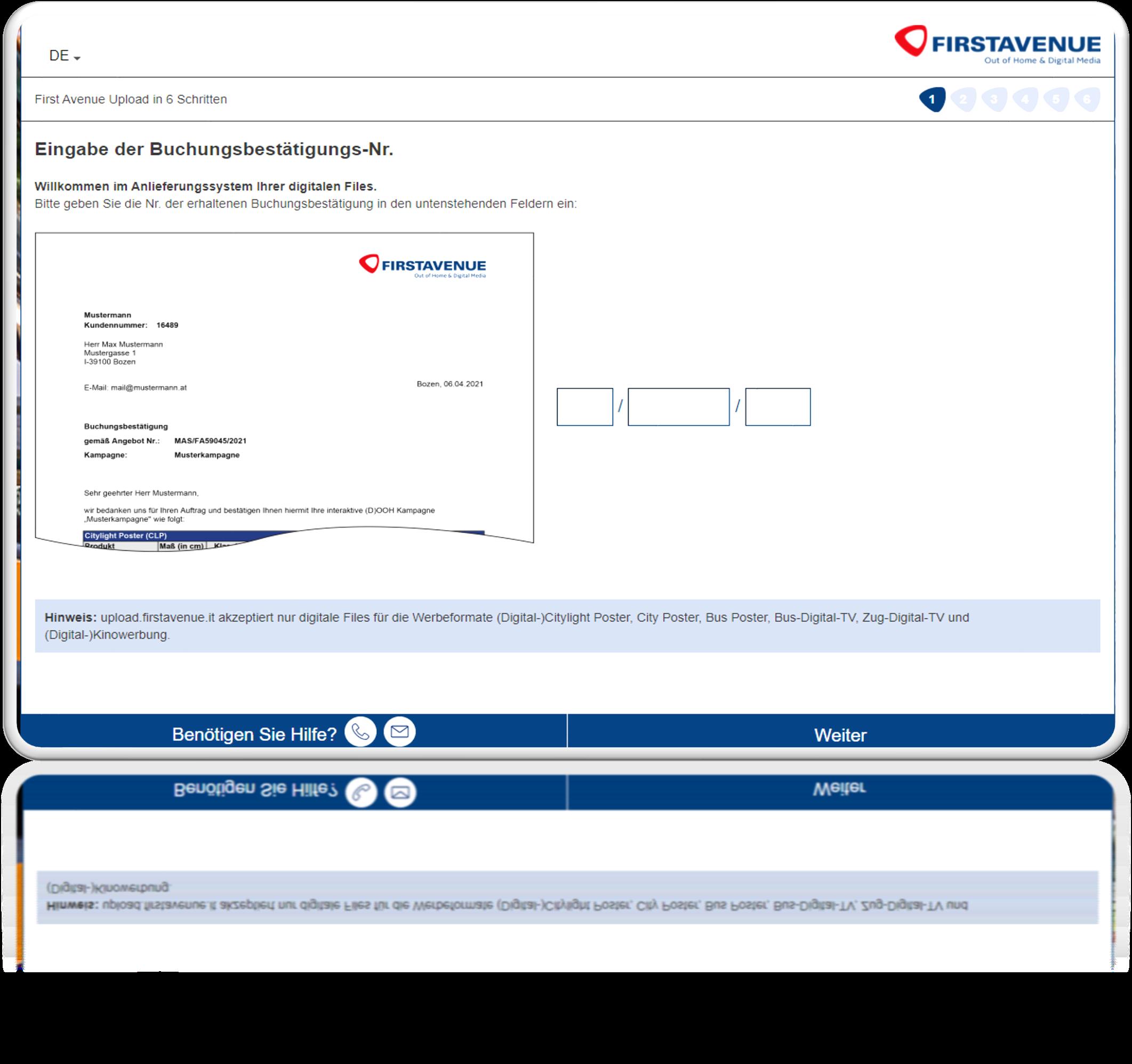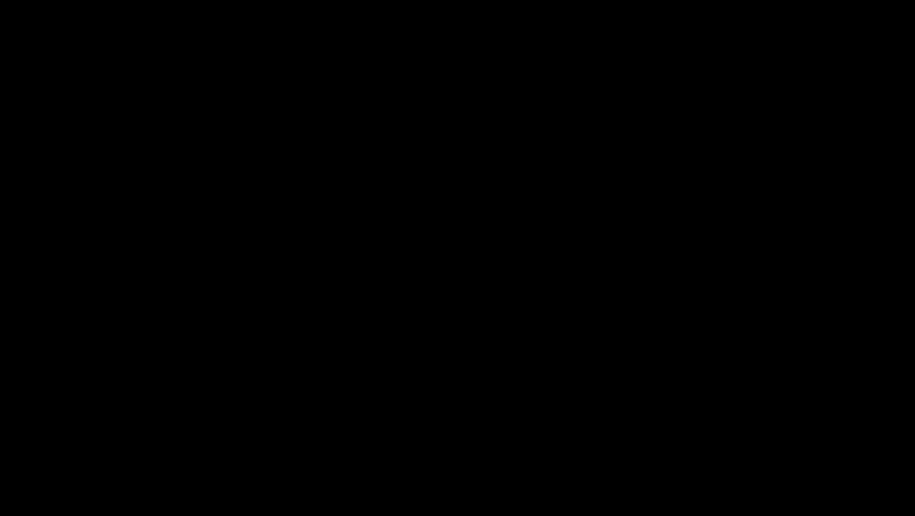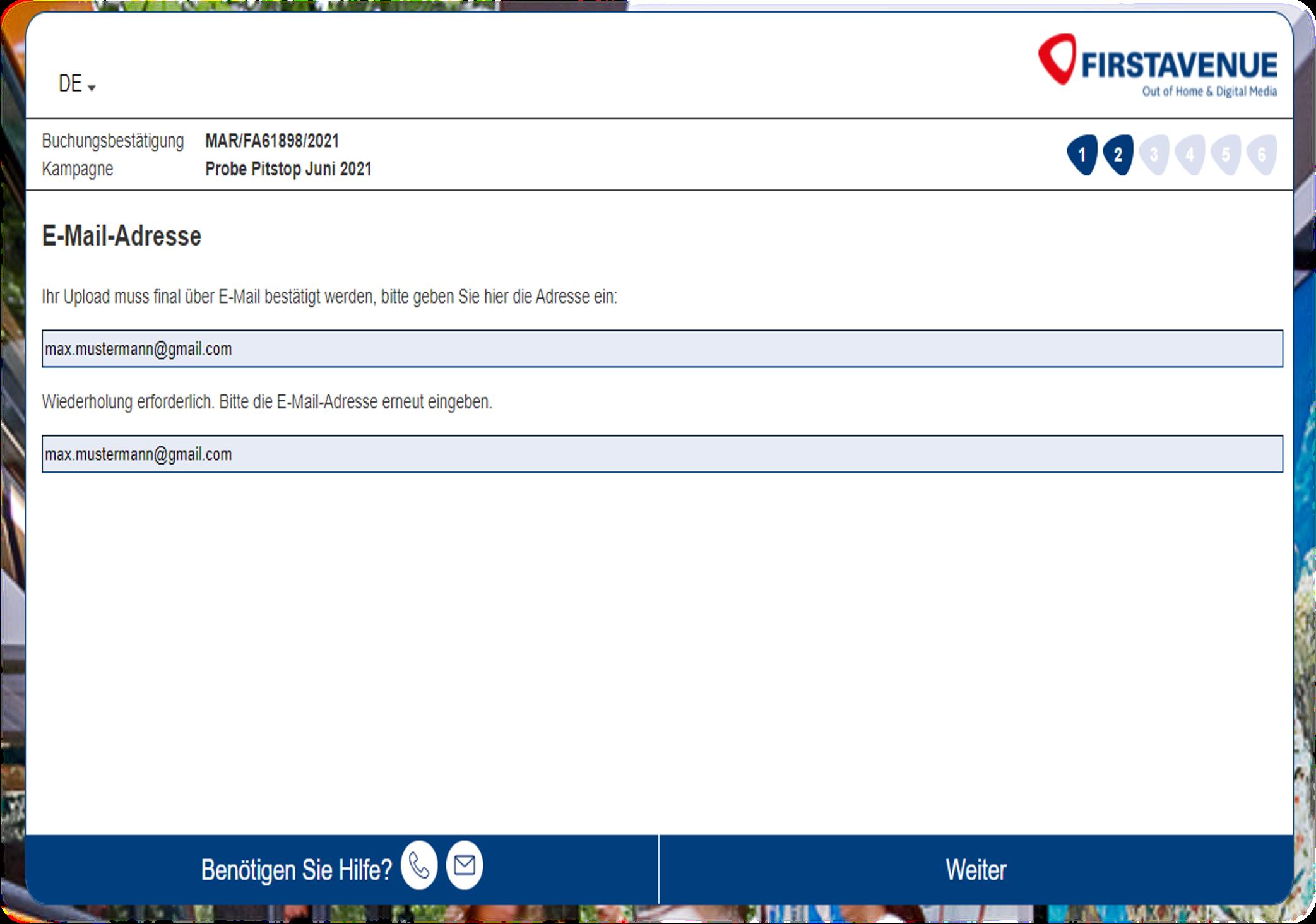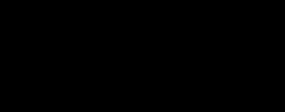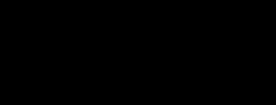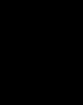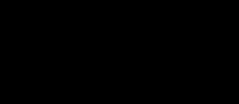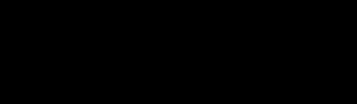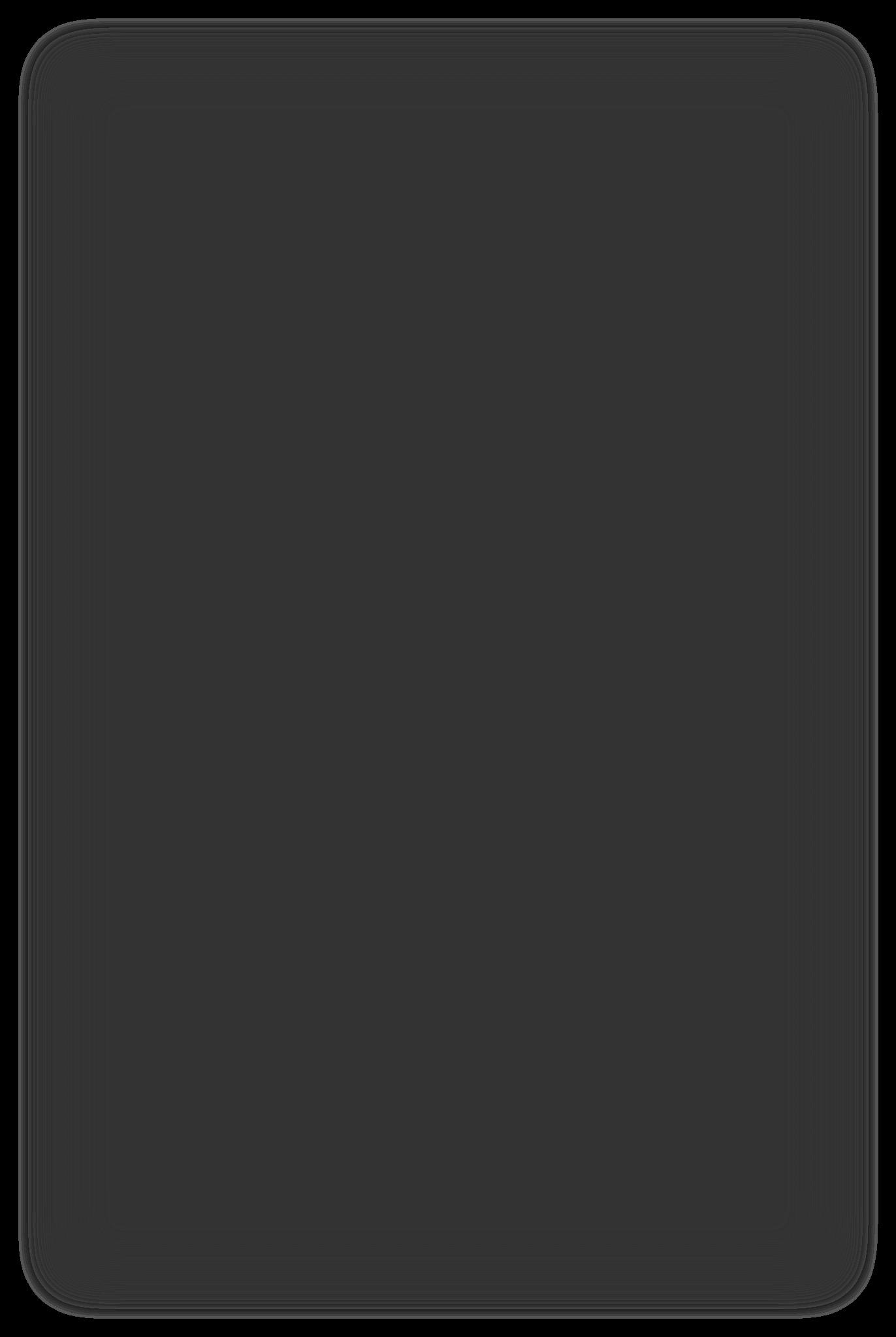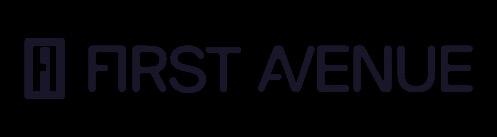Out of Home & Digital Media


First Avenue Sujet Anlieferungssystem Link zum Portal: http://upload.firstavenue.it/#/home 2
Schritt 1: Eingabe Buchungsbestätigung – Seite 4
Schritt 2: Eingabe E-Mail Adresse – Seite 5
Schritt 3: File Auswahl & Angabe Details – Seite 6

Schritt 4: File hochladen & Upload Bericht mit Status OK – Seite 7
Schritt 4: File hochladen & Upload Bericht mit Status WARNUNG – Seite 8
Schritt 4: Bericht Beispiel – Seite 9
Schritt 4: File hochladen & Upload Bericht mit Status FEHLER – Seite 10
Schritt 5: E-Mail mit link zur Vorschau des Files – Seite 11
Schritt 6: Bestätigung Upload – Seite 12









Kundenservice – Seite 13

3
INHALTSVERZEICHNISS
E-MAIL ADRESSE















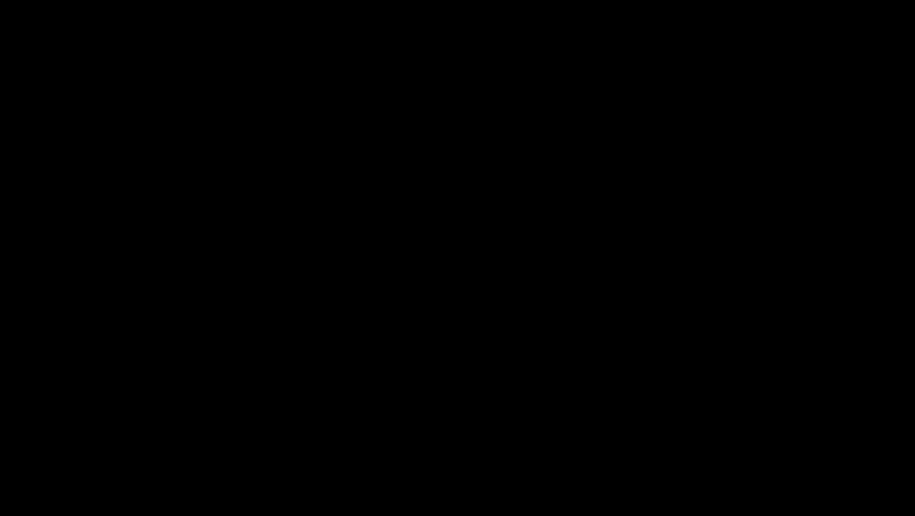
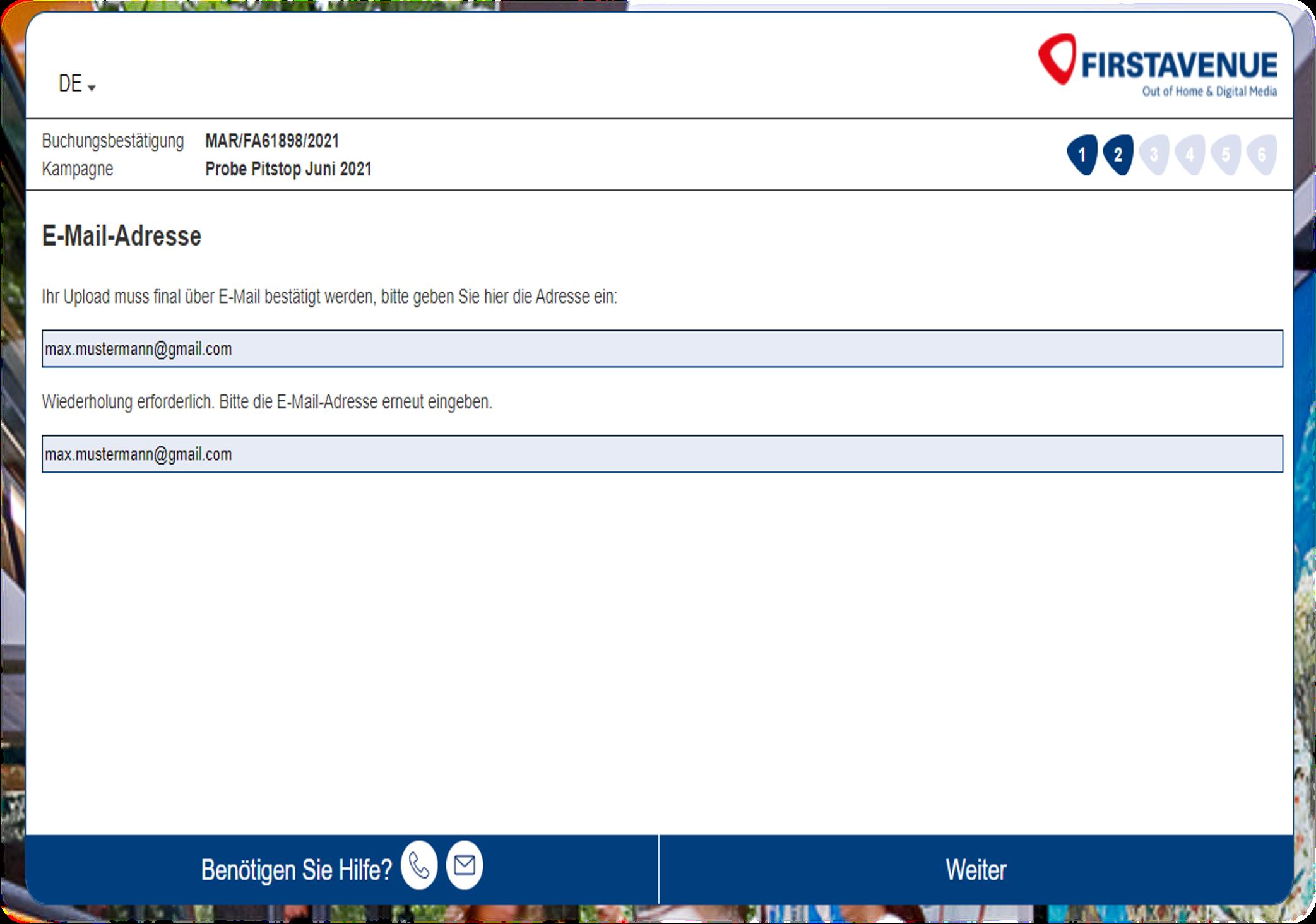


1. Eingabe E Mail Adresse. Diese muss gültig sein und wiederholt werden um dann fortzufahren. Bitte beachten Sie, dass der finale Upload über diese E Mail Adresse bestätigt werden muss.
2. Klicken Sie auf „Weiter“
5 SCHRITT 2 – EINGABE
1. Eingabe Beschreibung des Files (falls eine direkte Sujet Zuweisung besteht bitte ID im Textfeld mit angeben)
2. Eingabe Fälligkeit des Files: diese Eingabe ist nur notwendig falls das File eine begrenzte Gültigkeit hat
3. Eingabe Startdatum & Enddatum des Aushangs: diese Eingabe ist nur notwendig falls der Auftrag verschiedene Files während der gesamten Laufzeit der Buchung vorsieht
4. Angabe der Sprache des Files (zweisprachig, DE, IT)























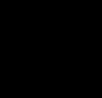
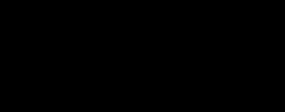







5. Wählen Sie das File lokal auf Ihrem Computer aus und fügen Sie es hinzu
6. Falls die Buchung weitere Files vorsieht, fügen Sie diese hier hinzu indem Sie auf das klicken
6 SCHRITT 3 – FILE AUSWAHL UND ANGABE DETAILS
1. System überprüft das File (kann bis zu 2 Minuten –je nach Größe - andauern)
2. System zeigt den Status der Überprüfung des Files an à in diesem Beispiel „OK“














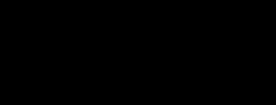
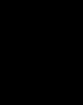









3. Falls Sie das File ersetzen möchten àHäckchen auf „File wählen“ setzen und „Gewähltes Files erneut hochladen klicken
4. Falls Sie das File bestätigen möchten à Akzeptieren Sie die Datenschutzbestimmungen & AGB und klicken dann auf „Weiter“
7 SCHRITT 4 – FILE WIRD HOCHGELADEN & BEISPIEL UPLOAD BERICHT MIT STATUS „OK“
1. System überprüft das File (kann bis zu 2 Minuten – je nach Größe - andauern)
2. System zeigt den Status der Überprüfung des Files an à in diesem Beispiel „WARNUNG“. Um den Bericht anzusehen, klicken Sie auf den gelben Balken.



„Warnung“ bedeutet, dass das File für den Druck geeignet ist, jedoch zur Steigerung der Qualität idealerweise optimiert werden sollte.




3. Falls sie das File entfernen wollen à setzen Sie das Häckchen auf „File wählen“ und klicken Sie unten links auf „Gewähltes File erneut hochladen“
4. Falls das File trotz Verbesserungsvorschläge für den Druck freigegeben werden soll à akzeptieren Sie die Datenschutzbestimmungen & AGB und klicken dann auf „Weiter“
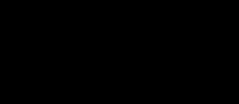










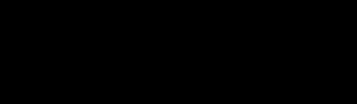




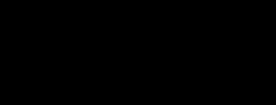
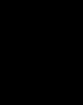





8 SCHRITT 4 – FILE
WIRD HOCHGELADEN & BEISPIEL UPLOAD BERICHT MIT STATUS „WARNUNG“
Der Bericht informiert Sie über durchgeführte Korrekturen und mögliche Warnmeldungen.

Der Bericht kann mit allen Browsern geöffnet werden, man empfiehlt jedoch Adobe Acrobat Reader.

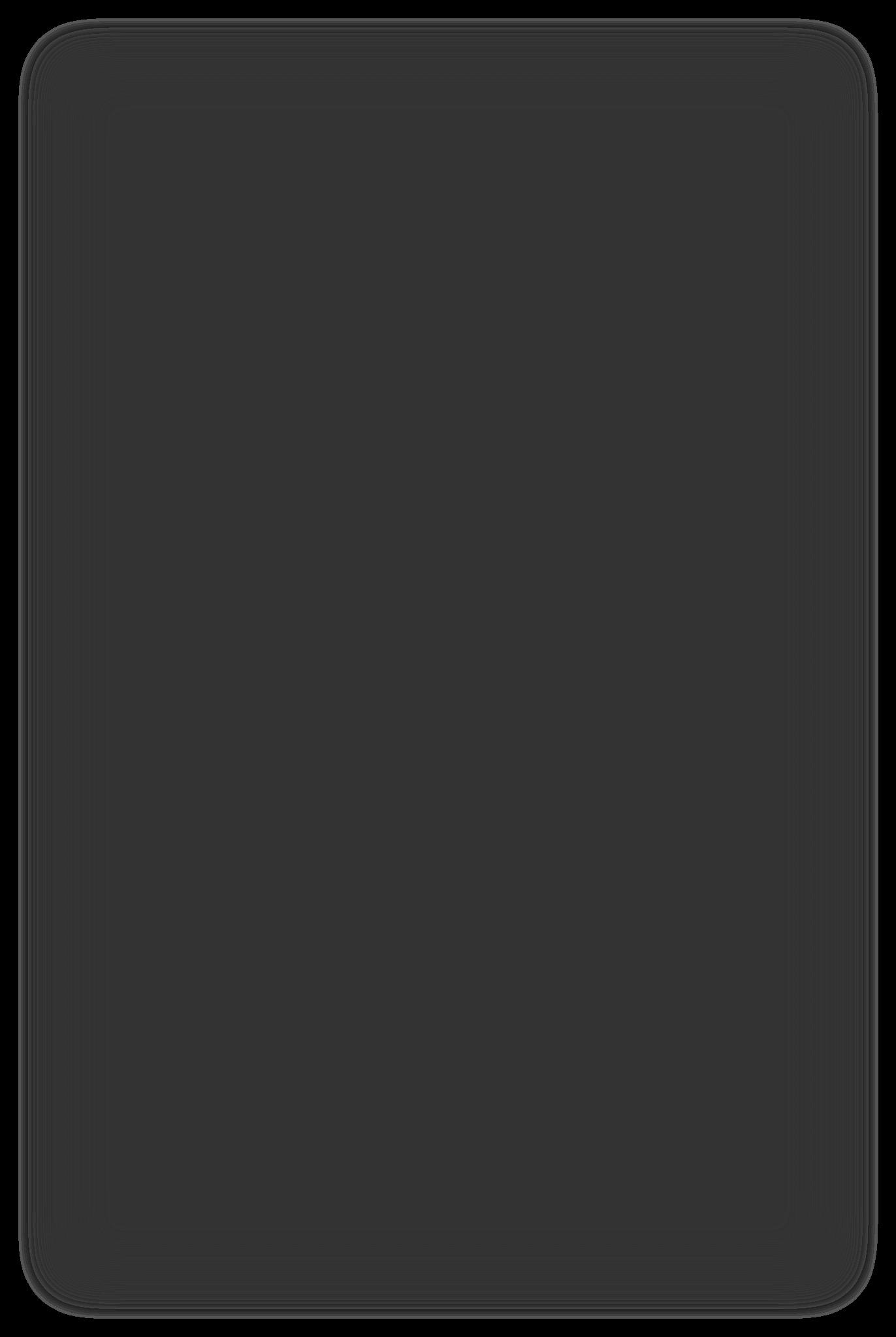

9 SCHRITT 4 – BEISPIELBERICHT
1. Das System überprüft das File (kann bis zu 2 Minuten – je nach Größeandauern)

2. Das System zeigt den Status der Überprüfung des Files an à in diesem Beispiel „FEHLER“ à Dies bedeutet dass das File für den Druck nicht freigegeben wird. Um den Fehlerbericht anzusehen, bitte klicken Sie auf den roten Balken.
















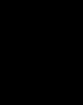




3. Das File muss in korrigierter Form nochmals hochgeladen werden, dazu setzen Sie bitte das Häckchen auf „File wählen“ und klicken Sie unten links auf „Gewähltes File erneut hochladen“.

10 SCHRITT 4 – FILE WIRD HOCHGELADEN & BEISPIEL UPLOAD
STATUS
BERICHT MIT
FEHLER
SCHRITT 5 – E-Mail MIT LINK ZUR VORSCHAU DES FILES



Sie erhalten eine E-Mail mit dem Link zur Vorschau des Uploads. Bitte Link anklicken.


11
Hier können Sie die Vorschau Ihres Uploades ansehen.



Falls Sie mit diesem Upload fortfahren möchten, klicken Sie auf „Upload bestätigen“.


Falls Sie nicht fortfahren möchten, klicken Sie auf „Upload stornieren“.

12 SCHRITT 6 – BESTÄTIGUNG UPLOAD




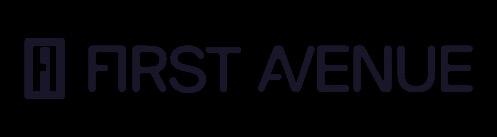

13 KUNDENSERVICE support@firstavenue. it
Sie Hilfe benötigen steht Ihnen unser Kundenservice zur Seite
Falls