
11 minute read
How to login to Exness MT4 account?
MetaTrader 4 (MT4) is one of the most popular trading platforms for forex and CFD traders, offering powerful tools for market analysis, trading execution, and automated trading. Exness provides access to MT4 with competitive trading conditions, allowing traders to execute trades efficiently with low spreads and fast execution speeds.


To start trading with Exness on MT4, you need to log in using your trading account credentials. Whether you’re accessing MT4 from a desktop, mobile device, or web terminal, logging in correctly ensures a seamless trading experience.
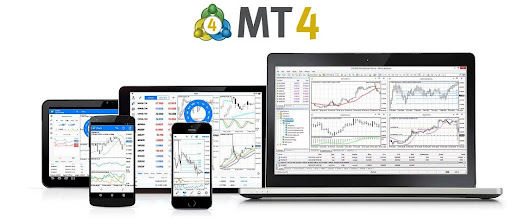
Overview of Exness MetaTrader 4 (MT4)
MetaTrader 4 (MT4) is a widely used trading platform in the forex and CFD markets, known for its user-friendly interface, advanced charting tools, and automated trading capabilities. Exness provides access to MT4, allowing traders to execute trades with ultra-fast execution, low spreads, and a variety of trading instruments.
Key Features of Exness MT4:
Flexible Trading Options
Supports instant and market execution.
Allows trading with 6 types of pending orders.
Features one-click trading for quick order execution.
Advanced Analytical Tools
Equipped with 30 built-in technical indicators and 23 analytical objects.
Provides multiple timeframes for in-depth market analysis.
Customizable charts to suit individual trading strategies.
Automated Trading with Expert Advisors (EAs)
Supports algorithmic trading via Expert Advisors (EAs).
Users can create and customize their own trading bots using MQL4 scripting.
Multi-Device Compatibility
Available on Windows, macOS, iOS, Android, and WebTrader.
Allows traders to monitor and execute trades on the go.
Secure and Reliable
Uses 128-bit encryption to protect client data.
Features Stop Out Protection to minimize unexpected losses.
Access to Multiple Markets
Trade CFDs on Forex, Metals, Cryptocurrencies, Stocks, Indices, and Energies.
Over 100+ currency pairs available for forex trading.
Why Use MT4 with Exness?
Instant Withdrawals – Get your funds quickly with no delays.
Tight Spreads – As low as 0.3 pips, ensuring cost-effective trading.
Ultra-Fast Execution – Orders executed in milliseconds.
No Overnight Fees – Trade major forex pairs without swap charges.
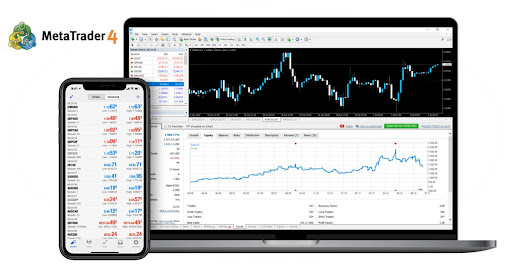
Downloading and Installing Exness MetaTrader 4
To start trading on Exness MT4, you need to download and install the platform on your preferred device. Exness provides MT4 for Windows, macOS, iOS, Android, and WebTrader, ensuring seamless access across different devices.
Downloading MT4 from Exness Website
For Windows & macOS:
Visit the Exness website – www.exness.com
Navigate to Trading Platforms > MetaTrader 4 (MT4).
Click Download for Windows or Download for MacOS based on your device.
The installer file (EXE for Windows / DMG for macOS) will start downloading.
For Mobile Devices (iOS & Android):
Open the Google Play Store (Android) or App Store (iOS).
Search for MetaTrader 4 by MetaQuotes Software Corp.
Click Download / Install.
Once installed, open the app and proceed with login.
For WebTrader (Browser-based Trading):
Open the Exness website and go to Trading Platforms > WebTerminal MT4.
No download is required—simply enter your trading credentials and start trading.
Installing MT4 on Your Device
For Windows:
Locate the MT4 setup file (usually in the Downloads folder).
Double-click the EXE file and follow the installation prompts.
Click Next and wait for the installation to complete.
Once installed, click Finish to launch the platform.
For macOS:
Open the DMG file you downloaded.
Drag the MT4 application into the Applications folder.
Launch MT4 from Applications or Spotlight Search.
If there are compatibility issues, consider using Wine or PlayOnMac to run MT4.
For Android & iOS:
Open the MetaTrader 4 app after installation.
Select Login to an existing account or create a demo account.
Search for Exness Technologies Ltd in the server list.
Enter your account login details and start trading.
Verifying the Installation
Once installed, MT4 should launch automatically.
Go to File > Login to Trade Account to enter your Exness credentials.
Ensure real-time price charts and the Market Watch window are visible.
If the connection is successful, you will hear a confirmation chime.

Start Trading: Open Exness Account or Visit Website
Steps to Log in to Exness MT4
Once you have installed MetaTrader 4 (MT4), logging into your Exness trading account is straightforward. Follow the steps below based on your device.
Requirements Before Logging In
Before you log in, ensure you have:
Your Exness MT4 trading account number (Login ID)
Your MT4 trading password
The correct Exness MT4 server name (Find it in your Exness Personal Area)
A stable internet connection
Logging into Exness MT4 on Desktop (Windows & macOS)
Open MT4 on your computer.
Click File > Login to Trade Account from the top menu.
Enter the following details: Login: Your Exness MT4 trading account number. Password: Your MT4 password (set during account creation). Server: Choose the correct Exness server (e.g., Exness-Trial, Exness-Real)
Click Login.
If successful, you will hear a confirmation chime, and the platform will connect.
Logging into Exness MT4 on Mobile (Android & iOS)
Open the MetaTrader 4 (MT4) app on your phone.
Tap "Login to an existing account".
In the Find Broker bar, type Exness Technologies Ltd and select the correct server.
Enter: Login ID (your Exness trading account number). Password (your MT4 password). Server (Exness-Trial or Exness-Real).
Tap Sign In.
Logging into Exness MT4 on WebTrader (Browser-based MT4)
If you don’t want to install MT4, you can log in via MT4 WebTrader:
Go to the Exness WebTerminal MT4 page.
Select "Login with MT4 Account".
Enter: Login ID (Exness MT4 account number). Password (your MT4 password). Server (Exness-Trial or Exness-Real).
Click Login, and you will be connected instantly.
Switching Between Exness MT4 Accounts
If you have multiple trading accounts, you can switch between them without logging out completely:
Desktop: Click File > Login to Trade Account, then select another account.
Mobile: Tap Settings > Accounts > + Add New Account, then log in with another account.
WebTrader: Log out and enter the credentials for another account.
Start Trading: Open Exness Account or Visit Website

Troubleshooting Login Issues
Logging into Exness MetaTrader 4 (MT4) should be a seamless process, but sometimes traders may encounter issues that prevent them from accessing their accounts. These problems can range from incorrect credentials and server selection errors to technical issues like connection failures or platform malfunctions. Understanding common login errors and their solutions can help traders quickly regain access to their accounts and continue trading without disruptions.
One of the most frequent login errors is the "Invalid Account" message, which usually occurs when the wrong login credentials are entered. Traders should ensure they are using the correct MT4 trading account number and password, as provided in their Exness Personal Area. If the password has been forgotten, it can be reset easily from the Personal Area under the account settings. Another common mistake is using MT5 credentials instead of MT4, as Exness provides separate login details for each platform.
Another issue traders may face is the "No Connection" error, which indicates a problem with the trading server or internet connection. To resolve this, traders should verify that they have selected the correct Exness trading server (e.g., Exness-Real or Exness-Trial) as specified in their account details. If the issue persists, restarting MT4 and refreshing the server list can help re-establish a connection. It is also advisable to check the internet connection, as a weak or unstable network may prevent the platform from connecting to the trading servers.
In some cases, traders may see the "Trade Disabled" error when attempting to place an order. This can happen if the market is closed, the account has been restricted due to verification issues, or certain trading conditions apply to the selected asset. To resolve this, traders should check the market hours for their instrument, ensure that their account is fully verified, and review the contract specifications for any restrictions. If the problem persists, contacting Exness Customer Support is recommended.
For traders using MT4 on mobile devices, app crashes and performance issues can sometimes prevent successful logins. Keeping the MetaTrader 4 app updated via the App Store or Google Play Store can prevent many of these issues. If the app is still unresponsive, clearing the app’s cache and data or reinstalling MT4 can often resolve the problem. Desktop users facing similar issues should consider closing unnecessary charts and indicators, as too many open windows can slow down the platform. If needed, they can also delete the platform's cache files or reinstall MT4 from the official Exness website.
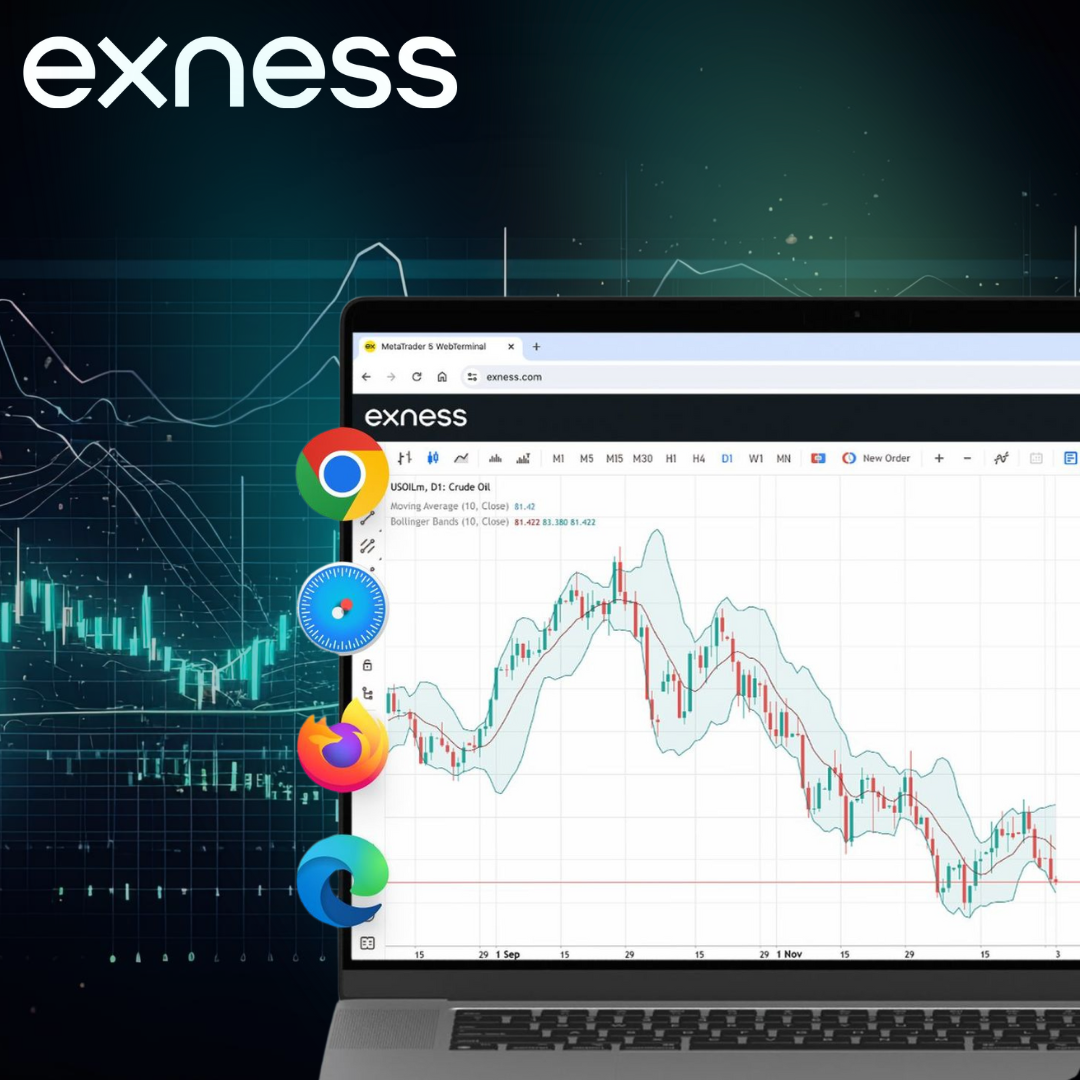
Additional Tips for Using Exness MT4
To enhance your trading experience on Exness MetaTrader 4 (MT4), it is essential to utilize the platform’s advanced features and optimize its performance. Whether you are a beginner or an experienced trader, implementing a few best practices can improve efficiency, reduce trading risks, and streamline your overall trading process. Here are some additional tips to help you make the most of your Exness MT4 experience.
One of the most effective ways to speed up order execution is by enabling One-Click Trading. This feature allows you to place market orders with a single click, eliminating the need to confirm each trade manually. To activate it, go to Tools > Options > Trade and check the "One-Click Trading" box. This is particularly useful for traders who rely on scalping and fast-moving markets, as it minimizes the time required to enter and exit trades.
Another crucial tip is to save your login credentials to avoid repeatedly entering them when switching between accounts. In the File > Login to Trade Account menu, you can select the “Save account information” option. However, ensure that your device is secure before using this feature to prevent unauthorized access. For added security, you should also enable two-factor authentication (2FA) in your Exness Personal Area to protect your account from unauthorized logins.
To improve trading efficiency, consider customizing MT4 charts according to your trading strategy. MT4 provides various chart types, including candlestick, bar, and line charts, along with multiple timeframes ranging from one minute to one month. You can personalize chart colors and indicators by right-clicking on the chart and selecting “Properties”. Additionally, saving a custom chart template can help you quickly apply your preferred settings to new charts, saving time during analysis.
For traders who use Expert Advisors (EAs) and automated trading, it is important to ensure that AutoTrading is enabled. You can check this by clicking the "AutoTrading" button on the MT4 toolbar. Additionally, running too many EAs simultaneously can slow down the platform, so it’s advisable to monitor system performance and remove any unnecessary scripts or indicators that may cause lag. If you experience performance issues, reducing the number of historical bars loaded on charts can help improve MT4’s responsiveness.
If you are looking for a faster and more stable trading experience, consider using Exness VPS (Virtual Private Server). A VPS allows you to run MT4 continuously without interruptions, ensuring that your trades are executed even when your computer is turned off. This is especially useful for traders using automated strategies or trading robots. Exness provides free VPS hosting for eligible clients, so check with customer support to see if you qualify.
Conclusion
Logging into Exness MetaTrader 4 (MT4) is a simple yet crucial step in accessing the financial markets and executing trades efficiently. By following the correct login process, ensuring the use of the right credentials, and selecting the appropriate trading server, traders can seamlessly connect to their accounts without issues. Whether using Windows, macOS, Android, iOS, or WebTrader, Exness provides a user-friendly and secure environment for all types of traders.
For those who encounter login difficulties, troubleshooting common issues such as invalid credentials, connection errors, or platform lag can quickly resolve most problems. Resetting passwords, verifying internet connectivity, and updating MT4 software are essential steps in maintaining uninterrupted access to the trading platform. Additionally, leveraging One-Click Trading, VPS hosting, and risk management tools can enhance trading efficiency and security.
FAQ
How do I log into Exness MT4?
To log in, open MT4, go to File > Login to Trade Account, enter your Login ID (trading account number), password, and server name (found in your Exness Personal Area), then click Login.
What should I do if I forget my MT4 password?
You can reset your password in your Exness Personal Area. Go to My Accounts, select your MT4 account, click the gear icon (⚙️) > Change Trading Password, then set a new password.
Why is my account showing "Invalid Account"?
This happens if you enter the wrong login details, select the wrong server, or your account is inactive. Double-check your credentials and ensure you’re using the correct MT4 server.
Can I log into MT4 on my phone?
Yes! Download the MetaTrader 4 app from the App Store or Google Play, then log in with your Exness trading account details.
Why does MT4 say "No Connection"?
This could be due to internet issues, an incorrect server selection, or a firewall blocking MT4. Restart your internet, check the server name, and refresh the MT4 server list.
How can I switch between multiple MT4 accounts?
On desktop, go to File > Login to Trade Account, enter the new account details, and log in. On mobile, go to Settings > Accounts > Add New Account, then log into another account.










