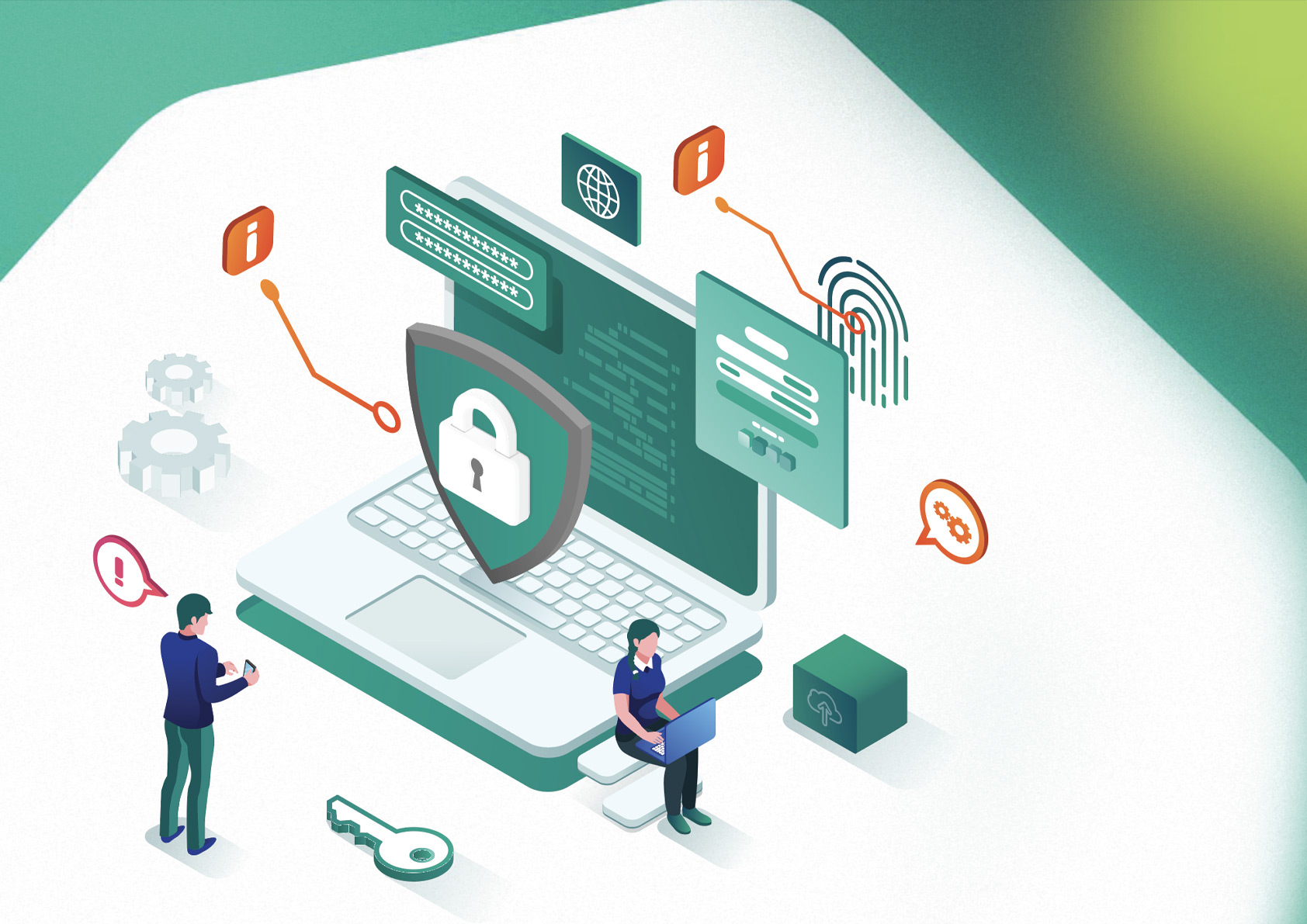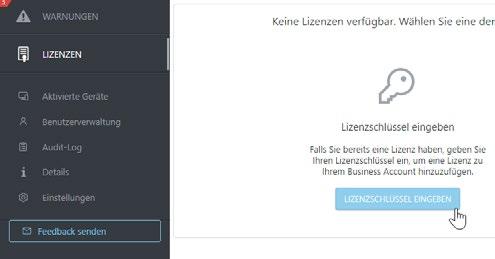
4 minute read
How-to: So funktioniert die Migration von ESET PROTECT zu ESET PROTECT Cloud
Kundensysteme über die Cloud zu verwalten, hat viele Vorteile – Sie können etwa von überall darauf zugreifen. Das gilt auch für die Lösungen unseres Security-Experten ESET. Wir zeigen Ihnen, wie Sie von ESET PROTECT On-Prem in die Cloud migrieren.
Wichtiger Hinweis: Wenn Sie die ESET Full Disk Encryption nutzen, exportieren Sie vor der Migration bitte unbedingt Ihre Wiederherstellungsdaten, um einen Verlust derselben zu vermeiden.
Advertisement
1. Neue ESET PROTECT Cloud-Instanz erstellen
Sofern Sie noch keinen ESET Business-Account besitzen, registrieren Sie diesen unter eba.eset.com. Anschließend melden Sie sich in Ihrem Superuser-Account an und klicken auf „Lizenzen“ → „Lizenzschlüssel eingeben“.
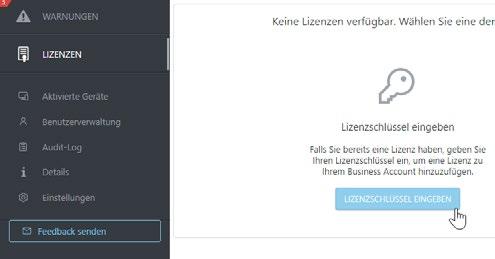
Nach Einfügen des ESET PROTECT Cloud-Lizenzschlüssels klicken Sie auf „Lizenz hinzufügen“. Sie erhalten nun eine Bestätigungsmail. Klicken Sie in dieser auf „Lizenz verifizieren“. Bevor Sie fortfahren, prüfen Sie bitte unbedingt die Spracheinstellung in Ihrem ESET Business-Account, da diese die Sprache in der Konsole festlegt. Dies lässt sich nachträglich nicht mehr ändern.
Anschließend wechseln Sie zurück ins Dashboard und klicken unter „ESET PROTECT Cloud“ auf „Aktivieren“. Es öffnet sich nun ein Fenster. Setzen Sie einen Haken bei den Nutzungsbedingungen und klicken Sie auf „Zustimmen“. Wählen Sie abschließend aus, wo Ihre Daten gespeichert werden sollen und klicken Sie auf „Weiter“. Wichtig: Der Standort lässt sich nachträglich ebenfalls nicht mehr ändern.
Die Instanz wird nun erstellt. Nach Abschluss des Vorgangs klicken Sie auf „Weiter“. ESET synchronisiert anschließend Ihre Account-Struktur mit der Baumstruktur der dynamischen Gruppen.
2. Policies von ESET PROTECT zu ESET PROTECT Cloud migrieren
Melden Sie sich in Ihrer lokalen PROTECT-Installation an und klicken Sie auf „Policies“ → „Alle“. Wählen Sie nun sämtliche Policies aus und klicken Sie auf „Aktionen“ → „Exportieren“. Wichtig: Bitte exportieren Sie keine ESET Management Agenten-Policies. Stellen Sie zudem sicher, dass Sie keine Agenten-Policy mit der Markierung „Erzwingen“ für Server für die Verbindung haben.
Nachdem Sie die exportierte Liste gespeichert haben, melden Sie sich in der ESET PROTECT Cloud-Konsole an und klicken Sie auf „Policies“ → „Aktionen“ → „Importieren“. Wählen Sie nun die exportierte Liste aus und klicken Sie auf „Importieren“.
Die Policies werden Ihnen unter „Benutzerdefinierte Policies“ angezeigt. Gegebenenfalls müssen Sie diese später den in ESET PROTECT Cloud importierten Computern neu zuweisen.
3. ESET Management-Agenten von ESET PROTECT zu ESET PROTECT Cloud migrieren
Klicken Sie in der ESET PROTECT Cloud-Konsole auf „Quicklinks“ → „Migrations-Policy herunterladen“ und speichern Sie die heruntergeladene Datei.
Wechseln Sie anschließend in die ESET PROTECT-Konsole und klicken Sie auf „Policies“ → „Aktionen“ → „Importieren“ Wählen Sie die heruntergeladene Datei aus und klicken Sie auf „Importieren“. Klicken Sie nun auf „Benutzerdefinierte Policies“ und wählen Sie die importierte Policy aus. Klicken Sie anschließend auf „Zuweisen“ → „Gruppen zuweisen“. Wählen Sie die statische Gruppe „Alle“ aus und klicken Sie auf „OK“.
Hinweis: Wenn Sie als MSP ein Setup für mehrere Mandanten besitzen, wiederholen Sie folgende Schritte für jede statische Gruppe, um sicherzustellen, dass sich die migrierten Computer in ihren ursprünglichen statischen Gruppen befinden: Wählen Sie die Gruppe aus, lassen Sie die Migration von Computern zu und verschieben Sie die migrierten Geräte anschließend in die entsprechende Gruppe in ESET PROTECT Cloud.
Wenden Sie nun die Policy an, indem Sie auf „Fertigstellen“ klicken. Anschließend wechseln Sie wieder in die ESET PROTECT Cloud-Konsole. Die migrierten Geräte werden Ihnen unter „Computer“ angezeigt. Dies kann einige Minuten dauern. Wählen Sie die Gruppe aus, lassen Sie die Migration von Computern zu und verschieben Sie die migrierten Geräte anschließend in die entsprechende Gruppe in ESET PROTECT Cloud.
Sofern Sie eine neue Lizenz nutzen, müssen Sie nun erneut Ihre ESET-Sicherheitslösungen auf den importierten Computern aktivieren. Klicken Sie dazu im Dashboard auf „Computer“, dann auf den roten Bereich im Diagramm „Rangliste: Computerprobleme“ und wählen Sie „Produkt aktivieren“ aus. Wählen Sie anschließend unter „Einstellungen“ die Lizenz der Lösung aus, überprüfen Sie die Zielcomputer unter „Ziel“ und klicken Sie abschließend auf „Fertigstellen“. Nach einigen Minuten sind die Lösungen wieder auf den Computern aktiv.
help.eset.com
+49 (0)6441 67118-842
eset@ebertlang.com