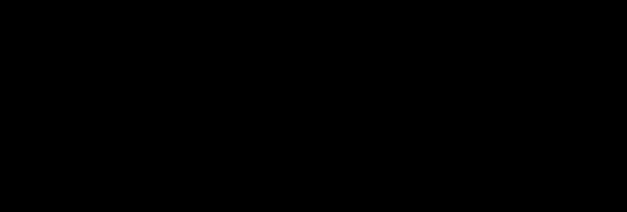
12 minute read
3.2.1 SEARCH BENEFICIARY
3.2.1 SEARCH BENEFICIARY
• Clicking on the ‘Search Beneficiary’ option from the menu will direct the PMAM to the following screen-
Advertisement

Figure 3.2.1(a): Search Beneficiary Screen
The figure 3.2.1(a) displays the “Selected State” option, which is used for carrying out the beneficiary search query. This field is always disabled and the default value is the home state of the logged in user. Here, the home-state of user is Jharkhand, and hence, the default search settings are for Jharkhand state. In-case a beneficiary from other state visits the user; the selected state should be accordingly changed by clicking on the ‘Change State’ options. Figure 3.2.1(b),3.2.1(c), and 3.2.1(d) illustrate the process for changing the state for search query. • Click on the change state tab and the drop down list of the states will get enabled.


Figure 3.2.1(b): Changing of the state option for carrying out beneficiary search query
• Once the user selects the state, a dialogue box will appear to confirm the change of state.


Figure 3.2.1(c): Confirmation to change state for running beneficiary search query
• Upon confirming, the state is changed. Another dialogue box will pop up to confirm the same.


Figure 3.2.1(d): Changed state for running beneficiary search query
• Having selected the state, PMAM will be able to search for the family to which the beneficiary belongs through one of the search parameters. The various search parameters are -
1. Mobile (ADCD) 2. Ration Card (ADCD) 3. HH ID Number 4. AB-PMJAY ID 5. By SECC Name 6. RSBY URN 7. Ration Card (State)
8. MSBY (State); here for Chhattisgarh, other states may have their respective state schemes.


Figure 3.2.1(e): Default search parameters for beneficiary identification
The parameters for searching beneficiary are different in every state is attached here.
3.2.1.1 Search Criteria:
1) By SECC Name:
Operator can look up for the beneficiary by looking up his name in the Socio Economic & Caste Census (SECC) data. Selecting SECC Name option directs the user to the following screen where
• He/she can enter the name, Father’s name or Mother’s name of the Beneficiary and select
State, and District name. There are check boxes also available alongside to select or deselect the search parameter. Search result from the database will be displayed at the bottom of the screen.
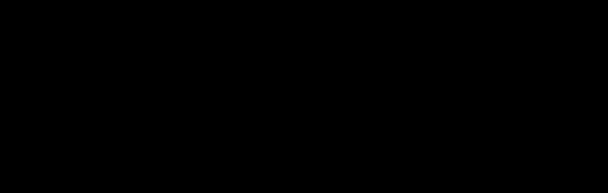
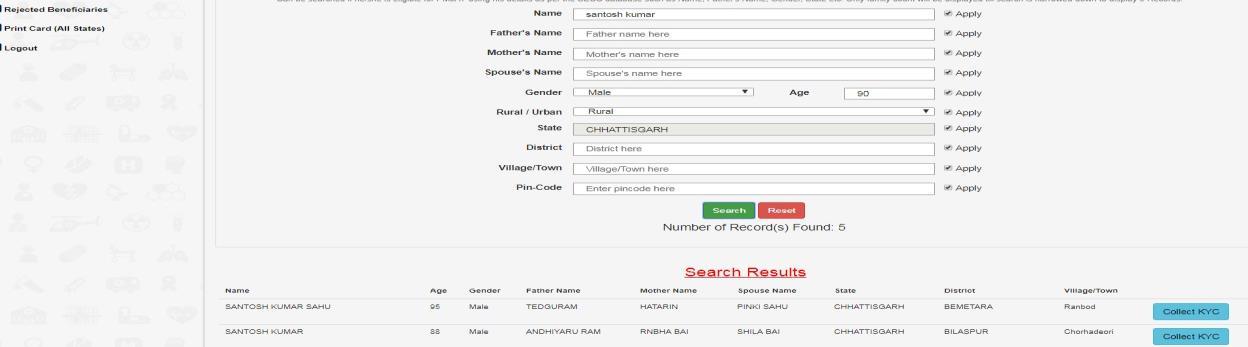
Figure 3.2.1.1(a): Beneficiary search via SECC name
Note: Based on search filters the count of the result will be displayed, but details of the result will be displayed only if total result count is equal or less than 5; for this user needs to narrow down the filter criteria.
2) Ration Card Number
The beneficiary can be searched by their Ration Card Number, which is unique for each family.
▪ Select ‘Ration Card Number’ from the drop-down list ▪ Enter the ‘Ration Card Number’ in the text box ▪ Click on ‘Search’ button


Figure 3.2.1.1(b): Search results for the ration card number entered
At the bottom of the screen one can view the details of the family which include the names of family members, mobile number, district and the ration card number.
▪ Click on the ‘Select Family’ tab and the screen that follows provide the individual details of all family members. ▪ Search results from the database will appear. ▪ Click on ‘Collect KYC’ button against the beneficiary you would like to validate. [Refer
Page 13]
3) HH ID Number
HH ID Number (Household Id number) is also used to identify the beneficiary.
▪ Select ‘HH ID Number’ option from the drop-down list. ▪ Enter the HH ID Number (a unique number given to the family in SECC) in the text box. ▪ Click on ‘Search’ button.
NOTE: A valid HH ID Number is of 24 digits.


Figure 3.2.1.1(c): Search results for the HH-ID number entered
At the bottom of the screen one can view the details of the family which include the names of family members, mobile number, district and the HH ID Number.
▪ Click on the ‘Select Family’ tab and the screen that follows provides the individual details of all family members. ▪ Search results from the database will appear. ▪ Click on ‘Collect KYC’ button against the beneficiary you would like to validate. [Refer Page 13]
4) AB PM-JAY ID
Ayushman Bharat National Health Protection Mission Id (AB-PMJAY ID) is also a parameter which enables identifying a beneficiary family. This search will only be available to find the family of a beneficiary who has already verified and PMJAY ID has been generated by the system.
▪ Enter the ‘AB-PMJAY ID’ in the text box. ▪ Click on ‘Search’ button.
NOTE: A valid AB-PMJAY ID is of 9 digits.
▪ At the bottom of the screen one can view the details of the family which include the names of family members, mobile number, district and the AB-PMJAY ID. ▪ Click on the ‘Select Family’ tab and the screen that follows provides the individual details of all family members. ▪ Search results from the database will appear. ▪ Click on ‘Collect KYC’ button against the beneficiary you would like to validate.
5) Mobile Number
Mobile Number is also used to search beneficiary.
▪ Select ‘Mobile Number’ option from the drop-down list. ▪ Enter the Mobile Number in the text box. ▪ Click on ‘Search’ button.
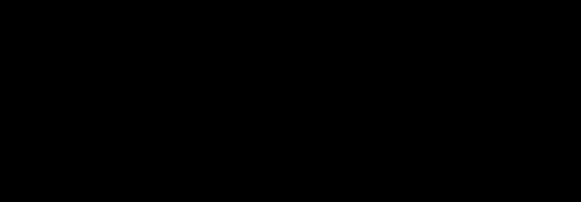
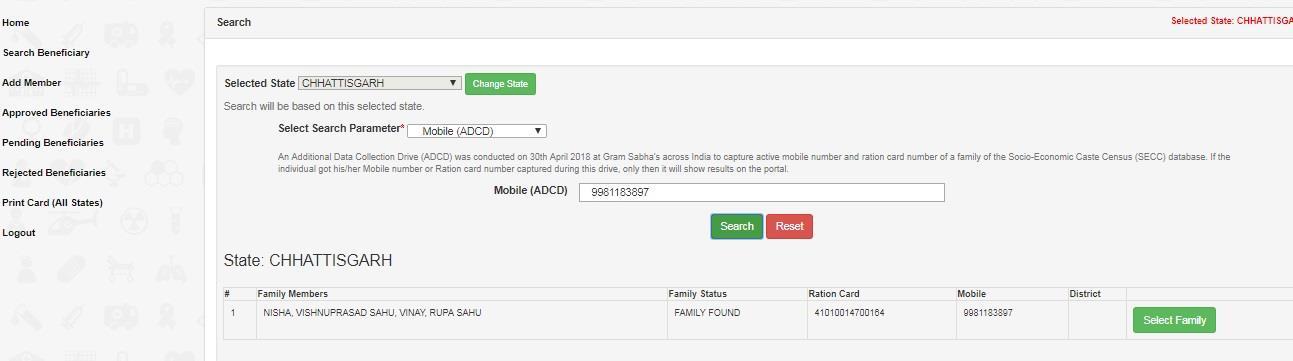
Figure 3.2.1.1(d): Search results by feeding in Mobile Number
6) RSBY URN
The RSBY URN (Rashtriya Swasthya Bima Yojna Unique Relationship Number) is also used to search for a family.
▪ Enter the ‘RSBY URN’ in the text box. ▪ Click on ‘Search’ button.
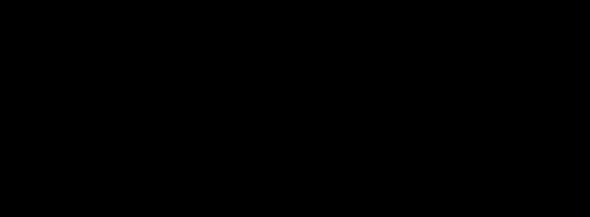

Figure 3.2.1.1(e): Search results by feeding in RSBY URN
NOTE: A valid RSBY URN is of 17 digits.
At the bottom of the screen one can view the details of the family which include the names of family members, mobile number, district and the RSBY URN.
▪ Click on the ‘Select Family’ tab and the screen that follows provides the individual details of all family members. ▪ Search results from the database will appear.
Click on ‘Collect KYC’ button against the beneficiary you would like to validate.
3.2.1.2 Search Result Details
• The search results will include the name of the beneficiary, age, gender, father name, mother name, spouse name, state, district and village/town. The user shall check these fields based on the identification document submitted by the beneficiary and select the appropriate beneficiary. • Corresponding to each beneficiary, the user will click on ‘Collect KYC’ tab to upload the documents of the beneficiary for whom KYC is to be collected. The screen will display details of the beneficiary to ascertain the correct beneficiary as per the KYC document produced by him/her. Enter ‘Mobile Number’ in the text box provided and mention whose number it is by selecting an option from the drop-down list.
3.2.1.3 Collect KYC
The beneficiary’s KYC can be collected in two ways:
a. Using Aadhaar Card b. Using Non-Aadhaar Documents


Figure 3.2.1.3(a): Screen to choose the beneficiary’s KYC type
3.2.1.3.1 Aadhar Based KYC
a. When the user selects Id type Aadhar, the consent form will be generated.
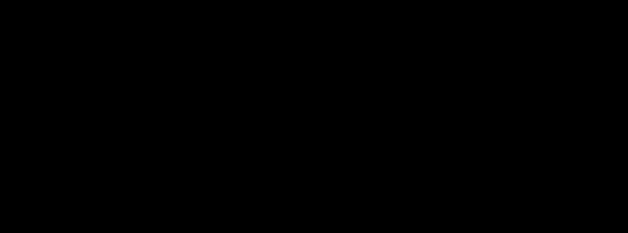

Figure 3.2.1.3.1(a): Aadhar consent to be taken for beneficiary before taking their biometric
Following the consent taken from the beneficiary, default authentication type will be ‘Biometric’ (i.e. Finger print or Iris)


Figure 3.2.1.3.1(b): KYC using biometric authentication via Aadhaar
b. On clicking the Capture Biometric button, the biometric device gets activated (Device must already be successfully installed in the system). The beneficiary will be asked to provide his/her Finger/IRIS impression along with Aadhaar Number to get the e-KYC from UIDAI and these details received from UIDAI are then displayed on the screen. • Select ‘Rural/Urban’ from the drop-down list. [This is a mandatory field]
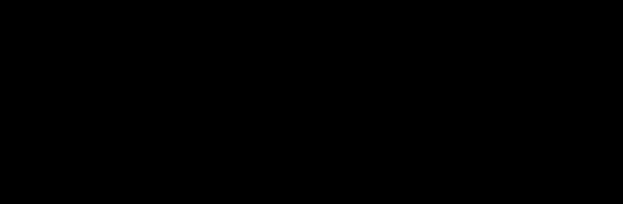
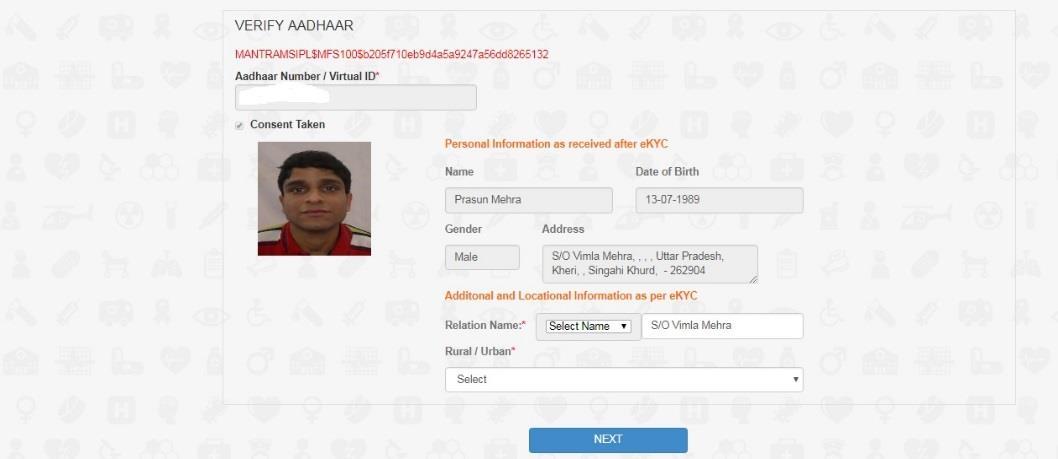
Figure 3.2.1.3.1(c): Fetched details of the beneficiary from Aadhar Database
c. Click on the Next tab, the user is guided to the next screen. Here, the family details of the beneficiary should be added to register the individual beneficiary to a family unit.

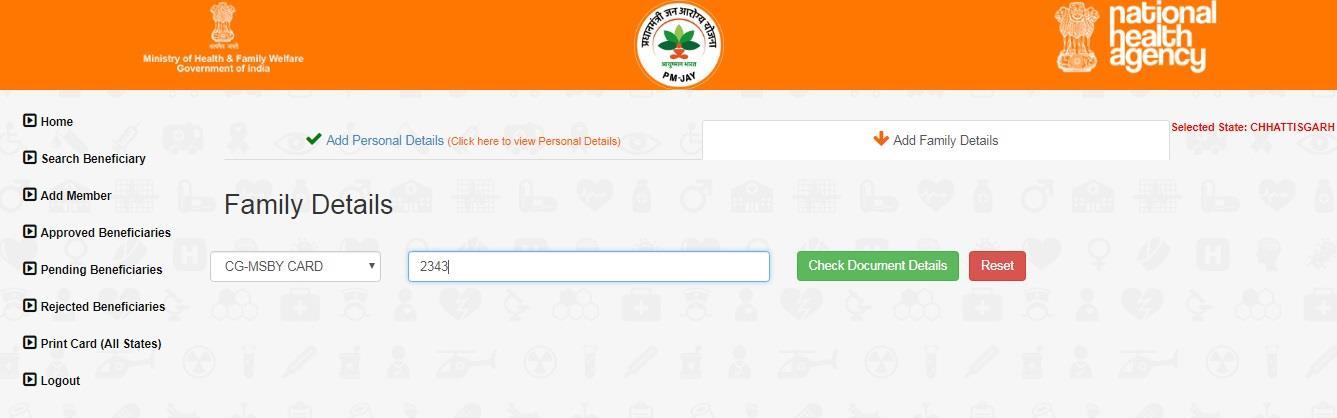
Figure 3.2.1.3.1(d): Family details can be added through this screen
d. Click on ‘Check Document Details’ and the operator can enter the family details by selecting one option from the drop-down list- Ration Card etc.


Figure 3.2.1.3.1(e): Family identification document for the beneficiary
e. The image of family document can be uploaded here

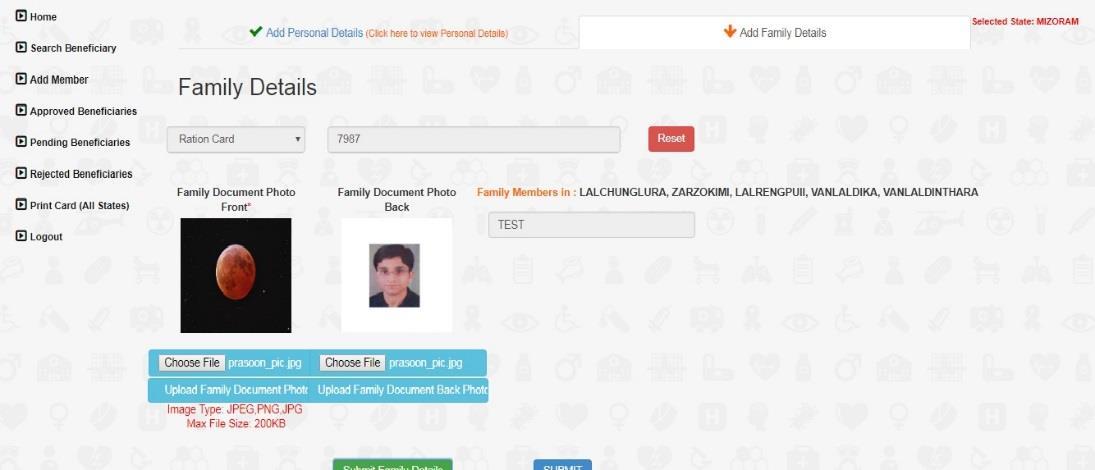
Figure 3.2.1.3.1(f): Uploading family document to check the beneficiary family
f. Click ‘Submit’. The data is now saved in the records and forwarded for approval from the approving authority.


Figure 3.2.1.3.1(g): Beneficiary record being sent for approval
g. Meanwhile, after sending the case for approval, the system goes back to the main search screen which displays the family.

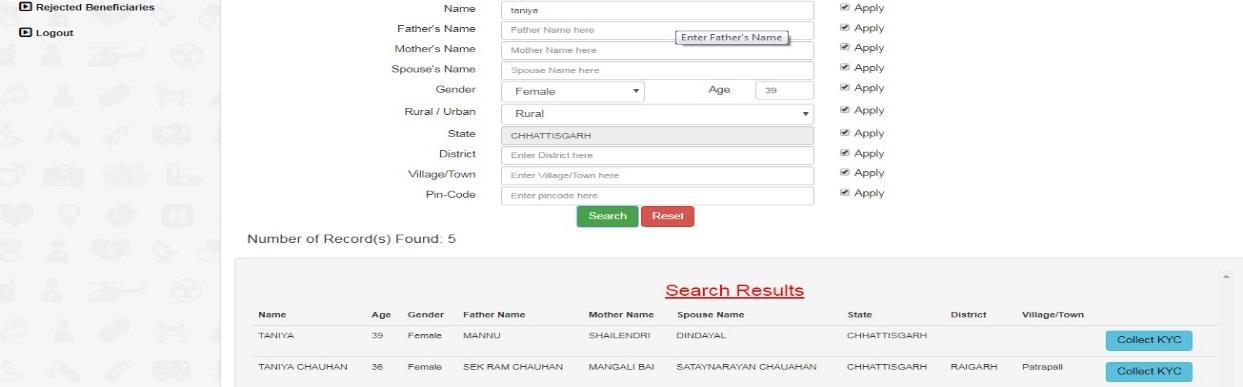
Figure 3.2.1.3.1(h): Landing screen post sending the case for approval
h. On click at the ‘Collect KYC’ button again, user will get a message saying “Data Already Verified”.
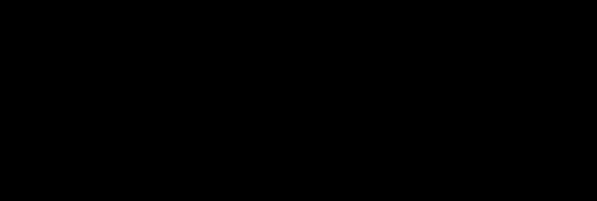

Figure 3.2.1.3.1(i): Screen displayed on clicking the same beneficiary name already sent for approval
*** NOTE: The collect KYC tab will be turn pink from blue once the user clicks ‘OK’, indicating that KYC have been verified. ***
3.2.1.3.2 Non- Aadhar Based Verification
a. Select ‘Individual ID Type’ from the drop-down list. b. Enter the selected ID card number. c. Now enter responses for all the mandatory fields. d. Upload the document photo front, document back and capture profile photo of the beneficiary from the Camera attached with the system.


Figure 3.2.1.3.2(a): Screen following selection of Non-Aadhar based verification
NOTE: The image size uploaded should not be more than 200 Kb.
e. Having uploaded the documents, the next screen which comes up is the one where the Family details of beneficiary and the image of Family document are required to be captured. f. Add Family Details • Having entered personal details, user can then enter the beneficiary’s family details. • Click on ‘Add Family Details’ if the beneficiary wishes to add family members.

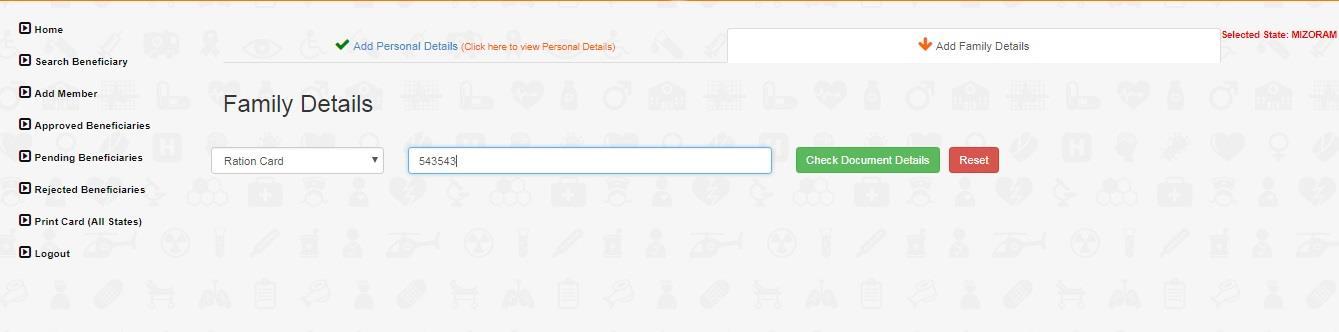
Figure 3.2.1.3.2(b): Family Identification Document Selection
• Enter the Ration Card no. and then click on ‘Check Document Details’ . • If the ration card has already been attached to the family, the following message will appear.

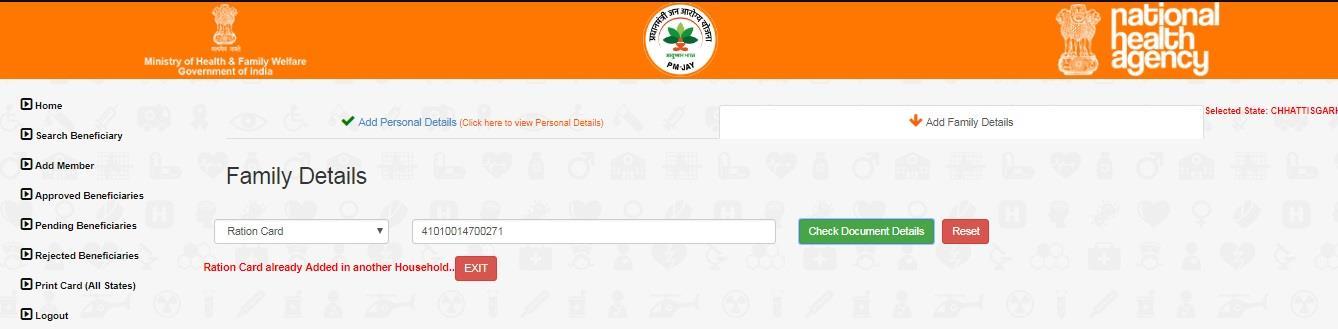
Figure 3.2.1.3.2(c): Screen upon uploading the family identification document, in this case, a ration card
g. Upon clicking the submit button, the following message as shown in figure 3.2.1.3.2(d) will appear – which says that the data has been saved and forwarded for approval.
The approval agency will then check the viability of the data, before approving or recommending for rejection.


Figure 3.2.1.3.2(d): Silver Record -Data sent for approval
h. If the ration card or any other id has not been registered with the family under the
Ayushman Bharat scheme, then the following screen as shown in figure 3.2.1.3.2(e) will appear for the user.

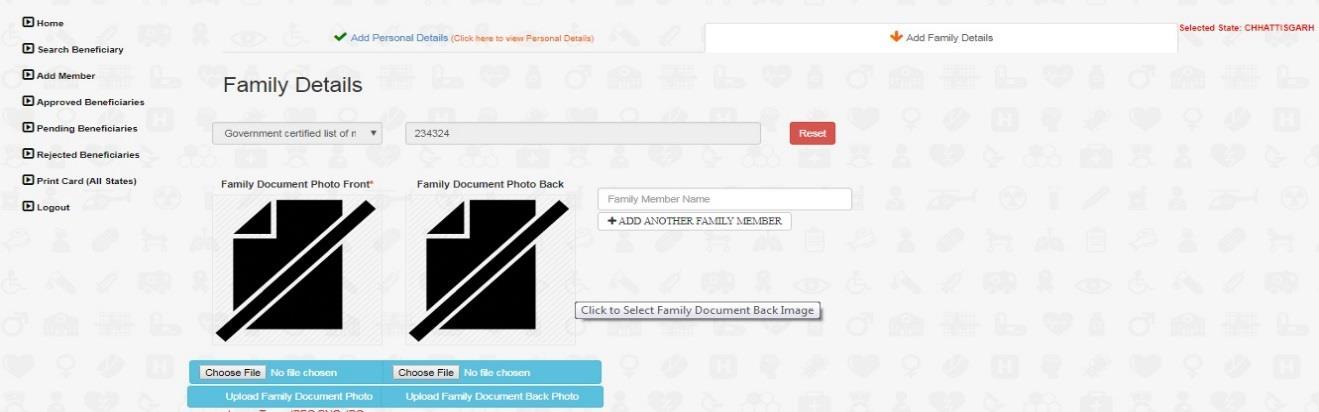
Figure 3.2.1.3.2(e): User screen if family id is not registered with the family unit
i. Upload the ration card or any other id image and enter details of the family members who all are there in the Ration Card or any other id.
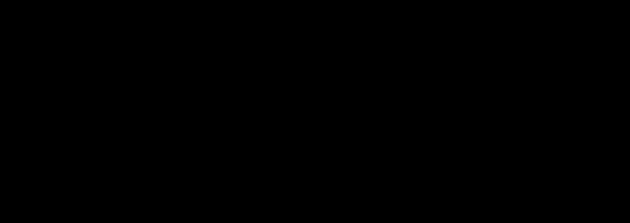

Figure 3.2.1.3.2(f): User screen upon uploading the ration card or any other id
j. After submitted it, a pop-up message will come up to confirm that data is saved and sent for approval as shown in figure 3.2.1.3.2(g)


Figure 3.2.1.3.2(g): User screen upon saving the data and submitting it for approval






