
8 minute read
Automatische-inhoudsopgave
De tekst die je als koptekst invoert, verschijnt op alle pagina’s. Hetzelfde geldt voor de optie Voettekst. De tekst die je daar invoegt verschijnt onder aan elke pagina.
Met de knop Paginanummer zet je automatisch op alle bladzijdes het paginanummer. Als je een pagina toevoegt of verwijdert, dan zorgt Word ervoor dat de paginanummers goed blijven.
Wil je geen nummer op de eerste pagina? Dubbelklik naast je kop- of voettekst. Er verschijnen extra opties. Zet een vinkje voor Eerste pagina afwijkend. Vanaf nu zal Word deze pagina geen kop- en voettekst geven.
Stijlen
Op het tabblad Start staat de groep Stijlen. In deze groep kun je kiezen uit verschillende stijlen voor je document. Iedere stijl heeft een eigen lettertype. Wil je een ander thema kiezen? Dan ga je naar de tab Ontwerpen. Hier kun je onder de knop Thema’s uit veel verschillende stijlen kiezen.
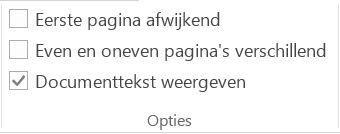
Opdracht 6 Bewerken in Word
Gebruik een pagina van een Word-document. Bijvoorbeeld een document voor je studie. Deze pagina ga je bewerken: • Kopieer de pagina naar een leeg Word-document en sla het document op als ‘pagina origineel’ . • Voeg een kop- en voettekst toe. • Voeg een paginanummer toe. • Verander de stijl. • Voeg een illustratie toe. • Sla de bewerkte pagina op als ‘pagina bewerkt’ .
Automatische inhoudsopgave
Als je gebruikmaakt van de opties Kop 1 en Kop 2 in het Stijlenmenu, dan kan Word automatisch een inhoudsopgave maken. Het maken van een automatische inhoudsopgave begint met het maken van je tekst. Vanaf het begin van het schrijven van je tekst moet je bij hoofdstukken (titels) en tussenkopjes (subtitels) die terug moeten komen in de inhoudsopgave, gebruikmaken van de knoppen Kop 1 en Kop 2 in het Stijlenmenu.
Voordat je de titel van een hoofdstuk gaat typen, klik je eerst in het lint onder de tab Start in de groep Stijlen op de knop met als naam Kop 1. Typ nu de titel van het hoofdstuk. Aan het einde van je zin druk je op Enter en je cursor gaat naar de volgende regel. Meteen wordt de stijl weer teruggezet naar het standaardlettertype. Je kunt nu verdergaan met het typen van tekst. Wil je na afloop ook de tussenkopjes (of subtitels) in de inhoudsopgave hebben? Dan moet je de tussenkopjes typen met de optie Kop 2. Als je klaar bent, kun je de inhoudsopgave door Word laten maken. Via het tabblad Verwijzingen kun je een inhoudsopgave invoegen. Als je later een kopje aanpast of toevoegt kun je met één klik de inhoudsopgave aanpassen.

Een pagina met Kop 1-tekst als hoofdstuktitel en Kop 2-tekst als tussenkop.
Voorblad
Via Invoegen kun je kiezen uit een aantal voorbladen. De voorbladen zijn aan te passen. Dit doe je door het onderdeel aan te klikken. Klik je op [Titel van document], dan kun je deze tekst aanpassen en je eigen titel invoegen.

Opdracht 7 Lay out
Gebruik het bestand.
Bestand Lay-out
Bekijk de filmpjes.
Lay-out 1 Lay-out 2 Lay-out 3
Deze tekst heeft geen goede lay-out. Verbeter de lay-out: • Zet de marges onder, boven, links en rechts op 2,5 cm. • Kies een passend lettertype. • Maak de titels groter dan de rest van de tekst. • Maak de letters zwart. • Zet de tekst vanaf een subtitel steeds op een nieuwe pagina. • Plaats een koptekst in de tekst. • Verwerk gegevens. • Plaats een voettekst met daarin jouw naam, de datum en een paginanummer. • Maak een voorblad, bedenk zelf de tekst die erop moet staan. Voeg een foto toe als je dat passend vindt. • Maak een automatische inhoudsopgave. • Sla het bestand op onder de naam Lay-out Versie 1.
Opdracht 8 Poster in Word
Voor vakantiepark De Witte Duinen ga je in Word een poster maken voor het animatieprogramma. Op de poster staan de activiteiten van één week vermeld. Elk dagdeel (ochtend, middag en avond) is er minimaal één activiteit. Maak een mooie poster door gebruik te maken van kleuren en afbeeldingen.
Gebruik het stappenplan Poster maken.
Stappenplan Poster maken
Opdracht 9 Word-document
Je verbetert een Word-document dat je al eens maakte. Pak bijvoorbeeld een opdracht die je uitwerkte, een document dat je voor je werk of stage moest maken of een brief die je schreef en waarvan je denkt dat die beter kan. Overleg met je docent welk document je kiest.
Verbeter het Word-document door bijvoorbeeld afbeeldingen en tabellen te gebruiken. Verfraai je tekst met een mooi lettertype. Gebruik als het nodig is gekleurde, onderstreepte, vette en/of schuine letters om je document nog helderder te maken. Zorg ook dat je lettertype niet te groot of te klein is voor je doelgroep. Gebruik eventueel ook een andere stijl, kop- of voetteksten, paginanummers en de automatische inhoudsopgave. Misschien maak je zelfs nog een voorblad.
Wissel je document uit met twee anderen. Geef elkaar feedback en verwerk eventueel de feedback.
Vul na afloop voor jezelf de tabel in.
Feedback
Mijn Word-document is in correct Nederlands geschreven. Ik gebruik afbeeldingen als dat mijn document beter maakt. Ik gebruik tabellen als dat mijn document beter maakt. Ik gebruik een mooi en helder lettertype. Ik gebruik gekleurde, onderstreepte, vette en/of schuine letters om mijn document nog helderder te maken. Ik zorg ervoor dat de grootte van mijn lettertype aansluit bij de doelgroep.
Tops:
Tips:
Je kunt de uitwerking van deze opdracht in je portfolio opnemen. Maak hierover dan afspraken met je docent.
Je kunt een overzichtelijke tabel maken in Word. Die kun je als bijlage bij je e-mail stoppen. Dat ziet er zo uit:
Naam
J. van de Geest M. al Mahdi
Datum in dienst
1 oktober 1978
Datum uit dienst
1 oktober 2018
Reden
Pensioen
15 mei 2017 15 mei 2018 Einde contract
Afdeling, functie
Magazijn, Chef voorraadbeheer Facilitair, Medewerker
A. Veronesi 1 december 2009 Per direct Oneervol ontslag* Kassamedewerker
Bijzonderheden
Wil graag een afscheid met borrel
Wil graag blijven, maar nu geen budgettaire ruimte, later misschien mogelijkheden? *Problemen op afdeling, meer info verkrijgbaar bij afdelingsmanager
Je maakt een tabel in Word als je informatie goed wilt rangschikken én als je niet wilt rekenen. Informatie blijft zo goed leesbaar. Gebruik nooit spaties of tabjes als je rijen of kolommen wilt maken.
Opdracht 10 Weekprogramma
Gebruik stappenplan Word - Tabel maken.
Stappenplan Word - Tabel maken
Junus heeft van zijn docent de opdracht gekregen om een weekprogramma voor een vakantiepark te bedenken. Junus maakt dit weekprogramma in Word. In Word kan hij werken met kleuren en tabellen. Zo zorgt hij ervoor dat zijn weekprogramma overzichtelijk wordt. Hij slaat zijn weekprogramma op als document ‘animatie’ .
Maak de opdracht van Junus.
Opdracht 11 Ledenadministratie in Word
Gebruik het stappenplan Word – Tabel maken.
Stappenplan Word - Tabel maken
Er is niet altijd direct tijd om een nieuwe sporter in het systeem te zetten. Vaak liggen er daarom bij de sportbalie losse blaadjes waarop sporters hun gegevens kunnen invullen. Deze gegevens worden dan achteraf in het systeem verwerkt. a. Hoe zit zo’n formulier eruit? Wat hoort erop te staan?
b. Maak nu zelf in Word een aanmeldingsformulier voor nieuwe leden. Zorg voor duidelijkheid en overzicht. Ook mogen er natuurlijk geen belangrijke gegevens ontbreken. Je kunt de uitwerking van deze opdracht in je portfolio opnemen. Maak hierover dan afspraken met je docent.
Opdracht 12 Ordenen in Word
Gebruik stappenplan Word - Tabel maken.
Stappenplan Word - Tabel maken
Maak een overzicht van een aantal gegevens in een tabel in Word. Kies zelf welke gegevens je in de tabel zet. Overleg met je docent welke gegevens je kiest. Bijvoorbeeld: • alle uitslagen van de wedstrijden van je favoriete voetbalclub van het afgelopen jaar • soorten kapsels die in de mode zijn met de naam van het model, de lengte van het haar, kleur, moeilijk of makkelijk te maken, een foto of tekening erbij • merken en typen elektrische auto’s, met bijvoorbeeld actieradius en prijsklasse • cursusaanbod op de sportschool met soorten training (bijvoorbeeld cardio, kracht, lenigheid enzovoort), duur van de trainingen, groepsles of individueel enzovoort • alle vakken die je dit jaar op school volgt met bijvoorbeeld het aantal studiepunten, het soort examen, de docent enzovoort.
Uitvoeren
Maak in een Word-bestand een tabel waarin je de informatie ordent. Maak je tabel netjes en goed leesbaar: • Zorg voor kopjes boven je kolommen. • Werk als het nodig is met vet, cursief, onderstreept of kleuren om je tabel duidelijker te maken.
Sla je bestand op onder de naam Tabel 1 en dan je eigen naam. Bedenk nu drie dingen die je in je tabel kunt veranderen. Dat zijn mutaties. Schrijf de drie mutaties op een apart vel papier. Verander ze nog niet in je tabel.
Wissel je tabel uit met de tabel van een ander. Geef de ander de mutaties voor jouw tabel. Laat de ander jouw mutaties doorvoeren. Bekijk zelf de tabel van de ander en voer zijn mutaties door. Sla je bestand op onder de naam Tabel 2 en dan je eigen naam.
Terugkijken
Bespreek met de ander jullie tabellen. Bespreek ook hoe het doorvoeren van de mutaties ging. Vul na afloop voor jezelf de tabel in.
Feedback
Ik heb geschikte gegevens gekozen om te ordenen in een Word-tabel. Ik heb alle gegevens verzameld die ik nodig heb. Ik heb een ontwerp op papier gemaakt voordat ik in Word aan de slag ging. Ik heb een overzichtelijke en nette tabel in Word gemaakt. Ik heb alle gegevens die ik heb verzameld in de Word-tabel opgenomen. Ik heb drie mutaties bedacht voor mijn tabel. Ik heb de drie mutaties van een ander in zijn tabel correct doorgevoerd.
Tops:
Tips:
Je kunt de uitwerking van deze opdracht in je portfolio opnemen. Maak hierover dan afspraken met je docent.










