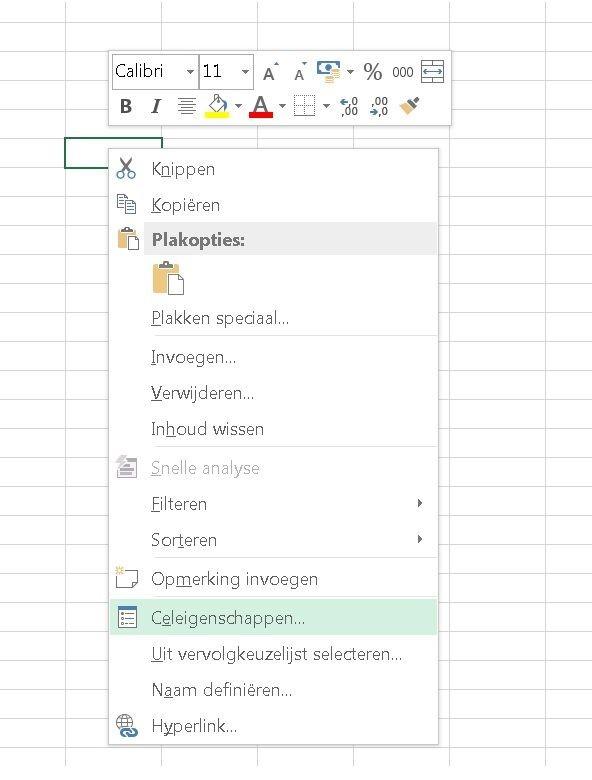
4 minute read
Celeigenschappen
Opdracht 14 Werken met Excel
Met de functie ‘Autosom’ kun je optellen. Naast het optellen kun je met deze functie ook gemiddeldes berekenen. In deze opdracht ga je aan de slag met het berekenen van de gemiddelde lengte van jouw klas. Hoe ga je te werk: • Open Excel. • Maak nu zelf een tabel. • De eerste kolom geef je als kop ‘naam’ . • De tweede kolom geef je als kop ‘lengte in centimeters’ . • In de eerste kolom zet je de namen van alle leerlingen. • In de tweede kolom zet je hun lengte (alleen het getal, er hoeft geen cm achter te staan). • Meet de lengte van iedereen in de klas of vraag alle lengtes op. • Maak de tabel netjes op. Denk aan de breedte van de kolommen, een kleurtje voor je kolomkoppen en het gebruik van randen. • Selecteer nu de hele kolom waar de lengte staat. • Klik op Autosom. • Kies voor de optie ‘gemiddelde’ .
a. Wat is de gemiddelde lengte van jouw klas?
b. Uiteraard kun je deze opdracht ook gebruiken voor het uitrekenen van andere gemiddeldes, zoals: schoenmaat, cijfer voor de laatstgemaakte toets, reisafstand in kilometers van thuis tot school. Kies een onderwerp, vul de tabel in en bereken het gemiddelde.
Celeigenschappen
Een ander handig hulpmiddel in Excel is dat je kunt aangeven wat de eigenschappen zijn van een cel. Als je bijvoorbeeld aangeeft dat de celeigenschap valuta is, dan zal Excel vanaf dat moment de getallen in deze cellen automatisch voorzien van een valutateken. Je klikt met de rechtermuisknop op de cel waarvan je de eigenschappen wilt aanpassen. Klik in het menu dat nu verschijnt op de optie Celeigenschappen. In het venster dat nu verschijnt, kun je een aantal eigenschappen van de cel aanpassen. In de eerste tab kun je aangeven wat de inhoud van de cel is. Is de inhoud geld, dan kies je voor de optie Valuta en geef je aan welk valutasymbool Excel moet gebruiken.
Vanaf nu zal Excel voor ieder getal dat je typt in cel A1 automatisch een euroteken plaatsen. Vanaf nu weet Excel dat de getallen die in deze cel staan geldbedragen zijn.

Met de tab Lettertype kun je het lettertype voor een cel aanpassen. De tab Rand kun je gebruiken om randen te zetten om een cel of een groep cellen. Met de tab Opvulling kun je cellen een kleur geven. Op deze manier kun je heel simpel een tabel als de volgende maken.
Sorteren met Excel
Excel heeft de mogelijkheid om getallen en ook woorden te sorteren. Je kunt in Excel sorteren van hoog naar laag en van laag naar hoog.
Sorteren kan alleen in een kolom, dus van boven naar beneden. Sorteren van getallen die in een regel naast elkaar staan, kan Excel niet. Een kolom sorteren doe je met de knop Sorteren en filteren in het lint onder de tab Start in de groep Bewerken.
Bij het sorteren van een kolom klik je op de eerste cel van de kolom en daarna klik je op Sorteren. De hele kolom wordt gesorteerd. Wil je alleen een aantal cellen sorteren, dan is dit ook mogelijk. Selecteer de cellen die gesorteerd moeten worden, klik op Sorteren en filteren en de cellen worden gesorteerd op de wijze die jij hebt aangegeven.

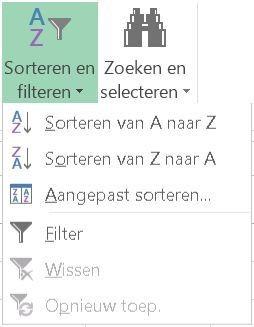
Opdracht 15 Gebruik van Excel
Voor welke administratieve werkzaamheden op je stage of in je toekomstige beroep kun je Excel gebruiken? Geef voorbeelden.
Bekijk het filmpje over Excel.
Excel
Bekijk de tabel.
Maak de tabel na in Excel. Zorg dat de kosten ‘Totaal’ automatisch uitgerekend worden.

Opdracht 16 Rekenen met Excel
Bekijk de filmpjes.
Kosten 1 Kosten 2
Een recreatieteam heeft een uitje gepland met tien ouderen naar de dierentuin. De kosten zijn: • twee kleine busjes voor een hele dag, inclusief benzine: 150 euro per busje • parkeerkosten: 15 euro per busje • kaartjes voor de dierentuin: tien kaartjes met 65+-korting voor 12 euro per stuk en vier kaartjes voor de begeleiders voor 17 euro per stuk • koffie, thee en fris: 100 euro • lunch: 175 euro.
Gebruik Excel om een berekening te maken van de totale kosten.
Opdracht 17 Financiële administratie in Excel
a. Vul in Excel voor één week al je inkomsten (geld dat je binnenkrijgt) en uitgaven (geld dat je uitgeeft) in (zie volgend voorbeeld).
b. Voor het optellen maak je gebruik van de functie ‘Autosom’ op het tabblad ‘Start’ (zie rode cirkel). Deze functie telt alles voor jou op. c. Geef het werkblad de naam ‘weekoverzicht’ en sla het bestand als ‘Financiën’ . d. Gebruik een nieuw werkblad. Geef dit werkblad de naam ‘maandoverzicht’ .
Voor het vak ‘Loopbaan en burgerschap’ moet je een maand lang bijhouden hoeveel geld je binnenkrijgt en hoeveel geld je uitgeeft. Je administreert al deze gegevens in Excel. e. Voor het optellen maak je gebruik van de functie ‘Autosom’ op het tabblad ‘Start’ (zie rode cirkel). Deze functie telt alles voor jou op. f. Vergeet niet het bestand op te slaan. g. Je kunt de uitwerking van deze opdracht in je portfolio opnemen. Maak hierover dan afspraken met je docent.











