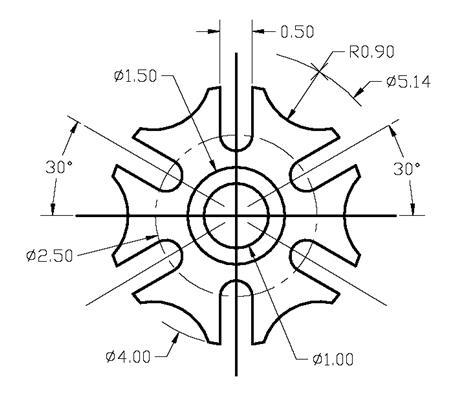22 minute read
Objektumok kiválasztása
from 2. modul tananyag
by cadinform
Geometriai középpont
Pont
Advertisement
Quadráns
Illesztés
Merőleges
Párhuzamos
Érintő
Szomszédos
Semmi
Ponttól _ GCEN
_ NOD
_ QUA
_ INS
_ PER
_ PAR
_ TAN
_ NEA
_ NONE
_ FROM GKÖZ
PON
QUAD
ILL
MER
PÁR
ÉRI
SZO
SEMMI
TÓL Bármely zárt vonallánc középpontjához illeszkedik vagy spline-görbe
A PONT parancs használatával rajzolt pontok Körök, ívek és ellipszisek legközelebbi negyedelőpontjai Blokkok, alakzatok, szövegek, attribútumok vagy attribútumdefiníciók beillesztési pontjai A kiválasztott objektumtól merőleges (normál) irányban álló pontok A kiválasztott objektummlal párhuzamos útvonalon található pontok Ívek és körök olyan pontjai, ami az utolsó ponttal összekötve érintőt alkot az objektummal A kiválasztott ponthoz legközelebb eső objektumpont Kikapcsolja a tárgyrasztert a következő pont kiválasztásakor Tárgyraszterekkel és relatív koordinátaértékekkel együtt alkalmazva átmeneti referenciapontok adhatók meg
Tárgyraszter követés (AutoTrack)
A tárgyraszterkövetés használatával követhetők illesztési útvonalak, melyek tárgyraszter pontokon alapulnak. Az átmeneti referenciapontoknál megjelenik egy kis pluszjel (+). A tárgyraszterkövetés alapértelmezett beállítása ortogonális. Az illesztési útvonalak a felvett objektumpontoktól 0, 90, 180, és 270 fokra jelennek meg. Ehelyett azonban használhatók poláris követési szögek is.
Bekapcsolás, beállítás
A tárgyraszter követés bekapcsolása az állapotsor TÁRGYRASZTERKÖVETÉS gombjára kattintással vagy az F11 billentyű használatával lehetséges.
RAJZBEÁLL _DSETTINGS
Vagy Jobb kattintás az állapotsor TÁRGYRASZTERKÖVETÉS gombján, majd Beállítások…
RB
Objektumok kiválasztása egyenként
Mutatóeszköz céldoboz használata
Bármely parancs „Válasszon objektumokat:” követően kiemelve jelenik meg. promptjának megjelenésekor kattintson a megfelelő objektumon, ami ezt
Objektumok kiválasztása léptetéssel
Amennyiben több objektum fedi egymást, akkor érdemes aktiválni a Ciklikus kiválasztást az állapotsoron.
SELECTIONCYCLING
0 – A megjelenítési opciók ki vannak kapcsolva 1 – Egy figyelmeztető jel jelenik meg, amikor átfedő objektumok fölé helyezi a mutatót
2 – Egy figyelmeztető jel és egy Kiválasztás párbeszédpanel is megjelenik
Kiválasztás eltávolítása az objektumok közl
A SHIFT billentyű nyomva tartásával kattintson az objektumra, melyet el kíván távolítani a kiválasztási halmazból.
Több objektum kiválasztása
A kijelölt objektumokat az Előző kiválasztási halmazba helyezi. Ekkor a grafikus mutató szálkeresztje helyett az objektumkiválasztó céldoboz, más néven a választódoboz jelenik meg. Bármely parancs „Válasszon objektumokat:” promptjának megjelenésekor használhatja a KIJELÖL parancs opcióit illetve azok rövidítéseit.
KIJELÖL _SELECT SV
Egy szelekciós halmaz létrehozására szolgál, amely halmazon a módosító parancs végrehajtódik. Ablak (_Window) - folyamatos határvonalú téglalap két átlós pontjával megadva. Minden teljesen benne lévő elem kiválasztva.
A parancs aktiválható, ha a szálkeresztel a rajzterületre navigálunk, majd bal egérgomb egyszeri kattintása után jobbra húzzuk azt.
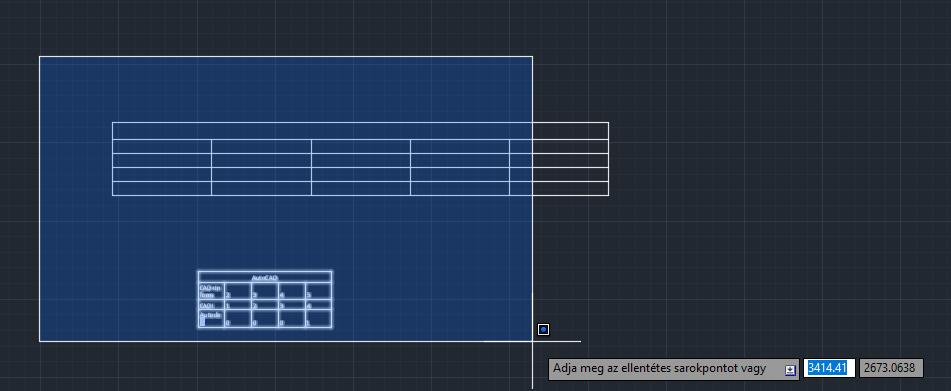
Metsző
(_Cross) - szaggatott határvonalú téglalap két átlós pontjával megadva. A kiválasztási ablakot érintő és az általa körülzárt objektumok lesznek kiválasztva. A parancs aktiválható, ha a szálkeresztel a rajzterületre navigálunk, majd bal egérgomb egyszeri kattintása után balra húzzuk azt.

APoligon
kiválasztva.
(_WPolygon)
folyamatos határvonalú sokszög sarokpontjaival megadva. Minden teljesen benne lévő elem
MPoligon (_CPolygon)
- szaggatott határvonalú sokszög sarokpontjaival megadva. Azok az elemek lesznek kiválasztva, melyeknek van belső pontjuk a polygonon belül.
Felfűz
(_Fence) - szaggatott vonalú csatlakozó szakaszok. Azok az elemek lesznek kijelölve, amelyeket valamelyik szakasz
elmetsz
Utolsó
(_Last) - A képernyő látható elemek közül fizikailag utoljára megrajzolt elemet jelenti.
DOBOZ
(_Box) - Az első ponthoz képest balra megadva a második pontot Metsz üzemmódban működik. Az első ponthoz képest jobbra megadva a második pontot Ablak üzemmódban működik
AUto
(_Auto) - Az alapértelmezett működési mód. Ha a kijelölő dobozon keresztül megy rajzelem akkor az kijelölésre kerül. Ha a kijelölő doboz üres (nem megy át belül rajzelem) akkor átvált DOBOZ üzemmódra.
MIND
(_ALl) - Kiválasztja a modelltérbeli vagy az aktuális elrendezésbeli összes objektumot a fagyasztott és a zárolt fóliákon lévő objektumokat is. Minden elem kiválasztásra kerül, még a kikapcsolt fóliákon lévő elemek is.
Csoport
(_GRoup) -Névvel azonosított rajzelemek halmaza. Rájuk hivatkozni, őket kiválasztani a nevük megadásával lehet. Egy csoportban lévő elemre mutatással, a csoporthoz tartozó összes elem kiválasztásra kerül. Lásd Csoport/Group parancs
Többször
(_Multi) - Megmutatással egymást fedő elem válaszhatók ki. (nem használjuk, van más módszer)
Előző
(_Previous) - Kiválasztja az előző kiválasztási halmazt. Az előző kiválasztási halmazt megszüntetik azok a műveletek, amelyek objektumokat törölnek a rajzból. eGyszerű - A program az Egyszerű módra vált, aminek során az első objektumot vagy az első kijelölt objektumhalmazt választja ki, és nem jeleníti meg a további kijelöléseket kérő promptokat.
ALobjektum
Lehetővé teszi az eredeti egyéni formák kiválasztását, amelyek az összetett szilárdtestek részei vagy 3D szilárdtestek csúcspontjai, élei és lapjai. Kiválaszthatja ezeknek az alobjektumoknak egyikét, vagy létrehozhatja több alobjektum kiválasztási halmazát. A kiválasztási halmaz egynél több alobjektum-típust is tartalmazhat.
A Ctrl billentyű lenyomása és nyomva tartása ugyanaz, mint az alobjektum opció KIJELÖL parancsának kiválasztása. Objektum - Befejezi az alobjektumok kiválasztásának lehetőségét. Engedélyezi az objektumkiválasztó eljárások használatát. Vissza - A kiválasztási lépések sorozatán léphetünk vissza.
Hozzáad
(_ADD) - Hozzáadás módban a kijelölt objektumokat tetszőleges objektumkiválasztó módszer alkalmazásával lehet a kiválasztási halmazokhoz hozzáadni. Az alapértelmezés szerinti módok az Auto és Hozzáad. Kivesz - A Kivon módba kapcsol, amelyben az objektumokat az aktuális kiválasztási halmazból tetszőleges objektumkiválasztó módszerrel el lehet távolítani. A Kivon módot használhatja úgy is, hogy nyomva tartja a Shift billentyűt az egyes objektumok kijelölésekor, vagy az Automatikus opciót használja. Enter - a kiválasztások befejezését jelenti.
Objektumkiválasztás testreszabása
BEÁLLÍTÁSOK _OPTIONS BEA
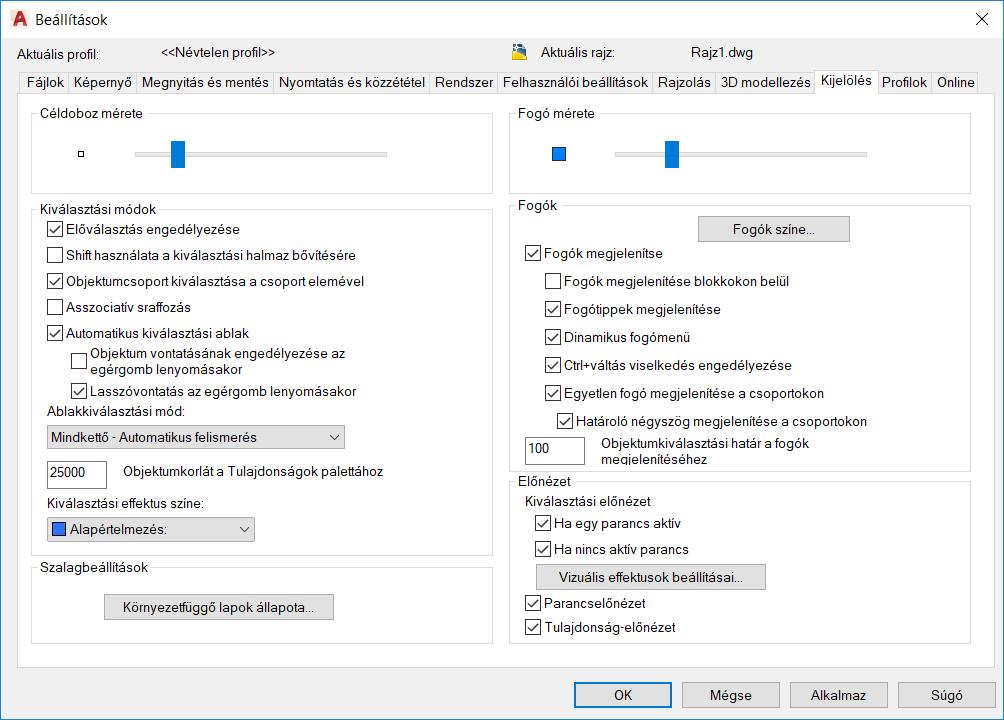

Hasonló objektumok kijelölése SELECTSIMILAR
Csak a megegyező típusú objektumok (vonalak, körök, vonalláncok stb.) számítanak hasonlónak. A SELECTSIMILAR paranccsal egyéb közös tulajdonságokat is módosíthat, ehhez használja a BE (Beállítások) opciót. Ha közös tulajdonságokkal (például szín vagy vonaltípus) rendelkező más típusú objektumokat kíván kijelölni, használja a Gyors kijelölés funkciót.
A parancs helyi menüből is indítható: 1. 2. Jelöljön ki egy objektumot, amely a kiválasztani kívánt objektumkategóriába tartozik. Kattintson a jobb gombbal, majd válassza a Hasonló kijelölése lehetőséget.
Gyors kijelölés GYKIJELÖL _QSELECT
Használhatja az objektumok tulajdonságait vagy az objektumok típusait az egyes objektumok kiválasztási halmazba választásához vagy abból történő kizáráshoz.
Alkalmaz:
A gyors kiválasztás érvényességét határozza meg [Teljes rajz/Aktuális kiválasztás] Objektum típus - Megadható milyen objektumokat válasszon ki. Tulajdonságok - A kiválasztandó objektumok tulajdonságai minek feleljenek meg. Művelet - Egy logikai feltétel fogalmazható meg a tulajdonsághoz. Érték - A logikai feltétel értéke adható meg.

Kiválasztási halmazok szűrése SZŰRŐ _FILTER SZU
Rajzelemek kiválasztása logikai feltételrendszer alapján. A feltételrendszer dialógus ablakban hozható létre és ott módosítható. Elmenthető és bármikor felhasználható.
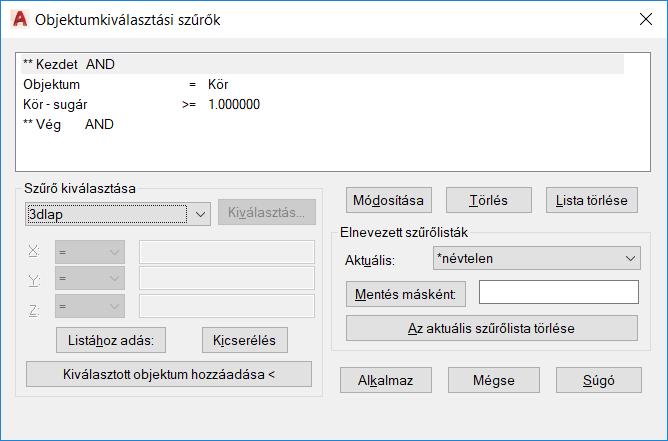
Objektumok csoportosítása
A csoport objektumok elmentett halmaza, melyet szükség szerint egyenként vagy egyszerre választhat ki és módosíthat. A csoportok lehetőséget nyújtanak kombinált rajzelemek egy egységként történő manipulálására.
CSOPORT _GROUP
Objektumok elmentett halmazainak (csoportoknak) létrehozása és kezelése.
CSOPORTSZÉTBONT _UNGROUP
Legkönnyebben a Kezdőlap szalagfül Csoportok paneljéről érhető el.
CSOPORTSZERK _GROUPEDIT
A csoportokhoz hozzáadhat vagy eltávolíthat tagokat, illetve a csoportok bármikor átnevezhetők.
C
Objektumok módosítása
Objektumok törlése
Törölje őket a RADÍR paranccsal! Jelölje ki őket, majd vágja ki a Vágólapra a Ctrl+X használatával! Jelölje ki őket és nyomja meg a Delete billentyűt!
RADÍR
Objektumokat távolít el a rajzból
_ERASE
HOPP _OOPS
A RADÍR, BLOKK vagy BLOKKDEF parancsokkal utoljára eltávolított objektumok visszaállításra kerülnek.
Objektumok mozgatása MOZGAT _MOVE
Objektumokat megadott irányban megadott távolságra mozdít el.
OPCIÓK:
Távolság és irány megadása két ponttal (Bázispont, Második pont) Elmozdulás - elmozdulás megadása relatív koordinátákkal
Objektumok másolása MÁSOL _COPY
A másol parancs a mozgat parancshoz hasonlóan működik, csak a mozgatás során másolat is keletkezik. Lsd. fenn.
OPCIÓK:
Távolság és irány megadása két ponttal (Bázispont, Második pont)
Elmozdulás - elmozdulás megadása relatív koordinátákkal A MÁSOL parancs kényelmi okokból ismétlődik. A parancsból történő kilépéshez nyomja meg az ENTER billentyűt!
R

MO
M
Objektumok forgatása FORGAT _ROTATE FOR
A rajz objektumait elforgatja megadott bázispont körül.
OPCIÓK:
Bázispont majd elforgatási szög megadása billentyűzetről, vagy második ponttal
Másol – A forgatás mellett másolatot is létrehoz
Referencia – Az objektumot úgy forgat, hogy egy abszolút szöghöz illeszti azt.

Objektumok léptékezése LÉPTÉK _SCALE
Arányosan nagyítja vagy kicsinyíti a kiválasztott objektumokat az X, Y és Z irányokban.
OPCIÓK:
Bázispont majd léptéktényező megadása billentyűzetről, vagy második ponttal Másol – A léptékezés mellett másolatot is létrehoz Referencia – Egy meglévő méretet használ alapként az új hosszúsághoz. Adja meg az aktuális és a szükséges új méretet.
LE
Objektumok nyújtása NYÚJT _STRETCH
Áthelyezi azon objektumok végpontjait, amelyek egy metsző kijelölő ablakon belül, vagy annak határán fekszenek, a kívül esőket változatlanul hagyja. A NYÚJT nem módosítja a 3D szilárdtesteket, a vonallánc vastagságot, érintő vagy görbe illesztési információkat.
OPCIÓK:
Távolság és irány megadása két ponttal (Bázispont, Második pont) Elmozdulás - elmozdulás megadása relatív koordinátákkal
NY

Objektumok tükrözése TÜKRÖZ _MIRROR
Az objektumokat egy tükrözési tengelynek nevezett vonalra tükrözi. Ezt az ideiglenes tükrözési vonalat két ponttal adhatja meg. Az eredeti objektumok törölhetők vagy megtarthatók.
OPCIÓK:
Tükrözési tengely megadása két ponttal (Első pont, Második pont) Kívánja a forrásobjektumokat törölni? [Igen/Nem]
MIRRTEXT
A TÜKRÖZ parancs szövegtükrözési módját vezérli. 0 – Megtartja a szöveg irányát. 1 – Tükrözi a szöveget.
TU

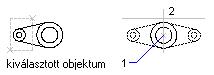
Fogók használata objektumok szerkesztéséhez
A fogók kis négyzetek, melyek az objektumok fontosabb pontjain találhatók, ha a mutatóval kiválasztja az objektumot. Ezeket a fogókat könnyen vontathatja az objektumok közvetlen és gyors szerkesztéséhez.
A fogók használatához válassza ki a művelet bázispontjául szolgáló fogót! Ezután válasszon a fogómódok közül. A módok között az ENTER vagy a SZÓKÖZ billentyűk megnyomásával léptethet. Használhatja a billentyűparancsokat vagy kattinthat a jobb gombbal az összes mód és opció megtekintéséhez. Több fogót is használhat egyszerre bázispontként az objektum alakjának megtartására a pontok között. Tartsa lenyomva a SHIFT billentyűt és válassza ki a fogókat!

Nyújtás fogókkal
Egy objektum a kiválasztott fogók új helyre történő áthelyezésével is nyújtható. A fogók szöveg, blokkreferencia, vonalak felezőpontja, körök középpontja és pont objektumok esetén nyújtás helyett elmozdítják az objektumot. Ez a módszer nagyszerűen használható blokkreferenciák elforgatására és méretek beállítására.
Mozgatás fogókkal
Az objektumokat mozgathatja a fogókkal is. A kiválasztott objektumokat a program kiemeli, és elmozgatja az új pont irányának és távolságának megfelelően.
Forgatás fogókkal
A kiválasztott objektumokat elforgathatja egy bázispont körül vontatással és a pont megadásával. Megadhat szögértéket is. Ez a módszer nagyszerűen használható blokkreferenciák elforgatására.
Léptékezés fogókkal
A kiválasztott objektumokat átméretezheti egy bázispont alapján. Az objektum méretét a bázisfogótól történő távolítással növelheti, a fogót ellenkező irányba mozgatva csökkentheti. Másik lehetőségként relatív léptékérték is bebillentyűzhető.
Tükrözés fogókkal
A kiválasztott objektumokat tükrözheti egy ideiglenes tükrözési vonalra. Az Orto mód bekapcsolása segítséget nyújt függőleges vagy vízszintes tükrözési tengely rajzolásában.
BEÁLLÍTÁSOK _OPTIONS BEA
A fogók tulajdonságait állíthatjuk itt be.

Párhuzamos készítése PÁRH _OFFSET P

Koncentrikus köröket és párhuzamos vonalakat, illetve görbéket rajzol.
OPCIÓK:
Párhuzamos távolság megadása (két pont megadásával, vagy billentyűzetről), majd a rajzolási oldal megadása.
Kijelölt
rajzolása. A megadott ponton keresztül történik a párhuzamos
Töröl - Törli a forrás objektumot a párhuzamos rajzolás után.
Fólia
Meghatározza, hogy a párhuzamosan rajzolt objektumok az aktuális fólián, vagy a forrásobjektum fóliáján kerülnek létrehozásra. Vonallal húzott párhuzamos Vonallánccal húzott párhuzamos
Kilép – Kilép a PÁRH parancsból. Többször – A Többszörös párhuzamos módba lép, ami megismétli a párhuzamos műveletet az aktuális eltolási távolságot használva. VIssza – Visszavonja az előző párhuzamosrajzolást.
Objektumok kiosztása KIOSZTNÉGYSZ _ARRAYRECT
A kiválasztott objektum sorokba és oszlopokba rendezett másolatait hozza létre. Elemek egyenlő kiosztása esetén a „Sorok:” vagy „Oszlopok:” darabszámát és az „Összesen:” értéket kell kitölteni, ezután a program kiszámolja a „Közöttük:” értéket.

Kiosztást hoz létre úgy, hogy a kiválasztott objektumokat egy meghatározott középpont körül elforgatva másolja.

KIOSZTÚTVONAL _ARRAYPATH
Objektumok egyenletes elosztása egy útvonal vagy egy útvonal része mentén.

Megváltoztatja az objektumok hosszát és az ívek bezárt szögét.
OPCIÓK:
DElta – Az objektumok hosszát a megadott értékkel növeli. sZázalék - Egy objektum hosszát az eredeti hosszának megadott százalékával módosítja. Valamint megváltoztathatja egy ív szögét is a teljes bezárt szög egy meghatározott százalékával.
Teljes – Beállítja egy kijelölt objektum hosszát a rögzített végponttól mért teljes abszolút hossz megadásával. Emellett beállítja egy meghatározott teljes szöggel egy kiválasztott ív bezárt szögét.
DIinamikus – A kiválasztott objektum hosszát egyik végpontjának vontatásával változtathatja meg. A másik végpont rögzített marad.
Objektumok metszése METSZ _TRIM
Más objektumok által definiált vágóél mentén objektumokat metsz el.
ME
OPCIÓK:
Vágóél objektumok kiválasztása egyenként vagy az összeset egyszerre majd
ENTER
Ezután következik a metszeni kívánt objektumok kiválasztása vagy a következő opciók alkalmazása.
Felfűz - Minden metszeni kívánt objektumot kiválaszt, ami metszi a felfűzési vonalat.
Metsző - A program kijelöl minden olyan objektumot, amely a két pont által meghatározott területen belül van, vagy metszi azt.
VEtítés - Megadja az objektumok metszésénél használt vetítési metódust. o Nincs - Nem határoz meg vetítést. A parancs csak azokat az objektumot metszi, amelyek a határoló vonalat a 3D
éL o
o
térben metszik. FKR - A program az aktuális FKR XY síkjára vetít. A parancs olyan objektumokat is elmetsz, amelyek nem metszik a határoló vonalat a 3D térben. NÉzet - A program az aktuális nézetirány mentén vetít. A parancs elmetszi azokat az objektumokat, amelyek metszik a határvonalat az aktuális nézetben. Azt határozza meg, hogy egy objektumot lemetszi-e egy másik objektum extrapolált éle, vagy csak olyan objektum metszi, amelyet a 3D térben metsz. o Hosszabbít - A program a vágóél természetes kiterjedése mentén annyira meghosszabbítja a vágóélet, hogy az
o
a 3D térben metssze az objektumot. Nem hosszabbít - A program csak olyan vágóéllel metszi el az objektumot, amely a 3D térben metszi azt. Töröl - Törli a kiválasztott objektumokat. Ez az opció kényelmes módszert biztosít a szükségtelen objektumok törléséhez a METSZ parancs elhagyása nélkül. VIssza - Visszaállítja a METSZ parancs által végrehajtott utolsó módosítást.
Objektumok meghosszabbítása adott határvonalig ELÉR _EXTEND
Objektumokat más objektumok határáig meghosszabbít.
OPCIÓK:
Határolóél objektumok kiválasztása egyenként vagy az összeset egyszerre majd
EL
ENTER
Ezután következik a meghosszabbítani következő opciók alkalmazása. kívánt objektumok kiválasztása vagy a
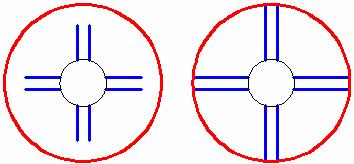
Felfűz - Minden meghosszabbítani kívánt objektumot kiválaszt, ami metszi a felfűzési vonalat. Metsző - A program kijelöl minden olyan objektumot, amely a két pont által meghatározott területen belül van, vagy metszi azt. VEtítés - Megadja az objektumok hosszabbításánál használt vetítési metódust. o NIncs - Nem határoz meg vetítést. A parancs csak azokat az objektumot metszi, amelyek a határoló vonalat a 3D
o
o térben metszik. FKR - A program az aktuális FKR XY síkjára vetít. A parancs olyan objektumokat is elmetsz, amelyek nem metszik a határoló vonalat a 3D térben. NÉzet - A program az aktuális nézetirány mentén vetít. A parancs elmetszi azokat az objektumokat, amelyek metszik a határvonalat az aktuális nézetben.
éL
- Az opció meghatározza, hogy a program az objektumot a másik objektum meghatározott éléig, vagy csak olyan élig hosszabbítsa meg, amelyet a meghosszabbított objektum a háromdimenziós térben metsz. o Hosszabbít - A program a határoló objektumot természetes útvonala mentén meghosszabbítja, amíg az

o a másik objektumot, vagy annak meghosszabbítását a háromdimenziós térben nem metszi.
Nem hosszabbít
A program csak olyan határoló objektumig hosszabbítja meg az objektumot, amely a háromdimenziós térben valóban metszi az eredetit.
Objektumok megtörése MEGTÖR _BREAK
A kiválasztott objektumot két pont között megtöri. A módosítandó objektum kiválasztása Első pont – A megtörés első pontjának megadása A megtörés második pontjának kiválasztása. (Amennyiben egy pontban szeretnénk megtörni az objektumot válasszuk újra az első pontot.)
MG
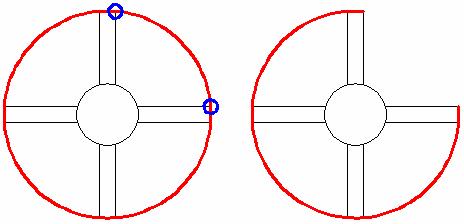
Letörések létrehozása LETÖR _CHAMFER LT
A letörés két objektumot köt össze egy szög alatt hajló vonallal. Ez általában ferde él megjelenítésére szolgál.
OPCIÓK:
Adja meg a kétdimenziós letörés létrehozásához szükséges két élből az elsőt. VIssza - Visszavonja a parancs előző műveletét. Vonallánc - Az opcióval teljes 2D vonalláncot lehet letörni. A metsző vonalláncszakaszok a vonallánc minden csúcspontjánál letörésre kerülnek. A letörési vonalak a vonallánc új részeivé válnak. Ha a vonalláncban a letöréshez képest túl rövid vonalszakaszok vannak, azok a szakaszok nem lesznek letörve.

Távolság - Az opció beállítja a kiválasztott él végpontjától számított letörési távolságot.
SZög - A letörési távolságokat állítja be, a letörési távolság az első, a szög a második vonalra vonatkozik. metsZés - Meghatározza, hogy a LETÖR parancs metszi-e a kiválasztott éleket a letörési él végpontjaihoz.
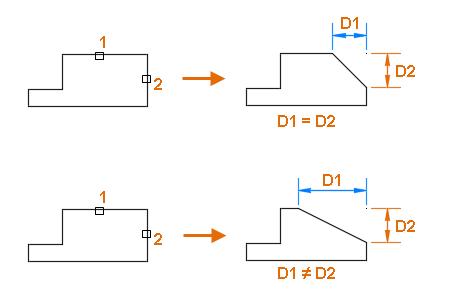
o o
Metsz - metszi a keresztező vonalakat a letörési vonal végpontjainál Nem metsz - a letörés a kiválasztott vonalak metszése nélkül kerül létrehozásra. móDszer - Azt vezérli, hogy a LETÖR parancs két távolság, vagy egy távolság és egy szög alapján hozza-e létre a letörést. o Távolság - A letörési vonalat két távolság határozza meg. o Szög - A letörési vonalat távolság és szög határozza meg. töBbszörös - Több, mint egy objektumhalmaz éleit kerekíti le. A LETÖR parancs a fő promptot és a Válassza ki a második objektumot promptot jeleníti meg ismétlődően egészen addig, amíg meg nem nyomja az ENTER billentyűt a parancs
befejezéséhez.
Ha mindkét levágandó objektum ugyanazon a fólián van, az AutoCAD ugyanarra a fóliára teszi a letörést is. Ellenkező esetben az AutoCAD a letörési vonalat az aktuális fólián jeleníti meg! Ez a letörés színére és vonaltípusára is igaz!
Lekerekítések létrehozása LEKEREKÍT _FILLET
A lekerekítés két objektumot köt össze egy ívvel úgy, hogy az ív érintőleges az objektumokkal, és megadott sugárral rendelkezik.
LK


OPCIÓK:
Adja meg a kétdimenziós lekerekítés létrehozásához szükséges két élből az elsőt.
VIssza - Visszavonja a parancs előző műveletét.
Vonallánc - Lekerekítési íveket illeszt a 2D vonalláncok minden olyan csúcsához, ahol két vonalszakasz találkozik.
Ha egy ívszegmens választ el két olyan vonalszakaszt, amelyek összetartanak az ívszegmens felé haladva, a LEKEREKÍT eltávolítja az ívszakaszt és egy lekerekítési ívvel helyettesíti. Sugár - A lekerekítési ív sugarát határozza meg. Az érték megváltoztatása a létező lekerekítési ívekre nincs hatással. metsZés - Meghatározza, hogy a LEKEREKÍT parancs metszi-e a kiválasztott éleket a letörési él végpontjaihoz. o Metsz - A lekerekítési ív végpontjáig eltávolítja a kiválasztott éleket. o Nem metsz - Nem távolítja el a kiválasztott éleket. töBbszörös - Több, mint egy objektumhalmaz éleit kerekíti le. A LEKEREKÍT parancs a fő promptot és a Válassza ki a második objektumot promptot jeleníti meg ismétlődően egészen addig, amíg meg nem nyomja az ENTER billentyűt a parancs
befejezéséhez.
Az aktuális lekerekítési sugarat tárolja.
TRIMMODE
A letörésre vagy lekerekítésre kijelölt élek metszését vezérli. 0 – Érintetlenül hagyja a kijelölt éleket 1 – A letörési vonalak és lekerekítési ívek végpontjaiban metszi a kijelölt éleket
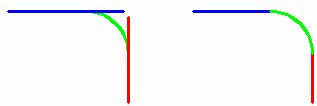
Összetett objektumok szétvetése SZÉTVET _EXPLODE SZV
Az összetett objektumot annak alkotóobjektumaira robbantja szét. A szétvetett objektumok színe, vonaltípusa és vonalvastagsága megváltozhat. A szétvetés egyéb eredményei az összetett objektum típusától függenek.
Vonalláncok módosítása
VLEDIT _PEDIT
Vonalláncokat, vonalláncokhoz csatlakoztatandó objektumokat és vonatkozó objektumokat szerkeszt.
VE
Vonalláncokon dupla kattintás is elindítja a funkciót.
OPCIÓK 2D VONALLÁNC KIVÁLASZTÁSA ESETÉN:
Bezárás - A vonallánc első és utolsó szakaszát összekötő záró szakaszt hoz létre. Az AutoCAD mindaddig nyitottként kezeli a vonalláncot, amíg a Zár opcióval le nem zárja.
Megnyitás - Eltávolítja egy vonallánc záró szakaszát. Az alkalmazás mindaddig lezártként kezeli a vonalláncot, amíg a Nyit opcióval meg nem nyitja azt.
Egyesít
Vonalakat, íveket vagy vonalláncokat csatlakoztat nyitott vonallánc végéhez, és eltávolítja a görbe illesztést a görbeillesztett vonalláncokról. A vonallánc és az egyesítendő objektum végpontjainak érintkeznie kell. széLesség - A teljes vonalláncra vonatkozó szélességértéket határoz meg. A Töréspont módosítása opció Szélesség opciójával a kezdő- és végszakaszokat módosíthatja.
Szerkeszt csúcspontot - Az AutoCAD a vonallánc első töréspontját a képernyőn egy ’×’ kirajzolásával jelöli meg. Ha van megadott érintőirány ehhez a törésponthoz, egy nyíl jelzi annak irányát. o köVetkező - Az ’×’ jelet a következő törésponthoz helyezi. A jel nem lép tovább az utolsó töréspontról az elsőre még
o zárt vonallánc esetén sem. Előző - Az ’×’ jelet az előző törésponthoz helyezi. A jel nem lép tovább az első töréspontról az utolsóra még zárt
o
o o o o o o vonallánc esetén sem. MEgtör - A vonalláncot két pont között vagy egy pontban megtöri. A megtörés első pontja az a pont, ahol a megtörés funkciót elindítottuk, a következő pontot lépegetéssel, majd a Rajta opció kiválasztásával választhatjuk ki. Beilleszt - Új töréspontot illeszt be a vonalláncra a megjelölt töréspont után. MOzgat - A megjelölt töréspontot helyezi át. Regen - Az opció újragenerálja a vonalláncot. egYenesít - Két töréspont közötti töréspontokat eltávolítja, így a közbenső szakasz kiegyenesedik. Érintő - Későbbi görbeillesztés céljára érintőirányt csatlakoztat az × jellel megjelölt aktuális törésponthoz. SZélesség - A megjelölt töréspontot közvetlenül követő vonalszakasz kezdő- és végszélességét módosítja. Az új
o
szélesség megjelenítéséhez a vonalláncot újra kell generálni. Kilép - Kilép a Töréspont szerkesztése módból. Görbe - Ívekből álló simított görbét hoz létre a töréspontok között páronként. A görbe áthalad a vonallánc összes töréspontján, és a megadott érintőirányokat használja. SPline - A kiválasztott vonallánc töréspontjait kontrollpontként vagy keretként felhasználva spline-illesztett vonalláncot hoz létre. Ha az eredeti vonallánc zárt volt, a görbe akkor is áthalad az első és utolsó kontrollponton. Kisimít - Eltávolítja az illesztés vagy spline készítése során beillesztett kontrollpontokat, és kiegyenesíti a vonallánc összes szakaszát. VTípus gen - A vonallánc fogóin áthaladó folyamatos mintázatú vonaltípust hoz létre. Ha az opció kikapcsolt állapotban van, az AutoCAD a vonaltípust minden töréspontnál egy-egy rövid vonallal kezdve és befejezve rajzolja meg. (PLINEGEN rendszerváltozóval egyenértékű.) megFOrdít - Megfordítja a vonallánc csúcspontjainak sorrendjét. Ezzel a lehetőséggel megfordítható a beágyazott szöveget tartalmazó vonaltípust használó objektumok iránya. Attól függően például, hogy milyen irányban hozott létre egy vonalláncot, a vonaltípusban lévő szöveg fejre állítva jelenhet meg. VIssza - A VLEDIT parancs alkalmazásának kezdetéig visszavon minden műveletet.
Letiltja a VLEDIT parancshoz tartozó prompt megjelenítését:
A választott objektum nem vonallánc Kívánja, hogy vonallánc legyen?
Az I
karakter megadása a kiválasztott objektumot vonallánccá konvertálja. Ha a prompt le van tiltva, a kiválasztott objektum automatikusan vonallánccá lesz konvertálva. 0 - A prompt megjelenik. 1 - A prompt le van tiltva.
PLINEGEN
A 2D vonalláncok csúcsai körül generált vonaltípus-mintát állítja be. Nem vonatkozik olyan vonalláncokra, melyek változó szélességű szegmenseket tartalmaznak. 0 - Vonalláncokat hoz létre, melyek minden csúcsa szaggatott vonallal kezdődik és végződik. 1 - A vonallánc csúcsai körül folytonos mintájú vonaltípust alkalmaz.
Sraffozások, kitöltések
Sraffozás
SRAFFOZ _HATCH
Zárt területet vagy kijelölt objektumokat sraffozási mintával, tömör kitöltéssel vagy színátmenettel tölt ki. Ha a szalag aktív, a Sraffozás létrehozása környezetfüggő lapon jelenik meg.
SF

Ha ki van kapcsolva a szalag, a Sraffozás és Átmenet párbeszédpanel jelenik meg. Ha előnyben részesíti a Sraffozás és átmenet párbeszédpanel használatát, állítsa a HPDLGMODE rendszerváltozó értékét 1-re.
HPDLGMODE
0 - A SRAFFOZ és az ÁTMENET parancs esetén nem jelenik meg a Sraffozás és átmenet párbeszédpanel, hacsak a parancssorba azt nem írja be, hogy Beállítások. 1 - A SRAFFOZ és az ÁTMENET parancs esetén megjelenik a Sraffozás és átmenet párbeszédpanel.
2 - A SRAFFOZ és az ÁTMENET parancs esetén nem jelenik meg a Sraffozás és átmenet párbeszédpanel, ha a szalag aktív (RIBBONSTATE = 1). Ha ki van kapcsolva a szalag (RIBBONSTATE = 0), akkor megjelenik a Sraffozás és átmenet párbeszédpanel.
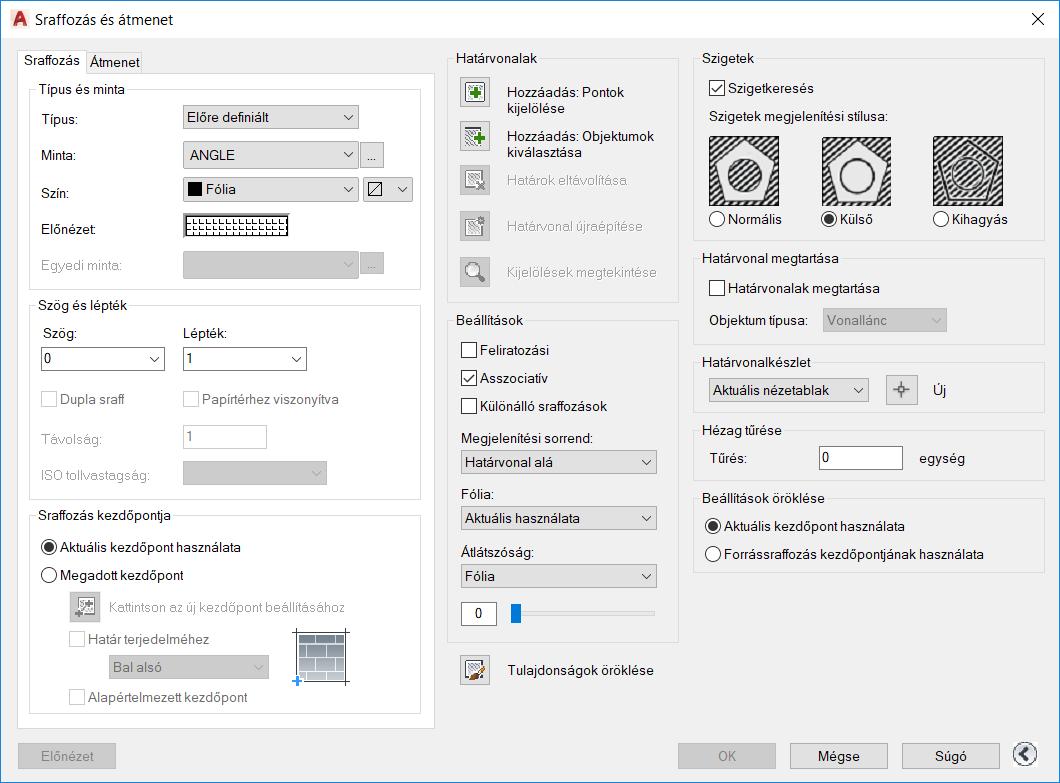
Számos módszer közül választhat a sraffozás határvonalainak megadásához.
Adjon meg egy pontot egy objektumok által körbezárt területen. Jelöljön ki objektumokat, amelyek egy terület zárnak körbe. A -SRAFFOZ parancs Rajz opciójával adjon meg határpontokat. Vontasson egy sraffozási mintát egy zárt területre az eszközpalettáról vagy a DesignCenterből.
Tippek:
A sraff úgy viselkedik, mint egy blokk, mely szétvetéssel elemeire esik szét. Célszerű a sraffozási mintát külön fóliára tenni. A sraffozási terület pontos kijelölése érdekében célszerű a sraffozni kívánt területnek teljes egészében a rajzterületre esnie (régebbi AutoCAD-eknél nem minden esetben jelöli ki)!
A sraffozás területét a Tulajdonság panelben megnézheti.
A sraffozás metszhető.
Sraffozás szerkesztése
A sraffozásra történő kattintással megjelenik a Sraffozásszerkesztő környezetfüggő szalag, melynek eszközei nagymértékben megegyeznek a sraffozás létrehozásánál megismert eszközökkel.
SRAFFEDIT
A hagyományos sraffszerkesztő ablakot jeleníti meg.
_HATCHEDIT
Átmenetes kitöltés ÁTMENET _GRADIENT ÁT

Ha ki van kapcsolva a szalag, a Sraffozás és Átmenet párbeszédpanel jelenik meg. Ha előnyben részesíti a Sraffozás és átmenet párbeszédpanel használatát, állítsa a HPDLGMODE rendszerváltozó értékét 1-re. (Lsd. a sraffozásnál)
Határvonal létrehozása
HVONAL
Zárt határvonalból lemezt vagy vonalláncot hoz létre.
_BOUNDARY HV

Lemez létrehozása
LEMEZ _REGION LEM
Egy területet bezáró objektumot konvertál lemez objektummá. A lemezek olyan kétdimenziós zárt területek, amelyek olyan fizikai tulajdonságokkal rendelkeznek, mint például a súlypont vagy tömegközéppont. Egy terület kiszámításához a meglévő lemezek egyesítésével összetett lemezek hozhatók létre. Lemezekkel Boolean műveletek végezhetők. Az összetett lemezek létrehozása után besraffozhatja vagy elemezheti azokat.
A II. Modul végéhez értünk. Nincs más hátra mint a részvizsga feladat elkészítése.
II. Részvizsga feladat: Rajzolja meg az alábbi képeken látható alkatrészeket! Leírást lentebb talál! hengeres alkatrész

1.
2. 3. 4. 5. 6. 7. 8. 9.
10. 11.
12.
13. 14.
15. 16. Első körben állítsa be a rajzhatárokat ’x’ irányban 210, ’y’ irányban 297-re! Állítsa be hozzá továbbá, hogy a rajzhálót csak a rajzhatárig jelenítse meg! Rajzoljon egy keretet 5 mm-es távolságban a rajzhatároktól! Hozzon létre adatkapcsolatot az ’adatkapcsolat táblázat.xlsx’ táblázattal, mely adatkapcsolatot nevezzen el tetszőlegesen Illessze be a táblázatot a létrejövő adatkapcsolatból! A táblázatot illessze ’x’ irányban 5, ’y’ irányban 40 mm-es távolságba! Hozzon létre egy szöveget a saját nevével a bal felső sarokban! Hozzon létre egy mezőt a jobb alsó sarokban, amely éppen az aktuális dátumot mutatja! Állítsa be, hogy a mező mögött ne legyen háttér! Készítse el a tengelyes alkatrészt! Illessze a rajzot a rajzterület közepére! (ezt nem külön paranccsal kell megoldania, elegendő, ha szerkesztéssel középre illeszti!) A méretezést ne készítse el, az a következő modul része lesz! Használja az alábbi parancsokat a rajz létrehozásához: vonal, vonallánc, letörés, lekerekítés, sraffozás, tükrözés, metszés! Előfordulhat, hogy a sraffozásból nem fogja eltalálni ugyanezt a beállítást, azonban ezt nem vesszük hibának!) Szerkessze meg a 2. alkatrészt. (Fel fog tűnni Önnek, hogy lényegesen kisebb a 2. alkatrész, mint az első. Az alkatrész létrehozása után fogja majd a léptékét megnövelni!) A 2. alkatrészhez használja a következő parancsokat: Kör, poláris kiosztás, metszés, elérés, vonal! Ha elkészült vele, nagyítsa fel az objektumot a ’lépték’ paranccsal! Legyen az alkatrész poláris középpontja a bázispont, a léptéktényező pedig 15! Ha elkészült, mentse el a rajzot ’dwg’ formátumban ’II. Részvizsga.dwg’ néven! Ne felejtse el feltölteni a rajzot a II. részvizsga megfelelő helyén!