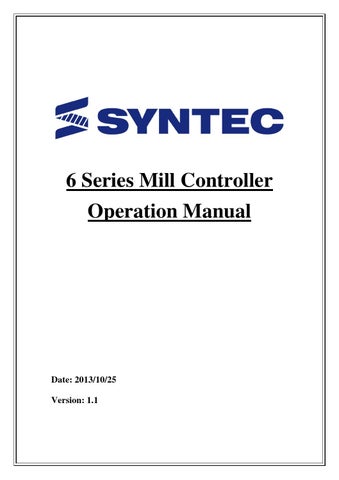6 Series Mill Controller Operation Manual
Date: 2013/10/25 Version: 1.1
Contents 1
Function Key and System Configuration ........................................................... 4 1.1 Main Screen Sections ..................................................................................... 4 1.2 CNC System Configuration ........................................................................... 5 1.3 Coordinate ...................................................................................................... 6 1.3.1 Explanation of Function ............................................................................. 7 1.3.2 Switch Coordinate ...................................................................................... 8 1.3.3 Half Coordinate .......................................................................................... 8 1.3.4 Clear Rel. Coord. ....................................................................................... 9 1.3.5 Clear All Rel. Coord. ................................................................................. 9 1.4 Program ........................................................................................................ 10 1.4.1 Execute ..................................................................................................... 11 1.4.2 1.4.3 1.4.4 1.4.5 1.4.6 1.4.7 1.4.8
Delete Line ............................................................................................... 11 Search/Replace ......................................................................................... 12 File Manager ............................................................................................ 15 Simulation ................................................................................................ 23 Can Cycle ................................................................................................. 29 Block Copy .............................................................................................. 31 Teach ........................................................................................................ 34
1.5 Offset/Setting ............................................................................................... 37 1.5.1 Workpiece Cord. ...................................................................................... 38 1.5.2 Tool Set .................................................................................................... 46 1.5.3 Tool Tip Measurement ............................................................................. 48 1.5.4 User Parameter Setting ............................................................................ 48 1.6 Monitor ........................................................................................................ 49 1.6.1 Monitor Area of Machining Information ................................................. 50 1.6.2 Open File to Edit ...................................................................................... 53 1.6.3 Simulation Switch .................................................................................... 53 1.6.4 MDI Input ................................................................................................ 54 1.6.5 Parameter Set ........................................................................................... 54 1.6.6 Tool Wear Set .......................................................................................... 55 1.6.7 Start MPG Coordinate.............................................................................. 55 1.6.8 Work Record ............................................................................................ 56 1.6.9 Clear Acum Cycle Time .......................................................................... 56 1.6.10 Graph Adjust ............................................................................................ 56 1.7 Maintain ....................................................................................................... 57 1.7.1 Alarm ....................................................................................................... 58 1
1.7.2
Network Setting ....................................................................................... 60
1.7.3 1.7.4 1.7.5 1.7.6 1.7.7
Fast Diagnostic......................................................................................... 64 PLC Param Setting ................................................................................... 67 System Setting ......................................................................................... 68 Backup System......................................................................................... 70 About........................................................................................................ 70
2
Machine Operation Panel ................................................................................. 71 2.1 2.2
3
Operation Panel ............................................................................................ 71 Text Key Description ................................................................................... 75 How to Operate 6 Series Controller ................................................................. 78
3.1 System Status ............................................................................................... 78 3.1.1 Not Ready ................................................................................................ 78 3.1.2 Ready ....................................................................................................... 78 3.1.3 Busy ......................................................................................................... 78 3.1.4 Pause ........................................................................................................ 79 3.1.5 B-stop ....................................................................................................... 79 3.2 Machine Preparation .................................................................................... 80 3.2.1 Manual Function ...................................................................................... 80 3.2.2 Machining Process ................................................................................... 83 3.3 Workpiece Preparation................................................................................. 85 3.3.1 Workpiece Cord Set ................................................................................. 85 3.3.2 Middle Func. ............................................................................................ 86 3.3.3 Tool Prepare ............................................................................................. 93 3.4 Program Preparation and Execute Machining ........................................... 106 3.4.1 Specifies the machining Program .......................................................... 106 3.4.2 Simu. Setting .......................................................................................... 107 3.4.3 Machining Test ...................................................................................... 108 3.4.4 Machining Monitor ................................................................................ 111 3.4.5 Alarm Processing ................................................................................... 112 3.4.6 Network Setting ..................................................................................... 114 3.4.7 PC Setting .............................................................................................. 115 3.5 File Transfer ............................................................................................... 130 3.5.1 File Import ............................................................................................. 130 3.5.2 File Export ............................................................................................. 131 4
Appendix ........................................................................................................ 132 4.1
Release Note .............................................................................................. 132 2
4.2
Contact Window ........................................................................................ 132
3
1 Function Key and System Configuration 1.1
Main Screen Sections
ď ľ
Meanings for Sections on the Display: 1. Present coordinate system 2. Working file name and machining command line 3. Title of interface (Current interface) 4. Date 5. Time 6. Data input 7. Display(Hint) 8. Status 9. Mode 10. Alarm 11. Function Key
4
1.2
CNC System Configuration
5
1.3
Coordinate
Command F1 Coordinate Function Switch current coordinate system on the screen. Display the frequently use machining information. Use the function key【POS】, can switch to the current page quickly. PS: By pressing 【POS】 Key, you may jump from other page to this page interface.
6
1.3.1 Explanation of Function 1.3.1.1
Coordinate Display
Current screen can display 4 kind of coordinate system. Whenever users press F1「Switch Coordinate」function key, the coordinate on the screen will switch between four different kinds of coordinates.
1.3.1.2
F (Feedrate)
User input Feedrate (mm/min). Actual Feedrate of cutting tool (mm/min). Percentages of Feedrate
1.3.1.3
S(Rotating Speed of Spindle )
User input Spindle speed (RPM). Actual speed of spindle (mm/min). Percentages of Spindle speed.
1.3.1.4
Run Time
Machining Duration.
1.3.1.5
Part counter
Number of parts that had been finished.
1.3.1.6
T (Tool No.)
Current Tool no. and Tool compensation no.
7
1.3.2
Switch Coordinate
Command F1 Coordinate→F1 switch coordinate Function When users press F1「Switch Coordinate」function key, the coordinate display on the screen will switch between four different kinds of coordinates.
1.3.3 Half Coordinate Command F1 Coordinate→F2 Half Coordinate Function Relative coordinate divided by 2. Combined with 「Clear Rel. Coord.」function , this function will calculate the middle point of the object. Operation Method Key in the axis that you want to calculate and then press「Half Coordinate」. Example Current Rel. Coord. of X axis is 10.000. Key in 「X」,and then press 「half coordinate」. Current Rel. Coord. of X axis Will become 5.000.
8
1.3.4 Clear Rel. Coord. Command F1 Coordinate→F3 Clear Rel. Coord. Function Set the Relative Coordinate to zero. Operation Method Key in the axis that you want to calculate and then press 「Clear Rel. Coord.」 Example Current Rel.Coord.of X axis is 10.000. Press 「X」,and then press 「Clear Rel. Coord.」. Current Rel. Coord. of X axis Will be set to 0.000.
1.3.5
Clear All Rel. Coord.
Command F1 Coordinate→F4 Clear All Rel. Coord. Function Clear all Relative Coordinate. Example Current X axis of relative coordinate is 10.000, Y axis is 5.000. Press「Clear All Rel. Coord.」function key. Relative Coordinate of X and Y will be set to 0.000.
9
1.4
Program
Command F2 Program Function This function provides users program management and editing functions. Operation Method Users can use【↑】【↓】【←】【→】 on the key pad to move the cursor to anywhere on the screen for editing purpose. With 【Page Up】【Page Down】to switch the pages. With【Home】【End】can let the cursor jump between the top and end of the line. With the function key【Prog/File】can quickly switch between 「Program」and「File Manager」.
10
1.4.1
Execute
Command F2 Program→F1 Execute Function Execute current program and also change the screen to 「Monitor」 page. Note This function will be disabled during machining.
1.4.2 Delete Line Command F2 Program→F2 Delete Line Function Delete a line where the cursor is located.
11
1.4.3 Search/Replace
Command F2 Program→F3 Search/Replace Function Quick search for every occurrence of a specific word or phrase and automatically replace text. Operation Method Press 「Search/Replace」function key, then Replace box will appear, just enter the text that you want to search and replace for.
12
1.4.3.1
Find Next
Command F2 Program→F3 Search/Replace→F1 Find Next Function Find Next
1.4.3.2
Replace
Command F2 Program→F3 Search/Replace→F2 Replace Function Replace with input text Operation Method Press F2「Replace」to replace highlight string with new string. If you want to skip the current highlighted string, press F1「Find Next」.
13
1.4.3.3
Replace All
Command F2 Program→F3 Search/Replace→F3 Replace All Function Replace all search text with input text.
1.4.3.4
Modify Setting
Command F2 Program→F3 Search/Replace→F4 Modify Setting Function Reset「Search/Replace」input. Operation Method Press F4「Modify Setting」to reset the「Search/Replace」content.
14
1.4.4
File Manager
Command F2 Program→F4 File Manager Function This function key can manage all of the NC files within the data storage device. The device can be setting with Pr3213. Operation Method Use【↑】【↓】on the key pad to move the cursor to anywhere on the screen for editing purpose. With 【Page Up】【Page Down】to switch the cursor between pages. Press【ENTER】on the key pad, to assign the current cursor file as the execute file, screen will show up with the program content and can enable to edit the program.
15
1.4.4.1
New File
Command F2 Program→F4 File Manager→F1 New File Function Open a new file, that file will be the current edit file. Operation Method Press 「New File」function key, a dialog box will appear, enter the new file name and press 【ENTER】. Note Default file name has no file extension. If user want to create a new file with file extension such as *.NC, just enter the extension (*.NC) as well. The length of file name cannot be longer than 32 characters(include file extension)
1.4.4.2
Copy File
Command F2 Program→F4 File Manager→F2 Copy File Function Copy the file that remarked by cursor. Operation Method Use【↑】【↓】to move the cursor to the file that want to copy. Press「Copy File」function key. A dialog box will appear, enter the new file name.
16
Note Default file name has no file extension. If user want to create a new file with file extension such as *.NC, just enter the extension (*.NC) as well. The length of file name cannot be longer than 32 characters(include file extension)
1.4.4.3
Delete File
Command F2 Program→F4 File Manager→F3 Delete File Function Delete file that remarked by cursor. Operation Method Press F3「Delete File」, checkbox will show up in front of the NC file within the「File Manager」monitor page. Use【↑】【↓】to select the delete file. Sub-function Key Select: Select file, can select more than one file and also can cancel the selection of one file. Select All: Select all files. Cancel Select: Deselect all files. Delete File: Delete all of the selected files. Delete All: Delete all file within the data storage device. Note Current Programming and machining file cannot be deleted.
17
1.4.4.4
File Transfer
Command F2 Program→F4 File Manager→F4 File Transfer Function Transmit data between controller and outer device.
18
1.4.4.4.1 File Import Command F2 Program→F4 File Manager→F4 File Transfer→F1 File Import Function Import outer file into controller Function Page Explanation The upper block shows the outer devices selection with the following choice. USBDisk DiskA Network USBDisk2 Left column shows data structure of the outer device. Right column shows data structure of the inner storage of the controller. Sub-function Explanation Copy: Copy the remarked file from the outer device to the controller. Select: Select or deselect each file. (Not available for folder) Select All: Select all files. Cancel Select: Deselect all files. Device Change: Change outer device selection. Operation Method Press F1「File Import」, a dialog box will appear. Default outer device is USBDisk. If you want to change the outer device, press F5「Device Change」,switch the cursor to the desire device and press【Enter】,
19
then the left column will change and show the data structure of selected device. Use【↑】【↓】to select file. Move the cursor to the import file and press F2「Select」or 【Space】 to remark file. After remarked all of the import file, press F1「Copy」then all of the remarked file will import into controller.
20
1.4.4.4.2 File Export Command F2 Program→F4 File Manager→F4 File Transfer→F2 File Export Function Export files within controller to outer device. Function Page Explanation The upper block shows the outer devices selection with the following choice. USBDisk DiskA Network USBDisk2 Left column shows data structure of the outer device. Right column shows data structure of the inner storage of the controller. Sub-function Explanation Copy: Copy the remarked file from the outer device to the controller. Select: Select or deselect each file. (Not available for folder) Select All: Select all files. Cancel Select: Deselect all files. Device Change: Change outer device selection. Operation Method Press「File Export」, a dialog box will appear. Default outer device is USBDisk. If you want to change the destination device, press F5「Device Change」, switch the cursor to the desire device and press 【Enter】,
21
then the left column will change and show the data structure of selected device. Use【↑】【↓】to select file. Move the cursor to the export file and press F2 「Select」or【Space】 to remark file. After remarked all of the export file, press F1「Copy」 then all of the remarked file will export from controller to outer device.
1.4.4.5
Execute
Command F2 Program→F4 File Manager→F5 Execute Function Execute current program. and also change the screen to the 「monitor」 page. Operation Method Use【↑】 【↓】to select file, and then press「Execute」the selected file will be the executive file. Note This function is invalid when machining.
22
1.4.5
Simulation
Command F2 Program→F5 Simulation Function Program simulation for the actual machining route. Capability of debug. Default display range will be the span of the full program. Simulation setting can be modified by F5「simulate Setting」.
23
1.4.5.1
Step
Command F2 Program→F5 Simulation→F1 Step Function Simulate the program block by block. Monitor the variation of the coordinate for single block.
1.4.5.2
Continue
Command F2 Program→F5 Simulation→F2 Continue Function System will scan all of the programs and then do the simulation.
1.4.5.3
Zoom
Command F2 Program→F5 Simulation→F3 Zoom Function Zoom in/out the simulation window. Operation Method Press F3「Zoom」,there will be a block show up. Use【↑】【↓】【←】 【→】to move the window up, down, left and right. Use【Page Up】【Page Down】to change the zooming area. Press【ENTER】to check the result.
24
1.4.5.4
Graph Reset
Command F2 Program→F5 Simulation→F4 Graph Reset Function Reset the simulation result to default.
1.4.5.5
Simu. Setting
Command F2 Program→F5 Simulation→F5 Simu. Setting Function Setting the relative simulation item. Simulation Parameter 1. Color Provide 16 different colors(Setting 0~15). 2. Path Color Simulation path color. Provide 16 different colors(Setting 0~15). 3. Cursor Color 25
Color of cursor point Provide 16 different colors(Setting 0~15). 4. RGB Value Except the 16 default color, user can define the color themself. 5. Draw Mode User can define the profile simulate plane.
Plane can define are as below.
XYZ
YX
XY
ZY
YZ
XZ
ZX
6. Setting quadrant
User can define the quadrant of simulate plane.
Quadrant can define are as below.
First
Second
Third
Fourth
26
7. Simulate Mode
Setting profile simulate method.
Simulation
When user go to the 『Monitor』 page, simulation will show up automatically.
System will scan the whole program and detect the simulation boundary, and then simulation will execute. No need to define the simulate boundary.
Direct Draw When user go to the 『Monitor』page, cursor will show up but simulation will not execute automatically.
User need to define the simulation boundary first.
When the machining starts, cursor will follow up as well.
Not Simulation
Close the simulation function.
8. View Angle Setting
Under XYZ draw mode, by setting this parameter, simulation will show up with 3D.
View angle can define are as below.
Vertical
Horizontal
27
9. Scope Scope can define are as below. Minimum
X-Axis
Y-Axis
Z-Axis
Maximum
X-Axis
Y-Axis
Z-Axis
28
1.4.6
Can Cycle
Command F2 Program→Next→F1 Can Cycle Function Because Syntec system provides many G codes and different G code has each function. When editing the program, this function can help user to edit G code easily.
29
1.4.6.1
Insert Cycle
Command F2 Program→Next→F1 Can Cycle→F1 Insert Cycle Function Insert the required G code. Operation Method Under the program edit mode, move the cursor to the desired location and press 「Insert Cycle」. Follow the instruction and press 「OK」, the desired G code will insert into the next line of current cursor.
1.4.6.2
Edit Cycle
Command F2 Program→Next→F1 Can Cycle→F2 Edit Cycle Function Edit the current cycle. Operation Method Move the cursor to the cycle and press 「Edit Cycle」,a modify page will show up. Modify the contents and press「OK」, the contents of the current cycle will change.
30
1.4.7
Block Copy
Command F2 Program→Next→F2 Block Copy Function Select, cut, copy and paste more than one line of programs.
31
1.4.7.1
Start Line
Command F2 Program→Next→F2 Block Copy→F1 Start Line Function Define the start line of block.
1.4.7.2
End Line
Command F2 Program→Next→F2 Block Copy→F2 End Line Function Define the end line of block.
1.4.7.3
Block Cut
Command F2 Program→Next→F2 Block Copy→F3 Block Cut Function Cut the block that had been selected.
1.4.7.4
Block Copy
Command F2 Program→Next→F2 Block Copy→F4 Block Copy Function Copy the block that had been selected.
1.4.7.5
Block Paste
Command F2 Program→Next→F2 Block Copy→F5 Block Paste Function Paste the block that had been 「Block Cut」and「Block Copy」.
32
1.4.7.6
Operation Method
Move the cursor to the desire line and press「Start Line」and function key「End Line」enable. Press【↑】【↓】【Page Up】【Page Down】 to select desired area. Press「End Line」,block between「Start Line」and 「End Line」will be selected. 1. 2.
→Function key 「End Line」disable. →Function key 「Block Copy」enable.
3. 4.
→Function key 「Block Cut」enable. →If 「Block Cut」being use, the whole block that had been
5.
highlight will be cut off. →Function key 「Block Copy」/「Block Cut」disable.
6.
→Function key 「Block Paste」enable.
Move the cursor to the desire location and press 「Block Paste」, the content that had been cut or copied will paste at the cursor location. If 「Block Copy」is used, the block that had been selected will not disappear. Note If 「Block Cut」is use, and do not paste the content immediately, the cut program will disappear. The contents of「Block Cut」can be pasted for only one time but the contents of 「Block Copy」 can be pasted for many times.
33
1.4.8 Teach
Command F2 Program→F6 Teach Function Move the machine table with 『MPG』/『JOG』/『INJOG』 to the destination and use 『Teach』function, input the current absolute coordinate value to NC program. Omit the manual input problem.
1.4.8.1
Rapid Teach
Command F2 Program→F6 Teach→F1 Rapid Teach Function Add the current absolute coordinate as the value of 「G00 Rapid Traverse」function in current program.
1.4.8.2
Line Cut Teach
Command F2 Program→F6 Teach→F2 Line Cut Teach 34
Function Add the current absolute coordinate as the input value of 「G01 Linear Cutting」function in current program.
1.4.8.3
Arc Cut Teach
Command F2 Program→F6 Teach→F3 Arc Cut Teach Function Add current absolute coordinate as the input value of 「G02/G03 Circular Cutting」function in current program. Operation Method Move the worktable to the arc center and press 「Arc Cut Teach」, current absolute coordinate will be define as the arc center. Move the worktable to the ending of the arc and press「Arc Cut Teach」, current absolute coordinate will be define as the ending of the arc. Controller will automatically calculate the relation between middle and end point and determine whether to use G02 or G03. The calculation result will be regarded as the input value of 「G02/G03 Circular Cutting」function.
1.4.8.4
Cancel Arc Middle
Command F2 Program→Next→F3 Teach→F4 Cancel Arc Middle Function Clear the arc middle that had been set. If the arc middle are not being set, this function will not enable.
35
1.4.8.5
Point Teach
Command F2 Program→Next→F3 Teach→F5 Point Teach Function Move the worktable to the arc center and press 「Point Teach」, current absolute coordinate will be input into the cursor location.
36
1.5
Offset/Setting
Command F3 Offset/Setting Function User can set up the coordinate system and tool offsets with this function. With the function key 【Offset/Setting】can switch the page quickly to the Offset/Setting page.
37
1.5.1
Workpiece Cord.
Command F3 Offset/Setting→F1 Workpiece Cord. Function For workpiece coordinate setting purpose. System default will be G54 if there are no specific declaration with G54~G59.10 in the NC code. The External Shift will include into all the workpiece coordinate. Operation Method: Move the cursor with【↑】【↓】【←】【→】. Use【PageUp】【PageDown】to switch the pages. Note After setting the workpiece coordinate, user need to check the tool length again.
38
1.5.1.1
Latch Machine Cord.
Command F3 Offset/Setting→F1 Work Piece Cord.→F1 Latch Machine Cord. Function Set current mechanical coordinate value into work piece coordinate. Operation Method Move the worktable to the target location. Move the cursor to the relate work piece coordinate and press 「Latch Machine Cord.」 Original value of workpiece coordinate will be replaced by the corresponding mechanical coordinate. Example Current mechanical coordinate of X axis is 5.000 Current value of X axis of G54 is 0.000 Move the cursor to G54 X axis. Press 「Latch Machine Cord.」, the value of X axis of G54 becomes 5.000
39
1.5.1.2
Latch Relative Cord.
Command F3 Offset/Setting→F1 Work Piece Cord.→F2 Latch Relative Cord. Function Set current relative coordinate value into work piece coordinate. Operation Method Move the worktable to the target location. Move the cursor to the related work piece coordinate and press 「Latch Relative Cord.」 Original value of workpiece coordinate will be replaced by the corresponding relative coordinate. Example Current relative coordinate of X axis is 5.000 Current value of X axis of G54 is 0.000 Move the cursor to G54 X axis. Press 「Latch Relative Cord.」, the value of X axis of G54 become 5.000
40
1.5.1.3
Latch Aux. Cord.
Command F3 Offset/Setting→F1 Work Piece Cord.→F3 Latch Aux. Cord. Function Set the current cursor located work piece coordinate value as the aux. coordinate value. Aux. value appears after using middle function. Operation Method Using middle function to calculate the aux. coordinate value. Move the cursor to the desired work piece coordinate and press「Latch Aux. Cord.」 Original value of workpiece coordinate will be replaced by the corresponding Aux. coordinate. Example Current mechanical coordinate of X axis is 5.000 Current value of X axis of G54 is 0.000 Move the cursor to G54 X axis. Press 「Latch Aux. Cord.」, the value of X axis of G54 become 5.000
1.5.1.4
Coord. Increment Input
Command F3 Offset/Setting→F1 Work Piece Cord.→F4 Coord. Increment Input Function Add the work piece coordinate value with the manual input value and restore into work piece coordinate again. Operation Method Move worktable to the target location. Input increment value. 41
Move the cursor to the work piece coordinate and press 「Coord. Increment Input.」 Work piece coordinate will be replaced by the cursor located coordinate +input value. Example Current mechanical coordinate of X axis is 5.000 Move cursor to the workpiece coordinate G54 of X axis Key in 10.000 Press 「Coord. Increment Input.」 The coordinate of G54 X axis become 15.000
42
1.5.1.5
Middle Func.
Command F3 Offset/Setting→F1 Work Piece Cord.→F5 Middle Func. Function Calibrate the middle point of the work piece before machining. Operation method Input the Middle Func calculated result into G54~G59 work piece coordinate. There are two kind of operation method for the Middle Func, one is manual and another is automatic.
43
1.5.1.5.1 Manual Function Mode of Middle Func. is 0. Move the tool with MPG to the edge of the workpiece XY axis. Record the machine coordinate and system will calculate the center point of the workpiece automatically. Operation method Move the measurement tool with MPG to Px1 point according to the figure and then press PX1 set. The system will input the current machine Coord. into PX1. Measure PX2 with the same method. Combine with PX2, system will compute the center point of PX1 and PX2 and set the result into Pxm and Aux. X Coord. Move the measurement tool with MPG to PY1 point according to the figure and then press PY1 set. The system will input the current machine Coord. into PY1. Measure PY2 with the same method. Combine with PX2, system will compute the middle point of PY1 and PY2 and set the result into Pym and Aux. Y Coord. The values of Pxm and Pym are the center point of the workpiece. In the WorkPiece Cord setting page, move the cursor to the relative coord, press F3 「insert the Aux. Coord」then system will set the Aux Coord value into relate work piece coordinate.
44
1.5.1.5.2 Auto Function
Mode of Middle Func. is 1.
Auto middle func. is different from Manual func. User only needs to enter the dimension of the workpiece and enter the boundary coordinate. Move the tool to the start point, system will find out the center point of work piece automatically.
Parameter Description Length I: length of Workpiece in X dimension Width J: width of Workpiece in Y dimension Safe Distance H: The distance between start point P2 and workpiece, in X or Y direction. Feedrate F: Auto detection speed. Safe altitude of Z Coordinate: safety distance for tool when moving as the P1 on the figure.
Operation Method Move the tool to the safe altitude, as P1 point on the figure, press 「Z Coordinate Set」, then system will record the present Z coordinate value as the safe distance. Move the tool down to P2 point, that point will be the starting point of 「Auto Center」. Press 「Auto Center Start」, system will move the tool to touch the work piece according to the setting data and show the coordinate on the screen. It will also calculate the X Y center point of workpiece. Go back to WorkPiece Cord. setting page, move the cursor to the workpiece coordinate, press F3 「Insert the Aux. Coord」then the system will set the coordinate with relate Aux.Coord value. 45
1.5.2 Tool Set
Command F3 Offset/Setting→F2 Tool Set Function Switch to compensate setting page. Actual G41/G42 compensation value = Geometry + Wear diameter Actual G43/G44 compensation value = Geometry + Wear length Function of Parameter Geometry: G41/G42 tool radius Dn compensation setting(not diameter) Wear of geometry: Tiny geometry modification of tool. Length: G43/G44 tool lengths Hn compensation. Length wear: Tiny length modification of tool. Operation method With 【↑】【↓】【←】【→】key to move the cursor. 【PageUp】【PageDown】to switch the page. 46
Key in method: Absolute, Increment, Measure method Absolute method: Press 「A」 and press 「Enter」 The value where the cursor is will be set as the input value. Increment method Press 「I」 and then press 「Enter」. The value where the cursor is will be set as input value + cursor value. Measure method Press 「Z」 and then press 「Enter」. The value where the cursor is will be set as current Z coord relative coord value.
Note When the tool length had been set, related tool wear will become zero. This Setting is disabled during machining condition.
1.5.2.1
Clean Z relative coordinate
Command F3 Offset/Setting→F2 Tool Set.→F1 Clear Z Coord Function Clean the relative value of Z coord.
47
1.5.2.2
Tool No
Command F3 Offset/Setting→F2 Tool Set→F4 Tool No. Function Refer the chapter 3.3.3.5
1.5.2.3
Tool Life Manag.
Command F3 Offset/Setting→F2 Tool Set→F5 Tool Life Manag. Function Refer the chapter 3.3.3.6.
1.5.3 Tool Tip Measurement Command F3 Offset/Setting→F3 Tool Tip Measurement Function User can key in different tool No. tip position into workpiece coordinate for the tool length offset setting, with tool alignment equipment. Detail Description please refer the chapter 3.3.3.3.
1.5.4
User Parameter Setting
Command F3 Offset/Setting→F4 User Parameter Setting Function Syntec controller provided user to set the related machining parameter by them self. Function of parameter Detail explanation please reference「Mill Parameter Manual」. 48
1.6
Monitor
Command: F4 Monitor Function This page monitors key machining information during machining process.
49
1.6.1 Monitor Area of Machining Information
1.6.1.1
Machine Status Monitor
1.6.1.2
Machine Information
Absolute coordinate
Distance to go
Feed rate
Spindle
Program Monitor Block
This block will display current machining program Yellow bar indicate to the current running block.
1.6.1.3
Machining Information
Function It is overlap with 「Process Setting」. Press 「Parameter Set」 can switch display information. Description 1.
G Code
It will show the G code under machining 50
2.
Run Time Accum
3.
Run Time
4.
5.
Time accumulated for current single workpiece Total accumulated machining time
Percentage ratio
G00 percentage
G01 percentage
Spindle speed percentage
Total Acum Par
Total work pieces that had been finished.
System won’t do any initialized action automatically.
If you want to do the initialization by manual, press 「Parameter Set」 switch to 「Part count」, set the 「Total Acum Par」 as 0.
6.
Part Count
Count no. will begin from zero when the program is running.
7.
Total work pieces number machined by CNC
Start Block
We can set the start block of machining process.
n: Set the start line number as n. (Ex. 20)
L+n: Set the start line number as n. (Ex.L20)
N+n: Search N+n located line number and then assign that line as the start line (Ex. N3).
T+n: Search T+n located line number and assign it as the start line (Ex. T01).
If line number is out of max line number, then it will assign to the last line.
Please refer to 3.4.3.4 break point initialization about start block go back.
51
8.
Tool data
1.6.1.4
T
4 numbers
The first two code are the tool no..
The last two code are the tool compensate no.
Display Area of Machining Setting
Description This area is overlap with 「Machining Information」, press F4 「Parameter Set」to change the displays. Explanation of Display: 1.
Interrupt Line No.
Display the last interrupted serial number (N) 2.
Interrupt Colum No.
Display the last interrupted line number (L) 3.
Spindle speed
Speed of spindle. It is allow to setting when system is busy. Moreover, it will be enabled immediately Feedrate Set the speed of the feed rate.。 It is allow to setting when system is busy, but the value will be updated after completely executing processing block. Total AcumPar Total work pieces number machined by CNC System cannot automatically reset this value to zero Part count Setting current work pieces no. Count no. will begin from zero when the running program is change. 52
When CNC executes M code defined by parameter 3804, part count would be added 1 and run time will be reset to 0. When required part number is reached, system will change to halt status. Required part Set the upper limit of part count number. Once part count number is reached, an alarm will be pop up and system will change to halt status.
1.6.1.5
Simulation Area
Description Display the tool trajectory of current program. Related setting, please see F2-program F5-simulaiton F5- Simu. Setting. Use F2「Simulation Switch」 to change the display content
1.6.2 Open File to Edit Command: F4 MonitorF1 Open File to Edit Description Load and edit the current machining program, also switch to “F2-program” interface.
Note: Once system is on running state, edit function will be disabled.
1.6.3 Simulation Switch Command: F4 MonitorF2 Simulation Switch Description Display or hide simulation display 「Graph Adjust」will enable under 「Simulation Switch」 conditions. 53
1.6.4 MDI Input Command: F4 MonitorF3 MDI Input Description Manual Data Input. Using for simple NC program or testing purpose. Operation: Select MDI mode MDI function is enabled after finishing HOME search action. Press F3 「MDI」, edit the program. Press F1 (OK) to confirm the input command. The command line will show up on the right upper corner of screen. Press 【CYCLE START】to execute the command. Note: This function is enables under MDI mode.
1.6.5 Parameter Set Command: F4 Monitor F4 Parameter set Description Switch the screen between 「Machining Setting」 and 「machining information」.
54
1.6.6 Tool Wear Set Command: F4 MonitorF5 Tool Wear Set Description Display the tool wear setting interface, user can setting tool wear here. Actual Tool length= Tool length +Tool wear Parameter Setting Tool Wear Set: Tiny tool length modification.
Note If the tool length is setting by measure method tool wear setting will become 0 after the tool length is set.
1.6.7 Start MPG Coordinate Command: F4 MonitorNext F1 Start MPG Coordinate Description Detail descriptions please refer to 3.4.3.3.
55
1.6.8 Work Record Command: F4 Monitor NextF2 Work Record Description Check current machining record and export to external storage device.
1.6.9 Clear Acum Cycle Time Command: F4 Monitor NextF3 Clear Acum Cycle Time Description Clear the accumulative time
1.6.10 Graph Adjust Command: F4 Monitor NextF4 Graph Adjust Description Zoom in/out simulation graph, this function will enable under 「Simulation Switch」is open. Operation Please refer to 1.4.5 「simulation」.
56
1.7
Maintain Command: F5 Maintain Description Screen displays alarm, network setting, fast diagnostic, PLC param setting, system setting
57
1.7.1 Alarm
Command: F5 MaintainF1 Alarm Description Display alarm messages on the screen.
58
1.7.1.1
Pending alarm
Command: F5 MaintainF1 Alarm F1 Pending Alarm Description Display current system alarm.
1.7.1.2
History alarm
Command: F5 MaintainF1 Alarm F2 History Alarm Description Show all the alarm history of the system. Note: Some alarm were not displayed here, ex: MACRO alarm
1.7.1.3
Save Alarm
Command: F5 MaintainF1 Alarm F3 Save alarm Description Save Alarm History to external device according to the current display content. Export file name are default : Actual alarm: actalm.txt. History: histalm.txt.
59
1.7.2 Network Setting
Command: F5 MaintainF2 Network setting Description System network setting
Related information IP address setting Select 「Obtain an IP address automatically」when network cable(with HUB) is used. For jumper (without HUB), select “use the following IP address” and enter IP address(the last IP no. must different from controller setting) and Subnet mask(same with controller setting)
IP Address Enter IP address that can be used.
60
Sunet Mask Enter the IP address for subnet mask (the same with PC setting). PC name Enter the same full computer name of PC. Dir name Enter the sharing folder name (same with PC sharing folder) User name and password If the shared folder is not setting the user and password name, user do not need to enter user name, if yes, please enter the same user name and password.
61
1.7.2.1
Set Kernel Server
Command: F5 MaintainF2 Network Setting F5 Set Kernel Server Description Setting related function to kernel server
Related infor. Start server and kernel or not when power on. Timeout(ms) Set the acceptable time out when connecting to Kernel server unsuccessfully.
62
1.7.2.1.1 Start Server Command: F5 MaintainF2 Network setting F5 Set Kernel Server F1 Start Server Description Start server immediately
63
1.7.3 Fast Diagnostic
Command: F5 MaintainF3 Fast diagnostic Description Display simple diagnostic information of system and axes
64
1.7.3.1
System Data
Command: F5 MaintainF3 Fast Diagnostic F1 System Data Description Display simple diagnostic information of system
65
1.7.3.2
Axes Data
Command: F5 MaintainF3 Fast Diagnostic F2 Axes Data Description Display simple diagnostic information of Axes
66
1.7.4 PLC Param Setting
Command: F5 Maintain F4 PLC param setting Description SYNTEC’s controller provides R81 ~ R100, totally 20 sets of registers for machine manufacture use, each register have 16 Bits. Machine manufacture can use those 20 sets of registers provide user to control the flag of PLC specific functions. Operation Press【↑】 【↓】 【←】 【→】to move cursor and【PageUp】 【PageDown】 go to next/previous page Users are able to input [0] or [1] and also add comment for every bits. Corresponding file name for comment: ParamExt_RBit_(L).xml (L)=COM/CHT/CHS/language
67
1.7.5 System Setting
Command: F5 Maintain F5 System setting Description This page is used to set system environment Operation Press【↑】 【↓】 【←】 【→】to move cursor and 【PageUp】 【PageDown】 go to next/previous page
68
1.7.5.1
Operator Mode Setting
Setting system unit 0:mm (Metric unit) 1:Inch (British unit) Note: reboot to enable setting
1.7.5.2
System Time Setting
Date: input format YYYY/MM/DD
YYYY: year
MM: month
DD: day
Time: input format HH/MM/SS
1.7.5.3
HH: hours
MM: minute
SS: second
Program File Font Size Setting
Setting display of font size in program Note: reboot to enable setting
69
1.7.6 Backup System
Command: F5 Maintain Next F1 Backup System Description Compress backup system data and save it into external device.
1.7.7 About Command: F5 Maintain Next F5 About Description Provide controller software version
70
2 Machine Operation Panel 2.1
Operation Panel POWER ON Turn on controller’s power POWER OFF Turn off controller’s power Emergency Stop For safety reason of user and machine in case of unusual phenomenon, after this button is pressed, CNC would stop all motion, and all main power. Therefore safety of people and machine will be guaranteed.
Home Mode
When CNC power is on, please implement home search JOG Mode (Rapid JOG)
Operators can use JOG to control axis movement with 「X+/X-/Y+/Y-/Z+/Z-」 on panel.
Incremental JOG (IN JOG)
Operators can use JOG to control axis movement.
MPG Mode
User can use MPG (Manual Pulse Generator) mode to control axis movement.
71
AUTO Mode
Users use this function to execute machining NC file MDI Mode
Users use this function to execute a block without NC file MPG Simulation
Enable this function under 「AUTO」 and 「MDI」 Mode, the percentage of moving speed is depend on the MPG turning speed . This function used to check NC file.
Single Block
Enable this function under 「AUTO」 and 「MDI」 Mode, after finished one block action hold on the 「B-STOP」 mode. To continue, users need to do the 「Cycle start」 action again. This function used to check NC file.
Optional Stop
Users can use this function to decide whether CNC is stop or not when encounter with 「M01」within NC (Numerical Control) program, while executing NC program.
Optional Skip
Users can use this function to decide whether program skips or not when
program is encountered with 「/」 sign in NC file.
72
Auto Tool Change in clock wise direction
Auto Tool Change ATC in counter clock wise direction
Spindle Control Spindle CW rotation
Spindle stop
Spindle CCW rotation
Spindle rate deceleration: Spindle speed will decelerate 10%. Spindle rate 100%: Spindle will rotate with 100%. Spindle rate acceleration: Spindle speed will accelerate 10%.
Working LED
Turn ON/OFF working LED
G01 Rank
Decrease G01 rate 10% G00 Rank
Increase G01rate10%
73
G01 rate100%
G00 rate x1
G00 rate x10
G00 rate x100 G00 rate x1000
Those function key can be regard as G00, MPG or INJOG rank. Blowing
ON/OFF blowing air. Cutting coolant system
Turn ON/OFF working liquid. Auto cutting coolant system
This function will be enable, when encounter with relate coolant on/off M code in NC program. Chip conveyor machine move in clockwise direction
Chip conveyor machine move in counter clockwise direction
Augment key(User define)
Machine builder augment key, combine with PLC ladder.
74
Direction of linear Axes &Rotation Axes & fast travel key
Move the axes with fast travel speed key when press the axes and fast travel key at the same time.
2.2
Text Key Description ~ :
Place key : total 26 English character keys
:
Numerical keys
:
Delete key
:
Insert /replace key
:
Switch keyboard to use subscript key on
~
keyboard :
Space key While working with text, use this key to
:
delete characters to the left of the insertion point.
:
”RESET “CNC status, only use this key if necessary 75
:
To input current data to input box
:
show Help function/message on screen
:
For optional skip of program
:
End of block
:
Decimal fraction
:
Change to program edit page.
:
Change to monitor page.
:
Change to customize teach page. (Disable function key with no customize action)
:
Insert word when edit program.
:
Delete word when edit program.
:
PAGE UP
:
PAGE DOWN
“(“, “)”, “[“, “]”, “|”, “!”, “&”, “$”, “#”, “<”, “>”, “=”, “%”, “@”, “*”, “:”, “,”, “+”, “-“
All above symbols are used for “Program Edit” mode.
76
: Page Up / Page Down key
: Directional of cursor key
77
3 How to Operate 6 Series Controller 3.1
System Status SYNTEC controller will display different status corresponding to different conditions as below:
3.1.1 Not Ready Under not Ready status, system cannot do any action Conditions: Emergency stop button is pressed Serious alarm appears System will switched to “Not Ready” status and stop all operations to ensure the safety of machine and human
3.1.2 Ready On “Ready” status, system can do any action Conditions: “Emergency stop” button is released and no alarm exists, system will switch from “Not Ready” to “Ready” status.
Under “Busy”/ “Pause”/ “B-stop” status, if user presses “Reset” key; system will switch to “Ready” status.
3.1.3 Busy System is running program Conditions: Under “Busy”/ “Pause”/ “B-stop” status, if the system is running; system will switched to “Busy” status.
78
3.1.4 Pause In running process, system pause the axis movement Conditions: Once Feed hold button is pressed when system is on “Busy” status, system will be switched from “Busy” to “Pause” status Note: On “Pause” status, Spindle is still rotating
3.1.5 B-stop System will temporary stop at the end of single block. Conditions: Encounter M0 during program running process when system is on “Busy” status. Single block function is triggered when system is on “Busy” status. Note: On “B-Stop” status, Spindle is still rotating
79
3.2
Machine Preparation 3.2.1 Manual Function SYNTEC controller provides 4 kinds of manual input functions used to control axis movement including JOG, INC JOG, MPG and Rapid JOG
3.2.1.1
JOG
Function: Control the axis continuous move to one direction Can trigger more than one axis at the same time Condition: System is on “Ready” status JOG mode is selected Operation: Press axis direction key (X+,X-,Y+,Y-,Z+…) Movement will keep going whenever the axis direction key is trigger. JOG speed can be adjusted by G01%
3.2.1.2
Rapid JOG
Function: Control the axis continuous move to one direction with G00 speed Can control more than one axis at the same time Condition: System is on “Ready” status JOG mode is selected
80
Operation: Press axis direction key (X+,X-,Y+,Y-,Z+…)
and rapid key「〜」 at
the same time ,machine will move with G00 speed Movement will keep going whenever the axis direction key is trigger. Rapid JOG speed can be adjusted by G00% Note: Usually Rapid JOG is much faster than JOG, so when operating, please confirm the position of each axes to ensure human and machine safety.
81
3.2.1.3 INC JOG (incremental JOG) Function: Move the axis to certain distance with G00 speed Condition: System is on “Ready” status INC JOG mode is selected Operation: Press axis direction key (X+, X-,Y+,Y-,Z+…) Cannot continuously triggered like JOG or rapid JOG mode, INC JOG mode only moves once time with a fixed distance whenever axis direction key is triggered. The fixed distance in INC JOG mode can be selected by percentage movements as below: X1 :Distance 0.001mm X10 :Distance 0.010mm X100:Distance 0.100mm Those percentage movements is shared with MPG mode
82
3.2.1.4 MPG Function: Control the axis continuous move to one direction Condition: System is on “Ready” status MPG mode is selected Operation: Change the axis on MPG or press the text key of relate axis. Turn around MPG can move the axis. The moving distance under MPG mode can be selected as below:
X1 :Distance 0.001mm
X10 :Distance 0.010mm
X100:Distance 0.100mm
Those percentage movements is shared with INC JOG mode
3.2.2 Machining Process 3.2.2.1
AUTO
Condition: System is on “Ready” status AUTO mode is selected Operation: Press 「CYCLE START」 button System will machine the current machining program System status will be switched from “Ready” to “busy” and backs to “Ready” when machining is finished
83
3.2.2.2
Single Block
Function: Execute each single block in program Condition: System is on “Ready” status Single block mode is selected Operation: Press 「CYCLE START」 button System will execute process the current single block in program System status will be switched from “Ready” to “busy” and return to “Ready” when machining is finished
3.2.2.3
Home Because tool and workpiece coordinate setting is based on machine
initial point, it is necessary to check the initial point again for every time the machine is power on. Therefore, when CNC restarts, HOME search action need to do again.Otherwise, CNC will not allow execute AUTO NC files. Condition: Release emergency stop button, CNC status will change “NOT READY” to “ READY ” Select HOME mode Operation Press axis direction key(X+,X-,Y+,Y-,Z+…) ,each axis will start HOME search action. Stop on Home and initialization the coordinate value. Note Software stroke limit are enable after the HOME search action finished.
84
3.3
Workpiece Preparation 3.3.1 Workpiece Cord Set
Command: F3 Offset/Setting F1 Workpiece Cord Set Switch the cursor to the coordinate by using page up/down and left/right keys Insert Latch Machine Cord into cursor location. Insert Relative Machine Cord into cursor location. Insert Aux. Cord into cursor location.
85
3.3.2 Middle Func. Function: Middle function is used for finding center point of the workpiece. Use the middle point as the start point. As a result, we need to touch the edge of the workpiece by tool or detector. After controller gets the coordinate, it will automatically calculate its center point. We only need to set this point as the machining start point. Please confirm that your machine has automatic alignment tool and then you can use this function. Operation: In the 8 button system, user can use this function by press F3 Offset/Setting F1 Workpeice Cord. F6 Middle Func.
.
3.3.2.1
Manual 4Pts Center
Function Set the Middle Function value = 0 (MANUAL mode) User controls the machine by MPG, and then moves the tip of 3D measurement tool to X&Y side of the workpiece. This system will calculate the center point of the workpiece automatically. 86
Operation method Move the machine by MPG, touching Px1 point in this figure and then press PX1 Set. The system will record the current mechanical coordinate to Px1. It will also compute the middle point of Px1 and Px2 and puts the result on Pxm and Aux. X position. Move the machine by MPG, touching Px2 point in this figure and then press PX2 Set. The system will record the current mechanical coordinated to Px2. It will also compute the middle point of Px1 and Px2 and puts the result on Pxm and Aux. X position. Move the machine by MPG, touching Py1 point in this figure and press PY1 Set. The system will record the current mechanical coordinate to Py1. It will also compute the middle point of Py1 and Py2 and puts the result on Pym and Aux. Y position. Move the machine by MPG, touching Py2 point in this figure and then press PY2 Set. The system will record the current mechanical coordinate to Py2. It will also compute the middle point of Py1 and Py2 and puts the result on Pym and Aux. Y position. Now, the values of Pxm and Pym are the center point of the workpiece. In the WorkPiece Cord. Screen, move the cursor to the coordinate you want to set, press F3 insert the Aux. Coord value then this system will set the value according to the Aux Coord.
87
3.3.2.2
Manual 3Pts Center
Operation: Set the Middle function = 0 (MANUAL mode), then upper left side in the screen will show Manual Center Set the second line, the middle method = 1 (3 points). As shown in image. Move the tool or detector to the round workpiece edge. Press P1 set, system will record the current X and Y coordinates to Px1 and Py1. Move to another edge point, press P2 set. System will record the current X and Y coordinates to Px2 and Py2. Move to another edge point, press P3 set. System will record the current X and Y coordinates to Px3 and Py3. After setting these, press Calculate the Center. System will calculate the center point Pxm, Pym and R. 88
The Aux. Coordinate will become Pxm and Pym. If you set the same point or this three point is inline, it will have a warning window pop out. Now you can press
return to previous page to reset the
coordinate. In the WorkPiece Cord. Screen, move the cursor to the coordinate you want to set, press F3 insert the Aux. Coordinate value then this system will set the value according to the Aux Coord.
89
3.3.2.3
OUTAutoCenter
Operation: Set the Middle func. = 1 (Auto Mode), then upper left side screen will show Auto Center. Set the second line, the middle method = 0 (OUTautocenter), as shown in image. Key in Length I and Width J for workpiece real length and width. Set Z coordinate, this value is for the automatically measurement that tool can touch the workpiece edge plane Set Safe Distance H, this distance is that the tool will not hit with workpiece. Set Feedrate F, this Feedrate is the measuring tool velocity during auto center process. Press Auto center start, system will move the tool according to the setting data to contact with workpiece and show the coordinate on 90
the screen. It will also calculate the X Y center point of the workpiece. The center point will be saved at Pxm and Pym. After setting these, press Calculate the Center. System will calculate the center point Pxm, Pym and R. The Aux. Coordinate will become Pxm and Pym. Now you can press
go back to previous page to set the
coordinate. In the Workpiece Cord. Screen, move the cursor to the coordinate you want to set, press F3 insert the Aux. coordinate value then this system will set the value according to the Aux Coord.
91
3.3.2.4
INAutoCenter
Operation: Set the Middle func. = 1, then upper left side screen will show Manual Center. Set the second line, the middle method = 1. As shown in image. Key in Length I and Width J for workpiece real length and width. Set Z coordinate, this value is for the the automatical measurement that tool can touch the workpiece edge plane Set Safe Distance H, this distance is that the tool will not hit with workpiece. Set Feedrate F, this Feedrate is the measuring tool velocity during auto center process. Press Auto center start
92
3.3.3 Tool Prepare 3.3.3.1
Tool Set
Purpose We can set the length and the diameter geometry and wear Operation condition Can be used at Manual or Auto mode Max. input of Wear increment is 1.0, warning message will pop up if input is greater than 1.0. Operation method Press 【↑】【↓】【←】【→】key to move the cursor. Press【PageUp】【PageDown】key to switch the page. Key in method: Absolute, Increment, Measure method Absolute: for radius and length compensate. Increment: for radius wear and length wear. Radius compensate + radius wear = G41/G42 compensate. Length compensate + length wear = G43/G44 compensate.
3.3.3.2
Manual Measurement of Tool Length
Purpose Describe how to use manual measurement to set tool length and workpiece coordinate in order to set the machining tool. Function We usually set the tool length and offset in the External Shift if we only use one tool in this machine. If we have more than one tool, we need to set every tool length, we can use relative length or absolute length. Operation condition Manual mode. 93
Manual Operation method -Relative method. Use manual function moving the reference tool to the Z-coordinate code zero position of the workpiece (Ex. surface), set the value at G54. Clean all the relative coordinate value. Install the measured tool, move the tool to the same position as before (reference surface). The tool length is the different between measured tool and reference tool. Input this number to the corresponding tool number. If tool break during machining and replace a new tool, we need to change to a new tool. If the Z-cord 0 position already disappear, we can use the standard tool to touch anywhere of the machine and then use new tool to touch the same position. Then the relative cord. is tool length. -Absolute method Use manual function moving the measuring tool to a reference point (Ex. Work piece table). Measure every tool repeatedly. Move the machining tool to the reference position, and clean all relative coordinate. Move the tool to the Z-coord code 0 position, set it to G54. If tool is breaking during machining so we need to change a new tool, we must touch the reference position first, then the Z coordinate value is tool length. 94
3.3.3.3
Tool Tip Measure
Function Measuring different tool No. tip position. Because the trigger position of tool alignment equipment is fixed, user can use different tool tip position key in the workpiece coordinate system for the reference of tool length offset. You must check this machine has tool alignment equipment. Operation Method Offset/Setting→Tool Tip Measure
95
3.3.3.4
Auto Tool Function
Function Z coordinate Auto Tool Function is to measure different tool number by tool alignment equipment. Because the trigger position of the tool alignment equipment is almost the same. User can key in different tool No. tip position into workpiece coordinate for the tool length offset setting, and this machine must be equipped with tool alignment equipment. Operation description Offset/Setting→Tool Tip Measure One Tool One Workpiece
Input Auto Tool = 1 (upper left corner). Set the WorkPiece No. P as workpiece coordinate.
96
Table X- Coordinate table Workpiece coord No. P
Workpiece coord
Workpiece coord No. P
Workpiece coord
0
Aux. Coord
1
G54
2
G55
3
G56
4
G57
5
G58
Table X- Coordinate table Set the Feedrate F for the first time alignment and pull back every time. Please skip to next step setting XY Ref. Coord. Teach if tool alignment equipment already has fixed mechanical coordinate. If current position is the same with tool alignment equipment, please set use Reference as 0. While setting the XY Ref. Coord. Teach, you will need to enter code by “520”, enter it and choose yes. These values will be entered in to Ref coord.X and Ref coord.Y. Move the cursor to Start Coord. Z, setting the start point for the auto alignment. Press” > “ then press Z Mech. Coord. Teach, you can insert the current Z coord. value into Start Coord. Z. Move the cursor to the Min. Z Mech. H, setting the minimum height for the alignment, then system will automatically pop out warning message and stop if the tool is lower than minimum height. Please switch to auto mode after setting these all and then press Start. After finishing alignment, this tool height will be saved into Aux. Coord. and external Shift.
97
ď&#x201A;˛ Move the tool tip (Manual) to the surface of workpiece, press Z Delta Set, the distance between alignment tool and workpiece surface will be automatically calculated and set into this workpiece Z coordinate. ď&#x201A;˛ One Tool One Workpiece is finished
98
One Tool Many Workpieces
Input Auto Tool = 2.(upper-left corner) Set the Feedrate F for the first time alignment and pull back every time. Skip to next step setting XY Ref. Coord. teach if tool alignment equipment already has fixed mechanical coordinate. If current position is the same with tool alignment equipment, please set Use Reference as 0. While setting the XY Ref. Coord. Teach, you will need to enter code by “520”, enter it and choose yes. These values will be entered in to Ref coord.X and Ref coord.Y. Move the cursor to Start Coord. Z, setting the start point for the auto alignment. Press F10 and then press Z mech. Coord. Teach, you can insert the current Z coord. value into Start Coord. Z.
99
Move the cursor to the Min. Z Mech. H, setting the minimum height for the alignment. System will pop out warning message and stop if the tool height is lower than it. Please switch to auto mode after setting these and then press Start. After finished alignment, this tool height value will be saved into Aux. Coord. and external shift. Move the tool tip (Manual) to the surface of workpiece, press Z Delta Set, the distance between alignment tool and workpiece surface will be calculate and set into this workpiece Z coordinate. Move the tool tip (Manual) to the surface of next workpiece, press Z Delta Set, the distance between alignment tool and workpiece surface will be calculate and set into this workpiece Z coordinate. Workpiece coord No. P
Workpiece coord
Workpiece coord No. P
Workpiece coord
1
G54
2
G55
3
G56
4
G57
5
G58
Z Delta set table If you still have any other workpieces which needed to set, please repeat previous step.
100
Many Tool Many Workpieces
Set the Auto Tool number as 3.(left-upper corner) Set the Tool No. T for the tool you want to align. Set the Feedrate F for the first time alignment and pull back everytime. Please skip to next step setting XY Ref. Coord. Teach if tool alignment equipment already has fixed mechanical coordinate. If current position is the same with tool alignment equipment, please set Use Reference as 0. While setting the XY Ref. Coord. Teach, you will need code “520”, enter it and choose yes. These vaules will be entered in to Ref coord.X and Ref coord.Y. Move the cursor to Start Coord. Z, setting the start point for the auto alignment. Press F10 and then press Z Mach. Coord. Teach, you can insert the current Z coord. value into Start Coord. Z.
101
Move the cursor to the Min. Z Mach. H, setting the minimum height for the alignment. System will pop out warning masseage and stop if the tool is lower than it. Please switch to auto mode after setting these and then press Start. After finishing alignment, this tool height value will be saved into Aux. Coord. and External Shift. Move the tool tip (Manual) to the surface of workpiece, press Z Delta Set, the distance between alignment tool and workpiece surface will be calculate and set into this workpiece Z coordinate. Move the tool tip (Manual) to the surface of next workpiece, press Z Delta Set, the distance between alignment tool and workpiece surface will be calculate and set into this workpiece Z coordinate. If you have another workpieces and tools need to set do the previous step again. Finish alignment.
102
3.3.3.5
Tool No. Setting This Chapter will describe how to set the tool No.
Purpose: We need to confirm the relation between Tool No. and real tool in order to change tool correctly. Condition: Both Auto mode or Manual mode are OK.. Operation Method Tool Set→Tool No. You will see the table about Tool No. and Tool MG. MG5—T = 7 means we install tool No.7 at Tool case No.5
This table will renew during change a new tool. Time to Modify First initialized when it is made from factory. Need to confirm the MG No. and T No. Manually when it is disordered. 103
3.3.3.6
Tool Life Manager Function
Purpose: Record the status of all cutting tool on machine, make users know whether cutting tool reached to Max. Life, avoid machining in case cutting tool is broken. This function needs a related PLC setting. In case, cutomers need to use this function, please contact to machine maker.
Condition Both auto and manual can be used. Operation Pr.3228 is the on/off control of 「Tool management」 Description
Turret
Current tool case no. that tool located.
Group
Same kind of tool within in one group, if the first tool of that group is on lock state or 「Tool life」is end, whenever user use T code to change the tool, system will skip the first tool and use the second tool, 104
when the second one is locked or「Tool life」is end, will use the third one, and so on.
Tool information (Status)
L—Lock / U—Unlock If the status of tool is lock, that tool can’t be used and when T code is use to change the tool, system will skip that tool. B—Large diameter Tool/ N—Normal Diameter Tool Adjacent side of large diameter tool set is empty (for display) T—working time T / C—Number of working times Decide the current life time, the maximum life time, life time prediction, unit of timing and number of time. R—effective value / - —non effective value. To check if current tool is using tool management or not.
Current Life time
Current Tool Using Condition
Maximum Life Time
Maximum lifetime of tool.
Lifetime prediction
When lifetime of tool is greater than lifetime prediction, alarm will be show up.
Current Status of Tool (0)Without management: Set values are not effective. (1) Without use: Lifetime of tool is zero. (2) Usable: 0< Tool Life Time <lifetime prediction (3) End prediction: Lifetime prediction < Tool Lifetime < Maximum Lifetime (4) End of Life: Maximum Lifetime < Tool Lifetime 105
(5) Wear of tool
3.4
Program Preparation and Execute Machining 3.4.1 Specifies the machining Program Condition Besides single block mode Operation Specify current edit program as machining program Switch to edit page Select F1-Excute, and the program will be designated as the machining program Specify machining program in file manager. Switch to the "File Management" page Move the cursor to the expected program and press Enter Select F1-Excute, and the program will be designated as the machining program Confirmation: There are two ways to confirm whether machining program is specified successfully. The screen displays the correct machining program name The content of machining program is displayed when pressing F4-Monitor
106
3.4.2 Simu. Setting SYNTEC controller provides simulation program, after editing program, users can easily simulate the path machining process, this feature also has checking features that help user to quickly verify the syntax error in machining program or unreasonable actions, we suggest users should use this function first to check machining program. Condition Besides single block mode Operation In the “File Management” page, select the program you want to edit, then press F7-Simulation Screen will switch to the “graphic simulation” page and scan the contents of the program Detail description -Simulation screen The solid line represents the cutting path The dashed line represents the moving path In the scanning process, if there is any syntax or content error, then it will be displayed on the screen with corresponding error line number. F1-step: To simulate tool path corresponding to single block in NC files. It is used for coordinate checking purpose. F2-Continue: System scans the whole program first before executing simulation. F3-zoom: To zoom in/out the work piece graph. Users may press “←”, “↑”, “→”, “↓” key to move the frame to determined area, then press “PageUp” “PageDn” to zoom in/out this area. After selecting zoom scales, press “enter” to finish. 107
F5- simu. Setting: To set simulation parameter
3.4.3 Machining Test 3.4.3.1
MPG Simulation
Condition Only for single block and auto mode Operation Select Auto mode Press MPG simulation button on operation panel Turn MPG to execute machining If MPG is turned in CW direction, Program will run from current NC line to next NC line If MPG is turned in CCW direction, Program will run from current NC line to previous NC line Confirm We can confirm MPG simulation is turned on or not by these two methods. Before machining, execute MPG simulation function, then in the monitor page try to rotate the MPG. Check if G01 speed is zero before you rotate and has value after you rotate MPG. While executing MPG simulation function during machining, the machine will stop, until you rotate MPG or cancel MPG function.
108
3.4.3.2
Single Block
Condition Only for single block and auto mode Operation Select Auto mode Press single block button on operation panel After running program for 1 block and decelerating its speed to 0, system status changes to B-stop Press CYCLE START again After completing next single block in NC file, system will be on B-stop status again
3.4.3.3
Start MPG Coordinate Offsets This section will introduce how to execute the function of part count
and work record Condition MDI or Auto mode Operation Method F4 Monitor → F6 Start MPG Coordinate MPG coordinate system window will pop up Switch to the MPG mode. Rotate the MPG, you may see offset value at this window. Confirmation Switch to work piece coordinate screen, confirm the value in MPG offsets is correct. Relative parameter Pr. 3201 Set the Lathe Rule, you must set 0 if you want to use Start MPG Coordinate function
109
Note R606 must be 1 Only accept MPG command, JOG or INJOG is invalid. This function still active during Machine Lock Time to disable -Keep the MPG coordinate while starting the machine. -Don’t clear the value while G54/G55 are changed. -Don’t clear the value while change the machining code. -Don’t clear the value after go back to Home. -Don’t clear the value after go back to referent point by G28/G29/G30. Restrictions: Use the Start MPG Coordinate function under MPG simulation mode. Command will send to MPG coordinate while rotate the MPG until you finish the MPG coordinate function, the command will go to MPG simulation.
3.4.3.4
Break Point This section will introduce how to execute the function of part count
and work record Condition Under Auto mode Operation Method Move cursor to the Start Block No. Enter the line number you want start from Line number can be referred to break point line number. System will pop out a confirmation window. Press enter, wait the cursor move to the line number you choose. Execute. 110
3.4.4 Machining Monitor This section will introduce how to use Break Point Return function.
3.4.4.1
Part Count Manager
Description 1.
Total accumulated part
The total accumulative part machined by CNC 2.
Number of required work piece
Once machining program specifies the needed work piece number, and CNC continues machining when it meets M99, if the demand work piece number is reached, machining process will be paused and notification message will be displayed. 3.
Part counter
Once CNC continues machining when it meets M99, this number will be accumulated until reset Part count reset (clear to 0) condition Required part count is reached Change machining files Modify required part number, but required part number is smaller than part counter.
3.4.4.2
Work Record Function
Description When CNC continues machining and it use M99, work record function will automatically record its status Work record condition Required part number is reached Change machining files
111
Modify required part number, but required part number is smaller than part counter
3.4.5 Alarm Processing In order to avoid wrong operation effects on safety of human and machine, the system and PLC have many kinds of protection. When these protection conditions are triggered, the system will issue warning or alarm to users. This section will describe how to view and troubleshooting alarm.
3.4.5.1
Emergency Stop
Machine failure or unexpected movements may cause unsafely for human and machine. Pressing emergency stop button, then you can stop the machine immediately
3.4.5.2
Alarm Display
Alarm is basically divided into the pending alarm and history alarm.
3.4.5.3
Pending Alarm
The current status of system alarm Once alarm occurs, the controller will issue alarm message and display its contents on the screen Press ESC to remove this window If the alarm still is not removed, press reset button, then alarm window will disappears. Press 「F8-Maintain」 to display pending alarm contents.
3.4.5.4
History Alarm
Accessing into this page enables user to see all system alarms which has occurred, so users may find out the alarm reason. Command: 112
F8- maintain F1-AlarmF2 History alarm Display history alarm The smaller no. means the latest alarm
3.4.5.5
Save Alarm In case users need support from machinery manufactory to repair once alarm appears, users can export the alarm contents to an external storage device, and send it to machinery manufactory. By that way, they could clarify and find out the possible reasons.
Operation Connect external storage device into controller, or set the corresponding network folder Switch to “Alarm” page(F8-maintainF1-alarm) To export the pending alarm, press F1-pending alarm F3-save alarm To export the history alarm, press F2-history alarm F3-save alarm External storage device will be displayed on screen, select the destination folder to save Select OK to complete export alarm content File Name Actual alarm:Actalm.txt History alarm:Histalm.txt
113
3.4.6 Network Setting 1.
On the interface screen, press down“F8 Maintain” => “F2
Network Setting” to access IP address setting. 2.
IP Address Setting: select “Specify an IP Address” when the PC
connects with controller directly. And select “Obtain an IP Address via DHCP” if using network connection via Dynamic Host Configuration Protocol 3.
IP Address: if you select “Specify an IP Address”, enter the free
IP address
4.
Subnet Mask: Enter the IP address for subnet mask (the same
with PC subnet mask). 5.
PC Name: Enter the full computer name of your PC.
6.
Dir Name: Enter the sharing folder name (the same name with
PC sharing folder ) 7.
User Name: Enter GUEST
8.
Press「F1 OK」, and then reboot controller to finish installation.
114
3.4.7 PC Setting 3.4.7.1
XP OS 1.
Guest account setting
Log in as an Administrator and select “start” “control panel””user account” Guest
2.
Sharing resource setting
Right click the folder you want to share and select “Sharing and security”
Click on “If you understand security risks but want to share files without running the wizard, click here”
115
3.
Click “OK” to confirm sharing setting; Select “Share this folder on the network”, and “Allow network users to change my files”.
116
4.
Setting PC name and workgroup
“Start” “control panel””System” “change” to set “Computer Name” and “Workgroup”, and remember these setting contents to use later on when setting controller.
117
5.
TCP/IP setting
“Start” => “Setting” => “Network connections” and right click on
“Properties”, and select “Internet Protocol [TCP/IP]”
Jumper cable (without HUB), select “use the following IP
address” and enter IP address (the forth number is different from controller setting) and Subnet mask (same with controller setting)
Network cable (with HUB), select “Obtain an IP address
automatically”
118
3.4.7.2
VISTA OS
1. Guest account setting Log in as Administrator and select “Start” “Control Panel” “User Account” Guest
119
2. Sharing Resource Setting Create a sharing folder, and change this folder’s setting to offer controller to use, as the below figure. A.
Click on “advanced sharing”
B.
Click on “share this forlder”
C.
Click on “permission”
D.
Click on “add”
E.
Enter “GUEST” as the new group name, click “OK” to complete
setting
120
3. Security setting Right click on forlder to share properties security Edit add “Guest” as a new group, then open group permissions to maximum.
121
4. Setting PC name and workgroup “Start” “control panel””System” “change” to set “Computer Name” and “Workgroup”, and remember these setting contents to use later on when setting controller.
122
5. TCP/IP Setting a. “Start” “control panel” “Network and Internet”“Network and Sharing Center” “Properties”
123
b. Select “internet protocol(TCP/IP)” as shown below: Jumper cable (without HUB), select “use the following IP address” and enter IP address (the forth number is different from controller setting) and Subnet mask (same with controller setting) Network cable (with HUB), select”Obtain an IP address automatically”
124
3.4.7.3 1.
Win 7 OS Sharing resource setting Right-click on folder wants to share, select “share with” and
“spefic people” Share this folder to everyone, and then click “Share” as follows. Set permission as write/read
Left-click on “advanced sharing” and select “share this folder” to everyone.
125
Select “permission” and select “full control” “only read” and “change”
126
Open ”Network and sharing center”, select “turn off password protected sharing” and “Open sharing…..”
127
2.
Setting PC name and workgroup
“Start” “control panel””system and security” ”System” "change " to set "Computer Name" and "Workgroup", remember these setting contents to use later on when setting controller.
128
3.
TCP/IP Setting Double click “Internet Protocol Version 4 (TCP/IPv4)” Jumper cable(without HUB), select “use the following IP address” and enter IP address(the forth number is different from controller setting) and Subnet mask(same with controller setting) Network cable(with HUB), select ”Obtain an IP address automatically”
129
3.5
File Transfer This section will show how to transfer files, files transfer is divided into import and export files, allowing controller share files to external devices, such as USB, CF card or users on the network.
3.5.1 File Import Operation Command: F2-program F8-file manager F4 File import New windows will pop up on screen, press F5-“device change” to move cursor to desired external device on the status bar Press [Enter] key to access device, if the device icon has red cross, which means that there is no connection to this device (or not active) Select the file wants to import and press [Copy] to complete import file Press “F4 cancel select” to cancel the selected file After complete file transfer, press [Left] or [ESC] to leave this screen
130
3.5.2 File Export Operation Command: F2-program F8-file manager F5 File export New windows will pop up on screen, press F5-device change to move cursor to desired external device on the status bar Press [Enter] key to access device, if the device icon has red cross, which means that there is no connection to this device (or not active) Select the file wants to export and press [Copy] to complete export file Press “F4 cancel select” to cancel the selected file After complete file transfer, press [left] or [ESC] to leave this screen Note: If destination of export file does not exist, below alarm will appear
131
4 Appendix 4.1 Release Note Doc. Ver. 1.0 1.1
Release Date
Author
Reviwer
CNC Ver.
2013/08/15 2013/10/25
Tsai Chiju Sandy Duan
Sandy Duan Yulius.Duma
1.0.6 1.0.6
Content 1st Version Modify the content
4.2 Contact Window Hsinchu SYNTEC TECHNOLOGY CO., LTD. (Headquarters) No. 21 Industry E. Rd. 4, Hsinchu Science Park, Hsinchu City 30077, Taiwan, ROC TEL:+886-3-6663553
Jiangsu-Suzhou SYNTEC Equipment CO.,Ltd. D 1-8,Teng Fei New Industrial Zone, 5# Xing Han Street, Suzhou Industrial Park, China TEL:+86-512-69008860
FAX:+886-3-6663505 E-Mail:
FAX:0512-69560818
sales@syntecclub.com.tw customerservice@syntecclub.com.tw Taichung Taichung Service Agency No.31, Alley 9, Lane 271, Shepi Rd., Fengyuan City, Taichung County 420, Taiwan TEL:+886-4-25337731
Taichung Taichung Service Agency No.42, Jingming St., West Dist., Taichung City 403, Taiwan TEL:+886-4-23102626 FAX:+886-4-23102636
FAX:+886-4-25349224 Tainan Tainan Service Agency No.218, Denan Rd., Rende Dist., Tainan City 71756, Taiwan TEL:+886-6-2796707 FAX:+886-6-2796705
132
Jiangsu-SuZhou Suzhou Huaxin Numerical Control Technology Development CO.,LTD Xing Han Street, Suzhou Industrial Park, Jiangsu Province, to take off the new Su Industrial Square D, 2nd Floor 01-08 unit
TEL:0512-69560828 FAX:0512-69560818 Zhejiang-Hangzhou SuZhou SYNTEC Equipment CO.,Ltd. Hangzhou Branch Room1202 Unit2 Buiding1, Edifice DiKai , Jincheng Road, Beigan Street,Xiaoshan District , Hangzhou City,Zhejiang Province, China TEL:+86-571-82751187 FAX:+-86-571-82751186
Zhejiang-Ningbo SuZhou SYNTEC Equipment CO.,Ltd. Ningbo Branch Room 12-07,No.262,416 Alley,Zhaohui Road,Jiangdong District, Ningbo City. TEL:+86-574-87750305 FAX:+86-574-87750306
Zhejiang-Wenling The Suzhou new generation of CNC Equipment Co., Ltd. Wenling Branch Room 1206, Department A, Zhenxing Plaza, Taiping Subdistrict, Wenling City TEL:0576- 86138372 FAX:0576-86119106
Guangdong-Guangzhou SuZhou SYNTEC Equipment CO.,Ltd. Guangzhou Branch Room 403 Stairs1 Youyi Building!ALuojia Village 8,Fuyi Road,ShijiTown,Panyu Distrct,Guangzhou City,Guangdong Province, China TEL:+86-20-34583040 FAX:+86-20-34583220
Guangdong-Dongguan SuZhou SYNTEC Equipment CO.,Ltd. Dongguan Branch Room 705 JinGuo Business affairs centre Xin an District Chang an TEL:+86-769-81660318 FAX:+86-769-81660328
Shaanxi-Xi’an The Suzhou new generation of CNC Equipment Co., Ltd. Xi'an Office Room 2503,Unit 1,Rancho Santa Fe,No.36, Dianzi Third Road, Yanta District, Xi’an, Shaanxi TEL:029-88287423 FAX:029-88287423
Shaanxi-Baoji
Shandong-Jinan
The Suzhou new generation CNC Equipment Co., Ltd. Baoji offices Room 2401, Building 1, Xinjian Road, Weibin District, Baoji TEL:18700712118
SuZhou SYNTEC Equipment CO.,Ltd. Jinan Branch Room 1112, Unit A, Jiahui Global Plaza, No.548, Beiyuan Street, Tianqiao District, Jinan, China TEL:+86-53185907208 FAX:+86-53185905708
Fujian-Xiamen
Tianjin 133
SuZhou SYNTEC Equipment CO.,Ltd.
The Suzhou new generation of CNC
Xiamen Branch No. 100,B Chuang Chang Fang 3F East,Jin Fu Road,Tong An District,Xiamen City, Fujian Province, China TEL:+86-592-7191901 FAX:+86-592-7220536
Equipment Co., Ltd. Tianjin Branch Haiyi International 3-1416, No.2, Rongyuan Road, Huayuan Industries Park, Binhai Hi-and-New Tech Park, Tianjin TEL:+86-22-87134111 FAX:022-87134111
Henan-Luoyang The Suzhou new generation of CNC Equipment Co., Ltd. Luoyang Company
Chongqing The Suzhou new generation of CNC Equipment Co., Ltd. Chongqing
601B, Runsheng Building, Cross of Sanshan Road & Heluo Road, Hi-and-New Tech Park of Luoyang, Henan TEL:0379-65110352 FAX:0379-65110352
Branch Room 41-4, Building A, Hongding International, Guanyinqiao, Jiangbei
Jiangsu-Nanjing The Suzhou new generation of CNC Equipment Co., Ltd. Chongqing Branch
Hubei-Wuhan Suzhou new generation of CNC Equipment Co., Ltd. Wuhan Office
Room 505, Unit 3, Building 12,Wuyi Luzhou Guan Chu Yuan, No.99, Tianyuan Middle Road, Jiangning District, Nanjing TEL:0512-69008860-300
Room2003-2006,A#Guangguguoji,456 #Luoyu Road,Donghukaifaqu,Wuhan City, China TEL:027-87638876 FAX:027-87204137
Liaoning-Shenyang The Suzhou new generation CNC Equipment Co., Ltd. Shenyang Office No.3 A 1-12-3, South Wenhui Street, Shenhe District, Shenyang, Liaoning TEL:15002491395 FAX:18698806526
Anhui-Hefei The new generation of CNC Equipment Co., Ltd. in Suzhou, Hefei Office Room 704, Building 13,Wanzhen Xiaoyao Garden Ⅳ, Taihu East Road,
Thailand SIAM RADERMEN Co., Ltd. 52/4,MOO 5,THEPARAK RD.(KM11.5)BANGPLEEYAI,BANGPLEE, SAMUTPRAKRAN 10540
Malaysia SURE FIRST ENTERPRISE (M) SDN BHD. 47000 NO 19.JALAN TSB 6,TAMAN INDUSTRI SUNGAI BULOH.47000
134
District, Chongqing TEL:023-67913296 FAX:023-67634382
Hefei TEL:15951989576
TEL:+66-27553536
SELANGOR DARUL.EHSAN TEL:+603-61577632 FAX:+603-61574632
FAX:+66-27575476 E-Mail:lee_cheahow@yahoo.com Lebanon / Damascus Kesmeyan Group Co. Lebanon Beirut, Jdeideh - Ammaieh Kessmeyan Group Build. Damascus TEL: +963 11 6731602 Mob.: +963 988 211407 E-Mail : info@rockwell.tw TEL:+961-76-883778 FAX:+961-1-901807 E-Mail:kesmeyan@rockwell.tw
France INTEGRATION CNC 6, Rue l'arché de Copigny, 76630
Turkey KASIKCIOGLU ELEKTROMEKANIK OTOMASYON Besevler K.S.S. 17 BLOK NO:72 Nilufer/BURSA/TURKYIE TEL:+90-224-4434684
ISTANBUL/TURKEY AKSIS MAKINA Yeni doğan mahallesi karakaş Sk. Emintaş Erciyes Sanayi Sitesi no:12/206 TEL:+90 212 613 87 83
FAX:+90-224-4434685 E-Mail:murat@kasikcioglu.com
FAX:+90 212 613 87 85
BAILLY, FRANCE TEL:+33 2 35 06 07 83 FAX:+33 2 35 06 07 83 http://www.integrationcnc.fr/ E-Mail:vaque.j@online.fr
http://www.aksismakina.com E-Mail:info@aksismakina.com
135