
12 minute read
9. ESPACIO DE TRABAJO E IMPRESIÓN
9
ESPACIO ESPACIO DE TRABAJO DE TRABAJO E IMPRESIÓN E IMPRESIÓN
Advertisement
AutoCAD diferencia en dos estilos la forma de presentar los trabajos: el Espacio Modelo que es el entorno base de partida para iniciar los dibujos en el que trabajamos con medidas reales y con una unidad de medida apropiada (metros, centímetros, etc.) y el Espacio Papel que siempre viene fijado en milímetros o pulgadas, que sirve para dar una salida final en formato presentación a nuestro dibujo.
9.1. ESPACIO MODELO
Al abrir un dibujo o crear uno nuevo con la plantilla, entramos por defecto en el espacio modelo, sobre este entorno dibujaremos todos los objetos. Puede darse el caso que al abrir una sesión de dibujo creada nos encontremos directamente en el espacio papel, pincharemos sobre la ficha modelo situada en la parte inferior del área gráfica, para cambiar al espacio modelo, ver Figura 9.1.
Resulta cómodo trabajar con las fichas modelo y presentación situada en la parte inferior del área de dibujo para conmutar entre ambas, en el caso que no la tengamos activada recurriremos a la cinta de opciones, ficha Vista y en el grupo Interfaz, pincharemos sobre el botón Fichas Presentación, ver Figura 9.1.
Figura 9.1. Grupo Interfaz, Ficha Presentación.
9.1.1. TRAZAR
Localización del botón trazar, tenemos dos posibilidades:
9.1.1.1. Barra de herramienta de acceso rápido Situada en la parte superior.
9.1.1.2.

Ficha salida de la cinta de opciones Situada en la ficha Salida y en el grupo Trazar.

Figura 9.2. Barra de herramientas de acceso rápido.
Figura 9.3. Ficha Salida, grupo Trazar de la cinta de opciones.
CLICK
Cinta Op.: Salida ‣ Trazar ‣ Trazar Comando: TRAZAR
Una vez seleccionado este comando despliega la ventana trazar en el espacio modelo, ver Figura 9.4.

Figura 9.4. Ventana Trazar - Modelo.
ESPACIO DE TRABAJO E IMPRESIÓN
Pasamos a describir los pasos a seguir:
9.1.1.3.
9.1.1.4.
9.1.1.5.
9.1.1.6. ConFiguración de página Sirve para guardar con un nombre todos los parámetros de conFiguración, impresoras, tamaños de papel, etc., que establezcamos en nuestra salida de impresión. Impresora/trazador En Nombre, elegiremos nuestro dispositivo de salida, si tenemos una impresora buscaremos el modelo desplegando el listado pinchando sobre el triángulo derecho, pero en nuestro caso vamos a elegir DWG to PDF.pc3, para dar salida en un formato de archivo PDF. Tenemos varios formatos de salida de archivos, como por ejemplo, JPG (Imagen), etc. Para la salida en estos formatos utiliza una impresora virtual que podemos conFigurar sus parámetros como son: tamaños de papel, resolución, escala de grises, etc., entrando en Propiedades situado al lado derecho. Tamaño de papel Pinchamos sobre el triángulo situado en el lado derecho y desplegamos los formatos de papel que contiene el dispositivo de impresora elegido, elegiremos el ISO full bleed A4 (297.00 x 210.00 mm). Área de trazado Pinchamos sobre el triángulo situado en el lado derecho, nos despliega una ventana con las siguientes opciones: | Extensión. La zona que abarca nuestro dibujo como área de impresión. | Límites. Son los límites establecidos al inicio como área de impresión. | Pantalla. El área que estemos viendo en pantalla. | Ventana. Nos permite definir una ventana en el área de dibujo mediante dos puntos.
9.1.1.7.
9.1.1.8.
9.1.1.9. Desfase de trazado Con esta opción nos permite corregir los desfases existentes entre el dispositivo de impresión (impresora) y el área definida para imprimir. Pinchamos sobre el cuadrado de Centrar trazado para validar esta opción. Vista preliminar… Nos hacer una visualización previa de nuestro dibujo a la salida de impresión. Mediante esta opción vemos si va a quedar bien nuestro trabajo. Escala de trazado Es la escala que vamos a aplicar para que nuestro dibujo se adapte al papel elegido, dispone de las siguientes opciones: | Escala hasta ajustar. Nos calcula automáticamente la escala para que se adapte al papel. | Escala. Si pinchamos sobre el triángulo situado al lado derecho nos despliega un listado de escalas para fijar. Debajo nos aparecen dos recuadros que podemos fijar los valores numéricos, el superior corresponde a mm/pulgadas del trazador y el inferior a las unidades de dibujo. Para saber la escala a emplear seguiremos los siguientes pasos:

ESPACIO DE TRABAJO E IMPRESIÓN

9.1.1.10. Tabla estilos trazado
Existen dos formatos de estilos: | Dependiente del color (ctb). Con esta opción vamos a asociar grosores de línea a los colores de los objetos. | Dependiente del grosor (stb). Los grosores de línea de los objetos directamente a los grosores de impresión. Por defecto AutoCAD tiene establecido la opción por defecto de dependiente del color (ctb). Pasamos a crear una tabla de estilos de trazado, pinchando en sobre el botón de Editar… situado en la parte derecha de acad.ctb, ver Figura 9.5.
Figura 9.5. Editar tabla de estilos de trazado.

La ventana del editor de estilos de trazado tiene el siguiente aspecto, Figura 9.6.

La presentación del editor contiene tres tipos de vistas, general, vista de tabla y vista de formulario. Las modificaciones las haremos en la vista de formulario por ser más intuitivo. Seleccionaremos el color y adaptamos los valores de sus propiedades según la tabla siguiente:

Figura 9.6. Editar de tablas de estilos de trazado.
ESPACIO DE TRABAJO E IMPRESIÓN
TEMA 9 PRÁCTICA 1
Realizar el dibujo siguiente, buscando la escala apropiada para un formato de papel A4 y calcular los metros cúbicos de hormigón por metro lineal.

9.2. ANOTATIVO
Cuando dibujamos con AutoCAD y tenemos elegida la escala como hemos visto en el ejemplo anterior tenemos el problema de aplicar un factor de escala a los textos, sombreados, objetos de bloque, cotas, etc., además nos surge la duda del resultado final al imprimir en el tamaño de papel elegido, o cuando nos damos cuenta que debemos cambiar de escala de nuestro dibujo a consecuencia de la elección de otro formato de papel más apropiado y con ello implica cambiar otra vez todas las alturas de los textos, escala de patrones de sombreado, la acotación, bloques y atributos, etc., AutoCAD desde la versión 2008 trajo la novedad de los objetos anotativos, que nos permite adaptar directamente los objetos a la escala de trazado.
Un ejemplo de objetos anotativos, si dibujamos a escala 1:1 y tras observar que al elegir el papel nos obliga a cambiar de escala de impresión 1:2, que es una reducción de tamaño del dibujo, para que los objetos se adapten a la impresión final del nuevo formato de papel, se deben marcar todos los objetos como anotativos para que de esta manera dupliquen su tamaño, ver ejemplo Figura 9.7.

Figura 9.7. Ejemplos de objetos anotativos.
ESPACIO DE TRABAJO E IMPRESIÓN
En la barra de estado situada en la parte inferior del área de dibujo tenemos los controles anotativos según Figura 9.8.
Figura 9.8. Controles anotativos del dibujo. El método más rápido para convertir un objeto dibujado en anotativo, abrimos la ventana de propiedades situada en la cinta de opciones, ficha inicio y grupo Propiedades pinchando sobre la flechita situada en la derecha, ver Figura 9.9.

Figura 9.9. Grupo propiedades en la cinta de opciones. Una vez abierta la ventana de propiedades de los objetos, los seleccionamos y en el listado de categorías buscamos Anotativo y cambiamos su selección a si, debajo nos ofrece la posibilidad de poner la escala para adaptar, pinchamos sobre el rectángulo que aparece en el lado derecho y nos abre la ventana de escala del objeto de anotación, pinchamos en añadir y aparece un listado de escalas a seleccionar, en el ejemplo de las Figuras 9.10. 9.11. y 9.12. hemos seleccionado un texto.
Figura 9.10. Ventana propiedades. Figura 9.11. Escala anotación.

Figura 9.12. Escalas.
Por último nos queda ajustar en la anotación de la vista actual la escala que necesitamos aplicar, ver Figura 9.8. de controles anotativos.
9.3. ESPACIO PAPEL
Situado en la parte inferior izquierda ver Figura 9.1. si pinchamos sobre la ficha presentación 1, el programa pasa a una visión en la que vemos la dimensión del papel que está establecido, un recuadro a trazos que corresponden a los límites que tiene el dispositivo de impresión y un recuadro más grueso que corresponden a una ventana predeterminada para visualizar nuestro dibujo en el espacio modelo.
Para poder establecer los parámetros apropiados en el espacio papel, pinchamos con el cursor sobre la Ficha presentación 1, representa una vista general de todo nuestro dibujo y con el botón derecho desplegamos el menú contextual y seleccionamos el administrador de conFiguración de página… (Figuras 9.13. y 9.14.)
Figura 9.13. Menú contextual.

Figura 9.14. Administrador de conFiguración de página.
Desde la ventana del administrador tenemos varias opciones:
Nos permite crear una nueva presentación, nombramos la presentación y seleccionamos a partir de cual queremos crear la nueva presentación.
Permite cambiar los parámetros establecidos en la presentación seleccionada.
Con esta opción podemos importar conFiguraciones establecidas en otros dibujos.
ESPACIO DE TRABAJO E IMPRESIÓN
IMPORTANTE
Es recomendable borrar el recuadro exterior y empezar de nuevo a dibujar los marcos, el cajetín, los textos del cajetín, etc. para, posteriormente, establecer la ventana gráfica.
9.3.1. NUEVA CONFIGURACIÓN DE PÁGINA
Comenzamos a establecer una presentación nueva desde el principio. Tras abrir la ventana de nueva conFiguración pondremos un nombre y definiremos como punto de comienzo la creada como Presentación 1 y pinchamos en aceptar para validar, como podemos ver en la Figura 9.15.
Figura 9.15. Ventana del administrador de conFiguraciones de página.

9.3.2. MODIFICAR
Pinchamos sobre el nombre de la presentación creada y a continuación seleccionamos modificar, nos abre una ventana igual que la de trazar pero con alguna peculiaridad y son:
| Área de trazado: Aparece la opción, trazado de: Presentación
| Desfase de trazado: Ya no nos deja centrar impresión
| Escala de trazado: Tampoco nos deja escalar hasta ajustar.
El resto de opciones, como son:
| Tabla de estilos de trazado: Con el estilo creado Impre 2015.ctb.
| Opciones de ventana sombreada: Dejamos las opciones mostradas por defecto.
| Opciones de trazado: Dejamos las opciones marcadas por defecto.
| Orientación de dibujo: Seleccionar la orientación que tengamos.
En la Figura 9.16. vemos los parámetros a cambiar y nombrar.
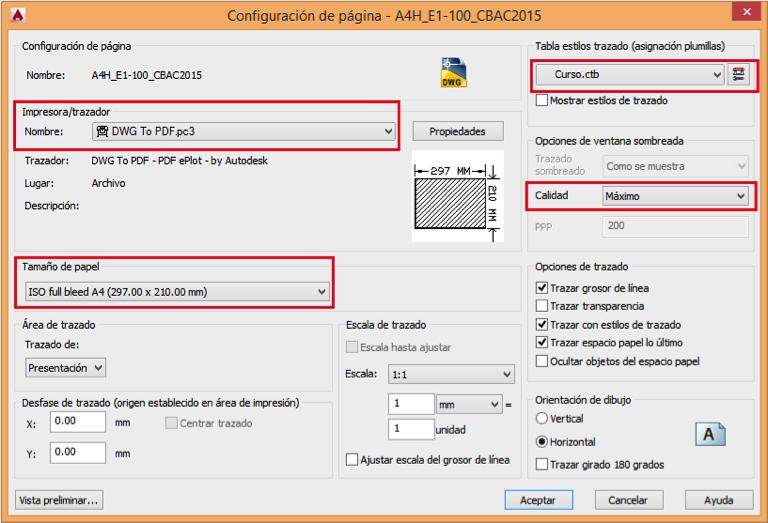
Figura 9.16. Ventana del administrador de conFiguraciones de página.
ESPACIO DE TRABAJO E IMPRESIÓN
NOTA
Una vez modificado, aceptamos y volvemos al administrador de conFiguraciones de página, si no tenemos que modificar o crear nuevas presentaciones, cerramos y observamos que la línea de trazos que define los límites de impresión del formato de papel elegido corresponde al tamaño ISO full bleed A4 (297.00 x 210.00 mm).
El dispositivo Impresora/trazador está relacionado con el tamaño de papel, si elegimos una impresora que imprime como máximo en formato de papel A4, nos ofrece como máximo el tamaño de dicho formato y sus márgenes como límite de impresión dependerá de las características de la impresora o trazador.
IMPORTANTE
Para no tener que dibujar todos los objetos que define nuestra presentación, abriremos la plantilla horizontal y copiaremos todos los objetos al portapapeles, para posteriormente pegarlo en coordenadas originales.
Después de realizar dicho proceso tenemos que definir una ventana gráfica, previamente sacaremos la barra de herramientas ventanas gráficas, teclearemos:
CLICK
Comando: -BARRAHERR Intro Indique nombre de barra de herramientas o [TODAS]: ventanas_gráficas Indique una opción [Mostrar/Ocultar/Izquierda/Derecha/Arriba/aBajo/Flotante] <Mostrar>: Intro

Figura 9.17. Barra de herramienta, ventanas gráficas. Podemos definir nuestra ventana gráfica de dos modos, pero previamente creamos una capa y la llamamos presentación, la establecemos como capa actual y sobre esta capa dibujaremos los objetos a convertir en ventana gráfica.
| Convertir objeto en ventana: Convierte objetos como rectángulo, polilíneas cerradas, elipses, spline, región o círculo y nube de revisión.
Dibujamos una polilínea que delimite al máximo el área posible, contorneando el marco interior y bordeando el cajetín, para luego pinchar sobre el botón de la barra de herramienta ventanas gráficas convertir objeto en ventana gráfica, ver Figura 9.18.
| Ventana poligonal: Pinchamos en el botón ventana poligonal, ver Figura 9.19. con esta opción dibujaremos directamente una poligonal, como si se tratase de una polilínea, cuando cerremos la poligonal la convierte en ventana gráfica.
Una vez creada la ventana gráfica debemos ajustar la escala gráfica a la establecida para que entre en nuestro formato de papel, ver Figura 9.20.
Si apreciamos que no nuestro dibujo no queda bien encajado con respecto a la ventana gráfica, debemos hacer las siguientes recomendaciones:
| Doble clic interior: Dentro de la poligonal convertida en ventana gráfica y con la orden encuadre desplazamos nuestro dibujo hasta ajustarlo. Como podemos ver actuamos directamente sobre el espacio modelo.
Figura 9.18. Botón de convertir objeto en ventana.


Figura 9.19. Botón de ventana poligonal.

Figura 9.20. Botón del control de escala de la ventana gráfica.
PRECAUCIÓN
Trataremos de no realizar ningún zoom o variaremos la escala.
| Doble clic exterior: Por fuera de la poligonal para dejar de actuar en este modo.
| Inmovilizar vista: Una vez realizado los pasos anteriores inmovilizaremos la vista para no tener problemas al hacer algún zoom y perder la escala fijada.
Para inmovilizar la vista seleccionamos el marco de la ventana gráfica y con el botón derecho del ratón sacamos el menú contextual y confirmamos a inmovilizar vista, ver Figura 9.21.

Figura 9.21. Inmovilizar vista en el menú contextual.
ESPACIO DE TRABAJO E IMPRESIÓN
| Visualizar objetos en ventana: Cuando tengamos varios objetos creados como ventanas gráficas y vemos que para actuar sobre uno ellos nos dificulta su selección ocultaremos la ventana gráfica principal, ver Figura 9.22.
Figura 9.22. Visualizar objetos en ventana en el menú contextual.

TEMA 9 PRÁCTICA 2
Nos proporcionan un archivo con maquinaria y la catenaria llamado catenaria.dwg. Insertar en nuestro dibujo y dejarlo lo más parecido posible a la Figura mostrada.
Realizar el dibujo del túnel de la práctica 1, con dos presentaciones en el espacio papel:
1. En formato de papel A4, para generar un archivo
PDF.
2. En formato de papel A3, para generar un archivo
PDF.






