
7 minute read
8. SOMBREADOS
8
SOMBREADOS SOMBREADOS
Advertisement
8.1. SOMBREADOS
CLICK
CLICK
Al ejecutar el cualquiera de los dos comandos, en la cinta de opciones se visualizará todas las herramientas correspondientes, organizadas en la ficha “Creación de sombreado” donde aparece el desplegable de Figura 8.1.
Figura 8.1. Opciones dentro de Sombreado.
Todas estas opciones, y algunas más, son accesibles si seleccionamos la opción de menú Propiedades, que se despliegan en una ventana de menú y aparece en la Figura 8.2.
Figura 8.2. Menú de Propiedades.

Las diferencias surgen en la selección entre Sólido / Degradado / Patrón en el panel selector del grupo de Propiedades, dado que algunas de dichas propiedades son específicas de la selección.
Los principales controles para la creación y edición de patrones / degradados (en adelante, sombreados) son:
| Contornos: las áreas en las que se aplicarán los degradados deben estar delimitadas por trazos en su totalidad. Es decir, deben ser contornos cerrados. Podemos seleccionarlos por la designación de puntos internos a dichas áreas, o por la selección de dichos contornos según se observa en Figura 8.3. Una vez definido el primer contorno, se activa la opción de eliminarlos.
| Patrón: panel de selección para elegir el tipo de trama o de degradado a aplicar según la Figura 8.4.
| Propiedades: aquí realizamos el ‘ajuste fino’ de la visualización del sombreado elegido según la Figura 8.5. | La selección básica entre sólido/degradado/patrón, | los colores a aplicar, | la transparencia del objeto, | el ángulo de inclinación respecto de su conFiguración base, | la capa en la que se guardará.

Figura 8.3. Controles para la creación y edición de patrones / degradados (Contornos).

Figura 8.4. Controles para la creación y edición de patrones / degradados (Patrón).
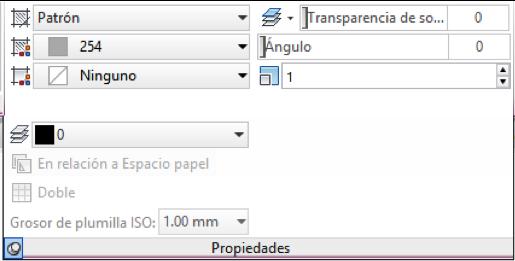
Figura 8.5. Controles para la creación y edición de patrones / degradados (Propiedades).
En caso de que lo que estemos generando sea un sombreado sólido, algunas de estas propiedades no tendrán aplicación.
SOMBREADOS

Figura 8.6. Apartado opciones dentro de sombreado. Si lo que estamos generando es un patrón, tendremos otra: la escala con la que se dibujará.
Y si lo que estamos generando es un degradado, la escala se verá sustituida por la posibilidad de definirlo como ‘matizado’. Esto supone que el segundo color pasa a ser el blanco.
| Origen: Modifica la presentación del sombreado para que coincida con un punto determinado. Cuenta con varias opciones predefinidas en el desplegable.
| Opciones: gestiona propiedades de diversa naturaleza (Figura 8.6).
| Asociativo: en función de la opción que seleccione, el sombreado quedará o no asociado a los bordes, de manera que al modificar los bordes, la trama se adaptará automáticamente a la modificación. | Anotativo: Un sombreado anotativo quedará relacionado únicamente a la “Escala de Anotación” designada en la Barra de Estados. Esto provoca dos efectos: 1. El sombreado se imprimirá con el mismo tamaño en todas sus escalas anotativas (no aplicable a sombreados que representan objetos concretos).
2. El sombreado no se visualizará al seleccionar escalas diferentes a las anotativas (en función de que esté o no activado el ‘Mostrar objetos de anotación).
| Igualar propiedades: con solo designar una sombra existente, reconoce sus propiedades y las utiliza para realizar un nuevo sombreado. Para seleccionar dichas propiedades, disponemos de dos herramientas: una reconoce también su origen y la otra no.
| Tolerancia a huecos: permite fijar un valor de tolerancia, de tal manera que AutoCAD no considere los huecos presentes en el área a sombrear, siempre que sean de un tamaño igual o menor al valor que se ha establecido. Cuando AutoCAD detecte hue-
cos en el área a sombrear, mostrará el cuadro “Error de definición de contorno” e identificará, mediante pequeños círculos la ubicación del problema. Estos círculos son temporales y desaparecen al ejecutar el comando REGEN o REDIBUJA.
| Crear sombreados independientes: permite crear varios sombreados similares, pero independientes entre sí, de una sola vez según la interface de la Figura 8.7.
| Ordenar objetos: establece el orden en el que ubicará el sombreado respecto del resto de objetos o del contorno. En forma predeterminada la sombra se ubicará detrás de dicho contorno
| Detección de islas: el programa puede, automáticamente, tratar de detectar zonas aisladas independientes de las zonas elegidas para la creación del sombreado. Las opciones se exponen en la Figura 8.8. y se describen a continuación:
| Detección de islas normales: se identifican todas las áreas, y desde fuera hacia el centro, la primera se sombrea, la siguiente no, y así consecutivamente.
| Detección de islas exteriores: se sombrea el área comprendida entre el contorno exterior y la primera isla.
| Ignorar detección de islas: sombrea toda el área, ignorando todas las islas interiores.

Figura 8.7. Creación de sombreados independientes.

Figura 8.8. Diferentes sistemas de detección de islas.
SOMBREADOS
8.2. CONTORNOS
CLICK
Crea una polilínea o región a partir de un área cerrada según se observa en la Figura 8.9.
Figura 8.9. Se crea una polilínea o región a partir de un área cerrada.
El funcionamiento es similar a lo ya explicado para sombreados, solo que ahora el resultado es una polilínea (o una región).

Ejemplo: crear una polilínea por definición de contorno en la intersección entre tres círculos iguales.
8.3.
8.3.1.
CONSULTAS
UTILIDADES DE MEDICIÓN
CLICK
Proporciona información sobre las dimensiones geométricas de los objetos elegidos, un ejemplo se puede ver en la Figura 8.10.

Las opciones de este comando se ven reflejadas en iconos en un desplegable de la función en la cinta de opciones, y los resultados se ven reflejados sobre la línea de comandos.
| Distancia: nos da la distancia y el incremento en los ejes entre dos puntos. Si tras seleccionar el primer punto, tomamos la opción de puntos Múltiples, entonces nos dará las medidas totales de un conjunto de puntos consecutivos.
| RAdio: nos da el radio y el diámetro de un arco o círculo.
| ángUlo: nos da el ángulo cubierto por un arco o formado por dos líneas rectas.
| áRea: nos da el área y el perímetro de una superficie definida por líneas y arcos de selección.
| Volumen: nos da el volumen de un objeto o de un área 2D definida, a la que asignamos una determinada altura.
Dentro del proceso de las selecciones, podemos alternar entre ir definiendo arcos y líneas de la misma manera que hacíamos para dibujar polilíneas.
Ejemplo: Calcular el perímetro de la vivienda y las superficies de las dependencias del chalet del Tema 6.
Figura 8.10. Opciones del comando MEDIRGEOM.
SOMBREADOS
8.3.2. PROPIEDADES
CLICK
Nos abre la ventana de texto con información sobre los objetos seleccionados como se observa en la Figura 8.11.
Figura 8.11. Ventana de texto con información de objetos seleccionados.

Ejemplo: visualizar las propiedades de algunos de los componentes de su dibujo actual.
CLICK
Aplica las propiedades de un elemento a otros que designemos: color, capa, grosor y tipo de línea, sombreado.Si seleccionamos la opción PArámetros, se nos abre una ventana donde podemos elegir qué propiedades copiar y cuáles no. Esto se observa en las Figuras 8.12.

CLICK
Figura 8.12. Figuras con parámetros de las propiedades de los objetos seleccionados.
Todas las propiedades de un objeto pueden visualizarse, y modificarse, desde la paleta de propiedades.
Cuando se seleccione más de un objeto, sólo se presentaran las comunes a todos ellos.
Ejemplo: acceder a la paleta de propiedades y modificar según la Figura 8.13.

Figura 8.13. Acceso a Paleta de propiedades y modificación de alguna de ellas.
8.3.3. INFORMACIÓN DE TIEMPO
Muestra datos de fecha y hora de un dibujo en la ventana de texto. Con las opciones ACT y DES permite disponer de un cronómetro para controlar el tiempo de trabajo que empleamos en cada dibujo. La opción Visualizar actualiza los datos según se observan en la Figura 8.14.
CLICK
Cinta Op.: Comando: TIEMPO

Ejemplo: visualizar el tiempo de trabajo que lleva trabajando en cada uno de los archivos que tenga abiertos.
Figura 8.14. Venta de texto con información del comando TIEMPO.





