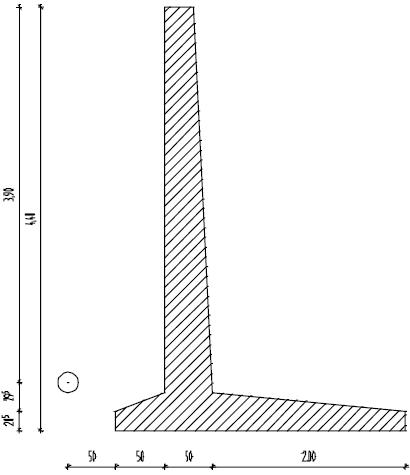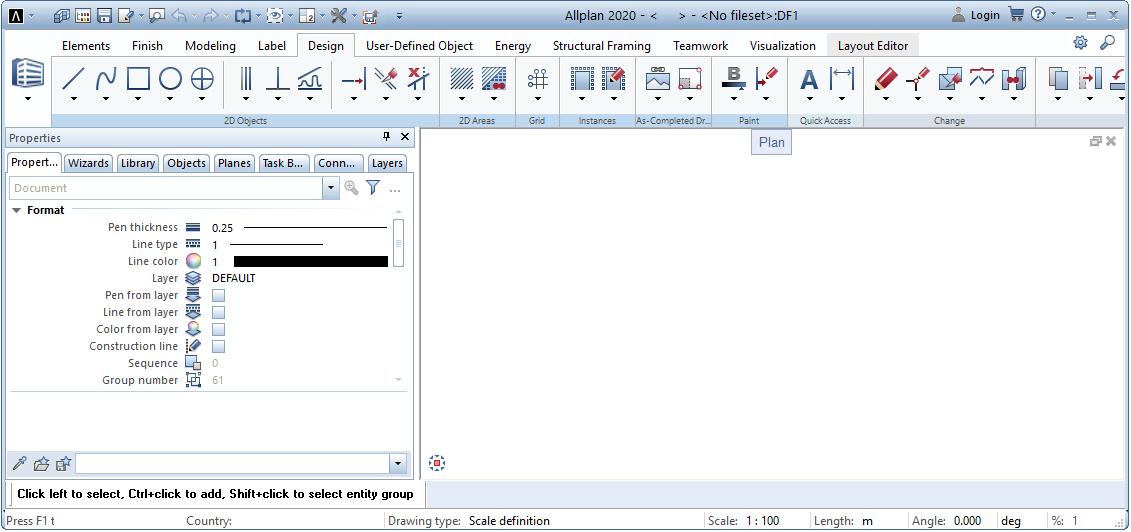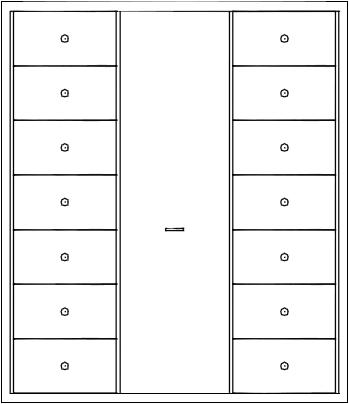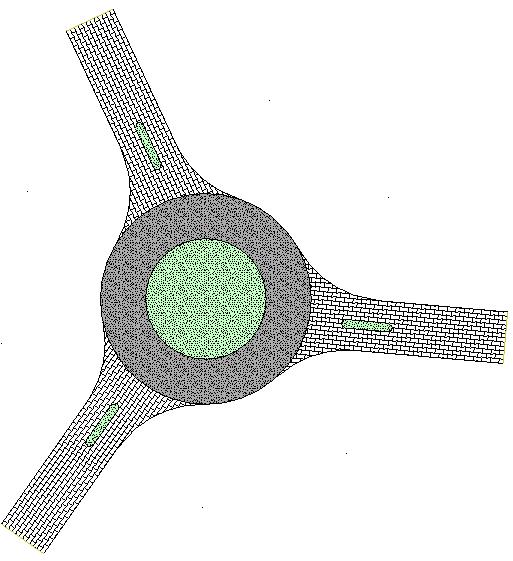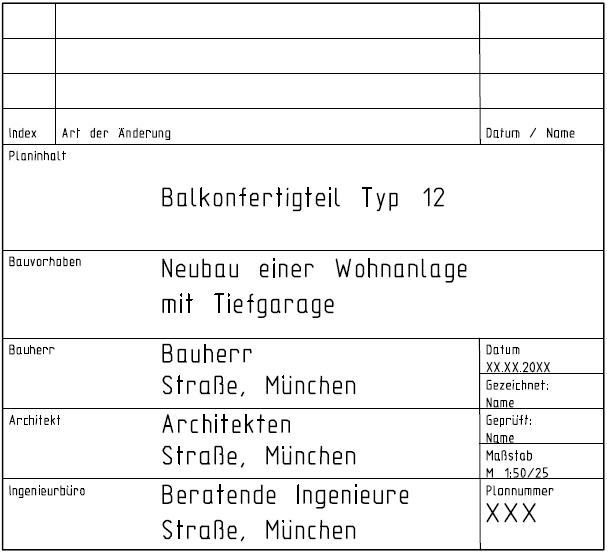19 minute read
Ejercicio 3: correa del techo
En este ejercicio, diseñarás una correa del techo. Además, escribirás la leyenda de la cubierta y el texto los indicadores.
Utilizarás las herramientas incluidas en el módulo Modelado - panel Modelado - grupos de herramientas Objetos 2D, Filtrar y Acceso rápido.
Advertisement
Tarea 1: diseñar la correa de la cubierta
En esta parte aprenderás a usar las herramientas Intersecar dos elementos, Coordenadas polares y Punto divisorio.
No se volverán a explicar las herramientas que se han descrito en detalle en los ejercicios anteriores (por ejemplo, la función Suma, el rectángulo paralelo al elemento).
Herramientas:
Intersecar dos elementos
Punto divisorio
Línea de seguimiento Objetivo:

Forjado y pares
La primera parte de este ejercicio implica diseñar el forjado, las vigas de cubierta y los pares. Dibujarás el forjado como un rectángulo y crearás los pares como líneas y líneas paralelas. Primero, diseñarás el par del lado izquierdo y lo copiarás en el lado derecho.
Dibujar el forjado y los pares
1 Haz clic en Abrir un proyecto referenciado y abre un archivo de dibujo vacío. Nombra la correa del techo y cierra el resto de archivos de dibujo.
2 Haz clic en Rectángulo (grupo de herramientas Objetos 2D) y selecciona la opción A partir de la diagonal en las opciones de entrada.
3 Dibuja el forjado de hormigón como un rectángulo. Coordenada X = 5,74 (longitud), coordenada Y = 0,22 (anchu-
ra).
4 La herramienta Rectángulo aún está abierta. Haz clic en la esquina superior izquierda del armado de hormigón y crea una viga de cubierta: = 0,12 y = 0,12
5 Haz clic Línea en el grupo de herramientas Objetos 2D.
6 Haz clic en Líneas individuales en la barra de herramientas contextual Línea. Para definir el punto de partida haz clic en la esquina superior izquierda de la viga (ver ilustración).
Más adelante crearás un alero.
7 La inclinación de la cubierta es de 30 .
Para dibujar una línea en este ángulo, haz clic en la herramienta
Introducir usando la captura de puntos.
8 Introduce 30 para definir el ángulo.
Ahora solo podrás dibujar la línea a un ángulo de 30° (con un salto 30°).
9 Dibuja la línea tal y como se muestra en la imagen. Sitúa su punto final haciendo clic con del ratón. Asegúrate de que la línea es lo suficientemente larga. Más tarde, podrás borrar los segmentos sobrantes.
10 El par se apoya sobre la viga de cubierta. Haz clic en la herramienta Paralelo al elemento (grupo de herramientas Objectos 2D) y crear la arista inferior del par. Introduce 0,03 para definir la distancia.


11 La herramienta Paralelo a un elemento aún está abierta. Para crear la arista superior del par, introduce -0,14 para la distancia (¡dirección opuesta!). Pulsa ESC para cerrar la herramienta.
12 Haz clic con el botón derecho del ratón en la línea central y selecciona la opción Borrar en el menú contextual para quitar la línea de referencia.
13 El siguiente paso es crear la sección vertical final del par.
Haz clic otra vez en la opción Paralelo al elemento. Para definir el elemento de referencia haz clic en el vértice izquierdo del forjado e introduce 0,30 para la distancia (= alero).



14 Alarga las aristas superiores e inferiores del par hasta el punto en el que se intersequen con la arista vertical. Para hacer esto, utiliza la herramienta Intersecar dos elementos.
Haz clic con el botón derecho sobre la arista superior y selecciona
Intersecar dos elementos en el menú contextual.
15 Para definir el segundo elemento haz clic en la arista exterior derecha del par.
16 Haz clic en la arista inferior del par, después en la arista vertical.
Allplan interseca las líneas. El siguiente paso consiste en borrar los segmentos de línea sobrantes.

17 Haz clic con el botón derecho del ratón en una de las líneas que deseas borrar y selecciona la opción Borrar elemento entre intersecciones. Haz clic en los segmentos sobrantes.

El par izquierdo está completo. Para crear el par derecho, copia con simetría el par izquierdo sobre la línea vertical que atraviesa la parte central de la viga de cubierta.
18 Abre un rectángulo de selección desde la parte inferior izquierda a la superior derecha (dirección X positiva) para seleccionar el par izquierdo y la viga de cubierta izquierda.
19 Sitúate en una línea del par y haz clic en Copiar con simetría en la barra de herramientas contextual.
20 Para introducir el eje de simetría usa la herramienta «Seguimiento de trazas».
Pulsa la tecla F11para activarlo.
21 Ubica el punto 1 para el eje de simetría: El primer punto del eje de simetría está en el centro de la viga. Selecciona el Punto medio en el menú contextual y haz clic en la arista superior de la viga.
Haz clic en el centro de la viga, que verás marcado con una cruz roja.
Segundo punto del eje de simetría: A través del seguimiento de trazas, puedes visualizar la línea de seguimiento que es perpendicular al primer punto del eje de simetría (= punto medio de la arista supe-
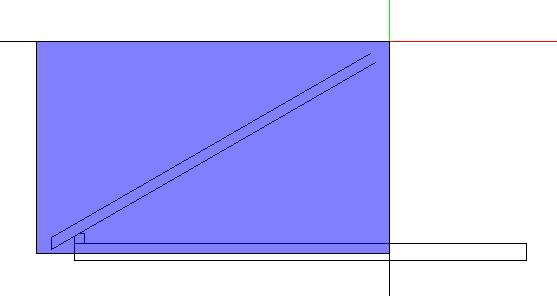

rior de la viga). Mueve las crucetas aproximadamente unos 90 grados por encima o por debajo del primer punto del eje de simetría. Aparecerá la línea de seguimiento de 90.0 grados. Pulsa la línea en el sitio que dese. Allplan creará un eje de simetría vertical, copiando con simetría los elementos seleccionados.
22 Pulsa ESC para finalizar.

23 Para borrar los segmentos de línea sobrantes, abre el menú contextual de uno de estos segmentos y haz clic en Borrar elemento entre intersecciones.
24 Haz clic en todos los segmentos sobrantes. El resultado debería verse así:

25 Para dibujar la línea entre los dos pares, haz clic en la función
Línea y selecciona Líneas individuales.
26 Dibuja una línea vertical tal y como se muestra en la imagen.
27 Pulsa ESC para cerrar la herramienta Línea.

Cumbrera y tirantes
En esta sección, dibujarás la cumbrera, la correa central y los tirantes. Comenzará por dibujar la cumbrera como un rectángulo. Después, creará un tirante y la correa central intersecando dos elementos y dibujando una línea paralela.
Dibujar la cumbrera y los tirantes
1 Haz clic en la herramienta Rectángulo y selecciona en las opciones de entrada la función A partir de la línea central.
2 Punto inicial: Haz clic en el punto inferior donde los dos pares se intersecan.
Punto final: Haz clic en el Punto delta en la línea de diálogo e introduce la dirección y: -0,16
Punto / Media anchura: Introduce la mitad del ancho de la cumbrera: 0,05.
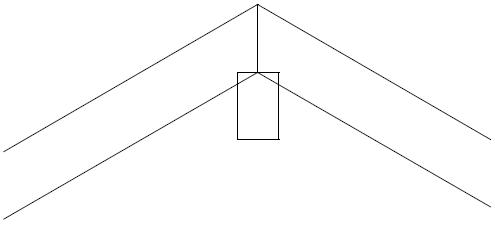
3 Use los elementos de la cumbrera, para crear la correa central y los tirantes.
4 Dibuje el borde inferior de los tirantes según la arista inferior de la cumbrera. Haz clic en Paralelo al elemento e introduce0,12 para la distancia.
5 La arista inferior de la cumbrera debe intersecarse con las dos aristas exteriores de los pares.
6 Para lograrlo, sitúate en la arista inferior de la cumbrera. Abre el menú contextual y haz clic en Intersecar dos elementos. Así seleccionará el primer elemento. Para definir el segundo elemento, haz clic en la arista exterior derecha del par.

7 La opción Intersecar dos elementos está aún abierta. La arista inferior de la cumbrera debe intersecarse con las dos aristas exteriores del par izquierdo.
8 Usa el mismo enfoque para asegurarte de que la que la arista inferior del tirante se interseque con las aristas exteriores de los dos pares.
9 Utiliza el seguimiento de trazas para unir las dos aristas verticales de la cumbrera con la arista superior del forjado.
Selecciona la herramienta Línea y haz clic en Línea individual.
10 Sitúate en la arista vertical derecha de la cumbrera y mueve las crucetas en dirección vertical.
Aparecerá la línea de seguimiento de 90.0 grados. Mueve las crucetas a lo largo de esta línea de seguimiento hasta que Allplan muestre el punto en el que de la línea de seguimiento y los tirantes se intersecan. Pulsa este punto.


11 Sigue la línea de seguimiento hasta donde llegue el punto en el que la líneas de seguimiento se interseca con la arista superior del forjado y haz clic en este punto.
12 Repita los pasos 10 y 11 para la arista izquierda de la cumbrera.

13 Usa la opción Borrar elemento entre intersecciones (menú contextual del segmento de línea que deseas borrar) para eliminar los segmentos sobrantes.
El diseño debería verse así:
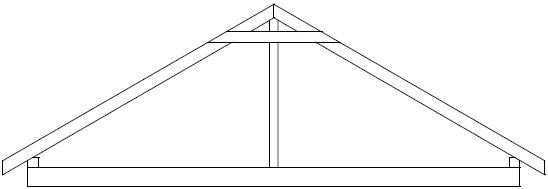
14 Pulsa ESC para cerrar la herramienta Borrar elemento entre intersecciones.
Sugerencia: El color y el tipo de los dibujos de ayuda se basan en los ajustes hechos en Opciones - Entorno de trabajo - Mostrar. Dibujos de ayuda
Vamos a utilizar seis clavos para sujetar cada par al tirante. Primero, crea una retícula formada por líneas de ayuda. Para esto, utiliza la herramienta Punto divisorio que encontrarás en el menú contextual cuando una herramienta está activa (ejemplo, la herramienta Línea). Esta retícula le ayudará a situar más adelante los clavos. Puedes usar la herramienta punto divisorio para identificar los puntos divisorios de las líneas u otros elementos de diseño. Los clavos se ubicarán en los puntos donde se intersequen las líneas de la retícula.
Dibujar dibujos de ayuda horizontales
1 Dibuja las líneas de retícula como dibujos de ayuda.
Para activar el modo dibujo de ayuda, activa la casilla Dibujo de ayuda en la paleta Propiedades.
2 Haz clic en Línea en el grupo de herramientas Objetos 2D.
Haz clic en Línea individual en la barra de herramientas contextual Línea.
3 Para definir el punto de inicio de la línea, haz clic en el punto divisorio del menú contextual.
4 Haz clic en el extremos de la línea que deseas dividir.
A = Punto de inicio B = Punto final
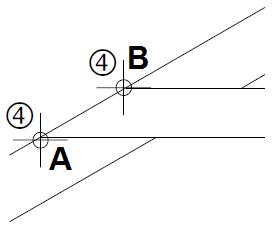
5 Haz clic en el punto divisorio: Introduce el número de puntos divisorios en la línea de diálogo: n = 6.
Sugerencia: Al introducir -1, 2 y así sucesivamente, puedes identificar los puntos divisorios que hay en la continuación de la línea divisoria. Allplan mostrará de forma temporal los puntos divisorios en la pantalla.
6 Para especificar el punto divisorio donde desees que empiece la línea, introduce su número (1 en la línea de diálogo y pulsa INTRO para confirmar.
Allplan comenzará a contar en el punto A (= el punto inicial de la línea que dividiste).
También puedes definir el punto divisorio haciendo clic en él.
7 A punto o introducir longitud: Como la línea es horizontal, puedes usar la línea de seguimiento con 0,0 grados para señalar el final de la línea.
La longitud exacta de la línea no es relevante. Sin embargo, asegúrese de que se proyecta más allá del borde derecho del par.
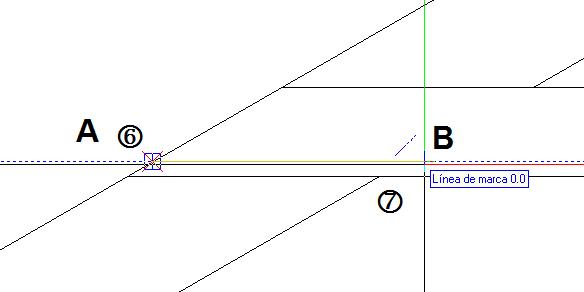
A = Punto divisorio 1 B = línea de seguimiento 0,0
8 Pulsa ESC para cerrar la herramienta Línea.
9 Crea cuatro copias equidistantes de los dibujos de ayuda y sitúalas sobre el primero.
Haz clic en el dibujo de ayuda y selecciona la herramienta Copiar en la barra de herramientas contextual.
10 De punto o introducir distancia:
Haz clic en el punto donde la arista exterior del par se interseca con la arista inferior de los tirantes (ver ilustración).


11 A punto o distancia:
Introduce el número de copias en el cuadro de diálogo: 4.
12 Haz clic en el punto donde la arista exterior del par se interseca con los dibujos de ayuda (ver más ilustración).

13 Pulsa ESC para cerrar la herramienta Copiar.
Utiliza de nuevo la función punto divisorio para dibujar los dibujos de ayuda inclinados. Utiliza las coordenadas polares para establecer la dirección del dibujo de ayuda.
Dibujar dibujos de ayuda inclinados
El modo dibujo de ayuda aún está activado.
1 Haz clic Línea en el grupo de herramientas Objetos 2D.
2 Haz clic en Líneas individuales en la barra de herramientas contextual Línea.
3 Define el punto inicial de los dibujos de ayuda inclinados:
• a) Haz clic en la función Punto divisorio (menú contextual).
• b) Haz clic en los puntos finales de la línea (ver más ilustración).
• c) Introduce5 para el número de divisiones.
• Haz clic en el punto divisorio 1.
Esto determinará el punto inicial de los dibujos de ayuda inclinados.
A = Punto de inicio B = Punto final

4 El dibujo de ayuda necesita ser paralelo al par. Abre el menú contextual haciendo clic con el botón derecho ratón y selecciona las opciones de seguimiento de trazas.

5 Se abrirá el cuadro de diálogo Opciones. Modifica el ángulo de Captura de puntos a 30°.
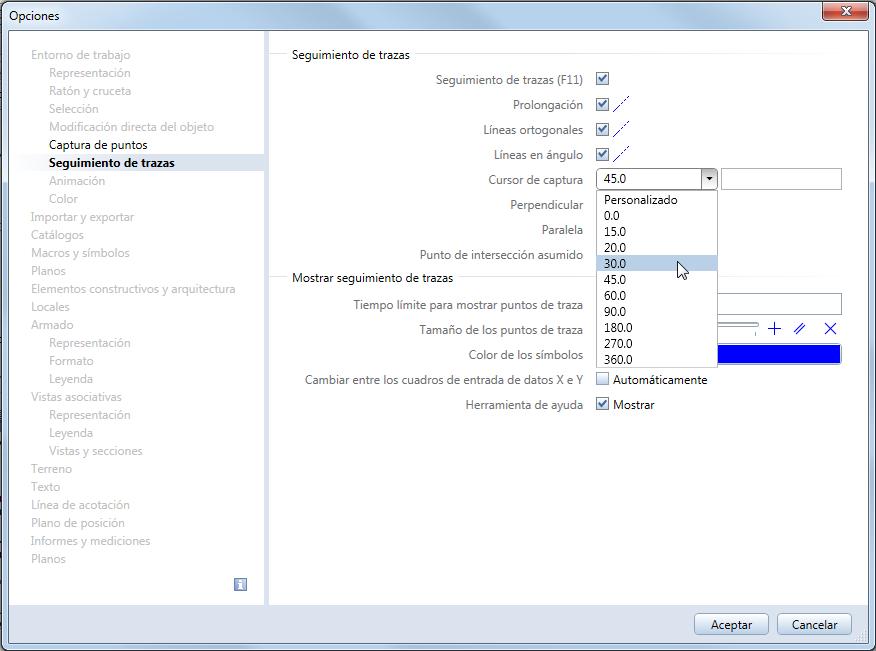
6 Pulsa Aceptar para cerrar el cuadro de diálogo de Opciones.
7 Mueve las crucetas a lo largo de la línea de seguimiento de 30,0 grados. Utiliza el ratón para definir la longitud del dibujo de ayuda.
La longitud exacta no es importante. Sin embargo, asegúrese de que la línea se proyecta más allá de la línea horizontal en la parte superior.
8 Pulsa ESC para cerrar la herramienta Línea.
9 Cree tres copias de los dibujos de ayuda y ubícalos a la derecha:
• A) Haz clic en el dibujo de ayuda y selecciona la herramienta
Copiar en la barra de herramientas contextual.
• b) De punto o introducir punto: Haz clic en el punto donde la arista exterior del par se interseca con la arista inferior del tirante (ver ilustración).

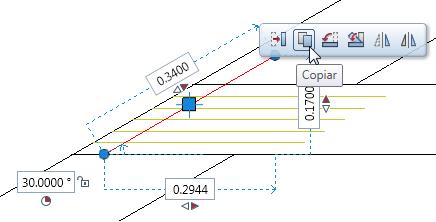
• c) A punto o introducir distancia: Introduce el Número de copias en el cuadro de diálogo de coordenadas: 3.
Sugerencia: Antes de colocar las copias de los círculos, comprueba que has activado la opción Punto de corte en el área Captura de puntos de las opciones de captura de puntos (menú contextual). Allplan no puede señales acústicas al ubicar las copias de los círculos. • d) Haz clic en el punto donde la arista exterior del par se interseca con los dibujos de ayuda inclinados (ver ilustración).
Ahora ha creado una retícula temporal que le ayudará a ubicar los clavos.
10 Pulsa ESC para cerrar la herramienta Copiar.

11 Para desactivar el modo de dibujos de ayuda, activa la casilla
Dibujo de ayuda en la paleta Propiedades.
Clavos
Ubicará los clavos en base a la retícula temporal diseñada con los dibujos de ayuda. Primero dibujará un clavo como un círculo. Después copiará este círculo a los puntos donde los dibujos de ayuda se intersecan. Finalmente, copiará con simetría todo el diseño en el lado contrario.
Ubicar los clavos
1 Para dibujar el círculo a modo de clavo, haz clic en la herramienta Círculo (grupo de herramientas objetos 2D).
Se abrirá el cuadro de diálogo Círculo. Selecciona las opciones
Círculo por su centro e Introducir círculo completo.
2 Para definir el centro del círculo, haz clic en el punto donde el dibujo de ayuda horizontal de la parte inferior se interseca con el dibujo de ayuda vertical del lado izquierdo.
3 Introduce el radio en la línea de diálogo: 0,01
4 Para crear el resto de clavos, haz clic en Copiar en el menú contextual del círculo.
De punto. Selecciona el centro del círculo como un punto de referencia.
A punto: Copia el círculo donde se intersecan los dibujos de ayuda (tal y como se muestra en la imagen).
5 Elimina la retícula temporal formada por dibujos de ayuda usando un filtro. Haz clic con el botón derecho en el espacio de trabajo y selecciona Borrar en el menú contextual.
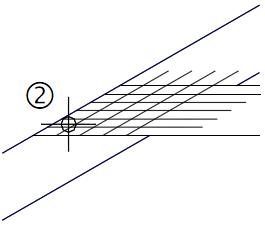

6 Sitúate en el icono del grupo de herramientas Filtrar y haz clic con dentro de la parte azul cerca del icono inferior. Haz clic en Filtrar por dibujo de ayuda.
7 Selecciona la condición (=) en el cuadro de diálogo y haz clic en
Aceptar para confirmar.

8 Incluye en un triángulo de selección la retícula temporal.
Debido al filtro, Allplan solo elimina los dibujos de ayuda, los clavos no.
9 Pulsa ESC para cerrar la herramienta Borrar.
Para terminar, hazla simetría de los clavos en el par de la derecha.
Hacer simetría de los clavos
1 Incluye todos clavos en un rectángulo de selección.
2 Sitúate en un círculo. ¡Asegúrese de no haber seleccionado un pinzamiento!

Sugerencia: En vez de definir el eje de simetría vertical usando la línea de seguimiento de 90,0 grados, puedes hacer clic en le línea vertical entre los pares. 3 Haz clic en Copiar con simetría en la barra de herramientas contextual.
4 Para obtener un eje de simetría que es exactamente vertical:
• a) Haz clic en el pico del hastial.
• b) Mueve las crucetas hacia abajo en dirección vertical a lo largo de la línea de seguimiento de 90.0 grados.
• c) Haz clic en el área de trabajo bajo el diseño.
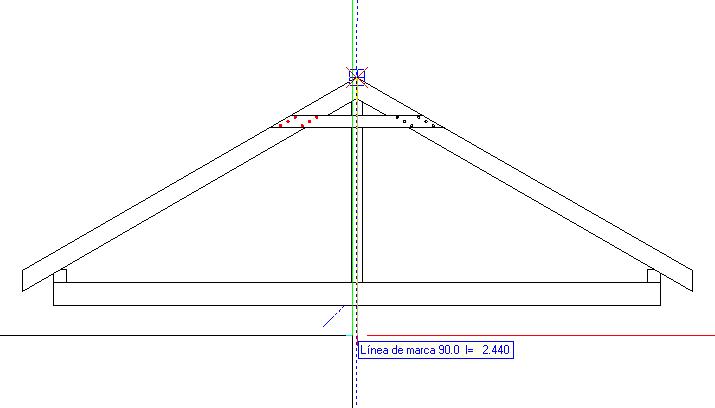
5 Pulsa ESC para finalizar.
La diseño debería verse más o menos así:

Tarea 2: etiquetar la correa de la cubierta
En esta sección, etiquetarás la correa de la cubierta.
Herramientas: Objetivo:
Texto horizontal

Leyenda
Etiquetar la correa de la cubierta
1 Abre el grupo de herramientas Acceso rápido del Actionbar.
2 Haz clic en el Texto horizontal (barra de herramientas Acceso rápido) y marca la posición del texto haciendo clic en el área de trabajo (ver ilustración). Introduce el texto y configura estos parámetros en el cuadro de diálogo.
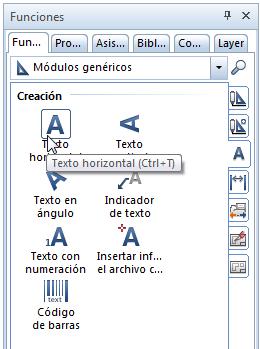
Ver también: Encontrarás más información sobre la introducción y edición del texto en la Ayuda de Allplan.
3 No tienes que la función de seguimiento de trazas para crear las leyendas. Así que desactiva el seguimiento de trazas selecciona la tecla F11.
4 Para modificar la altura a 2,0 mm, haz clic en el cuadro Altura de texto e introduce 2,0. El ancho de texto cambia automáticamente con el radio.
5 Haz clic en la Fuente y selecciona el número 8 ISONORM DIN 6776.
6 Haz clic en el vértice inferior izquierdo para configurar el punto de inserción del texto:

Sugerencia: Para colocar el texto pulsa la combinación de teclas CTRL+INTRO en vez de Aceptar.
Sugerencia: Mientras no hayas colocado el texto puedes modificar el punto de inserción haciendo clic en cualquier lugar del área de trabajo. 7 Escribe Cumbrera 10/16 para el texto y haz clic en Aceptar para confirmar.
Así podrás colocar el texto en el espacio de trabajo. La herramienta Texto horizontal está aún activa.
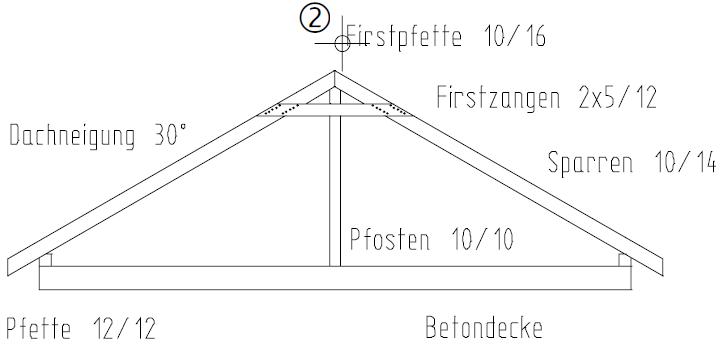
8 Haz clic para definir el punto de inicio de la siguiente línea del texto y etiqueta el dibujo tal y como se ve en la imagen que hay al principio del ejercicio.
9 Cuando hayas introducido todos los textos, pulsa ESC para salir de la herramienta Texto horizontal.
Crear indicadores
Un indicador conecta el texto con el diseño. El indicador siempre está a una distancia concreta del texto. Allplan genera un indicador como un línea simple con la pluma activa. Puedes aplicar los símbolos al inicio y el final de la opción línea. Un indicador siempre empieza en un punto concreto del texto. Cada texto tiene ocho puntos de los que pueden surgir el indicador:
Cuando mueves el texto, el indicador se «pega», por así decirlo, al punto de inicio definido.

Crear indicadores
1 Haz clic en Indicador de texto en el grupo de herramientas Acceso rápido.
2 Haz clic en Líneas individuales en la barra de herramientas contextual Indicador de texto.
3 Selecciona la opción Símbolo final en la paleta Propiedades y elige
Flecha de construcción de color negro sin contorno en el menú desplegable.
4 La altura del símbolo es de 3,00 mm. No cambies esta configuración.

Sugerencia: Si el indicador no está en la posición correcta, haz clic en Atrás en la barra de herramientas contextual del indicador de texto y ubica de nuevo el indicador. 5 Indicador a texto: Haz clic en el texto perteneciente al indicador.
Asegúrate de que el punto seleccionado es el punto inicial del indicador (vértice inferior izquierdo).
El texto aparece en el color de la selección.
6 A punto: Haz clic en los extremos del indicadores.
La herramienta Indicador de texto está aún activa. Para añadir un indicador a la siguiente línea del texto, repita los pasos 4 y 5. Crea más indicadores tal y como se explica en la siguiente imagen.
7 Pulsa ESC para cerrar la herramienta Indicador.